Apple’s Health app records and keeps a lot of your activity and health data, especially when you connect third-party apps to it.
And while it’s convenient to access all that data in one place, you might not want all your health information to show up and be tracked for added personal privacy.
If you decide to delete some or all of your data from your iPhone or your Apple Watch, this article outlines just how to do that!
There are other reasons to remove health data, from cleaning out storage hogs, removing old and no longer needed health information, or getting rid of someone else’s data stored on your device.
And the good news is that you can remove all or just some of your health data, and you can pick and choose which third-party app data you want to delete, too–you have choices!
Contents [show]
Related reading
- How to add your vision prescription to your iPhone’s Apple Health app
- Set up medication reminders on your Apple Watch and iPhone with the Health app
- How to setup notifications for important health data of your loved ones using iPhone
- How to share your iPhone’s Health app health data with family and caregivers
- What health conditions can Apple Watch help you monitor?
How to delete all health data from your iPhone & Apple Watch
If you use iCloud, Apple automatically stores your Health data in iCloud. When you erase your health data from your iPhone, it also gets removed from your iCloud account.
- If you don’t want to erase the data stored in iCloud, go to Settings > your Apple ID > iCloud and toggle off the Health app before you delete any data from your phone.
- If you want to erase all your health data from your iPhone and iCloud, go to Settings > your Apple ID > iCloud and verify you toggled on the Health app before you delete any data from your phone.
Health data is also stored when you encrypt your backups using Finder or iTunes. Unencrypted backups do not contain your health information.
Follow these steps to remove all your health data from your iPhone & Apple Watch
- On your iPhone, open the Health app (you can go to the Settings app > Health app to delete your health app’s data–see the FAQ section for step-by-step instructions)
- Tap your profile picture or icon
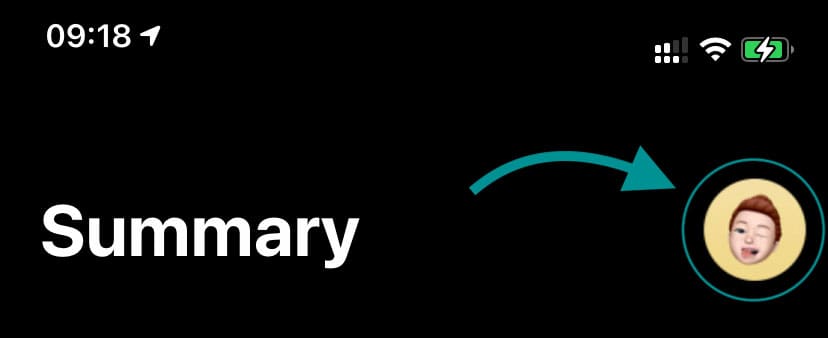
- Scroll down to the Privacy section
- If you want to archive your data before you remove it, tap Export All Health Data
- On the confirmation message, choose Export

- Apple prepares a zip file with your ECG records (if applicable), workout routes and data, and health records
- After several minutes, once Apple creates that zip file, you can then save it elsewhere–this file is often huge (as in hundreds of MBs and possibly GBs)
- On the confirmation message, choose Export
- Under Privacy, tap Devices (called Sources in older iOS versions)

- Under the list of devices, you see all the sources for your health data. Each time you pair/unpair a watch, it shows up as a new source, even if it’s the same watch

- Tap on a listed device, scroll to the bottom, and choose the option to Delete All Data from “DEVICE NAME”
- Tap Delete from the confirmation message to erase all data from this device
- Repeat for all listed devices until you erase all your health data from your devices
If you connected the Health app with third-party apps that write data to the Health app, such as Strava, Garmin Connect, and other fitness/health apps, you must delete that app’s data from the Health app and then turn that app’s access off.
- Go back to the Health app’s Privacy section and tap Apps and Services.

- Tap on an app that reads and writes data to the Health app.

- Under that data source, scroll down and tap Data from (app name.)

- Tap Delete All Data from (app name) and confirm.

- Once you remove that data, turn off the app’s access to write data to the Health app. Tap Turn Off All (turns off both reading and writing data) or select the toggles underneath the Allow to write.

- Repeat these steps for all apps that read and write data to the Health app.
If you decide you want to reconnect the app to the Health app, it might sync over your app’s data and history and repopulate the Health app with that data. To start fresh, clear your data within the app and then reconnect it to the Health app.
When you delete all your health data from your iPhone, it resets your awards and badges on any paired Apple Watch.
If you want to keep your awards and badges, do not clear out all of your iPhone’s Health data–instead, choose a selective approach.
How to delete some of your health data from your iPhone & Apple Watch
If you don’t want to remove all your health data and want to selectively choose which data remains and which data goes, follow the steps that cover what you want to do.
Remove health data by app
Since you always give permission for an app to connect to your iPhone’s Health app, you can easily remove that permission and delete that app’s data from the health app.
- Open the Health app.
- Tap your profile picture or icon.
- Scroll down to the Privacy section.

- Tap Apps.
- You see every app that is currently connected to the Health app, including native Apple apps as well as any third-party apps.

- You see every app that is currently connected to the Health app, including native Apple apps as well as any third-party apps.
- Select an app.
- You see a list of the data that the app can read and write to. Anything toggled on is active, while anything toggled off is inactive.

- You see a list of the data that the app can read and write to. Anything toggled on is active, while anything toggled off is inactive.
- Scroll down and look for a button called Data from (the app name) and tap it.
- You see all the recorded data the app wrote to the health app listed by category. If you want to check out this data, tap each item.
- Choose Delete All Data from “app name.”

- Confirm you want to delete that app’s data.
This permanently removes the app’s data from your Health app, disconnects the app, and deletes all its collected data from your iPhone’s Health app.
Remove health data by category
If you decide that you want to delete a specific type of data rather than all your data or all of an app’s data, you can remove just that type of data and even remove just an instance of data.
- Open the Health app.
- Choose the Browse tab.
- Under Health Categories, select the type of data you wish to remove from things like Activity, Body Measurements, Hearing, Heart, and so forth.
- If you don’t see the category you’re looking for, choose Other Data.

- If you don’t see the category you’re looking for, choose Other Data.
- Tap on a specific instance, scroll down the summary information to the Options section, and tap Show All Data.

- To remove data, swipe on a record to delete a specific record or select the Edit button and tap the red minus symbol.
- Repeat for any instance you want to remove.
- To delete all instances, choose Delete All.

Remove your activity history from your Apple Watch
The Apple Health app consolidates health data from your iPhone and third-party apps and syncs information directly from your Apple Watch.
While Apple stores your health and activity history on your paired iPhone, your Apple Watch retains your most recent data, including things like daily activity tracking.
The most comprehensive way to remove any fitness, activity, or other health data from your Apple Watch is to unpair your watch from your iPhone and then re-repair it. 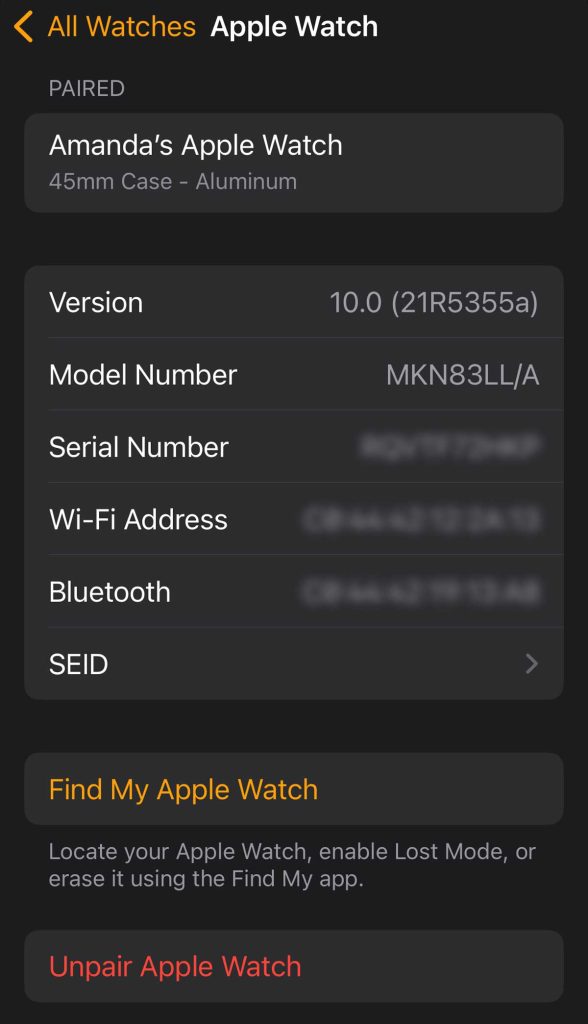
You’ll need to set it up as new or restore it from an unencrypted iPhone backup via Finder or iTunes (iCloud always creates an encrypted backup.)
Change which apps can read and write Health data using your Apple Watch
Rather than unpair or reset your calibration, you may want to remove app access to your Apple Watch instead.
Manage apps on your Apple Watch by going to Settings > Health > Apps and adjusting which apps have access.
FAQs 
Delete your Health data using the Settings app
- Open Settings.
- Scroll down and tap the Health app.
- Tap Data Access & Devices under the Data category.

- Scroll down to the devices section and tap a listed device.
- Under that data source, scroll all the way down, tap Delete All Data from (device name), and confirm you wish to delete that data.
- Repeat these steps for all listed devices.
If you connected the Health app with third-party apps that write data to the Health app, such as Strava, Garmin Connect, and other fitness/health apps, you must delete that app’s data from the Health app and then turn that app off.
- Open the Settings app.
- Scroll down and tap the Health app.
- Tap Data Access & Devices under the Data category.
- Scroll down to the Apps section and choose an app that reads and writes data to the Health app.
- Under that data source, scroll down and tap Data from (app name.)
- Tap Delete All Data from (app name) and confirm.
- Once you remove that data, turn off the app’s access to read and write data to the Health app.
- Repeat these steps for all apps that read and write data to the Health app.
If you decide you want to reconnect the app to the Health app, it might sync over your app’s data and history and repopulate the Health app with that data. To start fresh, clear your data within the app and then re-connect it to the Health app.
How do I delete an old Apple Watch from my iPhone’s Health app that I no longer have?
You’ll likely notice when you review the list of connected devices inside the Apple Health app on your iPhone that there are many entries for the Apple Watch.
There is currently no way to delete an Apple Watch entry from the Health app and keep that watch’s health data.
Each time you unpair your Apple Watch, the Health app creates another device entry. Unfortunately, even when you restore your watch from a backup, the Health app does not consolidate that data into a single Apple Watch entry.
So, if you delete one of your older Apple Watch listings under the Health app’s devices, you lose that data.
If you are okay with that, go to your iPhone’s Health app and tap your profile picture or icon. Under Privacy, choose Devices (or Sources on older iOS versions) and tap each entry to see if you want to remove that data or not. 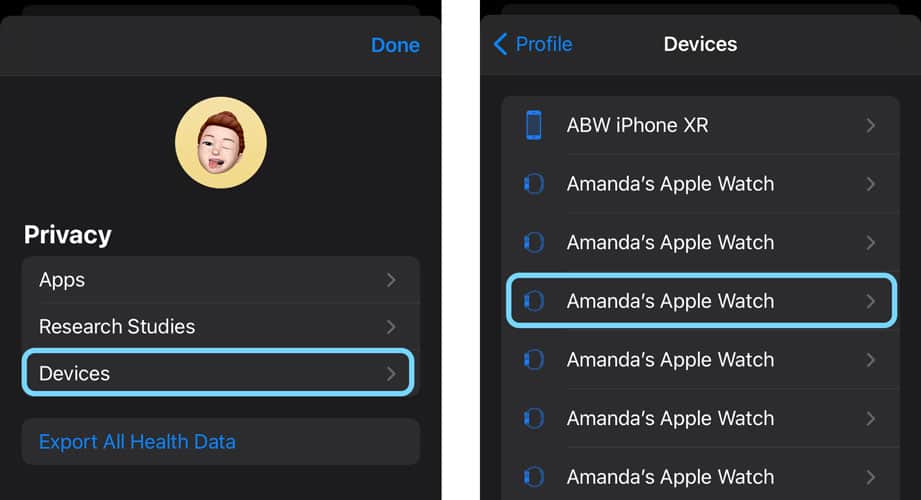
Can I delete or reset just some of my fitness and activity data?
If you see some fitness data that was incorrect or taken while someone else wore your Apple Watch or had your phone, you can delete just that data subset.
- Open the Health app on your iPhone.
- Go to the Browse tab.
- Choose the category for the activity or health data you wish to remove.
- Tap on the activity or data that you do not want your device to collect.

- Scroll down to Options and tap Show All Data.
- Locate the data you wish to remove and either swipe to delete it or tap it to drill down into that entry and then swipe on the data you wish to remove.
- To remove all data, tap Edit and choose the option to Delete All–this action removes all your entries, so only select this option if you want to remove all your data.
- Repeat to remove any additional entries.
- Tap Done when complete.

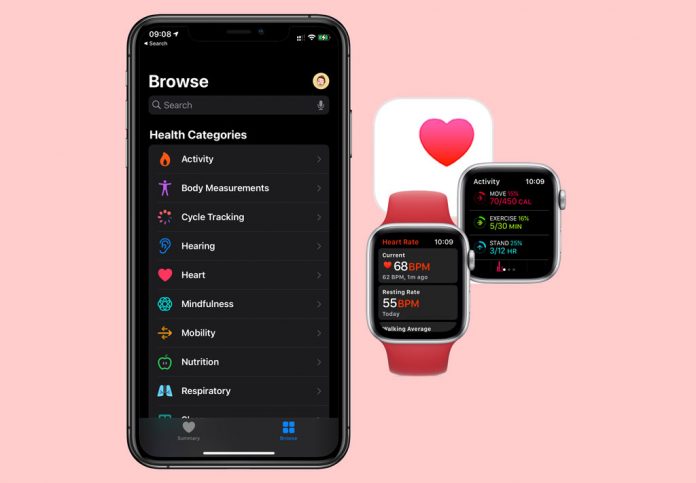
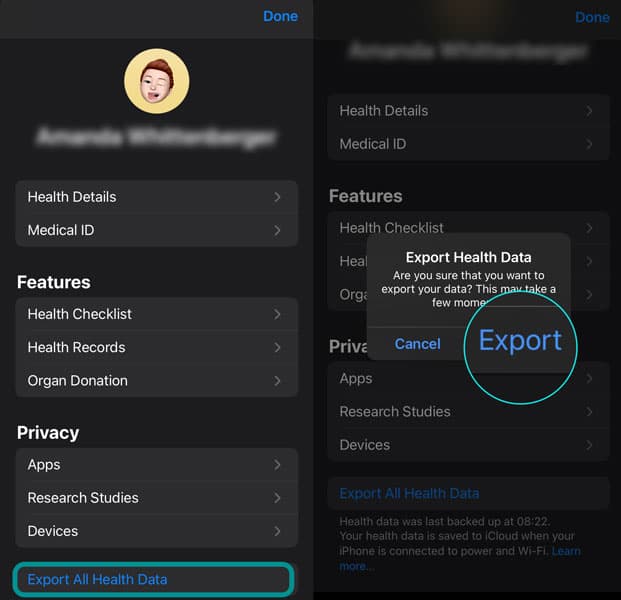

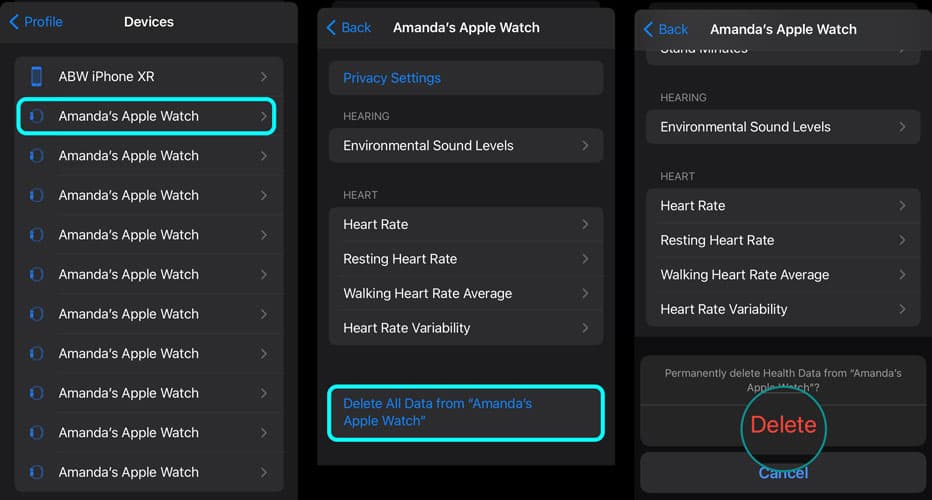
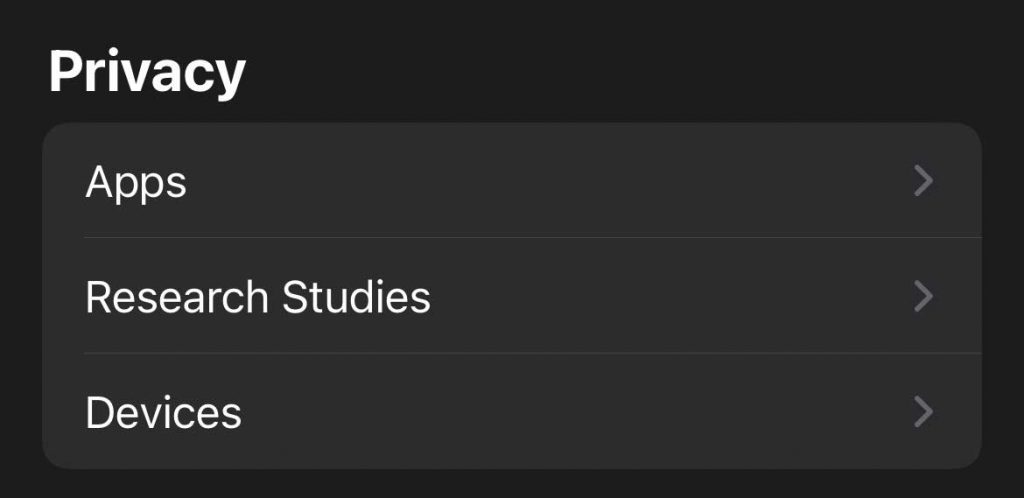
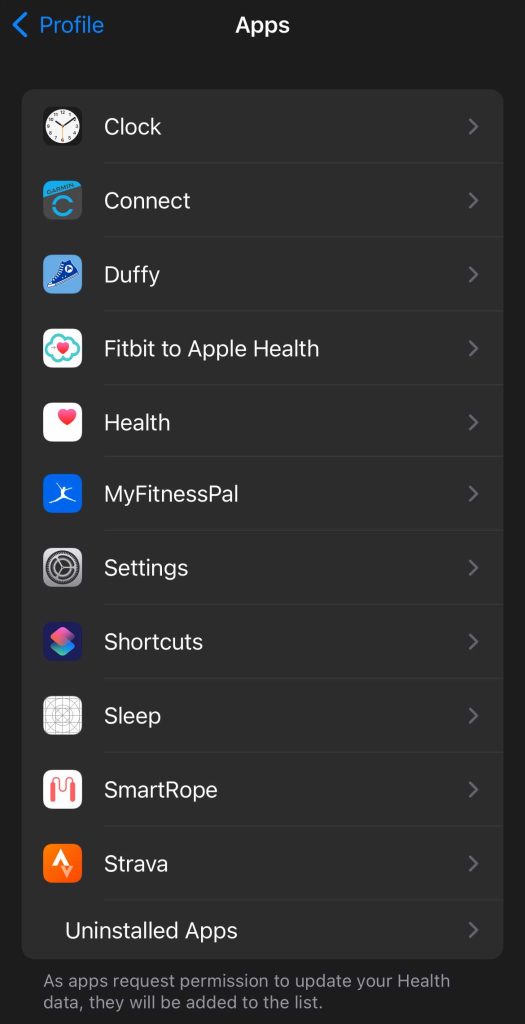
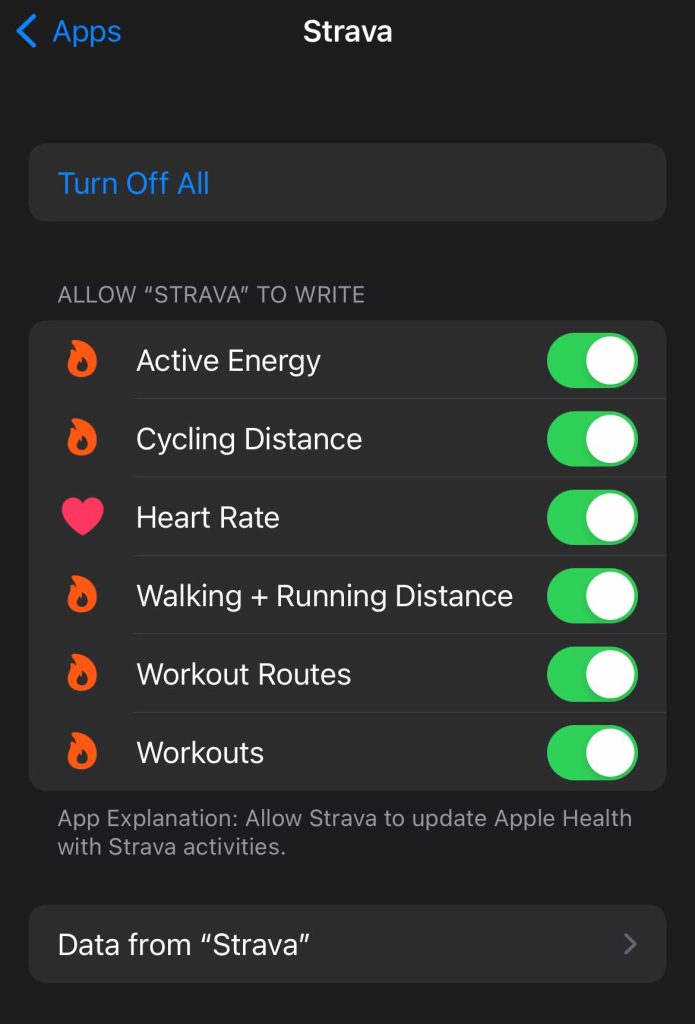
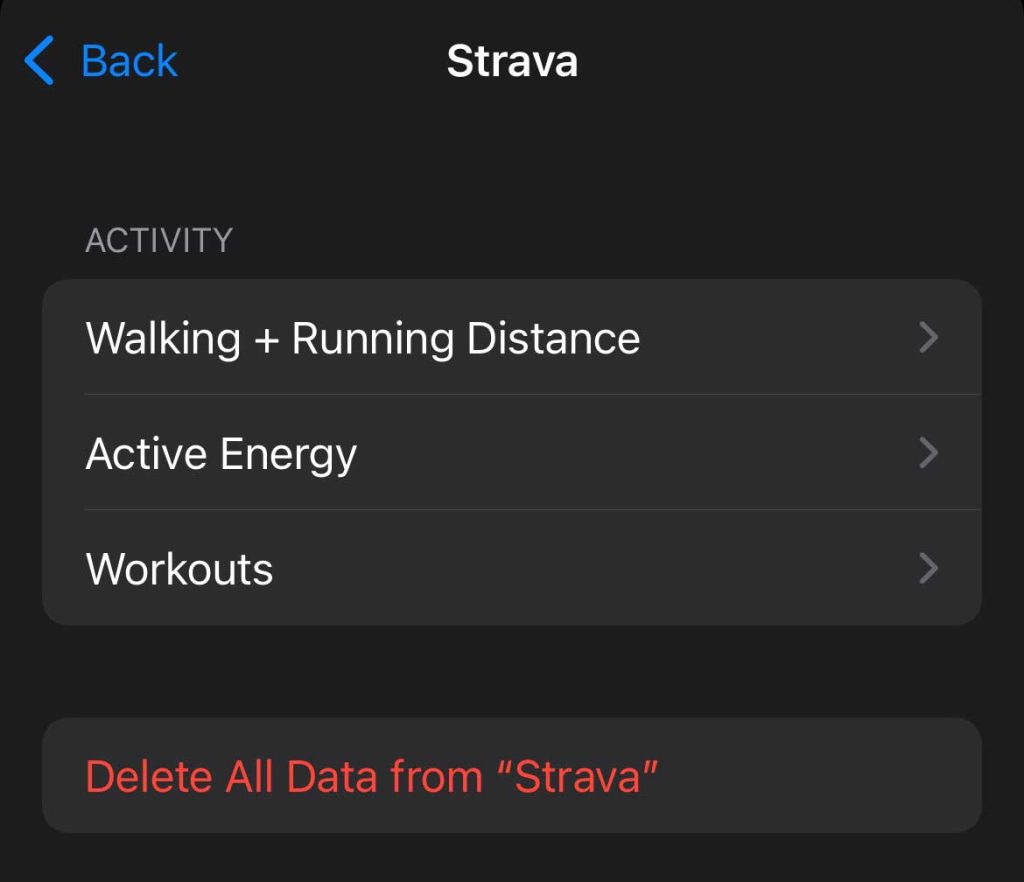
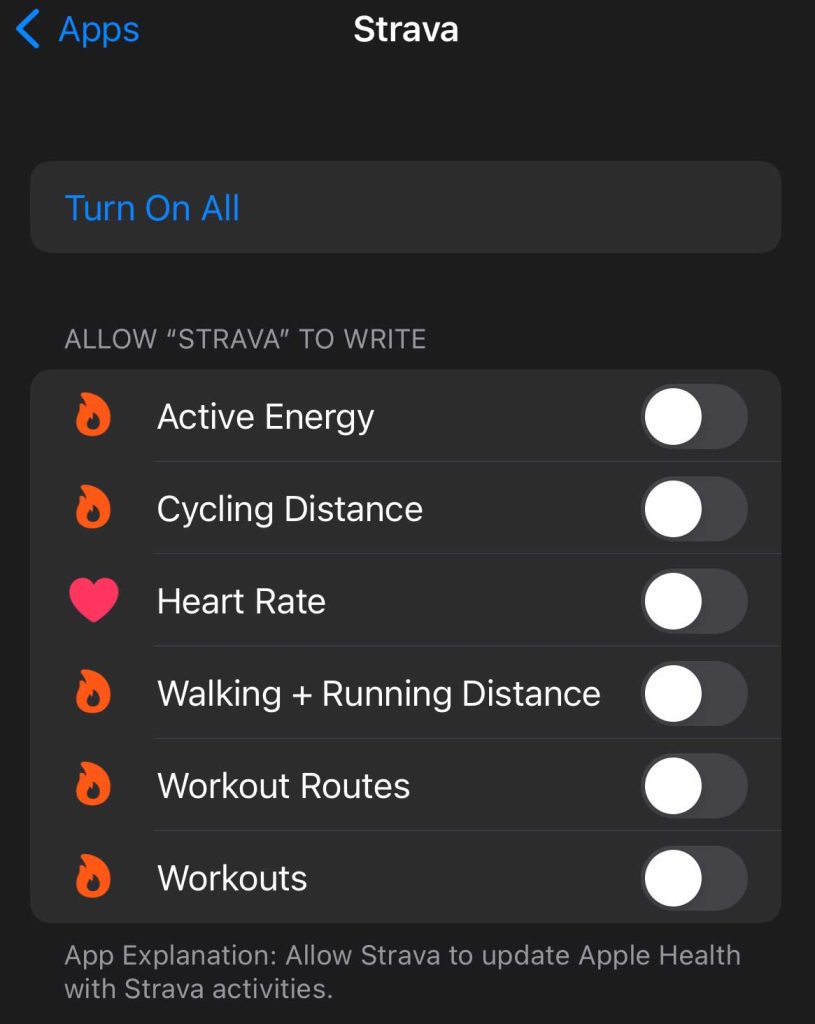
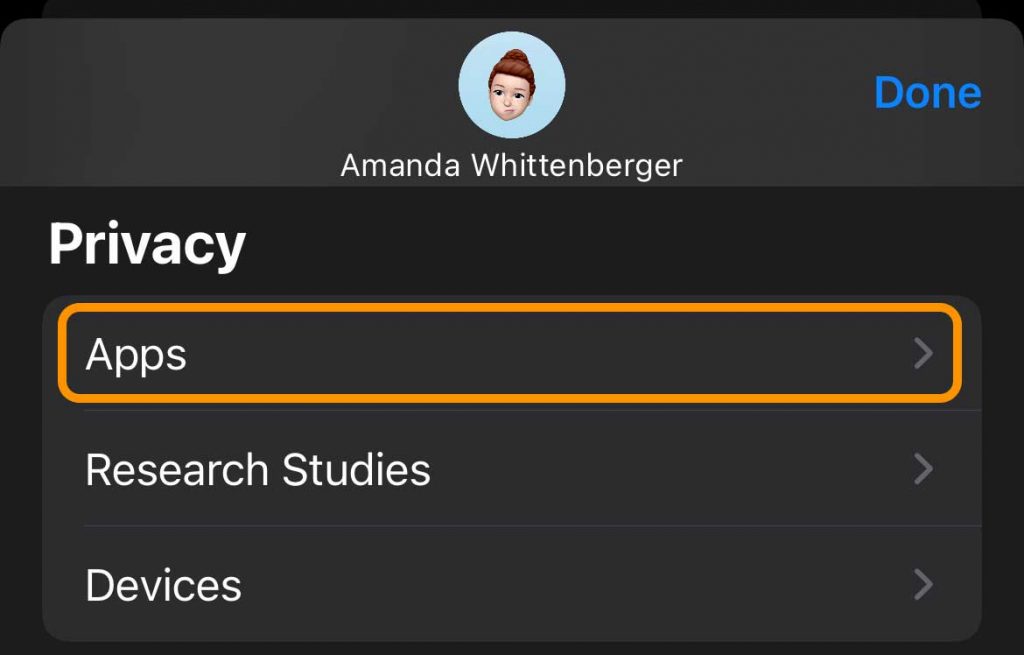
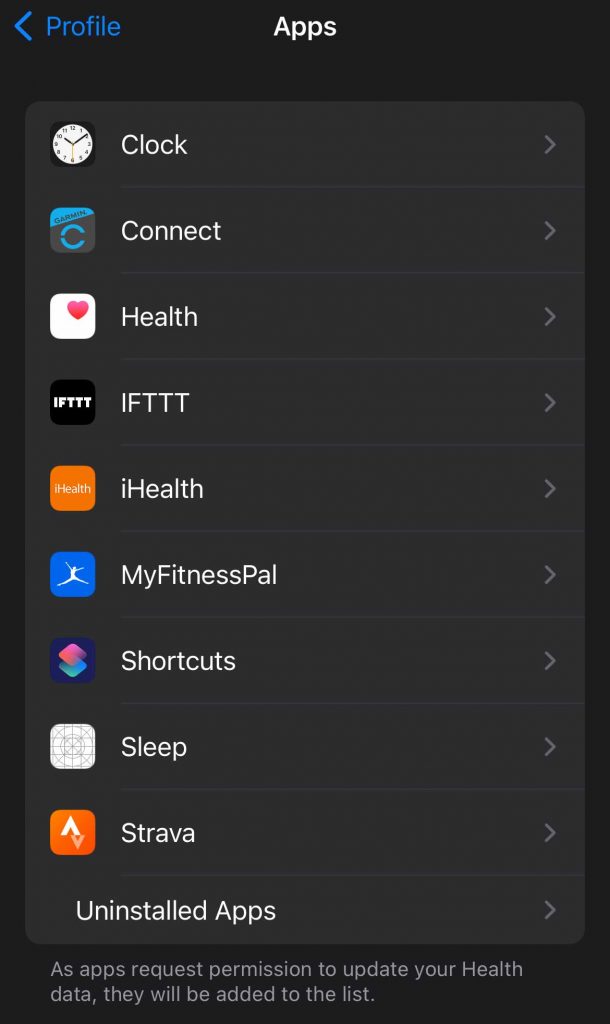
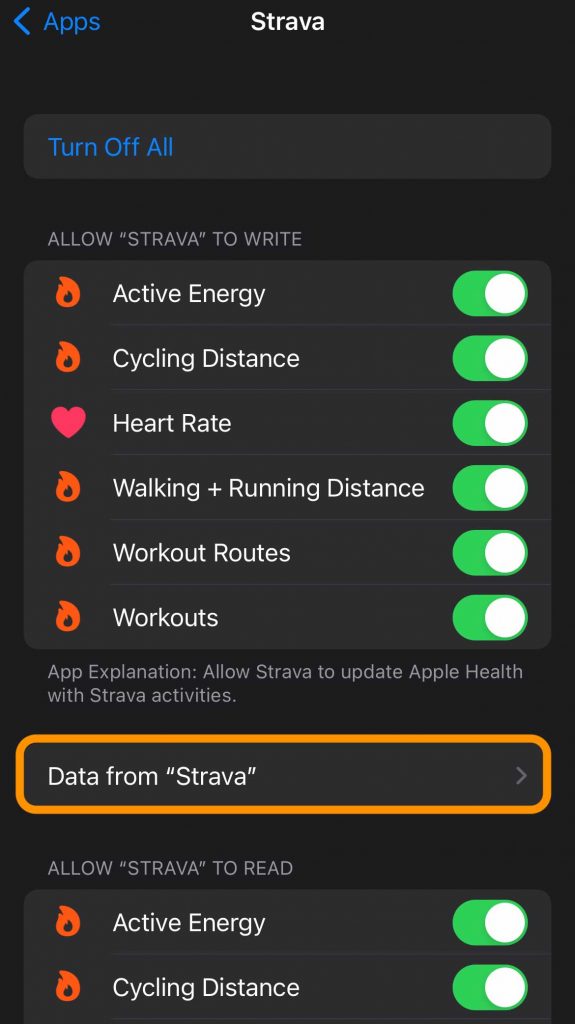
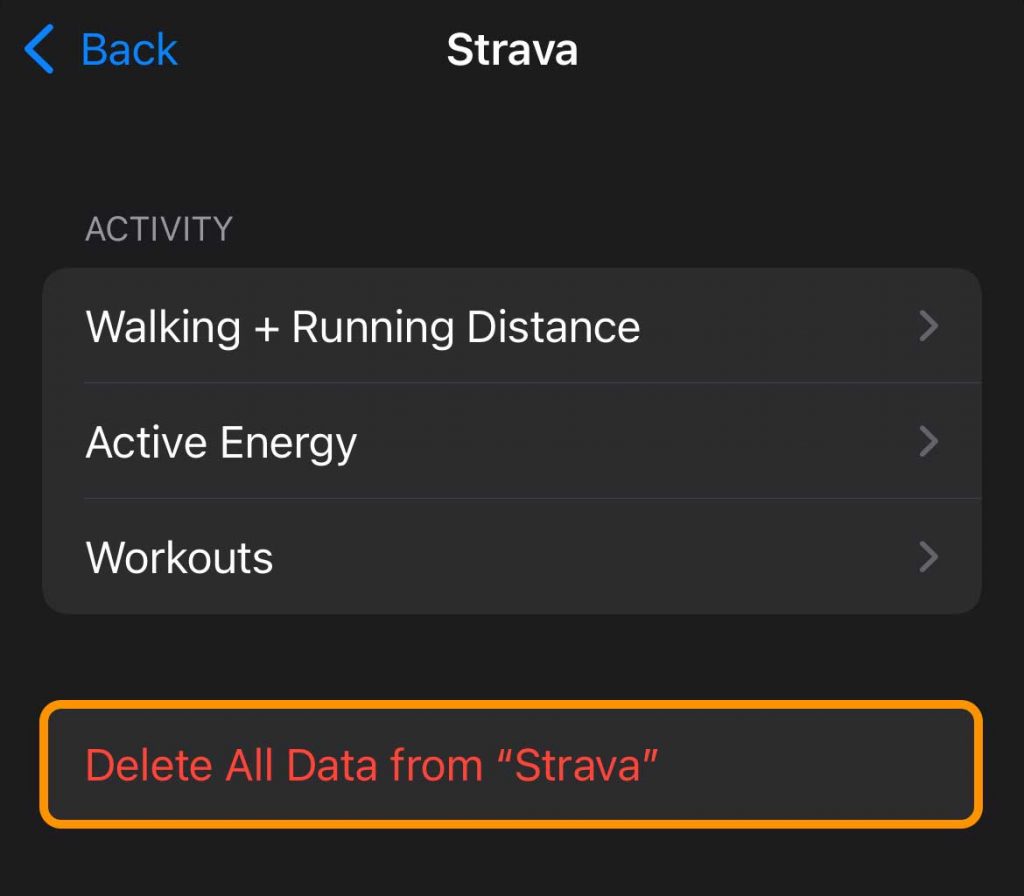
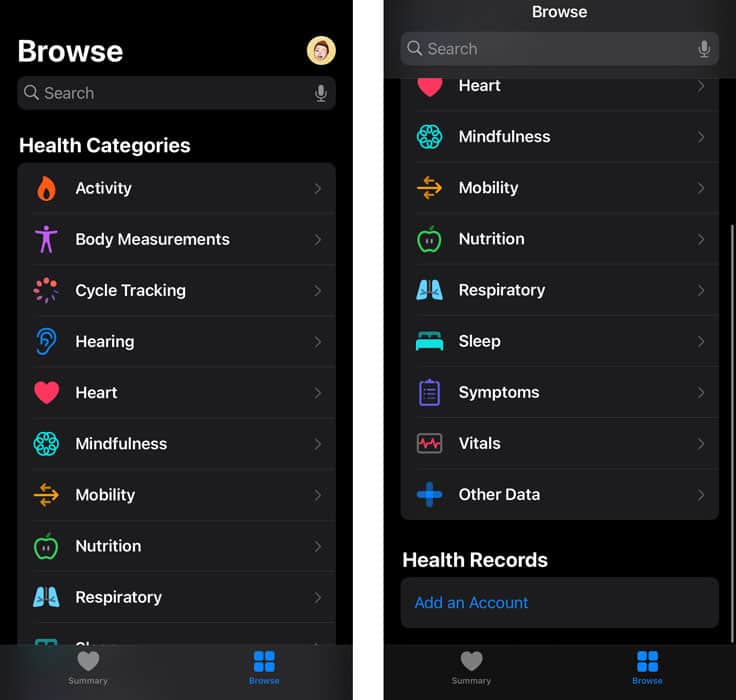
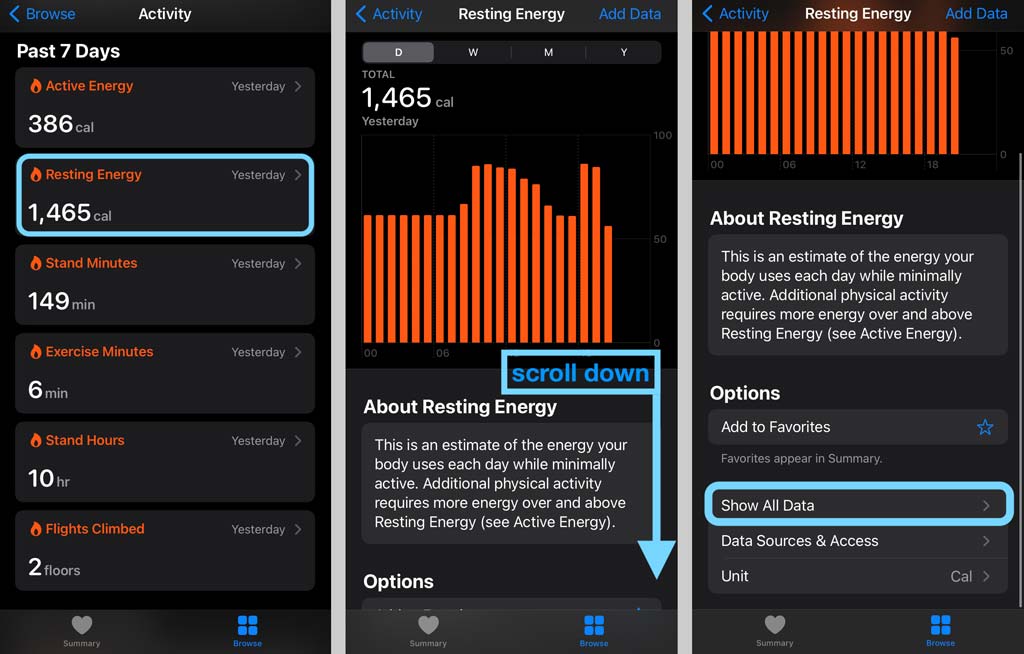
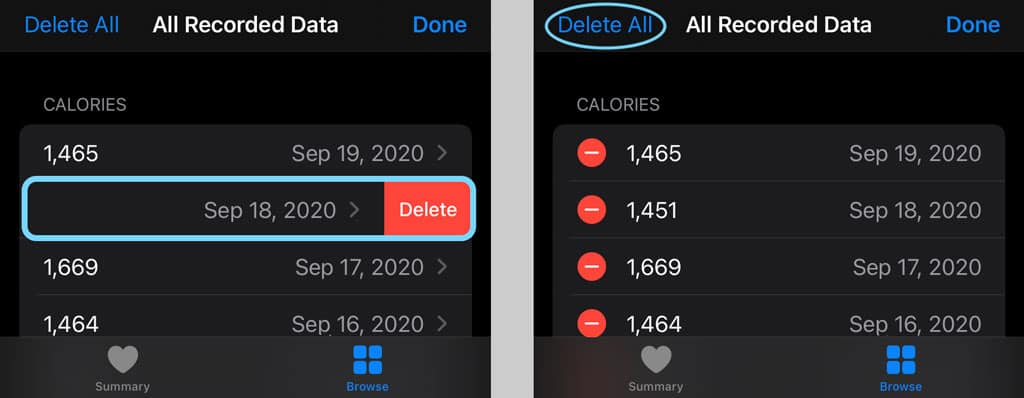
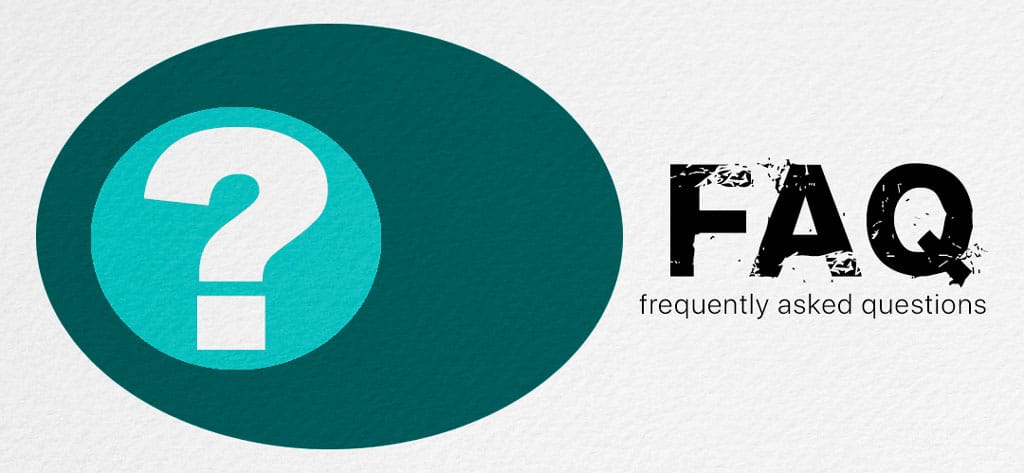
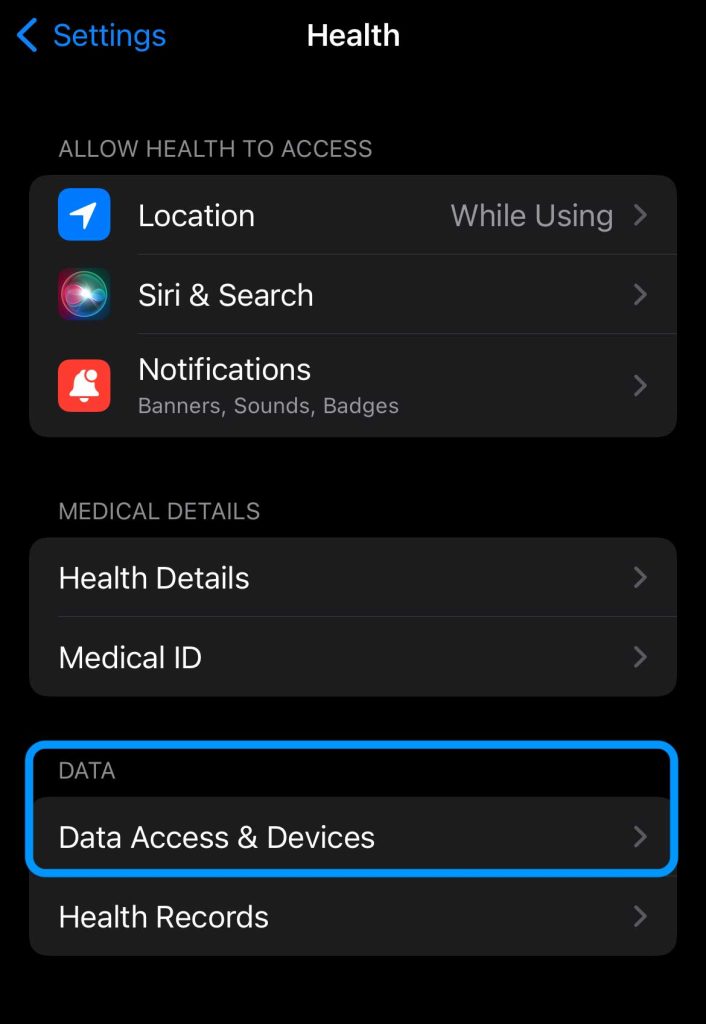
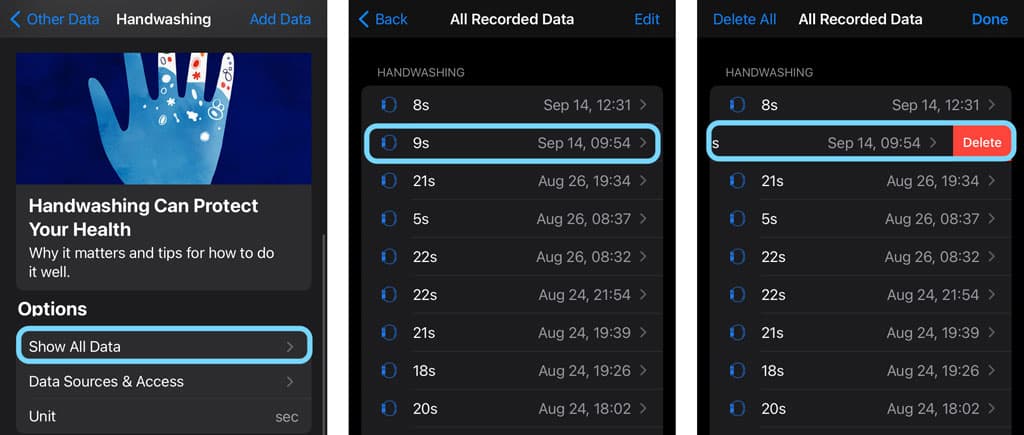






Under Settings > Privacy, you can select “Health” and then the Health app and “delete all data”. But when I did this, I noticed that nothing got deleted. I also cannot find any reference online about what this actually does. I followed your steps, and it worked, but I’m still curious and wondered if you know: why is that option available under Privacy when it doesn’t seem to do anything (and no one mentions it or explains what it does)? I’m on iOS 15.5.
Hi Marc,
Yes, it does seem counter-intuitive but currently (iOS 15.5) when you choose the option to Delete All Data from Health under your iPhone’s Privacy Settings, it only deletes data recorded by your iPhone and not any third-party apps or connected devices, including the Apple Watch.
To delete that data, follow my steps from the Health app. Make sure you check your iCloud Health app settings before you begin.
If you don’t want to erase the data from iCloud, toggle the Health app setting in iCloud off (grayed out.)
If want to erase the data from iCloud, toggle the Health app setting in iCloud on (green.)
You can also delete this data from the Settings app.
Again, check your iCloud Health app settings before you begin.
If you don’t want to erase the data from iCloud, toggle the Health app setting in iCloud off (grayed out.)
If want to erase the data from iCloud, toggle the Health app setting in iCloud on (green.)
Open Settings > Health.
Scroll to Data and tap Data Access & Devices, then go through each app one by one to delete its data.
After tapping an app, scroll down and tap Delete All Data from “the app name.” Then confirm you wish to delete that data.
Repeat for each app.
Once done with each app, go back to Settings > Health > Data Access & Devices.
Then scroll down to each listed device and delete its data by selecting it, scrolling all the way down, and tapping Delete All Data from “that device name.”
Confirm you wish to delete that data.
Repeat for each listed device.
If you also store health records on your iPhone, including your Covid vaccine digital certificate, you need to delete that too!
Open the Health app and choose the Summary tab.
Tap your profile picture or icon from the top.
Under the Features category, tap Health Records.
Choose the provider that you want to remove.
Tap Remove Account.
Confirm by tapping Remove Account & Delete Data.
Repeat for any additional health records providers.
Hope that helps.
Amanda
Hello, I am trying to clear out all of the data from my Apple Watch fitness app, so I can start fresh.
I’ve tried recalibrating, unpairing and repairing my phone, clearing out using the health app- under devices.
But nothing is working, my old data is still showing. Please help.
Hi Megan,
Sorry to hear about that. It may be that you turned off the Health app in your iCloud settings before you deleted data and then toggled it back on which refreshed that data since it was stored on iCloud.
Leave the Health app enabled in your iCloud settings and try deleting your old data again from your iPhone. You can delete that data via the Health app or via Settings > Health app > Data Access & Devices. Then choose the app and delete their data and choose your devices and delete all that data.
Very helpful.
A question: If I delete an old Apple Watch entry from the Health app I will lose that watch’s health data. But does that mean my step counts etc for last year will change and it will look like I did not do any workouts ?
Hi Jonathan,
When you delete health data from the Health app, you do lose all references to that particular data, including activity data like steps.
So, yes your year’s step count would be impacted if you deleted an old Apple Watch entry.