When a Samsung Galaxy Watch gets stuck in a boot loop, it keeps shutting down and powering up to the screen that says it’s “Rebooting…” and then shuts down again during that reboot, only to show that “Rebooting…” screen again. And this scenario keeps replaying over and over again.
A reboot loop is super frustrating! And it feels like there’s nothing you can do to fix it. But you can, and this article outlines some of the steps you can try to get your Samsung Watch out of that boot loop.
So let’s get to it.
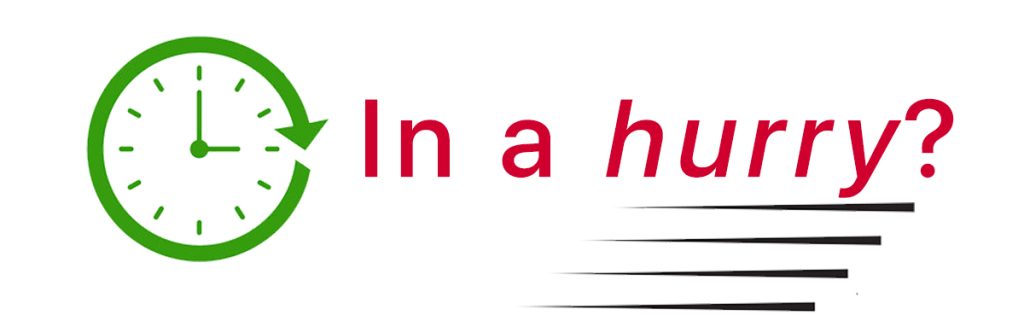
Don’t have a lot of time? Then, check out our top recommended tips.
- If you just updated your watch’s firmware or apps, restart or force reboot your watch. Press and hold both buttons until the words “Rebooting” appear.
- For suspected water or liquid damage, clean and dry the watch. Check for any stuck or sticky buttons that don’t press in and out smoothly.
- Reboot your watch or use Reboot mode.
- Clear the Wearable app’s cache. For Wear OS models, wipe the watch’s cache partition.
Contents
Related reading
- How to close background apps on Samsung Galaxy Watches
- Unable to update Samsung Galaxy Watch? Check these tips
- How to customize the buttons on your Samsung Galaxy watch
- Samsung Galaxy Watch not turning on or shows a black screen? How to fix it
What causes reboot loops? 
Knowing what might have caused your Samsung Galaxy Watch to get caught in a boot loop can help you fix it.
The most common reason for getting lost in a boot loop on your Samsung watch is adding new, usually third-party, apps to your watch or updating current apps.
Occasionally, boot loops happen due to water exposure, i.e., swimming with your watch, accidentally dropping it in water or liquid, wearing it during a very sweaty workout, or even keeping it on during a long hot shower.
Boot loops sometimes (rarely) happen after updating the watch’s firmware.
Finally, if your watch is dirty, greasy, or sticky, some trapped debris might cause your power button to keep restarting your watch.
So think about the last few days. Did you update any apps or add new ones to your watch? Was there a new software update for the watch’s firmware? Did your watch have recent water or liquid exposure?
Troubleshooting tips for Samsung Galaxy Watch stuck in a boot loop
How to fix your watch depends on what you think caused it in the first place. Look for what you suspect and try those tips first.
If you don’t know, go through the list.
Unfortunately, on almost all watch models, you cannot uninstall any apps using the Galaxy Wearable app. You can only uninstall apps using the watch itself, which is impossible when your watch is stuck in a boot loop.
So, if you suspect an app is causing the problem, you’ll need to follow other troubleshooting steps.
Clean and dry your watch 
It’s always a good idea to clean your watch and pay particular attention to the buttons. Take a lint-free microfiber cloth and wipe your watch and its buttons.
If your watch had recent water or liquid exposure, dry your watch using an absorbent cloth or place it in front of a fan to dry it. Never place your watch in direct sunlight–indirect is fine, but direct sunlight is not.
Try pressing the buttons in and out–they should solidly click. If not, use your cloth or take a soft toothbrush or interdental brush and clean the area around the buttons, checking and removing anything that might be trapped. 
Keep cleaning your watch until the buttons easily click. You can also press the buttons in and out multiple times to release any lint or other debris that might be caught there.
It may seem counterintuitive, but forcing your watch to reboot often solves the boot loop issue, especially when the reboot loop started just after you installed a new app or updated an app or the watch’s firmware.
There are a few methods to restart your watch. We’ll outline all of them, but start with the first (and easier) one. You may need to repeat the restart a few times before it works.
This method works for most Samsung Watches, but if you use a Wear OS watch like the Samsung Galaxy Watch 4 and above, skip to step 2.
Press and hold just the Power/Home button for around 10 seconds until you see that “Rebooting…” message on the watch’s screen. As soon as you see that message, release the button. 
Wait and see if your watch boots up normally and shows your watch face. It may take your watch a few minutes to fully restart–don’t press any buttons or tap the screen as it boots up.
Try the following method if you are still stuck in the boot loop.
Press and hold the Home/Power and Back buttons simultaneously to force your watch to reboot. Press both buttons until “Rebooting…” displays on your watch’s screen; once you see that “Rebooting…” message, release both buttons. 
If your screen shows Power off, Turn off, or Restart, hold the buttons until it says it’s Rebooting. You may need to hold down the buttons for 30 seconds or more until “Rebooting…” appears. 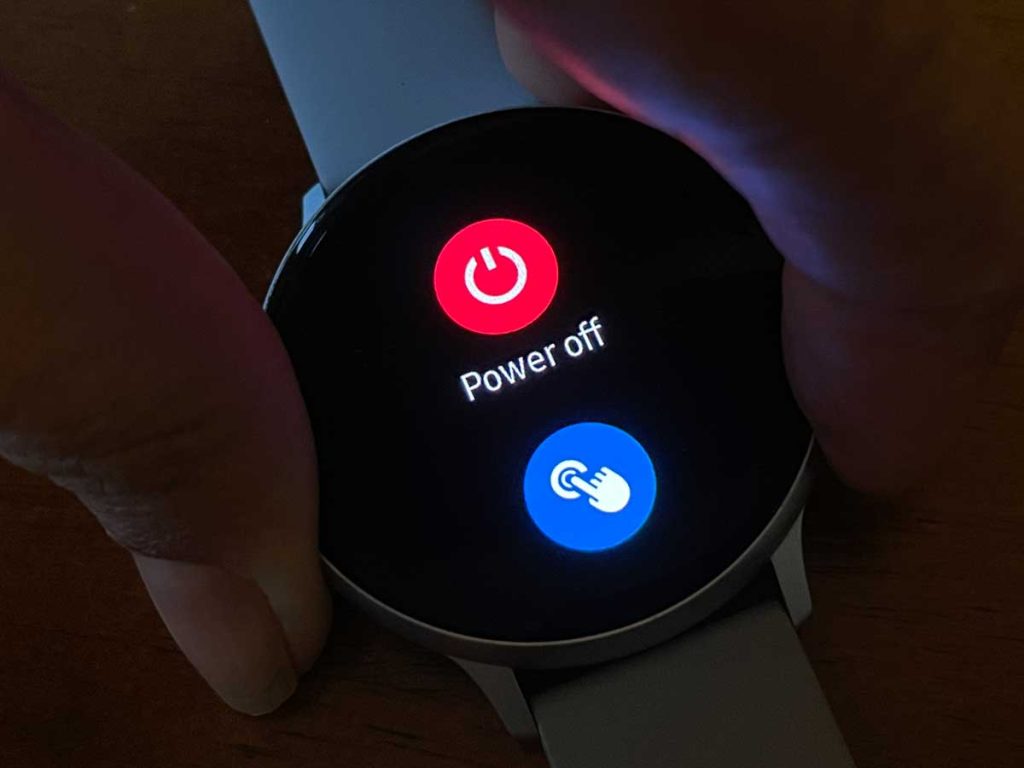
Wait and see if this forced reboot works. If so, your watch eventually shows your watch face.
Try following the next method if you are stuck in a boot loop.
#3 Use your watch’s Reboot mode
Your watch includes another method to reboot itself, the reboot mode.
- Press and hold the Home/Power and Back buttons until “Rebooting” displays on your watch. Release both buttons. If your screen shows Power off or Restart, hold the buttons until it says it’s Rebooting.
- Quickly press the Home/Power button repeatedly until you see the Reboot Mode menu on your watch’s screen.

- Select the Continue menu option–it’s the first option, so it should already be selected. But if not, to move between items in the on-screen menu, press the Home/Power button.
- Alternatively, select Power Off from the Reboot mode menu.
- Press and hold the Home/Power button to reboot your watch, and keep holding until you see the watch rebooting.
If your watch continues to be in a boot loop, place it on its charger and try again using the Power Off option instead of Continue. You will need to power the watch back on once it powers off. 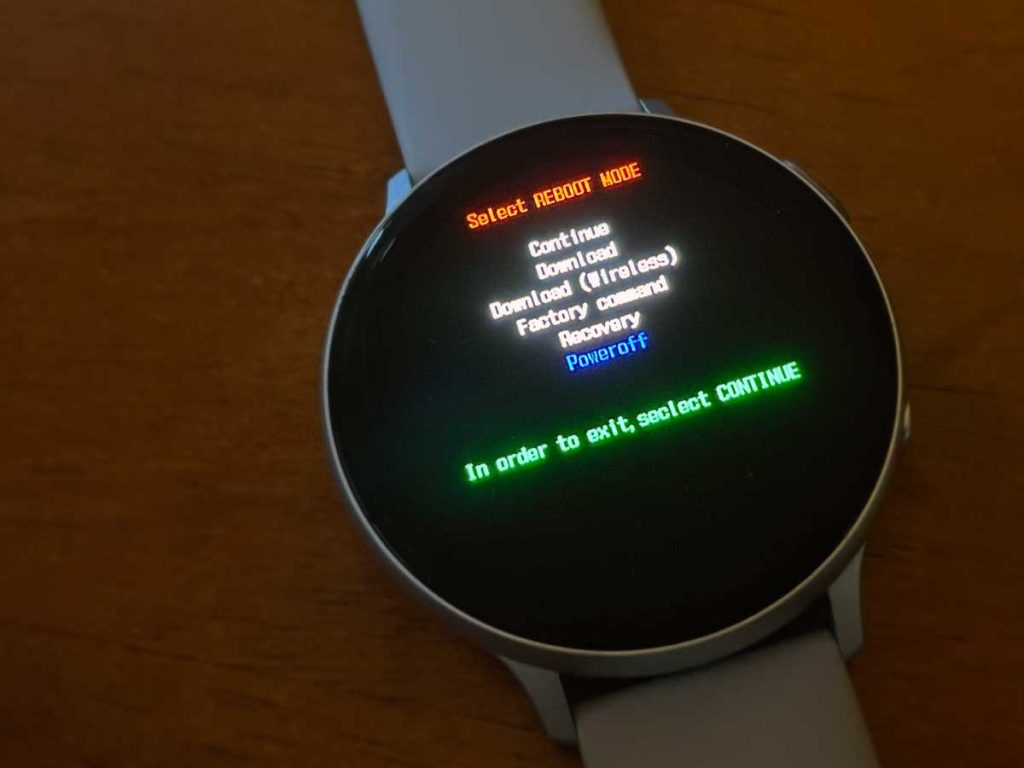
If your watch continues to be in a boot loop, try the following steps or move down the list and try a recovery.
Clear the cache for the Galaxy Wearable app and the watch
Your watch might be caught in a boot loop due to some caching issue. On all models, you can clear the Wearable app cache, and on Wear OS watch models, you can also clear the cache using options in the Reboot Mode on the watch.
Wiping and deleting the cache fixes various problems, including a watch stuck in a boot loop and other performance issues.
How to clear the Wearable app’s cache
- Open the Settings app on your phone and choose Apps.
- Select the Galaxy Wearable app.
- Choose Storage & cache.

- Tap Clear cache.

How to clear the watch’s cache on the Samsung Galaxy watch
These instructions only work for Wear OS watches, like the Samsung Galaxy 4 and above. These functions are unavailable on Tizen watches, such as the Active 2 or Galaxy Watch 3.
- Press and hold your watch’s Home/Power and Back buttons until “Rebooting” displays. Release both buttons. If your screen shows Power off or Restart, hold the buttons until it says it’s Rebooting.
- Quickly press the Home/Power button repeatedly until you see the Reboot Mode menu on your watch’s screen.

- Move down the list by pressing the Home/Power button, highlighting Recovery, and pressing and holding the Home/Power button to select it. Let the button go when the screen goes black.
- Wait for your watch to show an additional menu.
- Use the Back button to move through the on-screen options and choose Wipe cache partition by pressing and holding the Home/Power button.

- At the confirmation prompt, press the back button once to select Yes and then press the Home/Power button to confirm.

- Wait for the watch to clear your cache and return to the previous menu.

- Select the Reboot system now menu option by pressing the Home/Power button–it’s the first option, so it should already be selected. But if not, press the Back button to move between items in the on-screen menu.
Clean your watch’s memory and storage using the Wearable app
If you recently installed a new app or updated an old one, the app may be running in the background, causing this issue. So let’s try cleaning up your watch’s memory and clearing out any unneeded files from its storage.
These instructions work for Tizen watches only, like the Active 2 or Galaxy 3 Watch. These functions are unavailable on Wear OS watches, such as the Galaxy Watch 5 and 4.
This tip only works if the Wearable app recognizes your watch.
- Open the Galaxy Wearable app on your phone.
- On some models, tap Watch settings.
- Scroll down and choose About watch.
- Tap Memory. This stops background apps from running.
- Wait for your watch’s memory information to load, and then tap the Clean button.
- Return to the About menu and repeat for Storage. This frees up space by deleting temporary and unnecessary files without losing any of your data.
Reset your Galaxy Watch using the Recovery mode
Unlike a restart, when you use the Reboot mode’s recovery option, your watch is set back to its factory defaults. So all of your personal data and settings are removed along with any third-party apps.
Backup first, if you can
If possible, we recommend backup your watch before using Recovery mode. It may not be possible, but it’s worth exploring.
Open the Galaxy Wearable app on your phone to back up your watch. If it connects to your watch, choose Watch settings > Account and backup and tap Back up data.
If given the option to choose your data, choose Select all and tap Back up. Wait for the Wearable app to back up your data.
Use Recovery mode on your watch 
Hopefully, you were able to back up your watch’s data. If not, you might have an older backup available; otherwise, you’ll need to set up your watch again to your preferences.
- Press and hold the Home/Power and Back buttons until “Rebooting” displays on your watch. Release both buttons. If your screen shows Power off or Restart, keep holding the buttons until it says it’s Rebooting.
- Quickly press the Home/Power button repeatedly until you see the Reboot Mode menu on your watch’s screen.

- Select the Recovery menu option–it’s one of the last options to move between items in the on-screen menu, and then press the Home/Power button to select it.
- On wearOS models like the Active 2 or Galaxy Watch 3, your watch starts the recovery process.
- There’s another menu on Wear OS models like the Galaxy Watch 4 and above.
- Swipe down or use the Back button to highlight Wipe data/factory reset. And press the Home/Power button to choose it.

- Swipe down or use the Back button to highlight Factory data reset. And press the Home/Power button to choose it.

- Once the reset finishes, press the Home/Power button to reboot the watch.
- Swipe down or use the Back button to highlight Wipe data/factory reset. And press the Home/Power button to choose it.
Once your watch resets, open the Galaxy Wearable app to set up your watch again and restore its backup, if desired.
Drain the battery completely
If none of the troubleshooting tips above worked for you and your Samsung Galaxy watch, some of our readers discovered that completely draining the battery and charging it entirely fixed the reboot loop issue.
To drain the battery, remove it from the charger and leave it on, allowing it to use all of its remaining battery until the screen no longer turns on.
Once you reach the point where the watch cannot boot up and turn on its screen, place it on its charger and let it charge overnight (or for at least 3-4 hours.) Please do not attempt to use it, turn it on, or interact with it during this time. Just let it charge.
Once fully charged, try pressing the Home/Power button and see if it turns on and boots up normally.
Dry out your watch
If you know or suspect that your watch was exposed to water or any liquid and is now caught in a boot loop, try drying it out.
The best method for drying your watch is to turn off the watch (if you can) and place it in a container along with a desiccant like those tiny silica gel packets you get with electronics and other purchases. Please leave it in that container with the desiccant for at least 24 hours.
If you can’t find any of those packets, try placing your watch near a fan that blows room-temperature air (not heated air.) Don’t dry it in the sun–that’s way too hot.
After a full day or more drying out, try turning it on and see if it boots up normally. You may need to charge it first before turning it on.
Water and liquid damage are not covered under Samsung’s product warranty. That’s a surprise for many Samsung Galaxy Watch owners!
Unfortunately, although most Samsung watches are water-resistant, they are not waterproof. And that’s a distinction that matters when you submit a repair based on water or liquid damage.
Contact Samsung support
Finally, contact Samsung support or visit a local smartwatch repair center if nothing helped get your watch out of that boot loop. Choose the support site for Mobile and Wearables. Then, select your watch by model.
There may be a problem with your battery, which a replacement would solve. But many other issues potentially cause boot loops, so it’s best to leave it with the experts to diagnose.



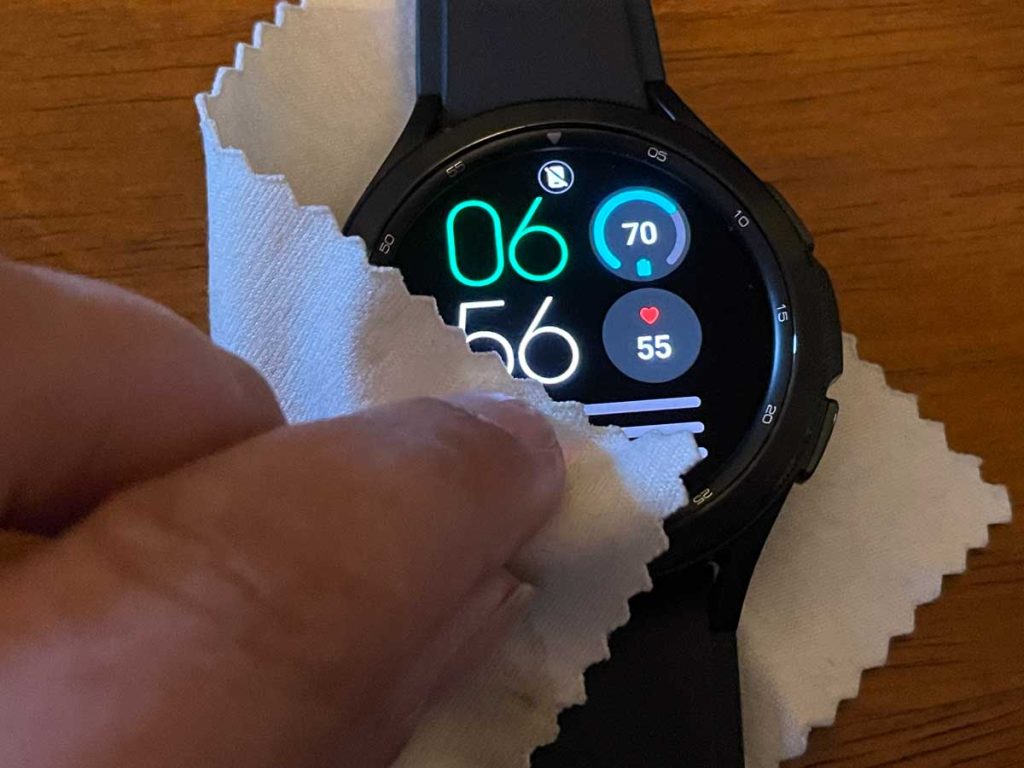

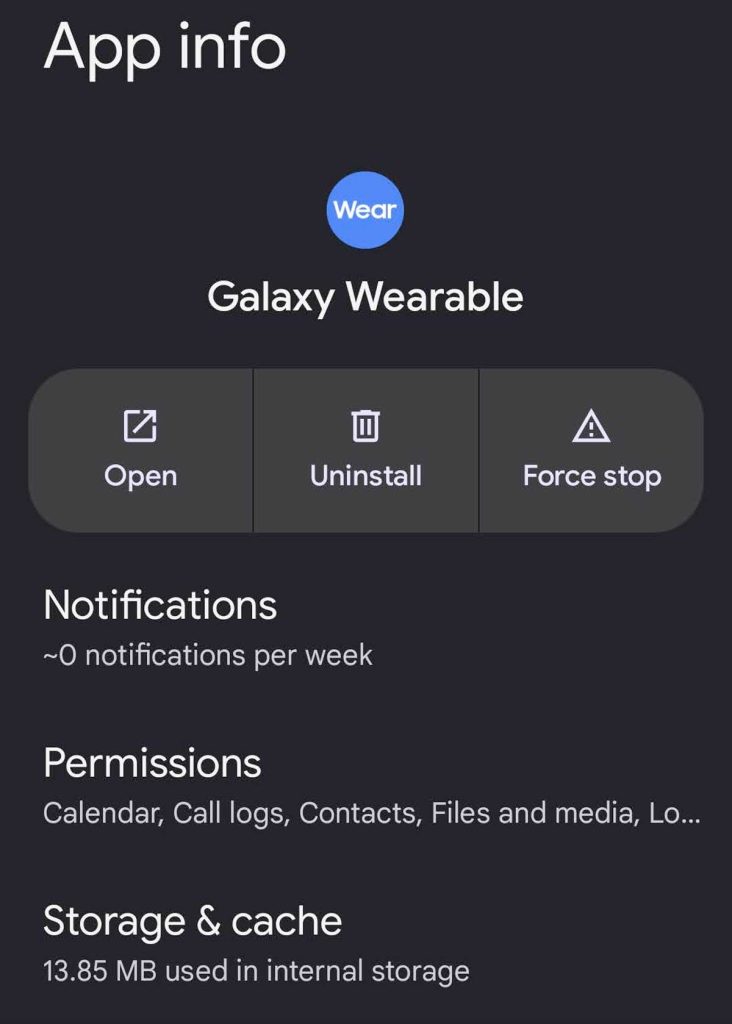
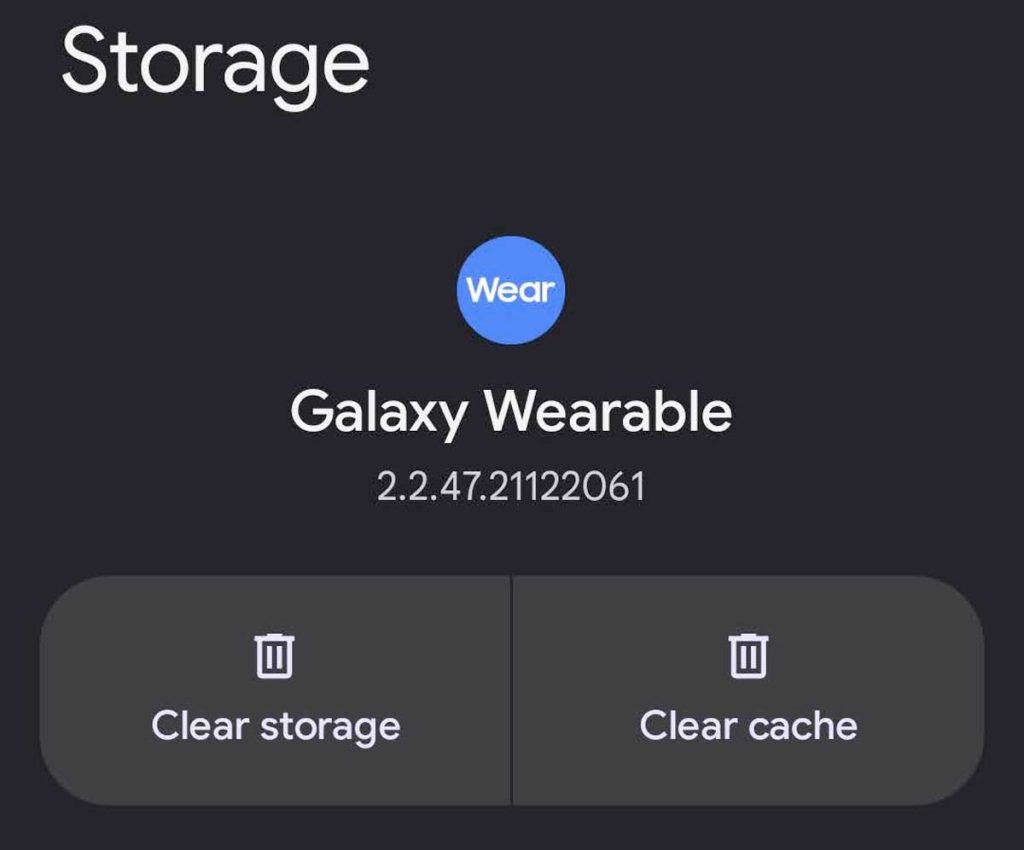
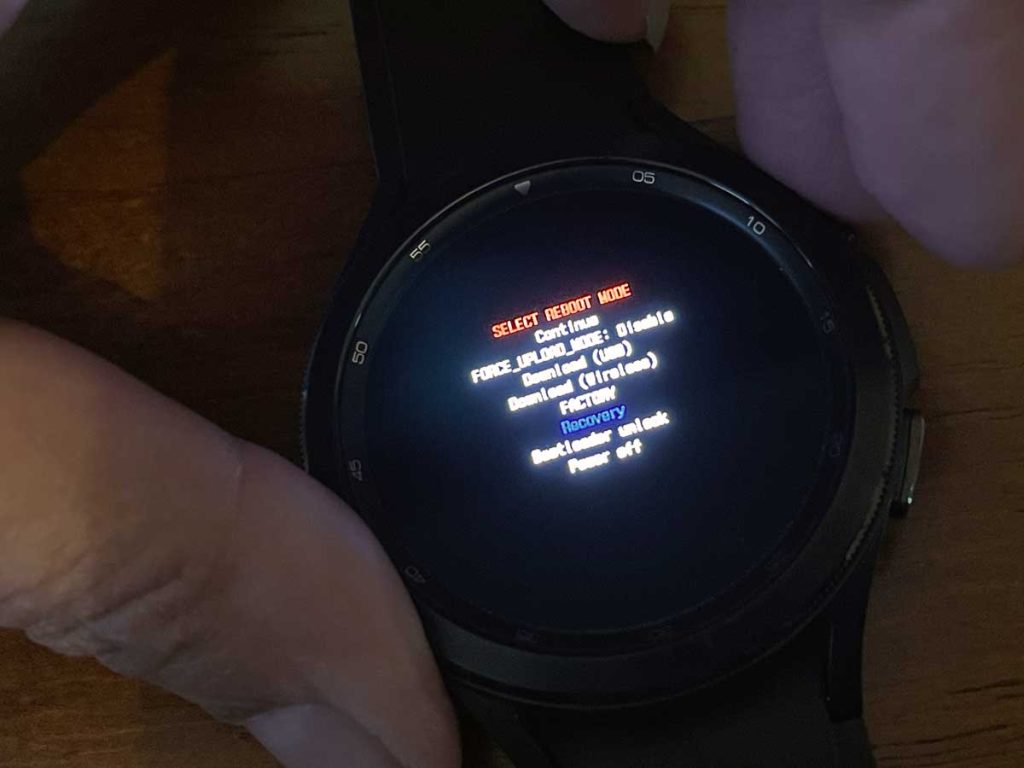



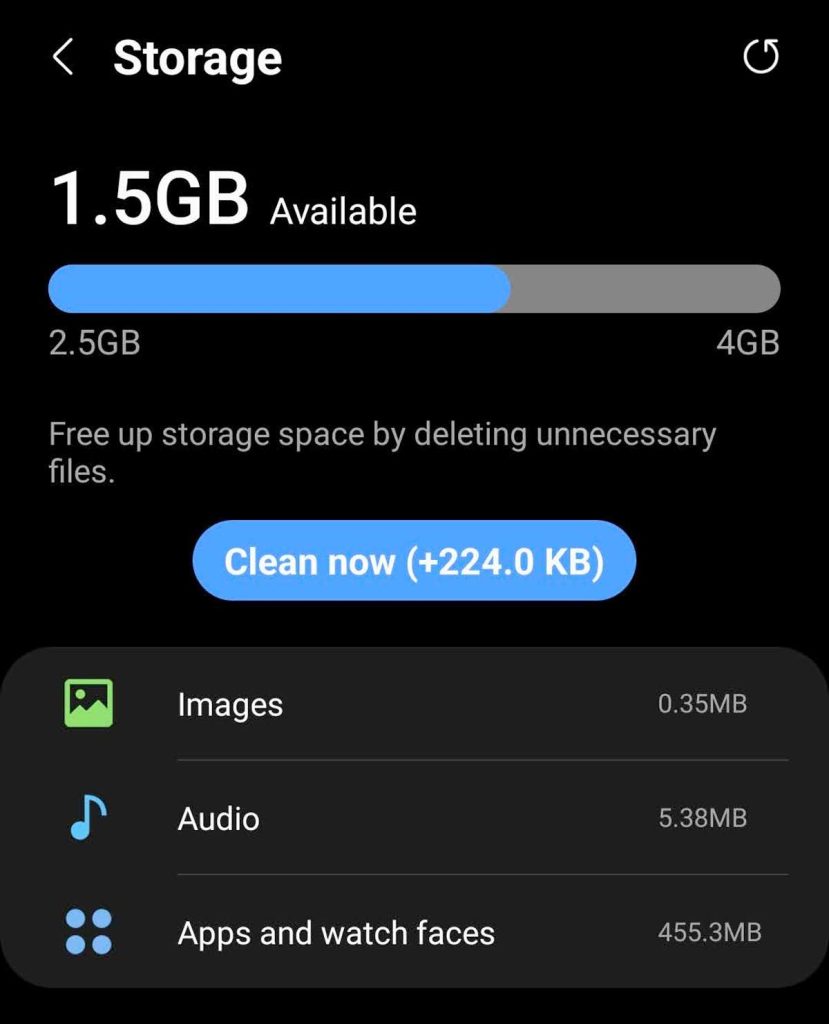
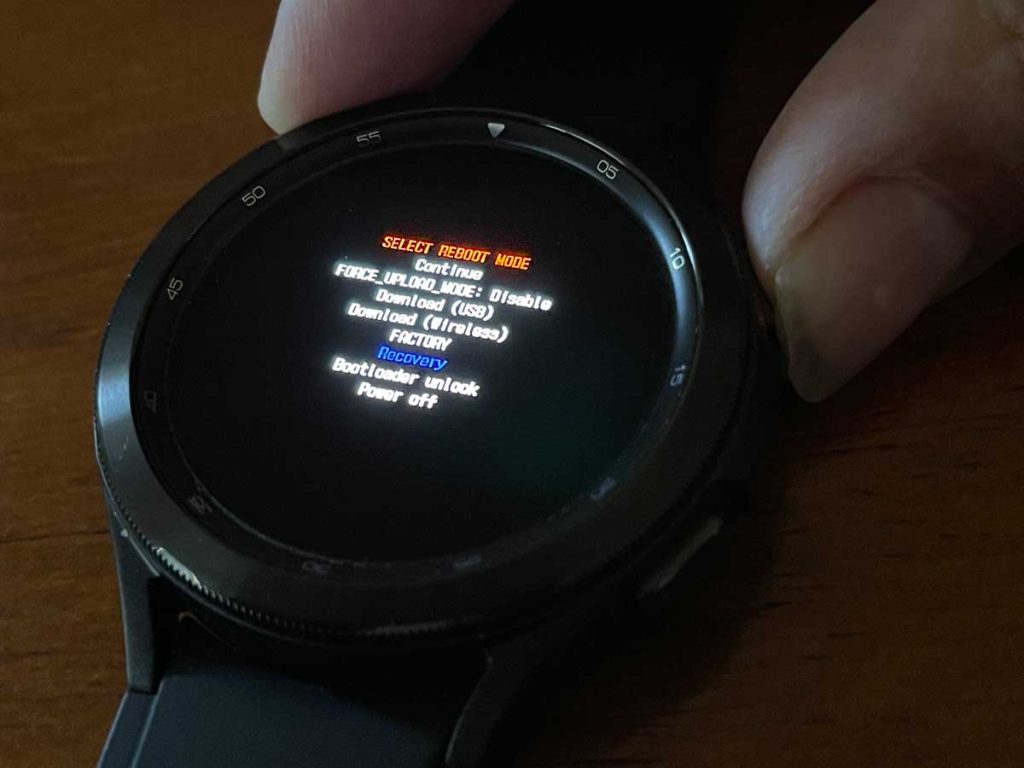
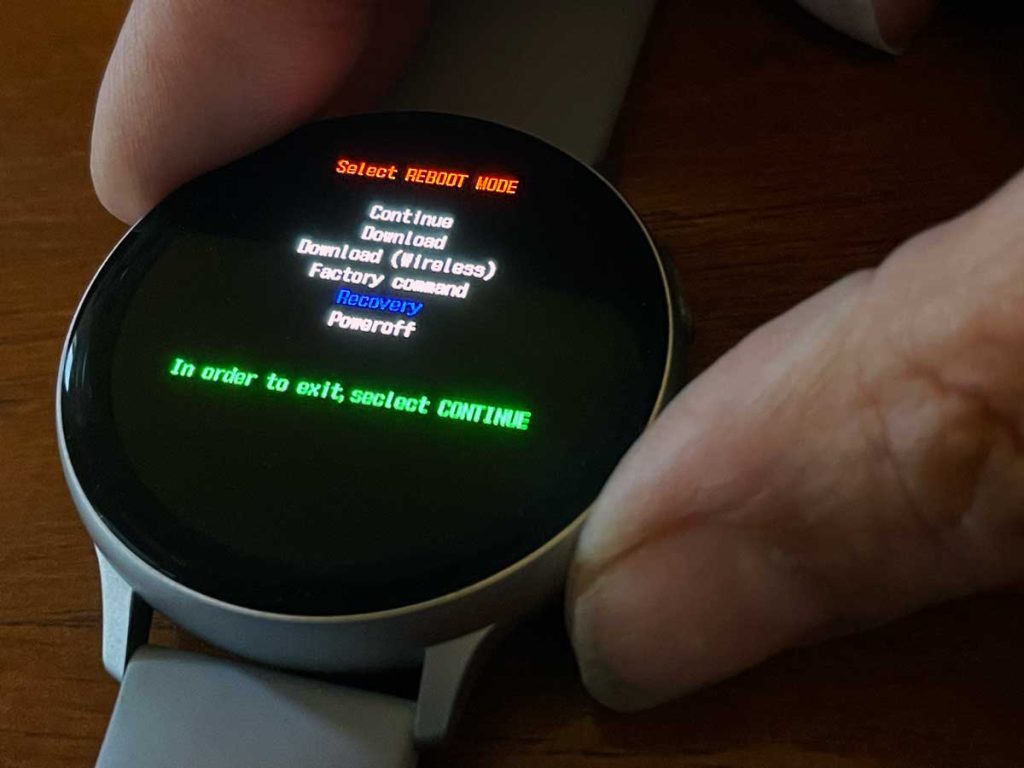








Hi, my Samsung galaxy watch active got rebooting since Wednesday,I’m sure that water 💧 get into it