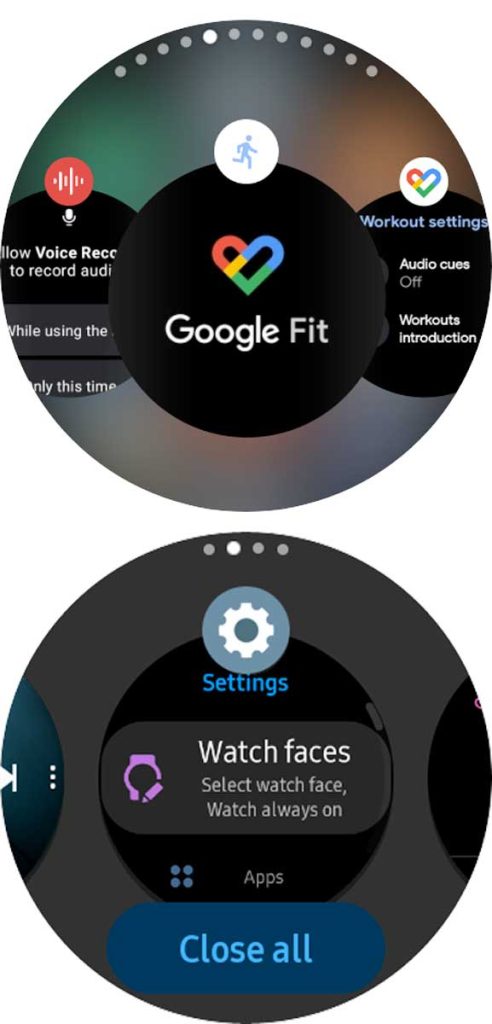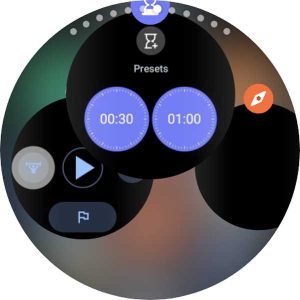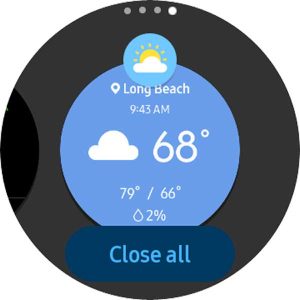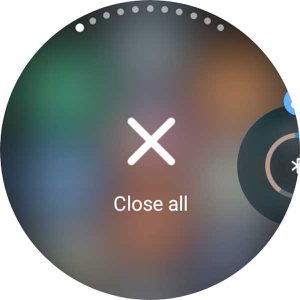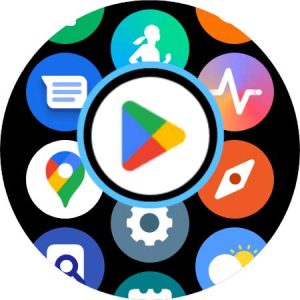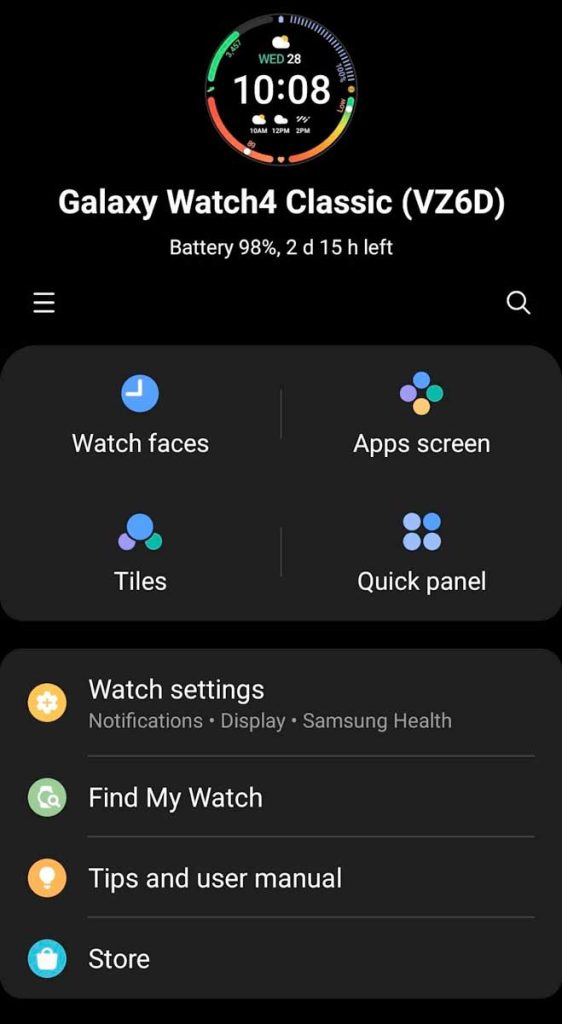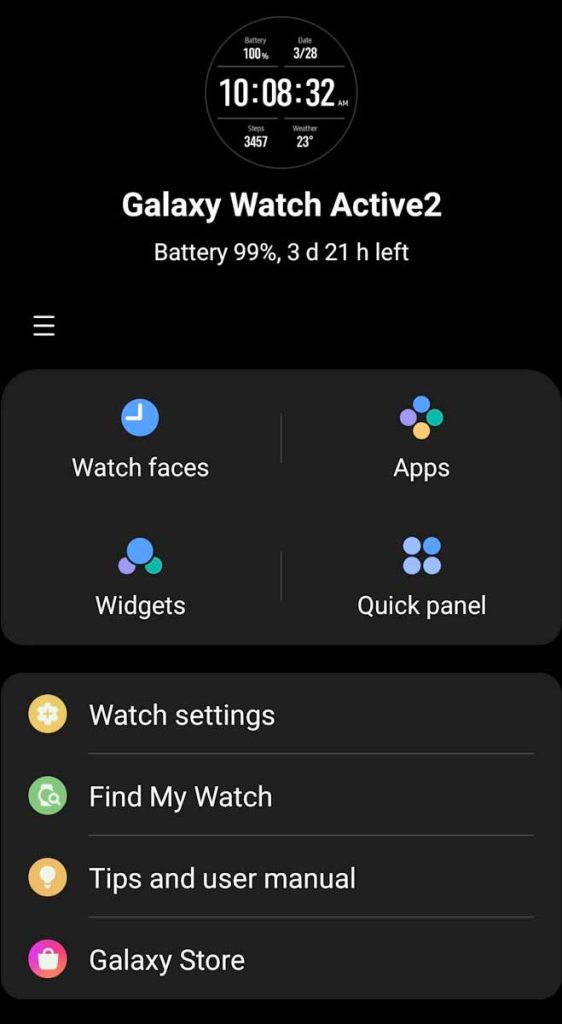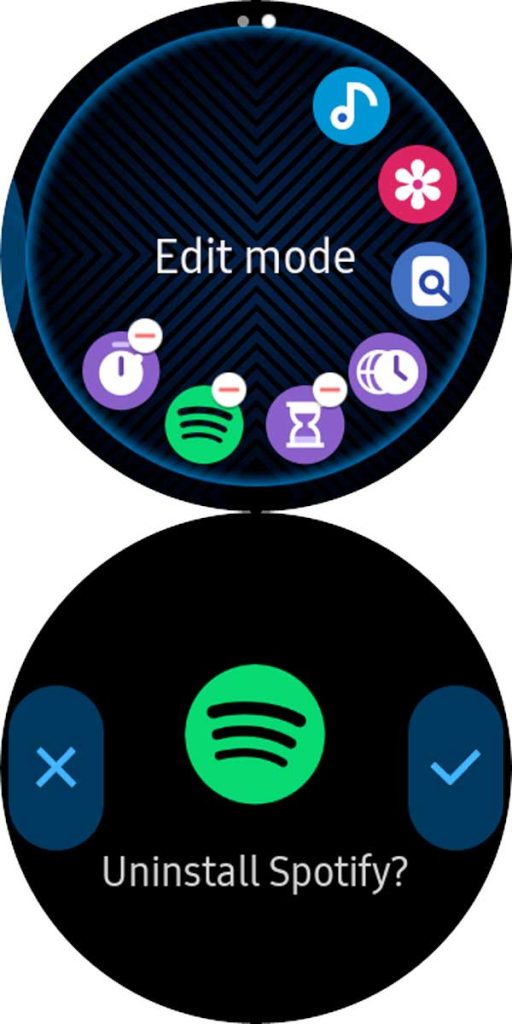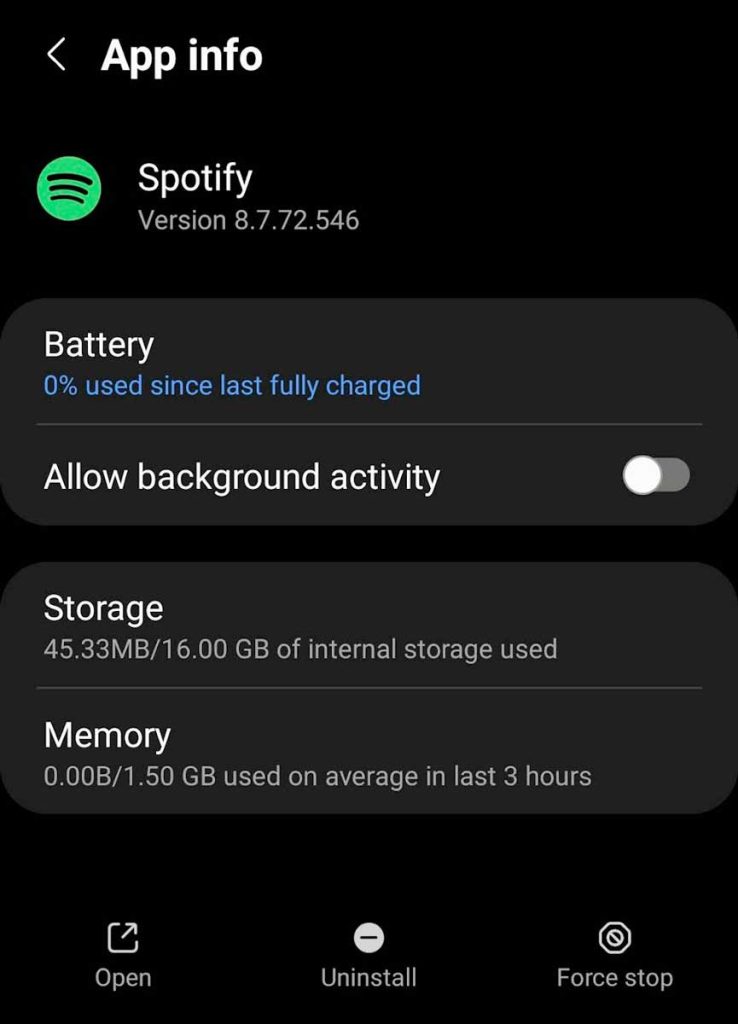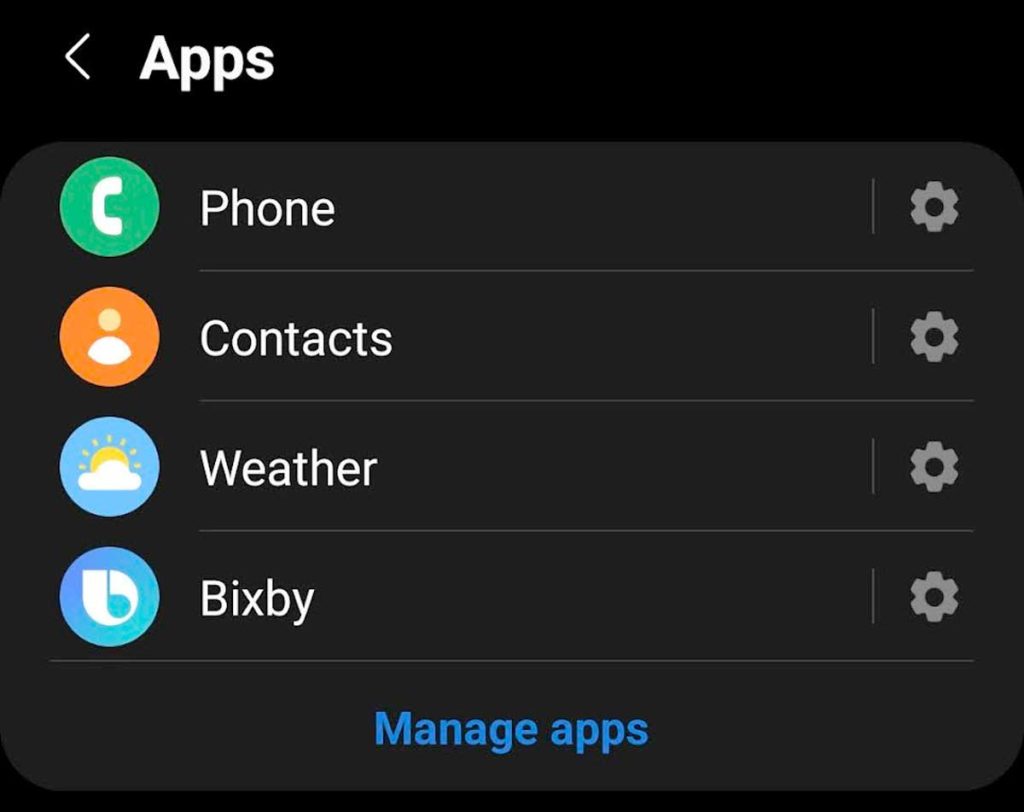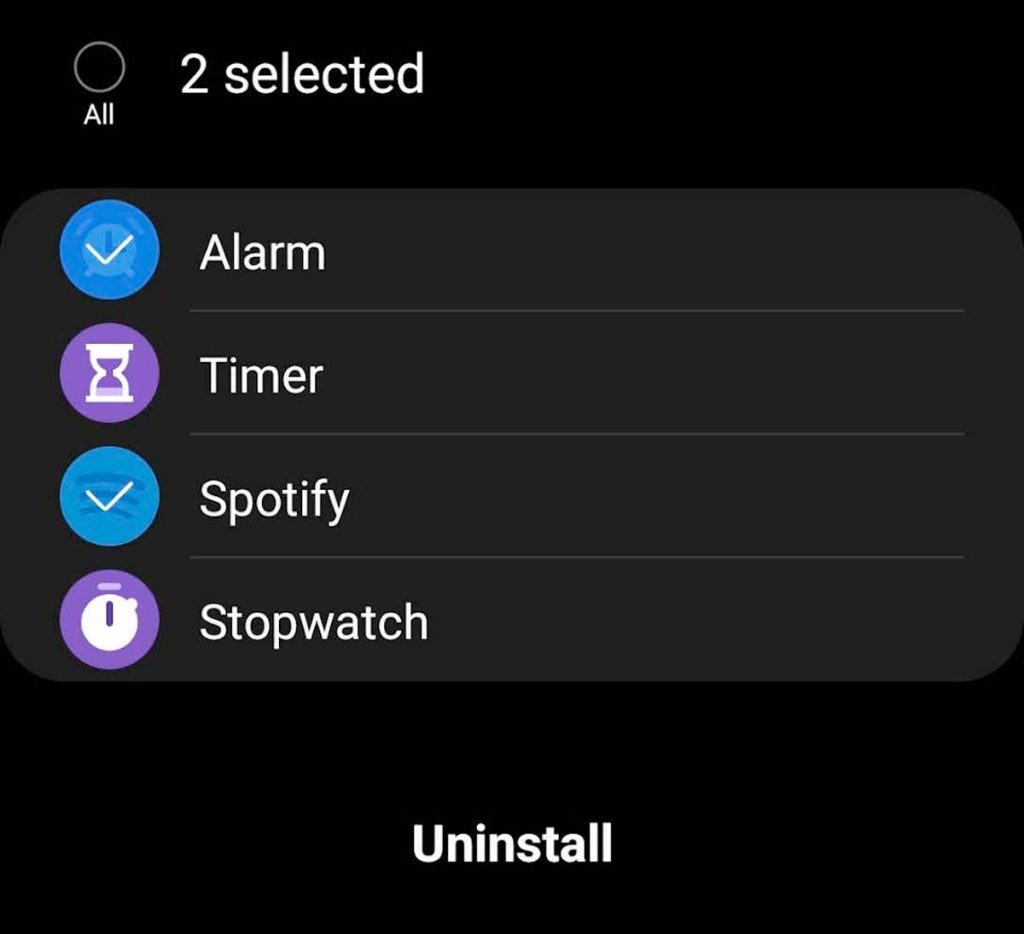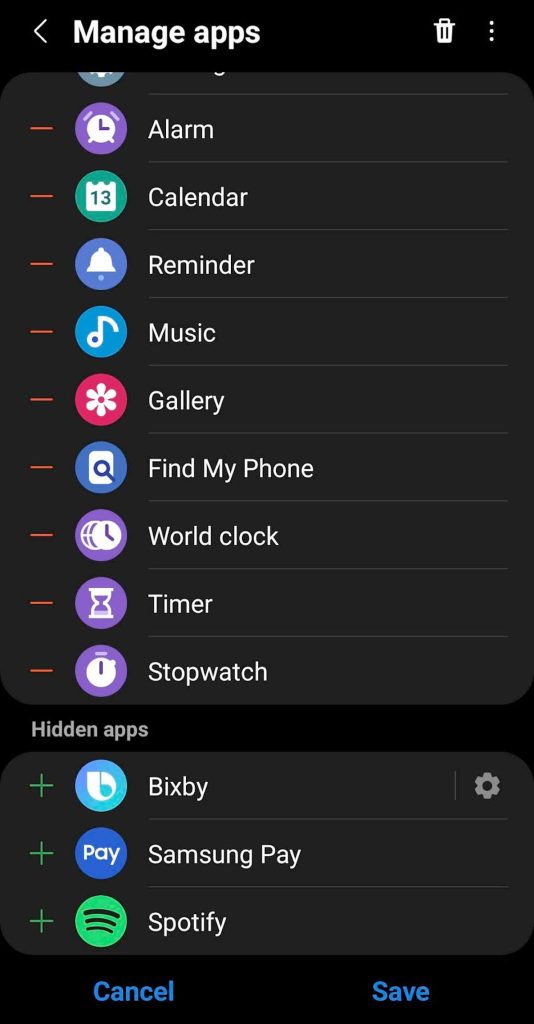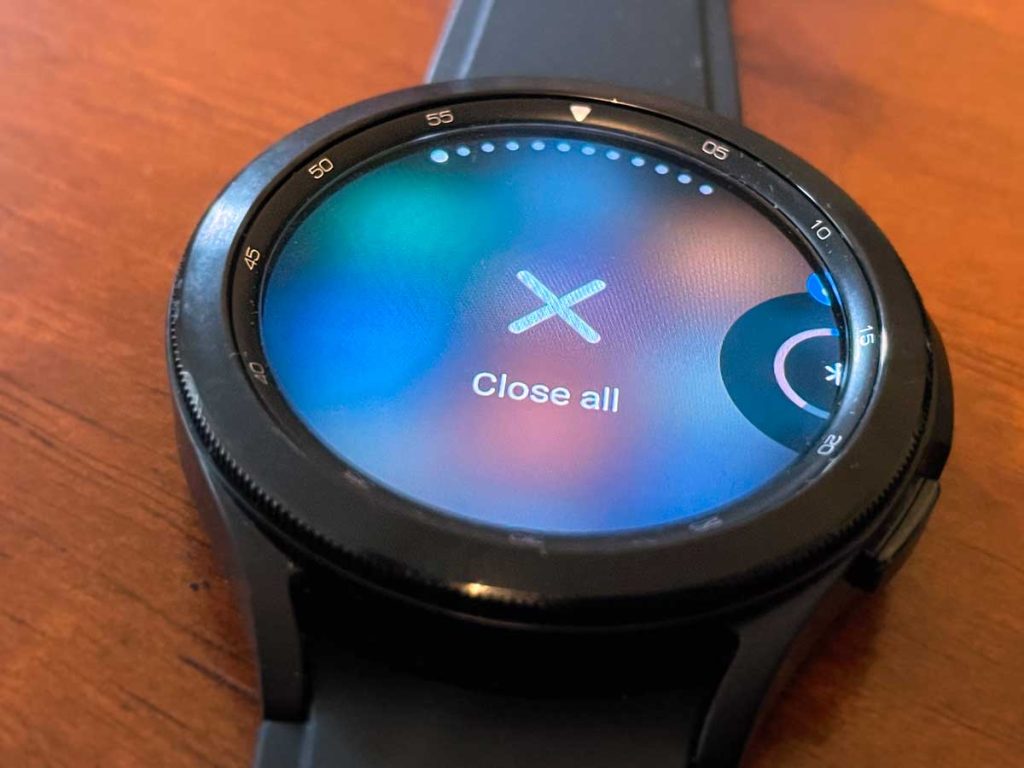If your Samsung Galaxy Watch is slow to respond, is frozen on an app, or just isn’t working like it used to, you might have too many apps running in the background. In that case, it may be time to close a few of those apps, especially ones you don’t use often (or at all.)
Apps left open in the background can cause all sorts of problems on your watch, including performance issues, losing its battery charge quickly, or even getting stuck on a single app.
Closing apps helps free up your watch’s memory so it can focus its limited resources on the apps you want to use and not those that are active and running in the background. Additionally, closing apps reduces the app burden on your watch’s battery, so you get more hours in-between charges.
Contents
Related reading
- Unable to update Samsung Galaxy Watch? Check these tips
- Samsung Galaxy Watch stuck in reboot loop and keeps restarting? How to get out of it
- How to customize the buttons on your Samsung Galaxy watch
- How to clear the cache on your Samsung Galaxy watch
- Is Always on Display not working on your Samsung Galaxy watch? Fix it!
How to close apps on Samsung Galaxy Watch 
If you aren’t actively using an app on your Samsung watch, it may still run in the background. Apps run in the background so that when you open that app again, you can pick up from where you left off the last time you used that app.
Now, for some apps, that might be important. But for many apps, it doesn’t matter what you were doing the last time you used the app.
So let’s take a look at what apps your watch runs and close those that you don’t need.
And just in case you’re wondering, closing an app does not remove and uninstall it from your watch! 
- Press your watch’s Home button (and swipe up on some models) to access your home screen and app icons.
- For Google Wear OS watches like the Galaxy Watch 5 or 4, the home button is at the top.
- For older Tizen watches like the Galaxy Watch 3 or Active 2, the home button is at the bottom.
- Locate and tap on the Recent apps icon. It looks like two overlapping circles. By default, it’s at the top of your screen, but you might need to swipe up or down or left or right to find it.

- You should see all the apps currently running in the background on your watch. Swipe left and right to see all those apps–there might be a lot if you’ve never closed any apps before!

- To close each app, one by one, swipe it off the top of your watch’s screen.

- To close all apps running in the background depends on whether it runs Google Wear OS or Samsung’s Tizen operating system.
- For older watches running Tizen, tap the Close All button at the bottom.

- For newer Wear OS watches, swipe all the way to the right and tap the Close all option.

- For older watches running Tizen, tap the Close All button at the bottom.
We love apps!
One of the beauties of Samsung Watches is all the third-party apps you can install, personalize, and use on your watch to make your watch uniquely yours.
Rather than using the watch as-is from the factory, install some apps that you love.
And if you don’t really use an app anymore or have never used an app that’s already installed, don’t let it take up space. Instead, delete and uninstall it from your watch, so you have more space for the apps you love.
How do you add apps to your Samsung Galaxy Watch?
To add apps to your watch, navigate to the Galaxy Store or Google Play Store app on the watch or to the Wearable app on your paired phone.
Open Store on Samsung Galaxy Watch
- For Wear OS Samsung watches like the Watch 4 or 5, tap the Google Play Store and search for an app.

- For older Tizen Samsung watches, tap the Samsung Galaxy Store > Apps and search for an app.

For both apps, search for an app you want to add. Then tap install or tap on the app to see its information screen and choose the Install button to add it to your watch.
It’s easier to review apps using the Wearable app since there’s a lot more screen space! So we highly recommend searching and installing apps using your phone instead of the watch.
Open Store on Wearable app
- For Wear OS Galaxy Watch 4 and Galaxy Watch 5 series: Open the Galaxy Wearable app on the connected phone. Swipe to and tap Store to open the watch version of the Play Store.

- Galaxy Watch3 and Galaxy Watch Active2: Open the Galaxy Wearable app on the connected phone. Swipe to and tap Galaxy Store to open the Galaxy Wearable version of the Galaxy Store.

- Older watch models: Open the Galaxy Wearable app, tap the Discover tab, and then tap Find more in the Galaxy Store. Tap the Watch tab to browse for apps.
Tap the magnifying glass at the top to search for an app, and then tap an app you want to add. On its information screen, tap the Install button to add it to your watch.
How do I remove apps from a Samsung Galaxy Watch?
To remove apps from your watch, you can do so directly on the watch itself or via the Wearable app. While you can delete many apps, there are some preloaded apps that you can’t uninstall or disable.
Uninstall apps on the watch
- Press the Home button and go to the Apps screen.
- For Galaxy Watch4 or Galaxy Watch5 series, press and hold on the app you wish to uninstall. Tap Uninstall, and then tap OK.

- For Tizen watches, touch and hold on the apps screen. Tap the Minus sign icon and then tap the checkmark to confirm you wish to delete that app.

Uninstall apps using the Wearable app on your phone
- Open the Galaxy Wearable app on your phone. On some older models, tap the Home tab.
- On the Galaxy Watch4 and Galaxy Watch5 series, tap Watch settings, and then tap Apps. Select the app you wish to delete, then tap Uninstall, and then tap Uninstall to confirm.

- On Tizen watches, Tap Apps > Manage apps.

- Tap the Trash can delete icon.

- Select the app(s) you want to delete, and then tap Uninstall. Tap Uninstall again to confirm.

- Tap the Trash can delete icon.
Can I hide apps on the Samsung Galaxy Watch?
You may want to hide an app you don’t use rather than delete it. If there is an app you cannot delete but don’t use, hiding it is a great way to keep it out of your way!
At this time, you can only hide watch apps on older Tizen watches. You cannot hide apps on the newer Wear OS watches, like the Watch 4 or Watch 5.
- Open the Galaxy Wearable app on your phone, and if needed, tap the Home tab.
- Select Apps, and then swipe to and tap Manage apps.
- Tap the red minus icon next to the app(s) you want to hide.

- Choose Save, and those hidden apps won’t appear on your watch.
- To unhide an app, tap the green plus icon under Hidden apps.
Final thoughts 
Each time you open an app on your Samsung Galaxy Watch, that app continues to run in the background regardless of whether you are actively using it or not.
Having your watch’s apps running in the background is normal ad expected behavior and usually doesn’t cause a problem.
However, when you have too many apps open and running in the background for a long time, your watch’s performance might get impacted by slowing down and draining your battery quicker than you want.
Closing an app won’t hurt your Samsung Watch or the app, so it’s a good idea when you run into some performance issues with your Samsung Galaxy Watch.
If you didn’t see an increase in your watch performance after closing apps, try rebooting your watch. That helps clear the cache of any of those apps’ temporary files.