Unfortunately, it’s too easy to forget to take your vitamins, supplements, and medicine, especially when your normal routine flies out the window. That’s why adding a quick reminder to your iPhone and Apple Watch helps you (and your loved ones) stay on track and not lose a single dose.
In the past, you needed to use a third-party app or set up a schedule in the Reminders app to get those medication notifications and alerts. But no more!
With iOS 16+ and watchOS 9+, Apple added a native medication reminder feature in the Health app (for iPhones) and a Medications app for Apple Watches. With these apps, Apple says we can now “forget about forgetting!”
Plus, you can share medication reminders with others via Apple’s Health Sharing, so you can make sure your children, older parents, or any loved one you help care for takes their medicine, even if they live far away.
In this article, we walk through the steps on how you set up and add medication reminders on your Apple Watch without any third-party apps. And for those still using older watchOS and iOS versions, we covered you with steps on using Apple’s Reminders app.
And the good news is that you aren’t limited to prescription drugs. Using these apps, you can add all your pills and other medicines, including vitamins, minerals, and supplements. For those that need or want to share medication information with a caregiver or loved one, you can do that too!
So let’s never miss a dose again!
Contents
- 1 How your Apple Watch and iPhone can work together to help you stay on track with your meds
- 2 Add your medicine and supplements to the Health app on your iPhone
- 3 Log your medications on your Apple Watch and iPhone
- 4 How to remove a medicine or supplement you no longer take on iPhone and Apple Watch
- 5 Share your medication list with a caregiver, family member, or healthcare provider
- 6 How to turn off Medication reminders on iPhone and Apple Watch
- 7 Using older iOS and watchOS versions, create your medication reminder in the Reminders app!
- 8 Final thoughts
Related reading
- 7 best medicine and pill reminder apps for iPhone and Apple Watch
- Using Google Keep on your Apple Watch to track reminders, take audio notes, and more
- Samsung SmartGlasses could help with medication reminders and other health information
- How to add your vision prescription to your iPhone’s Apple Health app
- What health conditions can Apple Watch help you monitor?
How your Apple Watch and iPhone can work together to help you stay on track with your meds
Wouldn’t it be nice if there was a quick way to ensure you take your pills and other medications on time and daily? That’s exactly what Apple’s new Medications app and Health app feature is all about.
You can get simple reminders to take and log your pills according to a schedule you and your healthcare team set. And there are also missed dose reminders, so if you don’t log your medicine within 30 minutes, you get another notification reminding you to take it.
And if you must take your medication at a certain time, a critical alert feature shows on your iPhone or Watch even when you silence your device or put it in a do-not-disturb focus mode.
Get reminders for your medications, vitamins, and supplements on your iPhone and Apple Watch!
While the Medications app on Apple Watch alerts you with dose reminders when it’s the time to take your medicines, the Apple Health app offers a lot more options, including detailed drug information, potential drug interactions between the medicines you currently take, charts, your medication history, and information about when and how consistently you take your medications. You can even learn if there are issues with taking your pills and using alcohol, tobacco, or marijuana while on them.
And it’s easy to add a new medicine or supplement. Using your iPhone’s Health app, you can either type in the name of the drug to see suggestions from the current database or take a picture using the built-in camera feature of the medication’s label. And if your pill isn’t listed, it’s easy to add it manually.
Sounds pretty good, right?
So let’s walk through how you do it! Just remember that these steps work only on iPhones and Apple Watches that run iOS16 or above and watchOS 9 and above.
If you use an older iOS or watchOS and cannot update to these required versions, see the section on using the Reminders app or use a third-party medication app instead.
Add your medicine and supplements to the Health app on your iPhone
Even if you own an Apple Watch, you first want to open the Health app on your paired iPhone and add your medications, supplements, and other pills. Any information you add to the Health app translates to the Medications app on your Apple Watch–they work together!
- Open the Health app on your iPhone.
- Tap the Browse tab at the bottom.
- Scroll down and choose the Medications category.
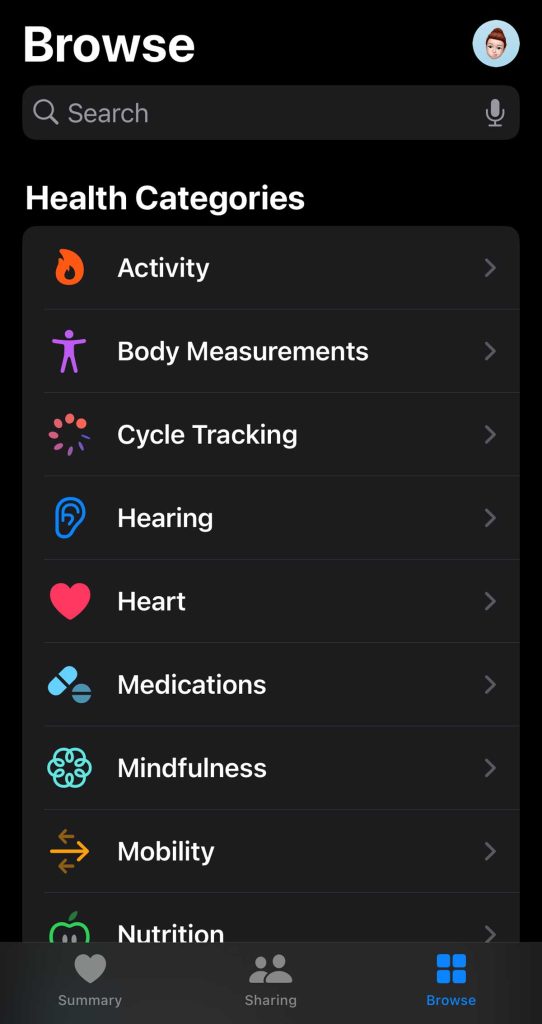
- Select Add a Medication.

- If you already added some, scroll past all listed pills and tap Add Medication.

- If you already added some, scroll past all listed pills and tap Add Medication.
- In the search bar, add the name of the medication by typing or speaking it. If you see a camera icon, you can tap that to take a picture of your medication’s label using your iPhone’s camera.
- If you connect the Health app to a healthcare provider’s health records, you may see a list of suggestions for your current prescriptions with that provider.
- The camera feature requires iPhone XS, XR, or later that runs iOS 16 and above.

- If you typed or spoke the name, review the listed suggestions and tap the one that most closely matches your pill.
- If you don’t get any matches or a close match, tap the Add button below the search bar to enter the details manually.
- Choose the format you take for your medicine, i.e., tablet, oral suspension, capsule, topical, cream, ointment, inhaler, etc.

- Select the medication strength from the list of options.

- If your medicine’s strength isn’t listed, try another option or add your medicine in manually–just make sure you choose the correct unit of measurement (mg, magma g, mL, %, and so forth.)
- You can also choose No Strength Information, but we don’t recommend it.
- Next, choose your medication frequency and add in the Time of Day and the number of units you should take that medicine. For frequency, choose between regular intervals like every day, on specific days of the week, or as needed.

- If you take more than one dose of this medicine daily, tap Add a time and enter those additional doses.
- The time of the day feature establishes when Apple sends you medication reminders.
- Choose the shape of the medicine to help you quickly identify it. Then, select the color of the medicine.
- If your pill is blue, choose that color. The idea is to match the image of the medication to the actual real-life medicine.

- If your pill is blue, choose that color. The idea is to match the image of the medication to the actual real-life medicine.
- Finally, add any additional details, such as a nickname or notes that you or your healthcare team want you to know. Examples include “take with food” or “take on an empty stomach.”

- Review the medication interactions. If you consume alcohol, tobacco, or marijuana, we recommend you toggle these under the section factors that apply–this helps the Health app identify any problems with your medication and consuming these products.

- Tap Done to save this medicine. You must press the done button to save it!
- Repeat the steps for each additional medication.
Once you add all your current medicines and supplements, you need to turn on Dose Reminders in the Health app
- Open the Health app and choose the Medications category.
- You should see a list of all the medications you added and the times you set up to take them.

- Scroll down to the bottom More section and tap Options.

- Toggle on Dose Reminders.

- Scroll further down and see additional options for follow-up reminders, time zone changes to automatically adjust your medication schedule when you travel to a different time zone, and set up any critical alerts for your medications.

We recommend you set up critical alerts for any medications or supplements you must take daily (or every few days) at a specific time. You’ll see and hear any critical alerts even if you silence your phone or watch or put them into a Focus mode like Do Not Disturb.
With dose reminders on, you get notifications and alerts on your iPhone and your Apple Watch to remind you to take your medications!
Review your notification and sound settings
Now that you added your current medications and supplements and turned on dose reminders, checking your notification and sound settings is a good idea to ensure you see and hear them.
- Open Settings > Notifications. Scroll down and tap the Health app.
- Review the settings and make sure that you have the following:
- Toggle on Allow Notifications.
- Toggle on Time Sensitive Notifications.
- Allow all types of alerts (lock screen, notification center, banners.)
- Update the banner style to Persistent.
- Toggle on Sounds.
- Update the Lock Screen Appearance so it shows previews when unlocked or always.

The Medications Reminder alert is tied to your iPhone’s ringtone and alert volume, so open Settings > Sounds & Haptics. Set a volume for your ringtone and alert that you can hear by moving the slide right or left. 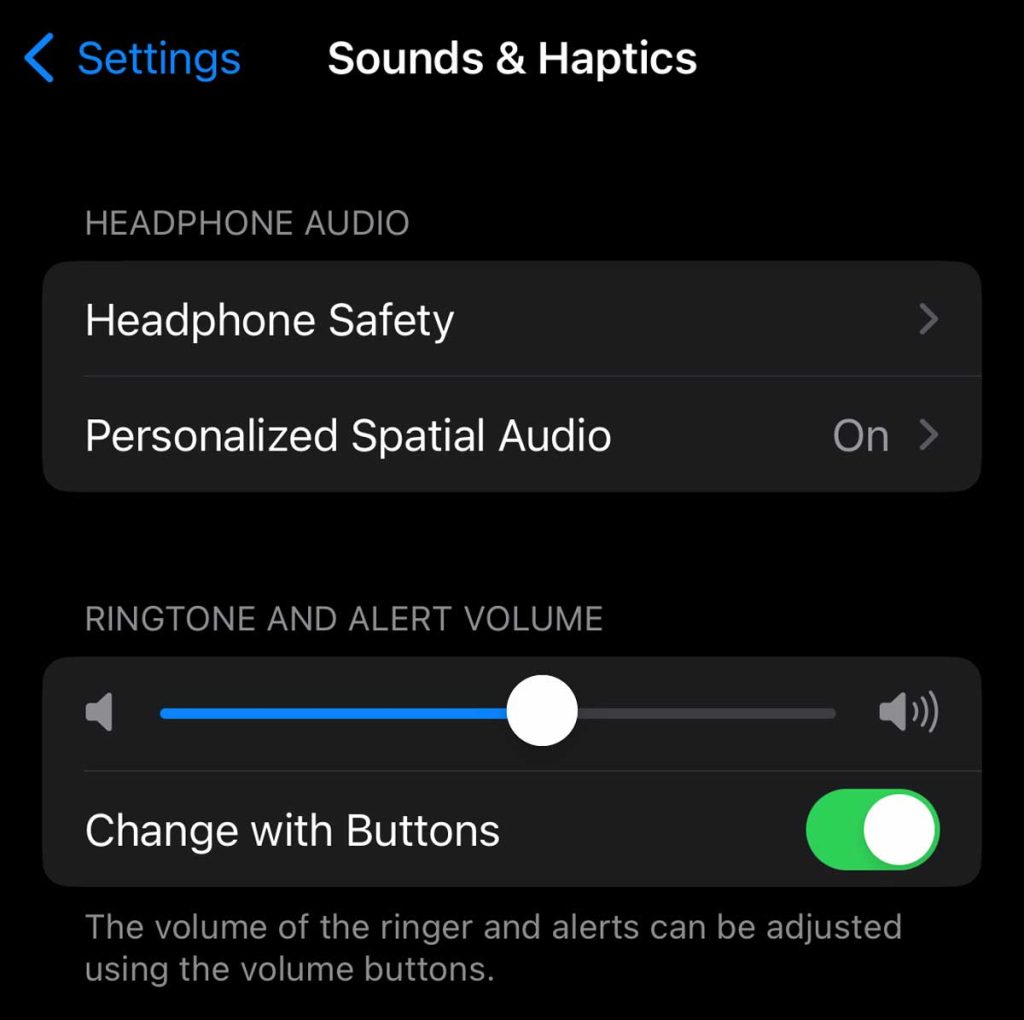
If you also own an Apple Watch, verify that the Health app is mirroring your iPhone.
- Open the Watch app on your paired iPhone and choose your watch.
- Scroll down and tap open the Health app’s settings.
- Under notification settings, verify that you checked Mirror my iPhone.

- Go back to your watch and tap Sounds & Haptics.
- Choose an alert volume that you will hear by sliding right or left.
- Toggle on Haptic Alerts so you feel a vibration when an alert arrives.

- If needed, choose to make those haptic alerts prominent.
Log your medications on your Apple Watch and iPhone 
Once you turn on Dose Reminders in the Health app, your Apple Watch Medications app and the iPhone’s Health app automatically send reminders when it’s time to take your medicines. 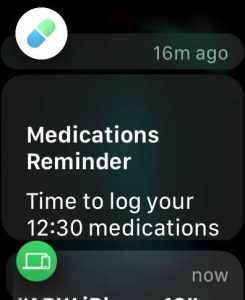
After you take your medicine, log it to mark that you took your medicine for that time. When you log it, you also establish a history of what treatment you took and when.
That shows how well you comply with your doctor and healthcare team’s instructions and whether you are or are not taking medication on schedule and as prescribed.
Keeping track of when and what you take also helps identify whether a drug is working or not, any possible side effects, and helps your healthcare team know if you need to increase or decrease the dosage.
How to log medicine on Apple Watch 
- Tap on the Health app’s medication reminder notification on your iPhone or open the Medications app on your Apple Watch and look for the medicines and time you want to log in and tap it.
- If you took everything listed, tap Log as Taken or Log All as Taken to mark that you took all medicine listed for that time. Or if you skipped everything, mark it as Log All as Skipped. When you tap a dose reminder, you also get the option to remind you later in 10 minutes.

- After logging your medicines taken, it notes the time you logged them, which may or may not be the exact time you took medicine.
- You can change the exact time you took medicine inside the Medications app > Logged on your watch or the Health app > Medications > Logged section.
- If you skipped some medicines, open the Medications app on your watch.
- Tap on the time you are supposed to take your medicines.

- Scroll past Log All as Taken and go one by one and choose Skipped or Taken for each listed.

- Tap on the time you are supposed to take your medicines.
- Scroll down and tap Done when you log everything for that time.
How to log medicine on iPhone
- Tap the medication reminder notification or open the Health app > Browse > Medications.

- Under Log, look for the time period that you want to log your medications for and tap it.
- If you took everything listed, tap Mark All as Taken to mark that you took all medicine listed for that time. When you log your medicines, it notes the time you logged them.

- If you skipped some medicines, go one by one and choose Skipped or Taken.

- Tap Done when you log everything for that time.
Made a mistake when logging your medications?
If you make a mistake and mark something as taken when you didn’t take it or skipped when you did indeed take it, it’s easy to go back and update it.
- Open the Health app > Browse > Medications on your iPhone or the Medications app on your Apple Watch.
- These apps sync information, so you only need to update once.
- Scroll down to the section Logged.

- Locate the item you incorrectly logged as skipped or taken and tap it.
- Correct your mistake and tap Done.

Tapping Done saves your changes. If you don’t tap this, any updates you made are canceled.
How to change the time you take your medications?
For the Medications app and the Apple Health app, when you log your medicine, it lists when you took it. But often, these are not the same!
Maybe you forgot to log your medicine after you took it, or you logged your medications as taken before you took them. It might not matter if your log is off by an hour or two for some drugs. But some medicines require you to follow a strict dosing schedule.
The good news is that it’s pretty easy to adjust your logging time to reflect when you actually took medicine. Here’s how:
- Open the Health app > Browse > Medications on your iPhone or the Medications app on your Apple Watch.
- These apps sync information, so you only need to update once.
- Scroll down to the section Logged.

- Locate the item(s) you need to adjust the time for and tap it.
- Tap the time currently listed as when you logged it.

- Tap Time or Time taken.

- Adjust the time so it’s accurate.
- On Apple Watch, tap the checkmark icon to save the updated time.

- On Apple Watch, tap the checkmark icon to save the updated time.
- Press Done at the top, scroll down and choose Done again to save these changes.

Once you update the information, the Health app or Medications app on your watch syncs and updates too! You do not need to update both apps.
How to remove a medicine or supplement you no longer take on iPhone and Apple Watch
Medicines, vitamins, and supplements change all the time, so it’s important to know how to remove something you no longer take or need!
Because Apple wants you to record what you did and when you took it, you can archive any item you aren’t taking so it remains in your history but doesn’t show up as a current medicine. And luckily, archiving is super easy!
- Open the Health app > Browse > Medications on your iPhone.
- Scroll down to Your Medications list.
- Swipe left on the medication you no longer take. Choose Archive.

- When you archive a medication, it appears in a new section called Archived Medications.

- You can also unarchive a medication by selecting Archived Medications, swiping left on a medicine there, and then choosing Unarchive.

- The unarchived medicine appears back on your active medications list!
There are lots of reasons you may need to share what medicines you take and when you take them with someone else.
If you see multiple doctors in different health systems, they often don’t know what medicines your other doctors prescribe. And if a family member helps with your care or if you hire someone to help you, they need to know your current medicines.
To assist you, Apple Health offers features for you to share your medication with others that own Apple devices or export your medications list via a PDF that you can send to just about anyone!
Apple’s Health app Health Sharing allows you to share any health data, including medications and dose reminders, with up to 5 people via the Sharing tab of the Health app.
You choose what health data you share, so you don’t have to share everything and can share just your medication. And you can also choose which medication to share–you don’t have to share them all!
Plus, you can change it or stop sharing at any time.
There are a few requirements for sharing to work:
- You and the person you want to share your medications with must use an iPhone or iPod with iOS 16+ or an iPad with iPadOS 17+.
- You must turn on the Health app in your iCloud account and use two-factor authentication.
- The person you want to start sharing with must be listed in your Contacts app, including their iCloud account email.
Share your medications and other health data with someone using the Apple Health app
- Check that you turned on the Health app in your iCloud account. Go to Settings > Apple ID > iCloud > Health app.

- Open the Health app on your iPhone or iPad.
- Tap the Sharing tab from the bottom.

- Tap a person already listed or choose to Add another person. If this is the first time sharing health data, choose Share with Someone.

- For a new person, search for the person you want to share with–only names in blue support health sharing. If their name is gray, their device does not support health data sharing.

- Tap See Suggested Topics or Set Up Manually.

- For a new person, search for the person you want to share with–only names in blue support health sharing. If their name is gray, their device does not support health data sharing.
- Choose to share Medications. Then tap Next.
- Toggle on the medications you wish to share one by one or tap See All, then select Turn On All.

- Toggle on the medications you wish to share one by one or tap See All, then select Turn On All.
- Apple shows a summary of what health info you chose to share with that person. Review it and tap Share to share it. If you need to edit the list, tap the Edit button and make your changes.
- You can also preview the invitation your contact receives from you–they must accept this invitation for the sharing feature to work.

- You can also preview the invitation your contact receives from you–they must accept this invitation for the sharing feature to work.
- Tap Share, then tap Done.
The person that you selected receives an invitation to begin viewing health data.
You can also send a request to someone else, asking them to share their health data with you.
Ask someone to share their medications and other health data with you
- Open the Health app and tap the Sharing tab at the bottom.
- Under Sharing With you, choose Ask Someone to Share.

- Search for a contact to share with.
- Tap the Send button to send the invitation.
How to export your medication list from the Apple Health app
- On your iPhone, open the Health app > Browse > Medications.
- Scroll down to just below your list of medicines and tap Export Medications List PDF.

- Apple Health creates a simple PDF of all your current medications, including dosage strength. Notice that the PDF includes your name, date of birth, and current age at the top.

- Tap the Share button at the top to send this via Messages, email, print it, save it to the Files app, or share it with others via third-party apps.
How to turn off Medication reminders on iPhone and Apple Watch
Okay, many people do not pay attention to these reminders or find them annoying. So if you want to turn them off, it’s pretty easy!
- On your iPhone, open the Health app > Browse > Medications.
- Scroll down to the section More and tap Options.
- Turn off (disable) Dose Reminders.

At this time, you cannot turn the reminders off on your iPhone but leave them on for your Apple Watch (or vice-versa.) It’s all or nothing, I’m afraid.
Using older iOS and watchOS versions, create your medication reminder in the Reminders app! 
If your iPhone or Apple Watch cannot update to iOS 16+ or watchOS 9+, you aren’t out of luck!
There are a lot of third-party apps that you can use to keep track of your medications. OR, you can use the Reminders app that comes with your Apple devices and make your own medication reminders!
The main disadvantage of the Reminders app versus reminders from the Health and Medications app is that you cannot log that you took or skipped a medicine.
Rather, you get a notification that simply nudges you to take that pill or other medication.
Using the Reminders app for medication 
Using the Reminders app is easy. Now, you don’t get all the fancy customizations for pill size, color, and dosage strength that you do with the Health app, but you really don’t need all that data now, do you?
- Open the Reminders app on your iPhone. Although you can add a reminder on the Apple Watch, we don’t recommend it since the screen is so small–but the steps are basically the same (they just take a lot longer, in our opinion!)
- Tap New Reminder.

- If you have a lot of medications (like me), first create a new list via Add List button called Medications, and then add your medication reminders to that list.

- Type or speak the name of your medication, supplement, or vitamin to label it.

- Once named, tap the “i” information button to get scheduling options.
- Add dosage and other important information, like take with food or not with food, to the notes section.

- Toggle on Date and Time to create an initial schedule for today.
- Tap Repeat and select how often you need to take this medicine, i.e., daily, weekly, etc.

- If you take it for a specific period, like 30 days, add this under End Repeat. If there is no end date, keep it as Never.

- Go through the remaining options, such as adding tags, and flags, setting a priority, changing the associated list, and even adding an image of the medication.

- When satisfied with all your choices, tap Done to save your medication reminder.
- Repeat the steps for any additional medications.
Now, just like any other reminder, you get a notification on your iPhone or Apple Watch when the time you set for taking your medicine arrives! Remember to tap the reminder to clear it out.
You can also share your medication reminders list with your family, friends, and any caregivers.
- Open the Reminders app.
- Under My Lists, tap your Medications list.
- Tap the More button (three dots) and choose Share List or select the Share button and choose your sharing options.

- Select the method and the people you want to invite to share your medication list via the share sheet (i.e., Messages, Mail app, etc.)
- Once someone accepts your sharing invitation, they can add, delete, and mark them as completed.
Final thoughts
Hopefully, these steps help you set up all your medication reminders for yourself and anyone you want to share your medications with (or you want to be shared with you)!
We love that you can add your vitamins, supplements, and others to the iPhone Health and Apple Watch Medications app, keeping all that information in one place!
We think this pill reminder feature is a big win for Apple and all its users, especially those like me who often forget.


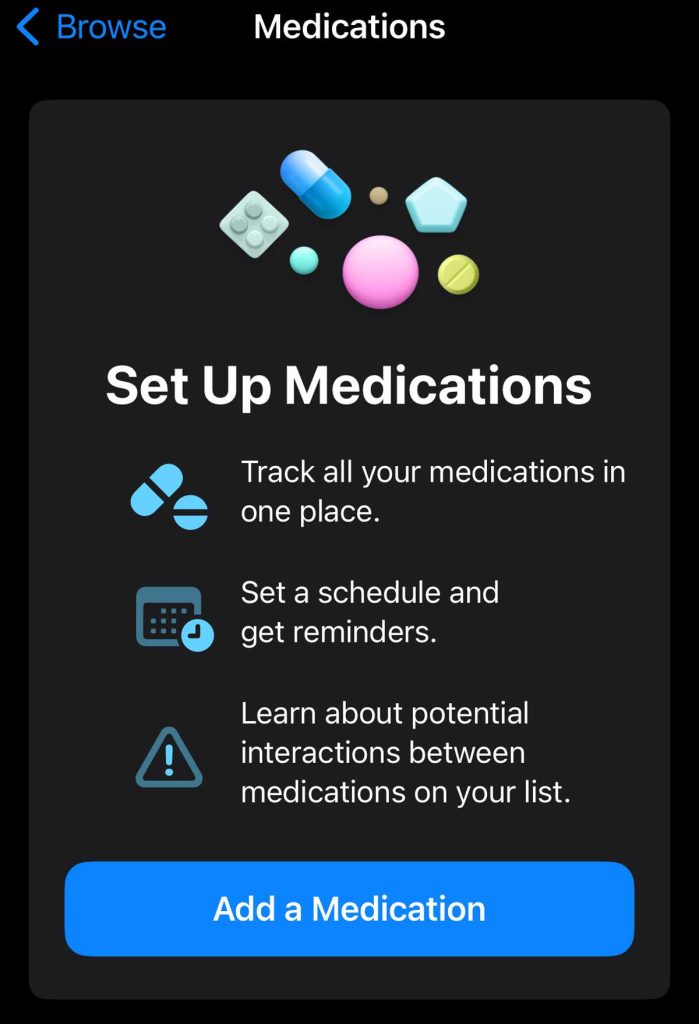
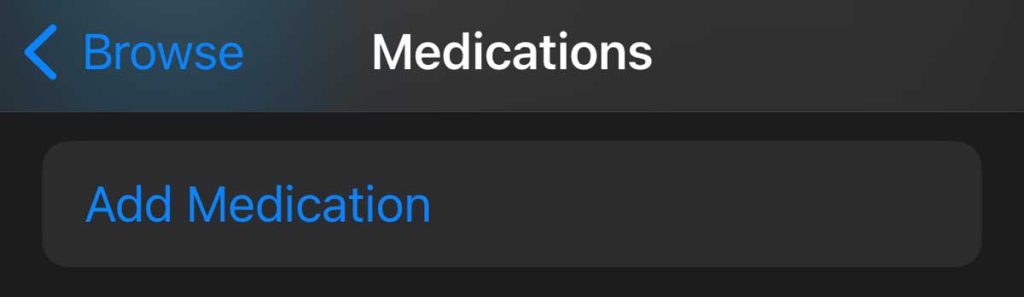
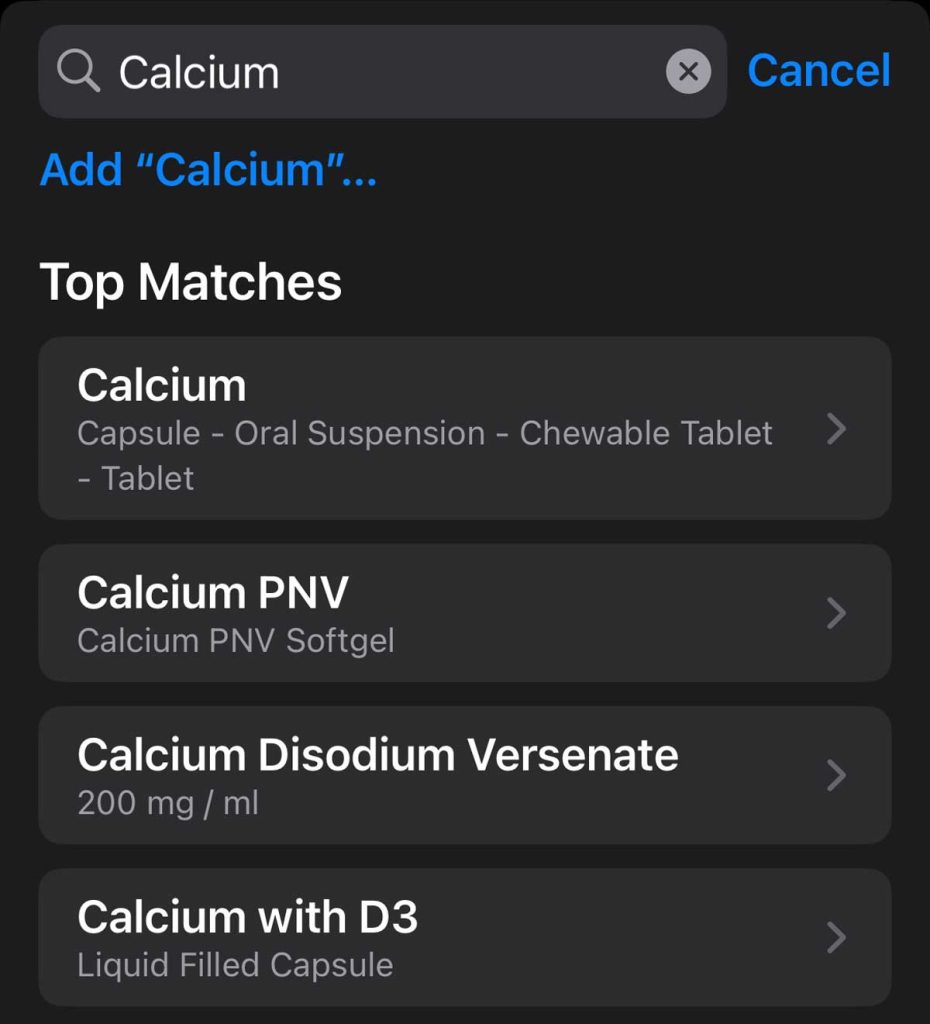
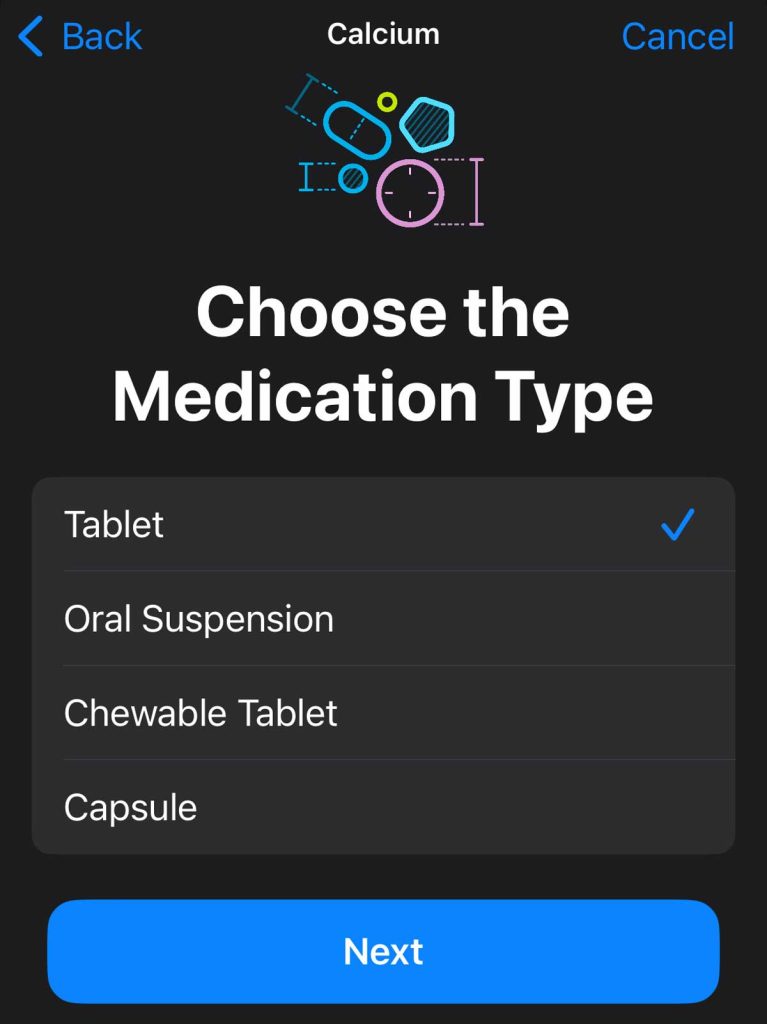
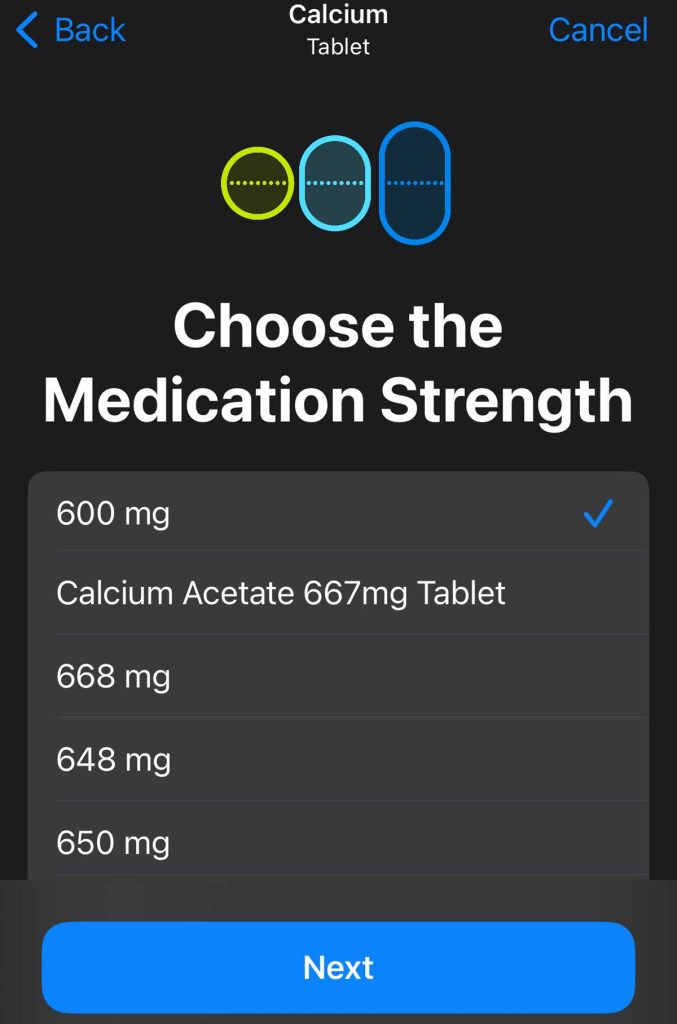
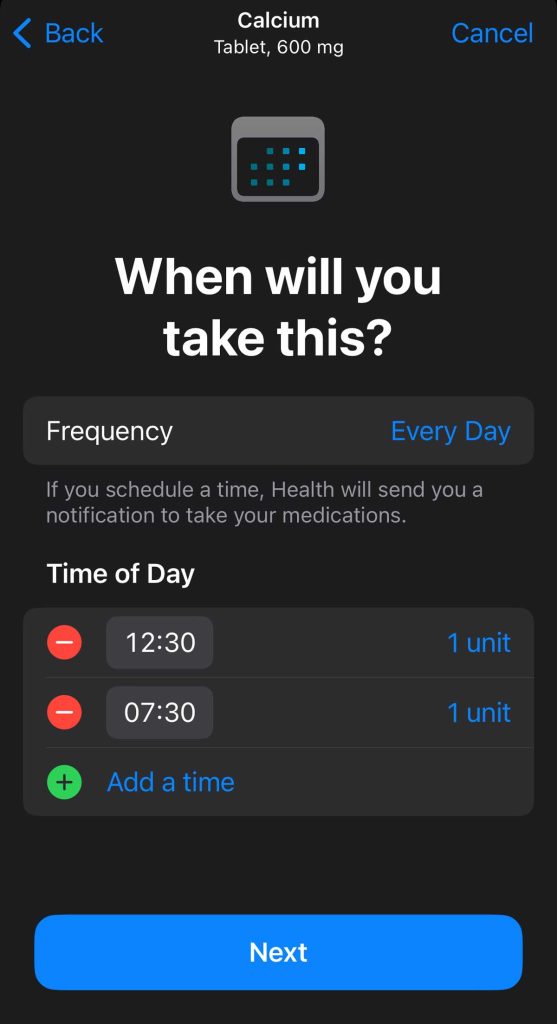
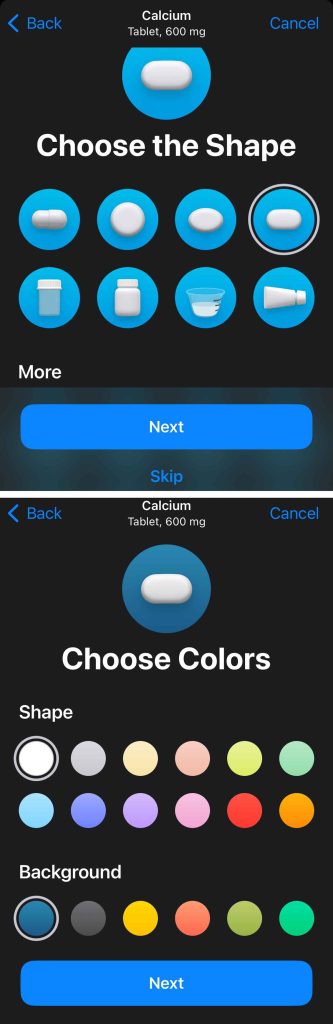
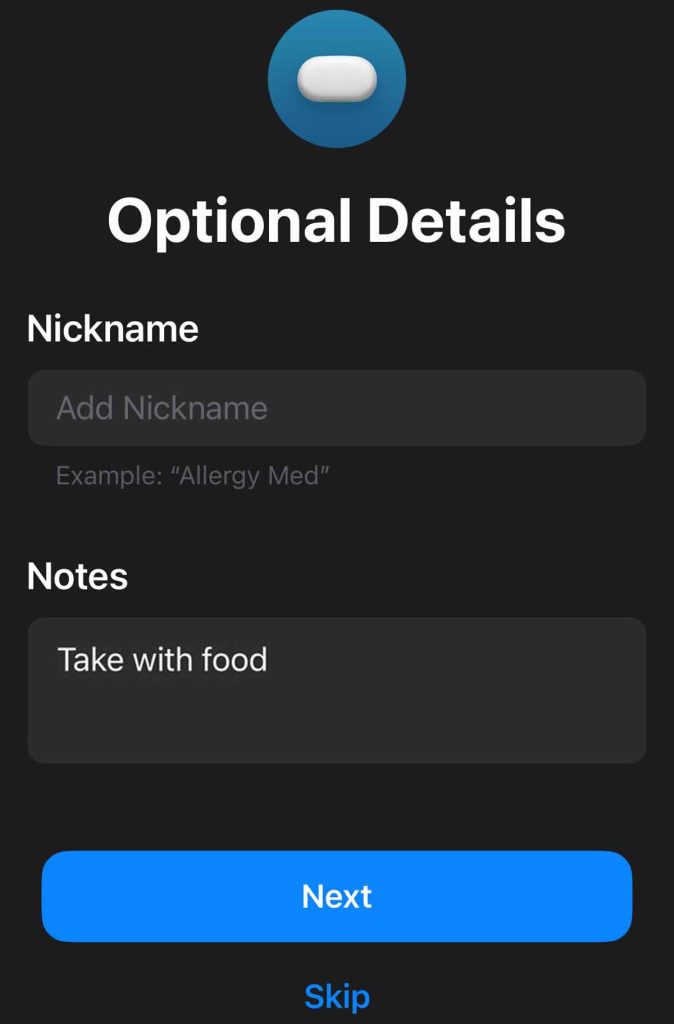
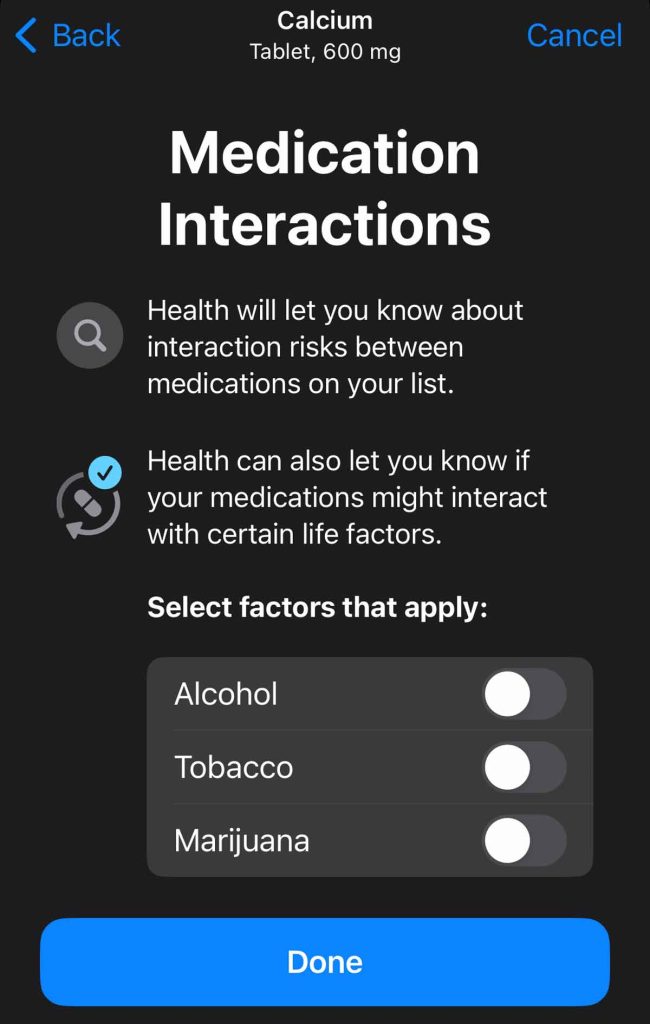
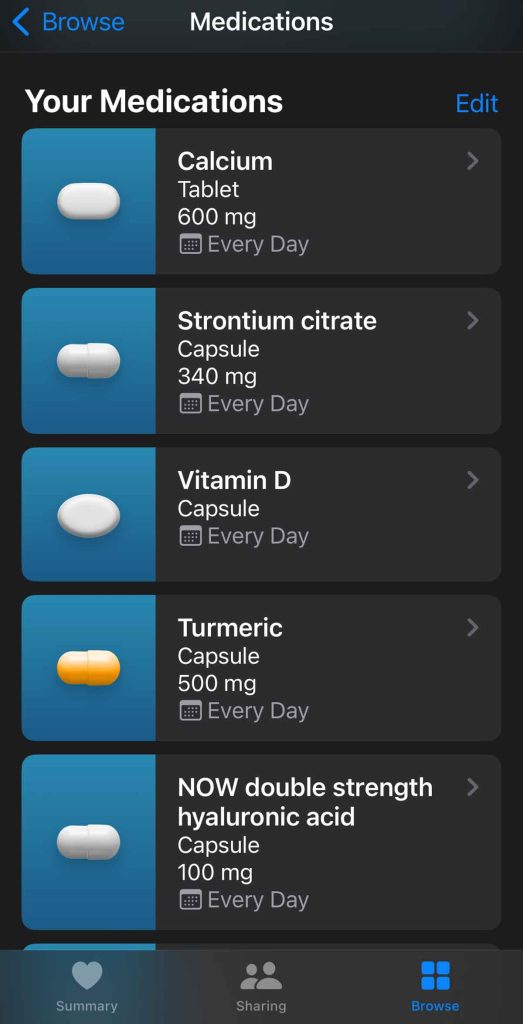
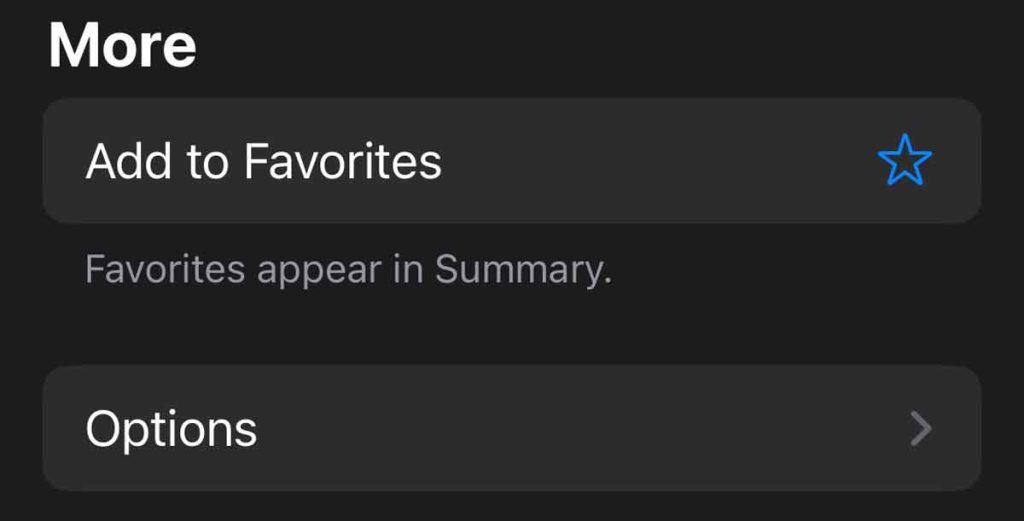
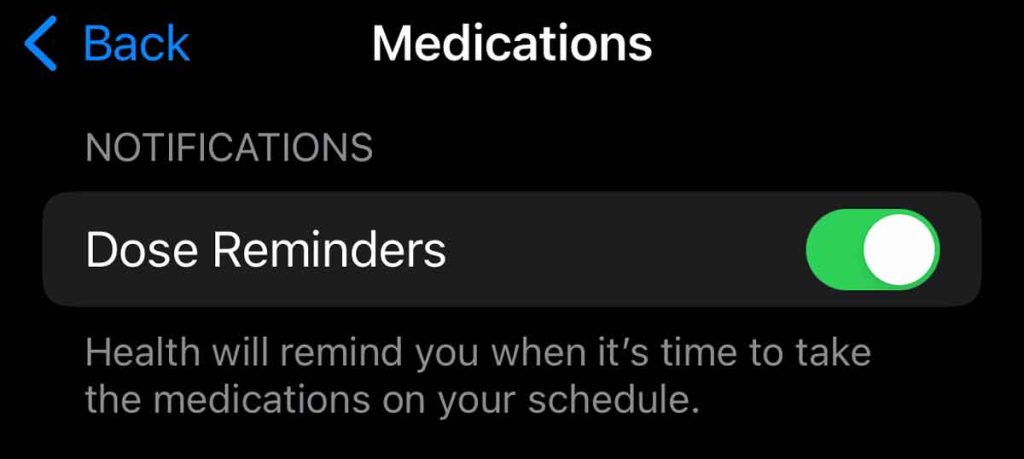
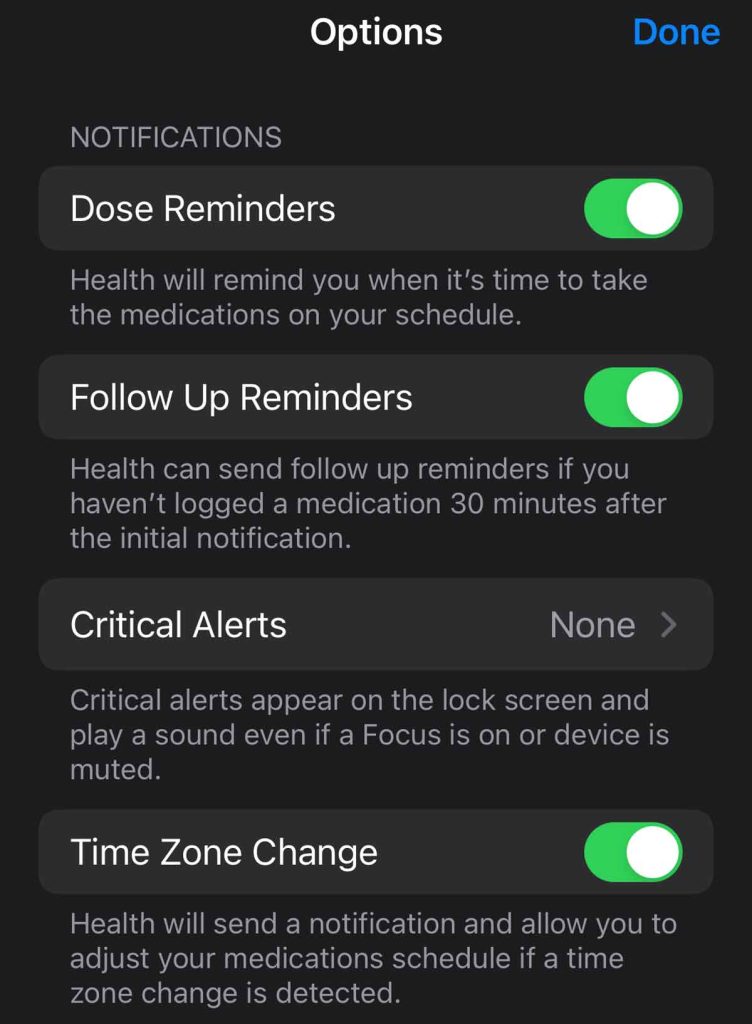
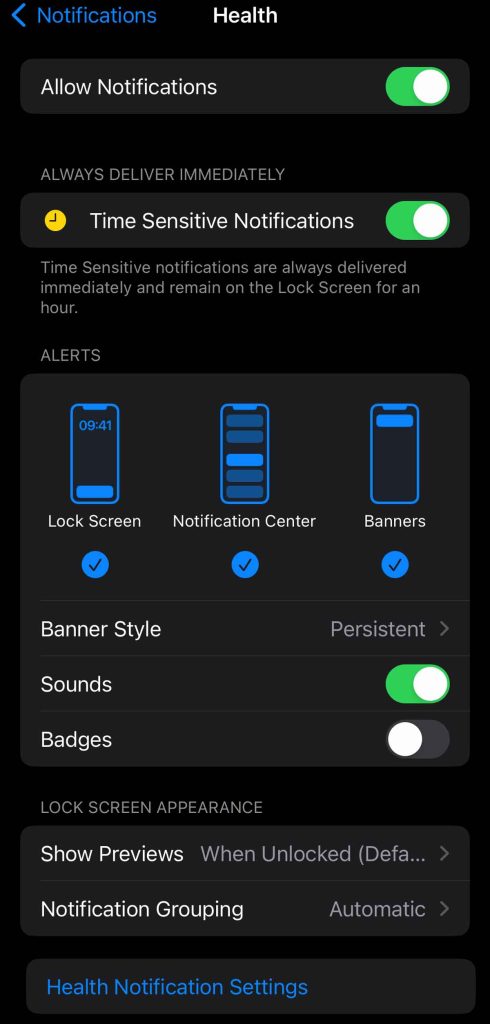
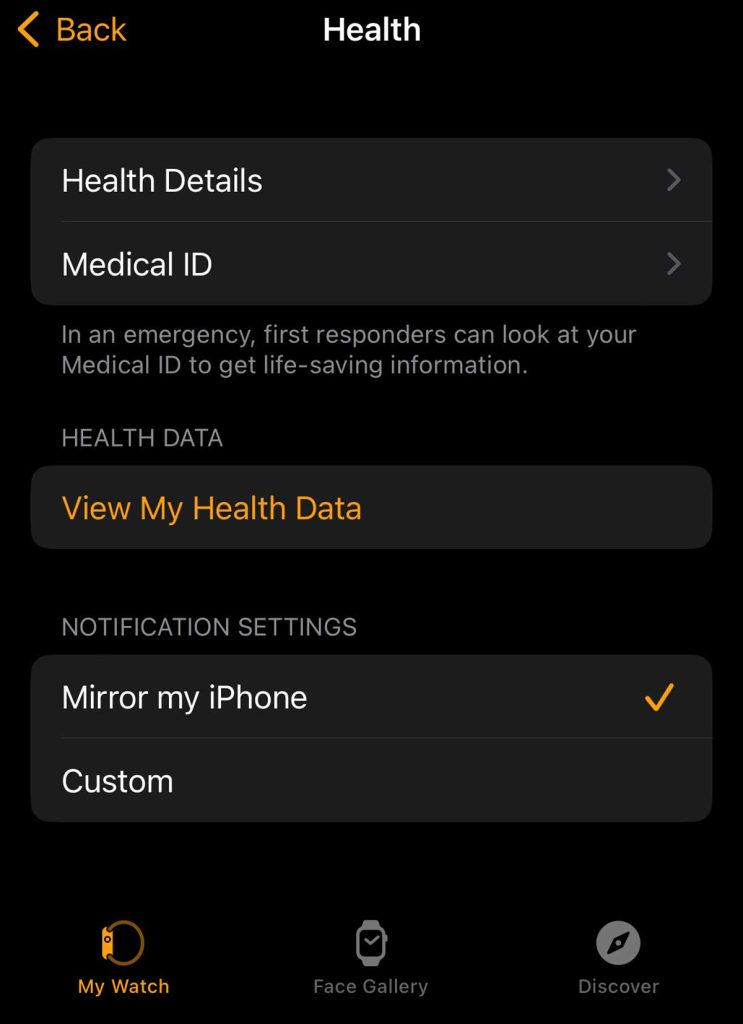
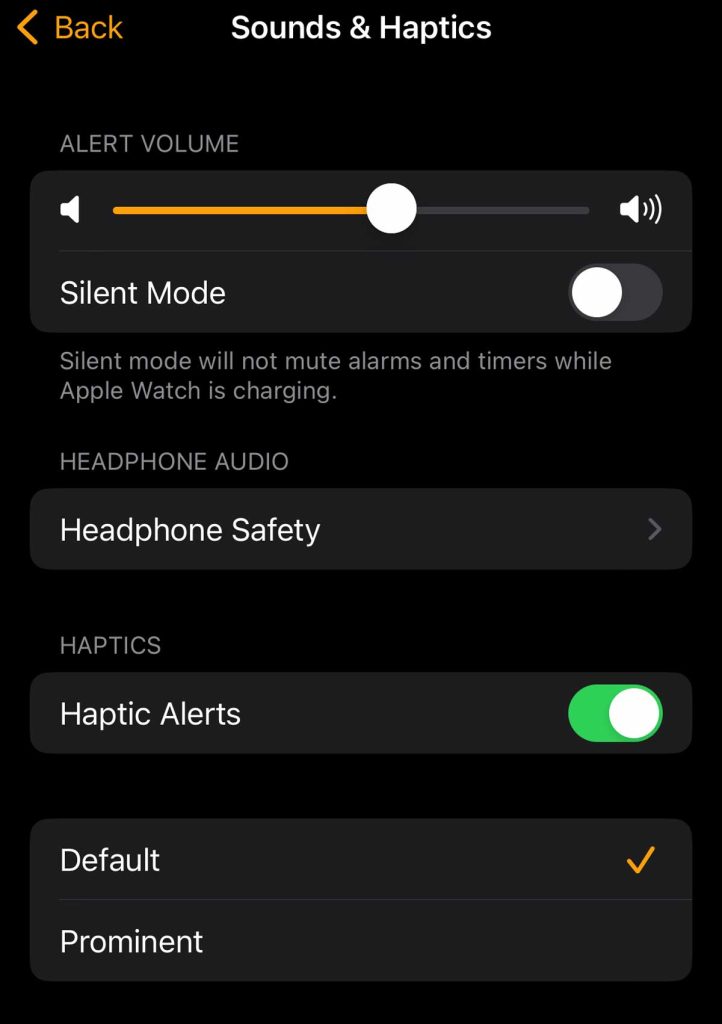

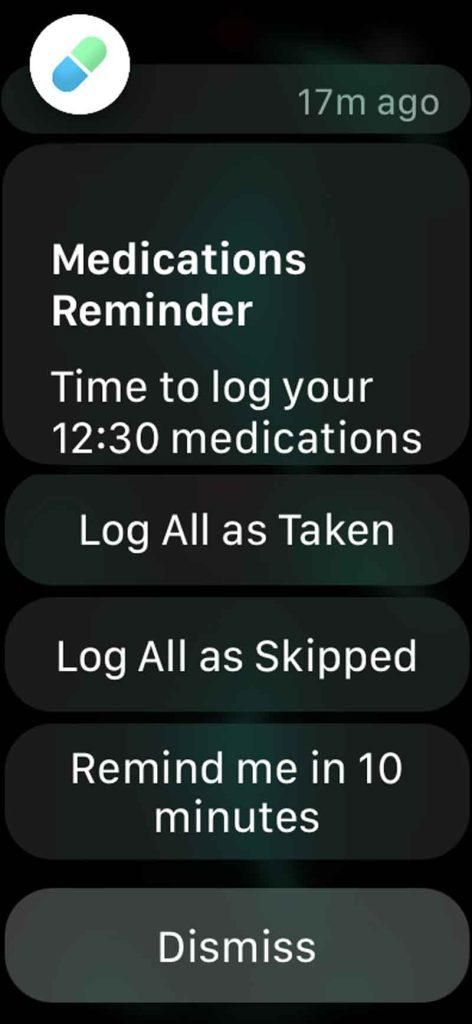
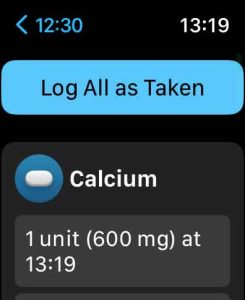
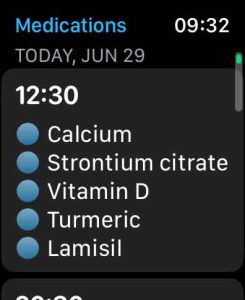
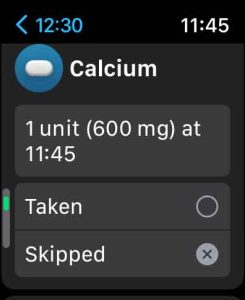
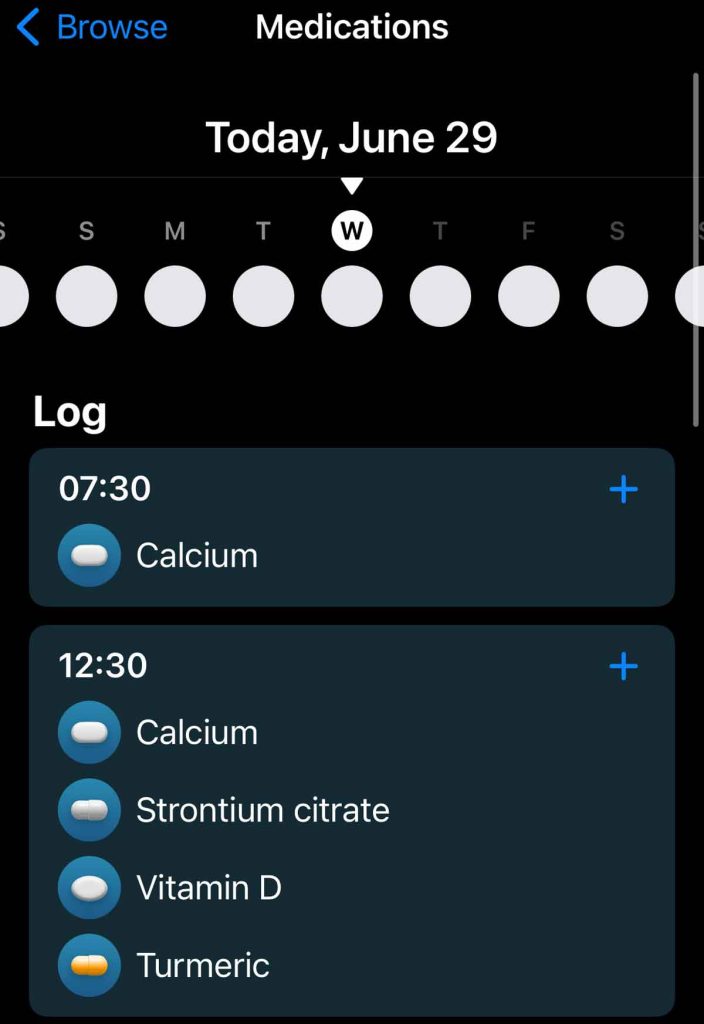
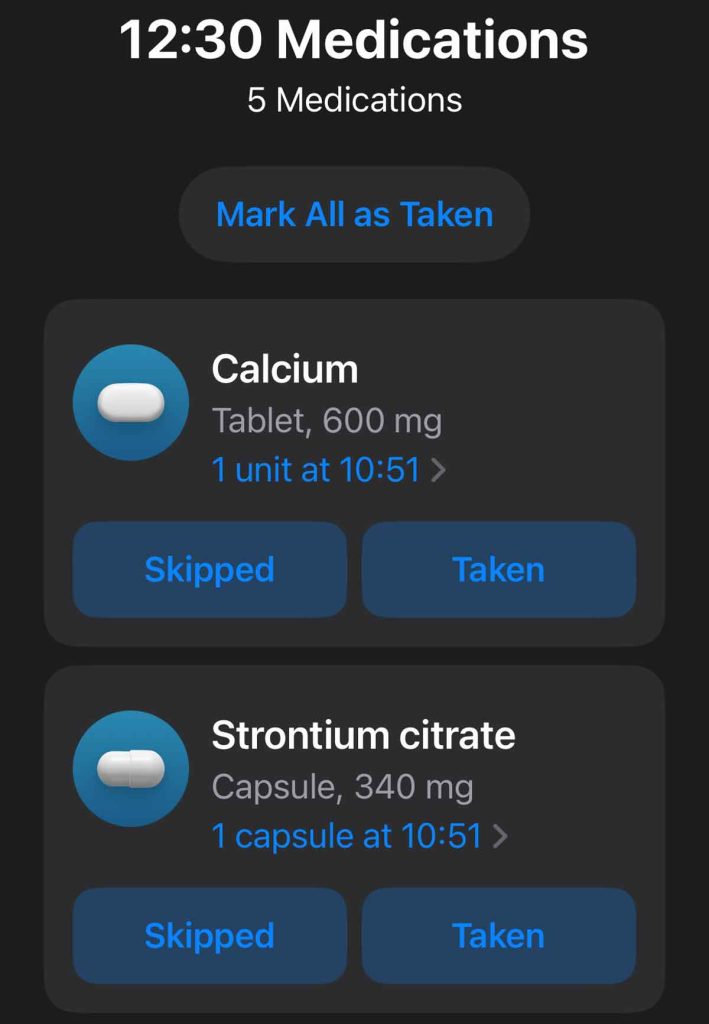
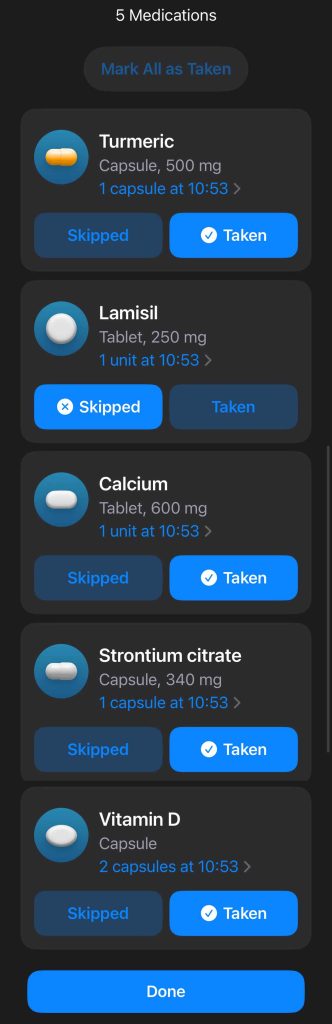
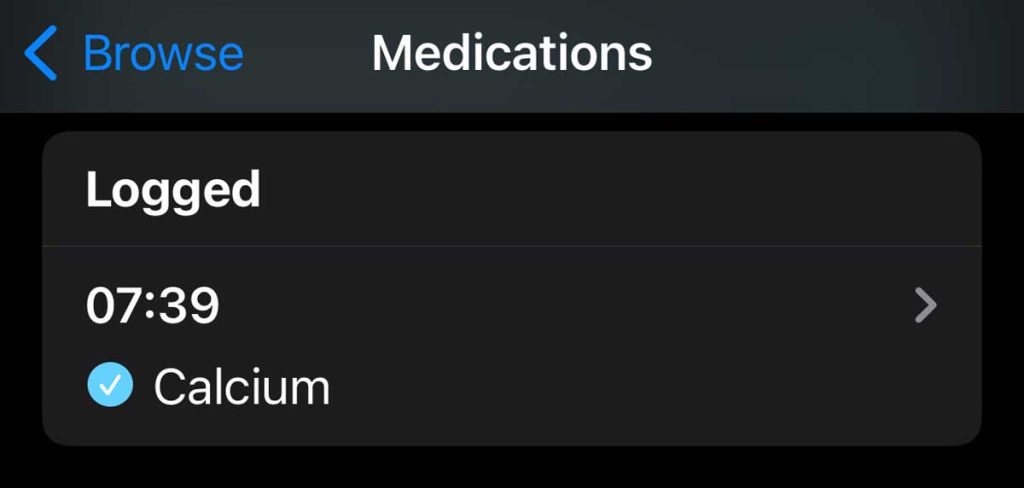
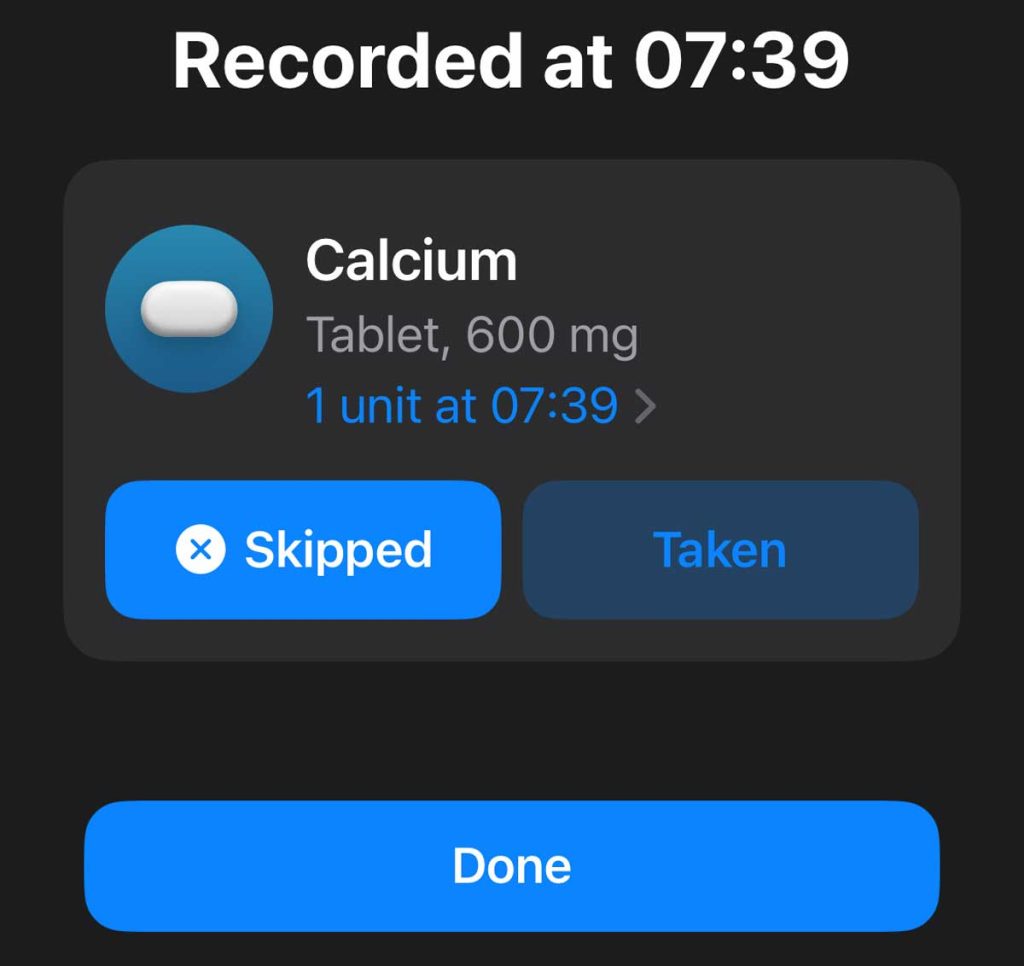
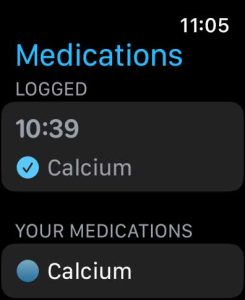
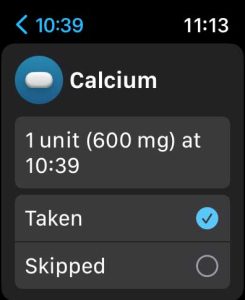
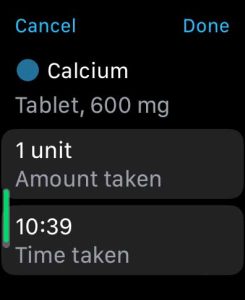
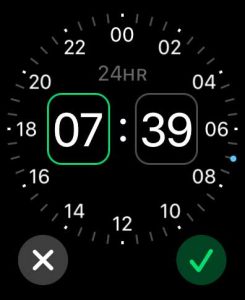
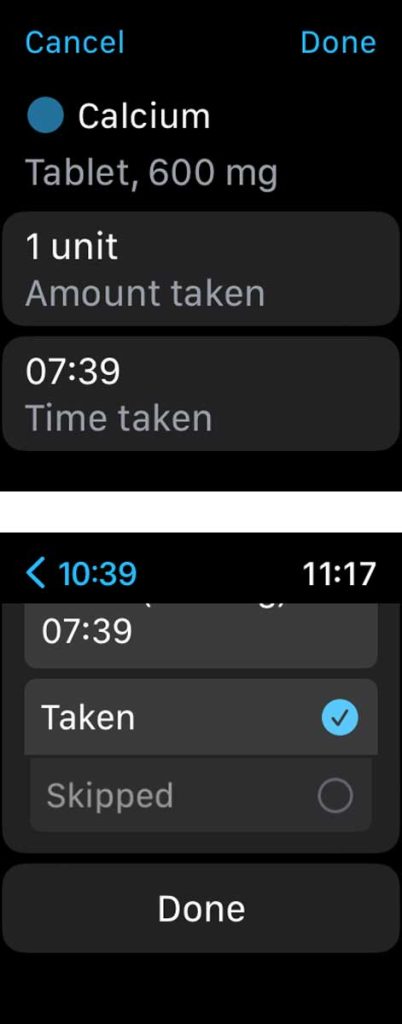
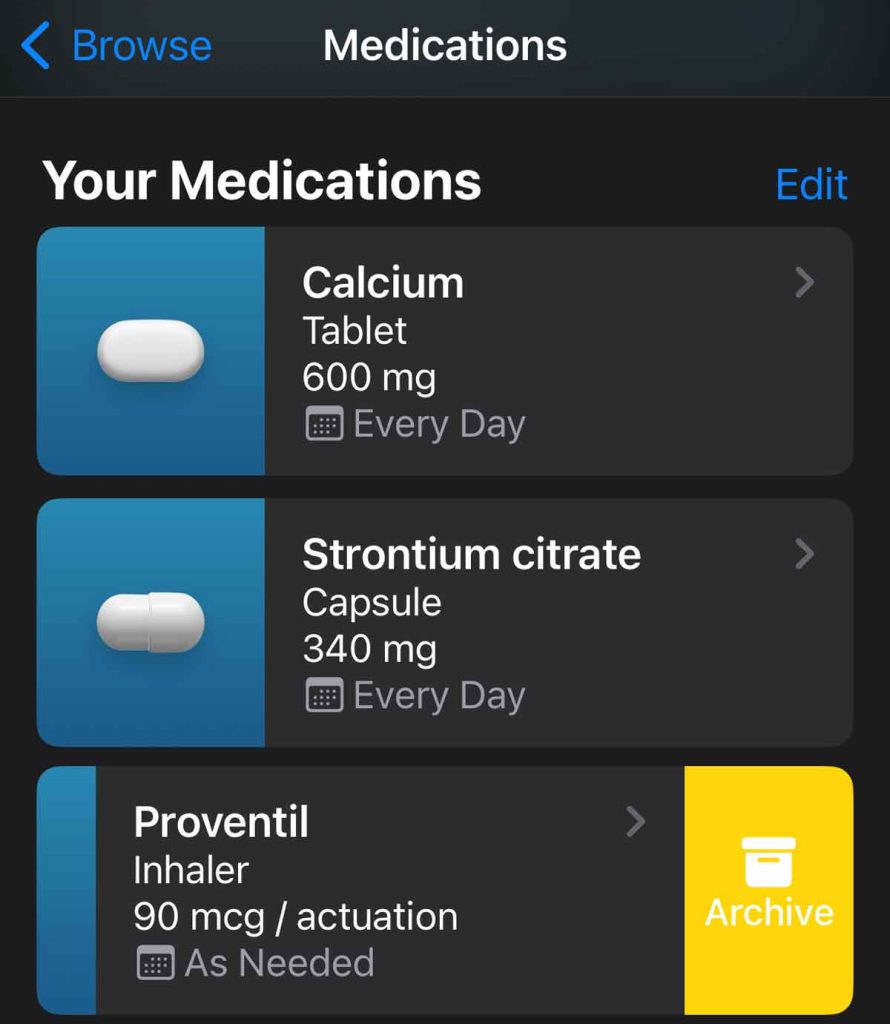
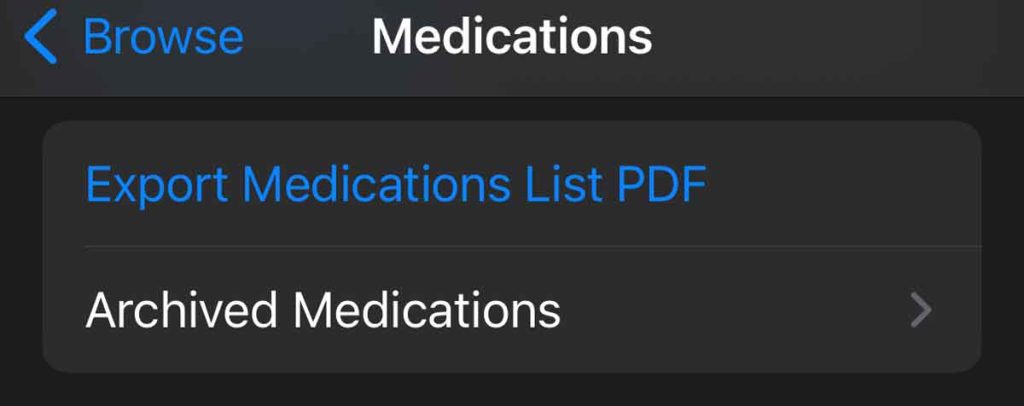
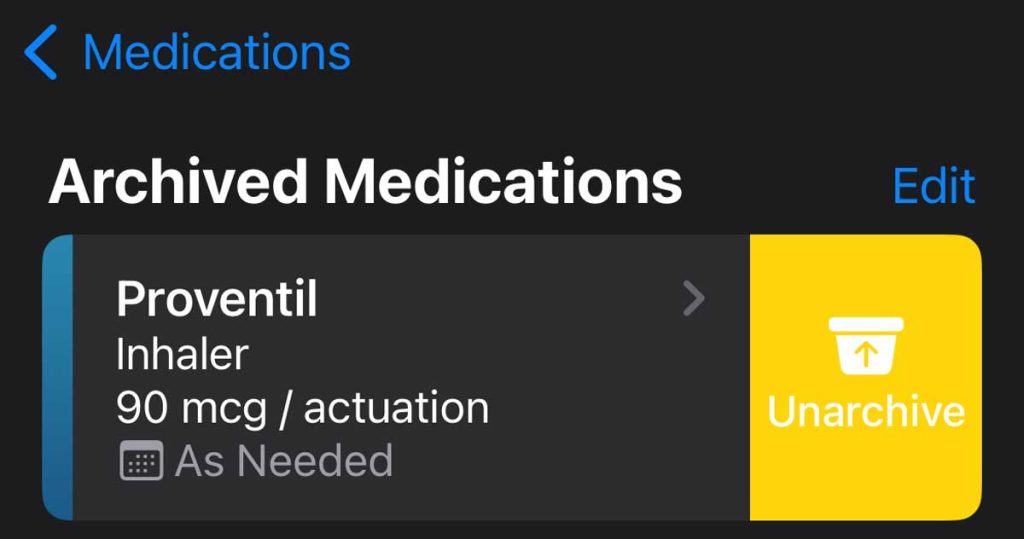
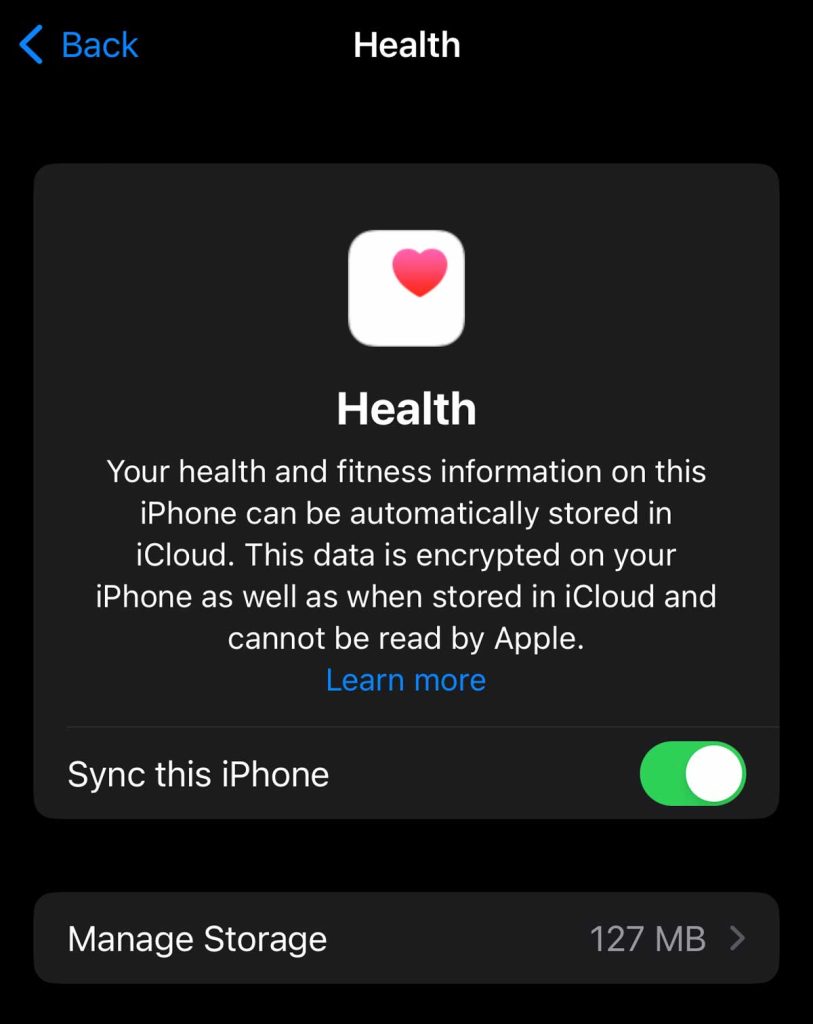

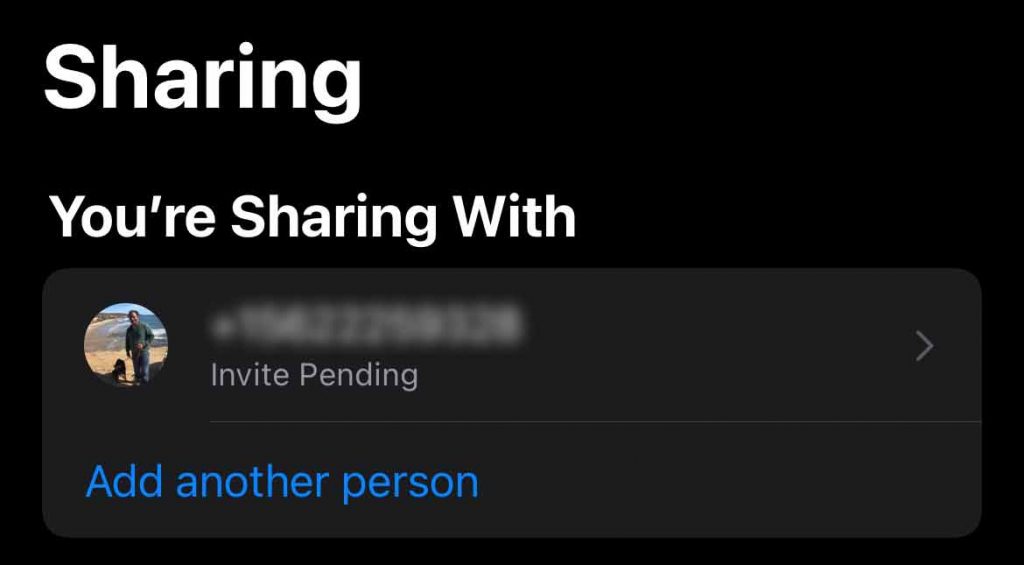
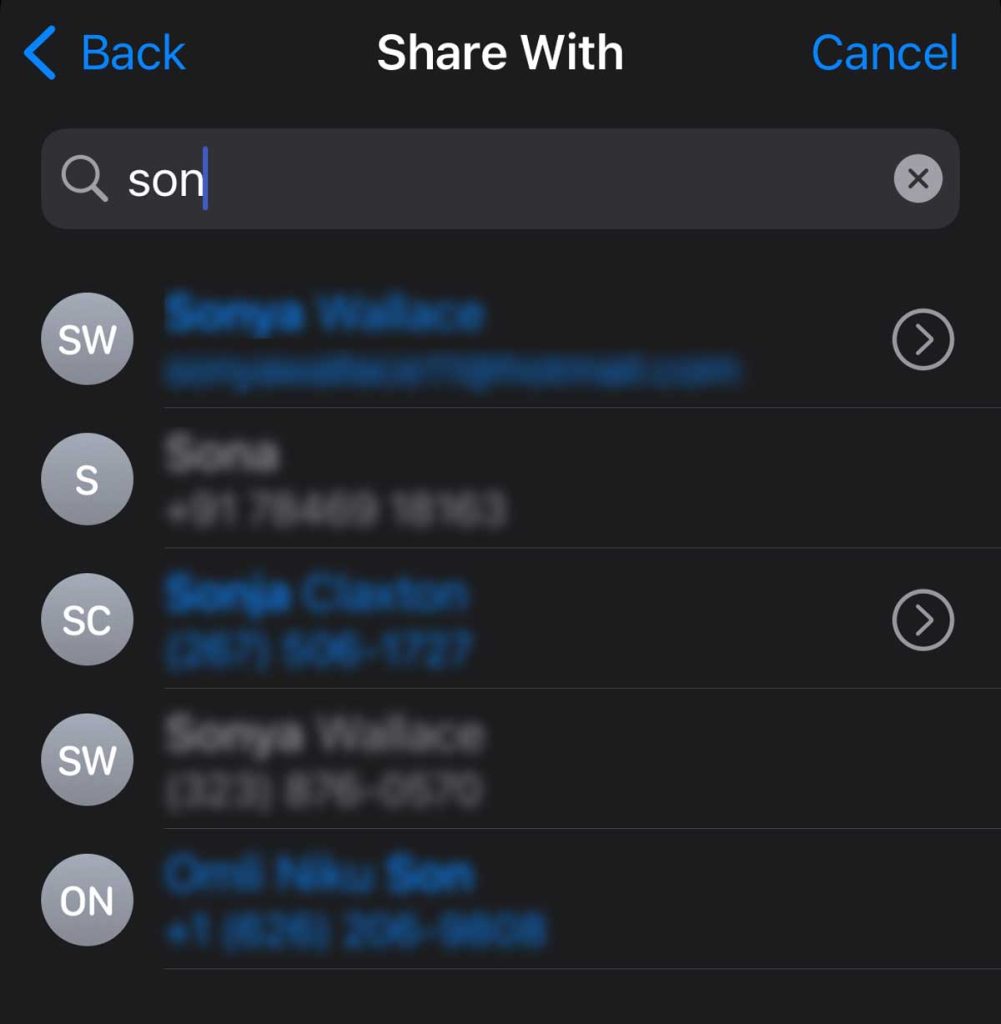
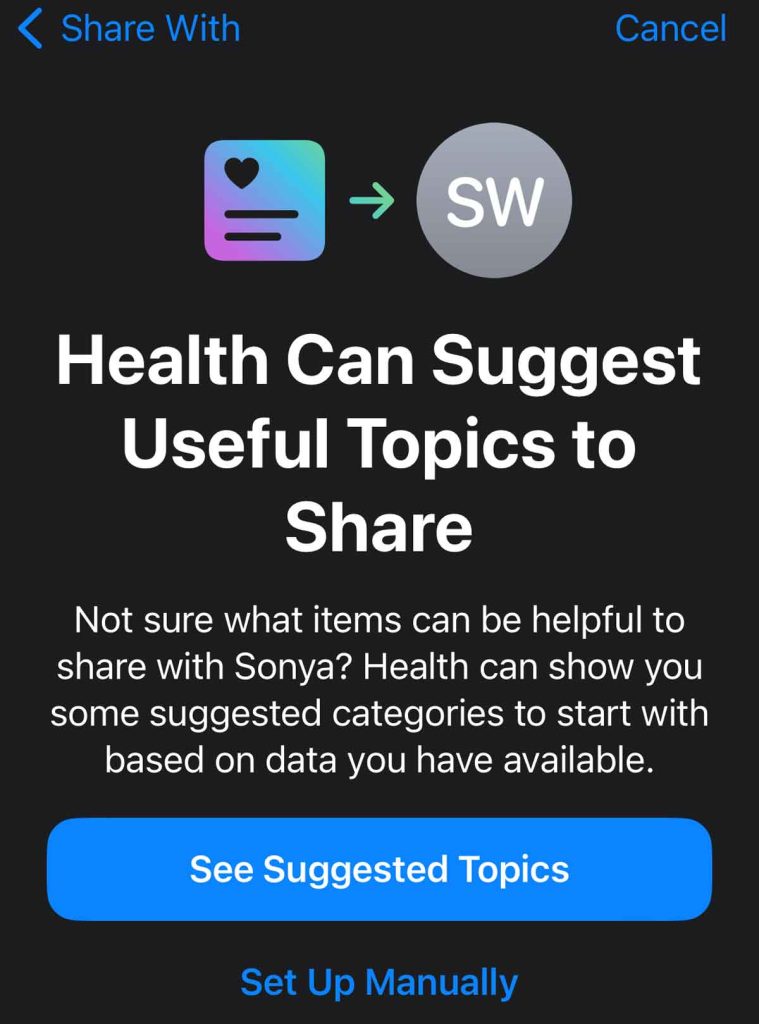
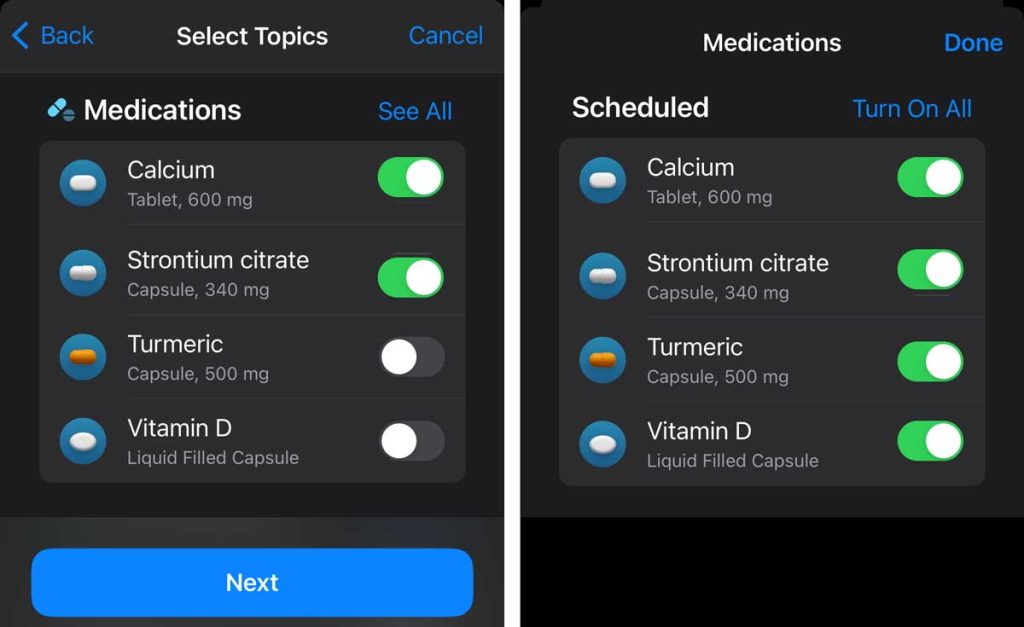
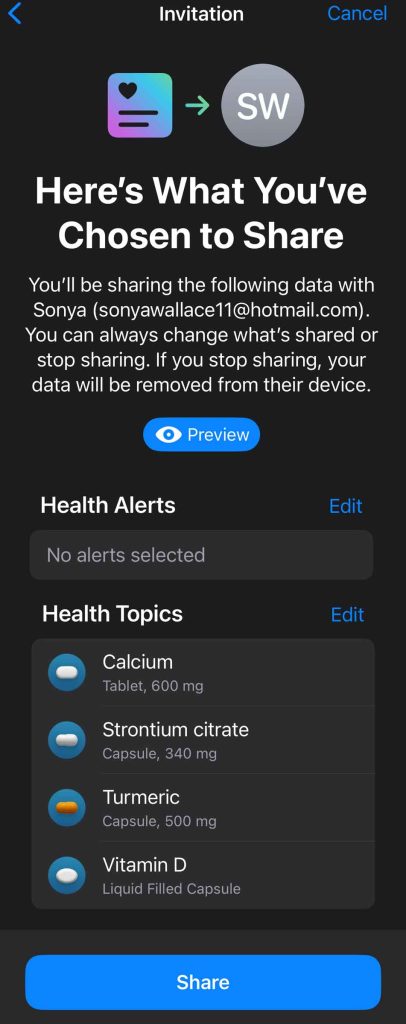
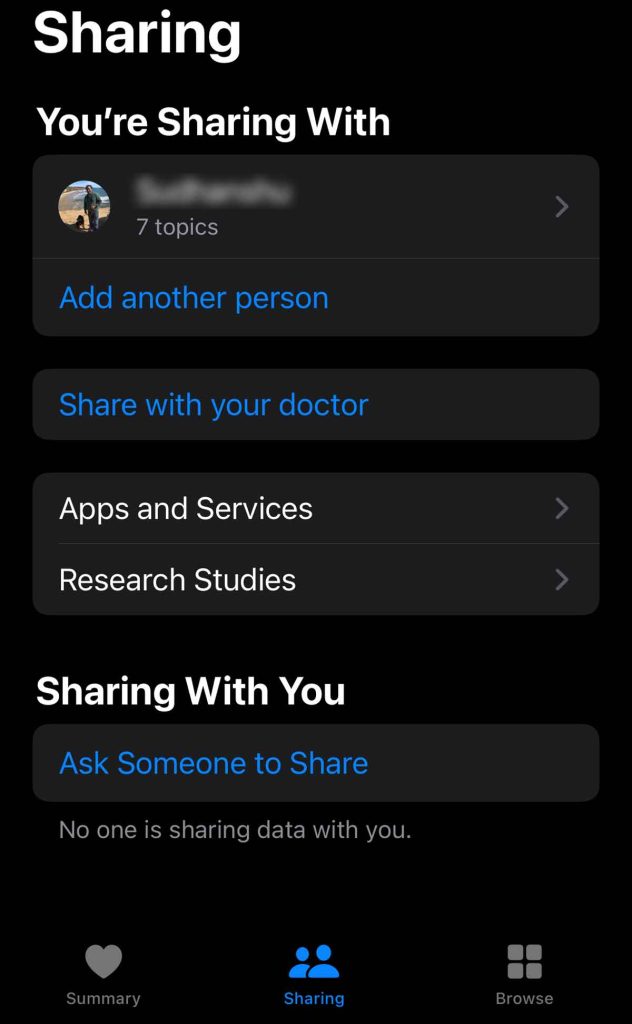
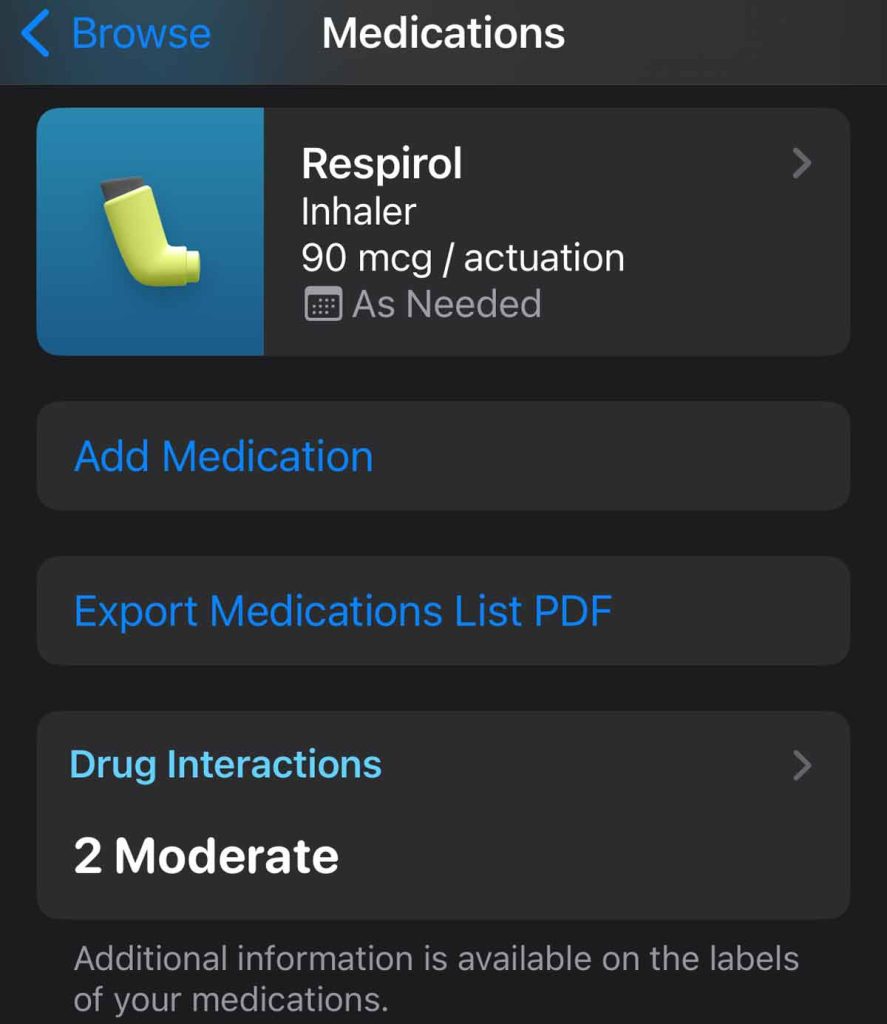
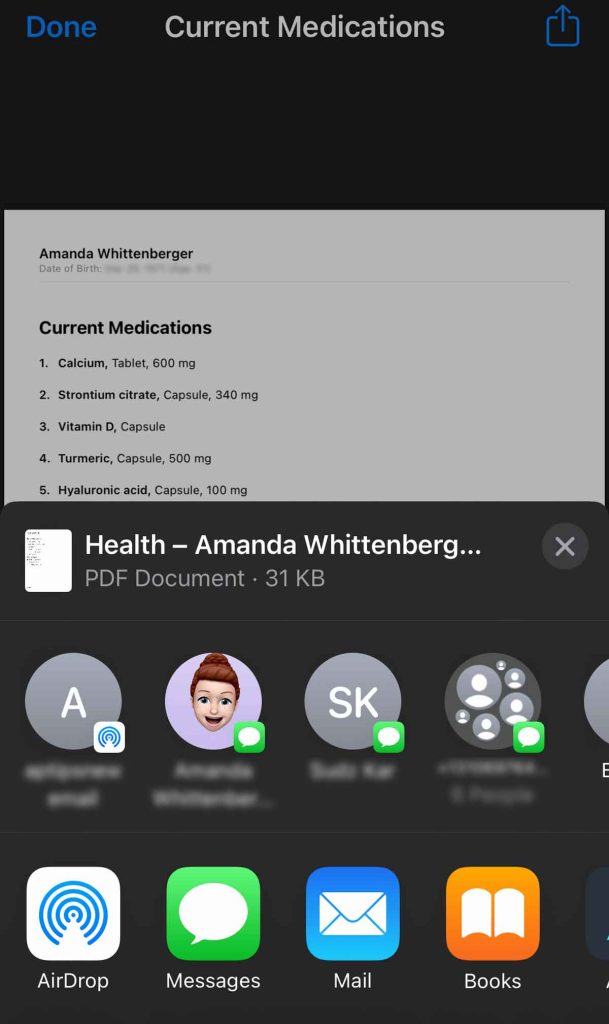
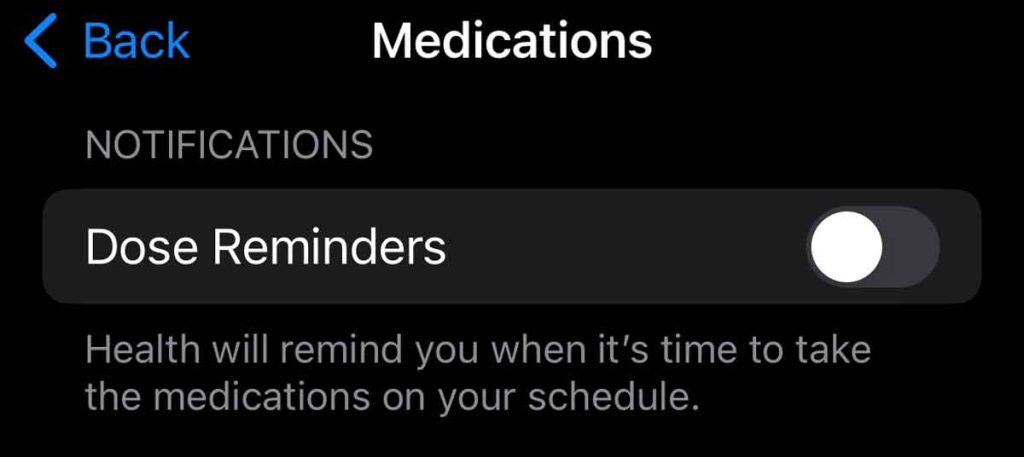
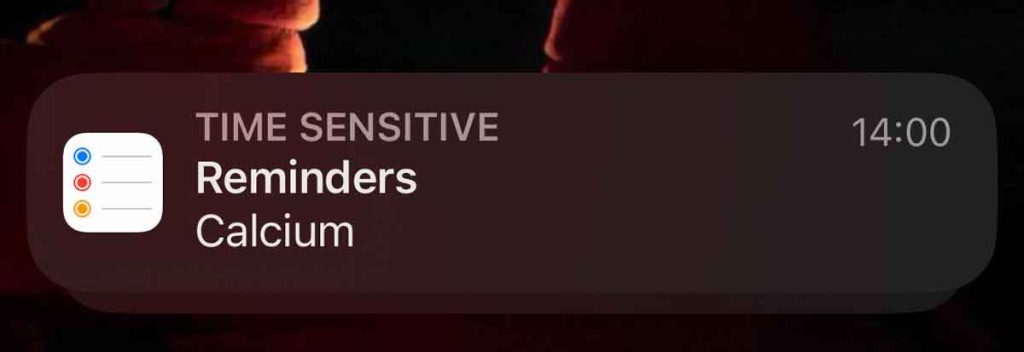
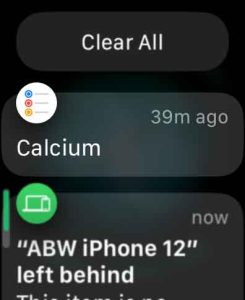
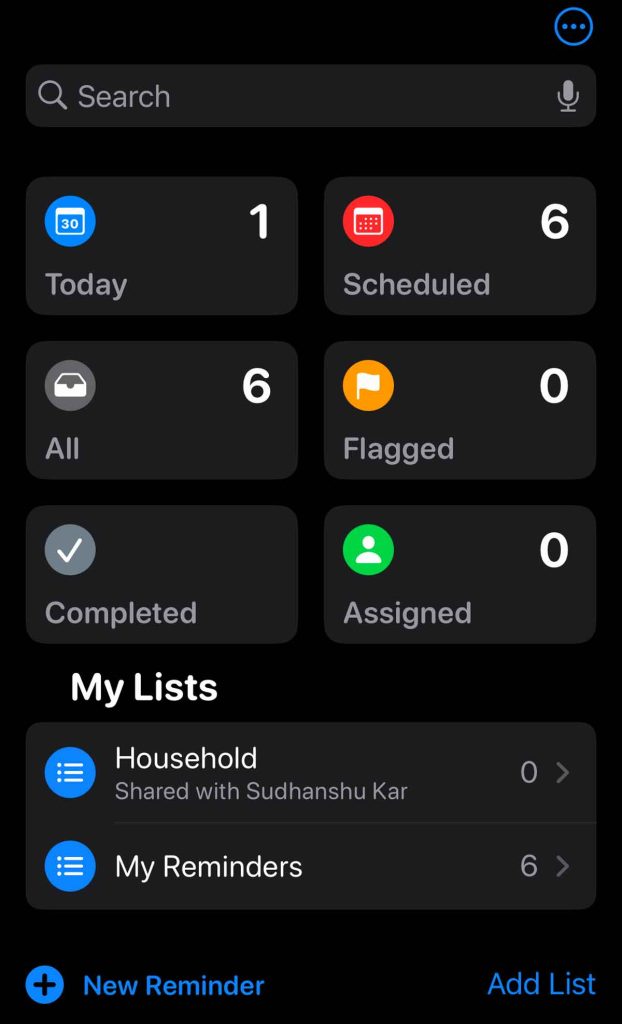
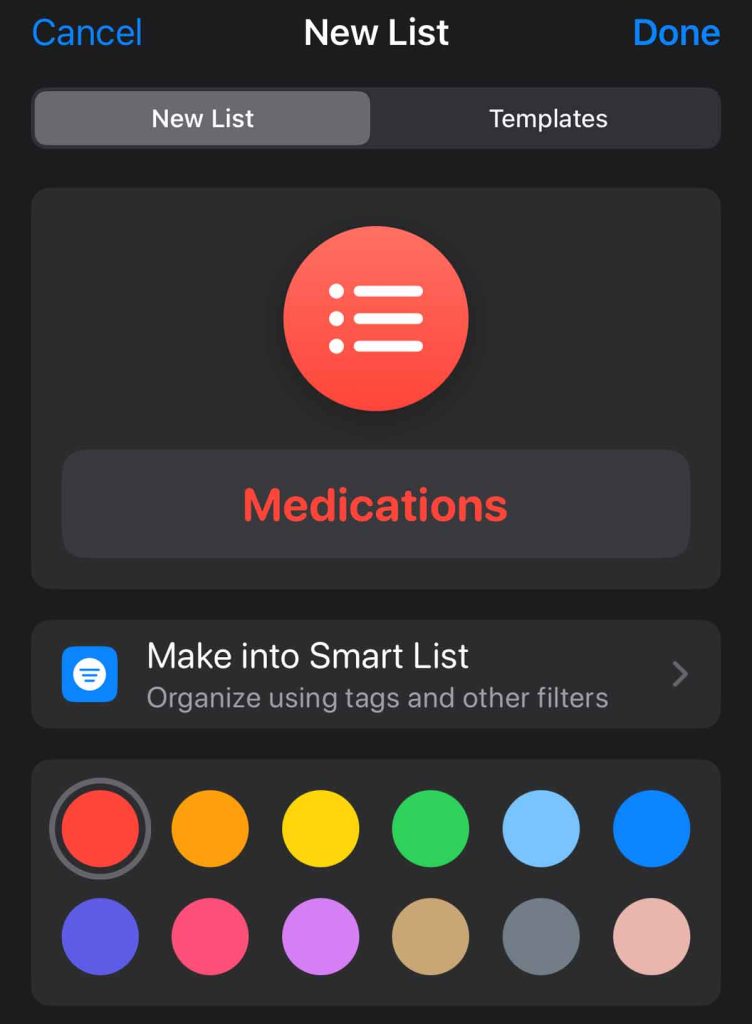
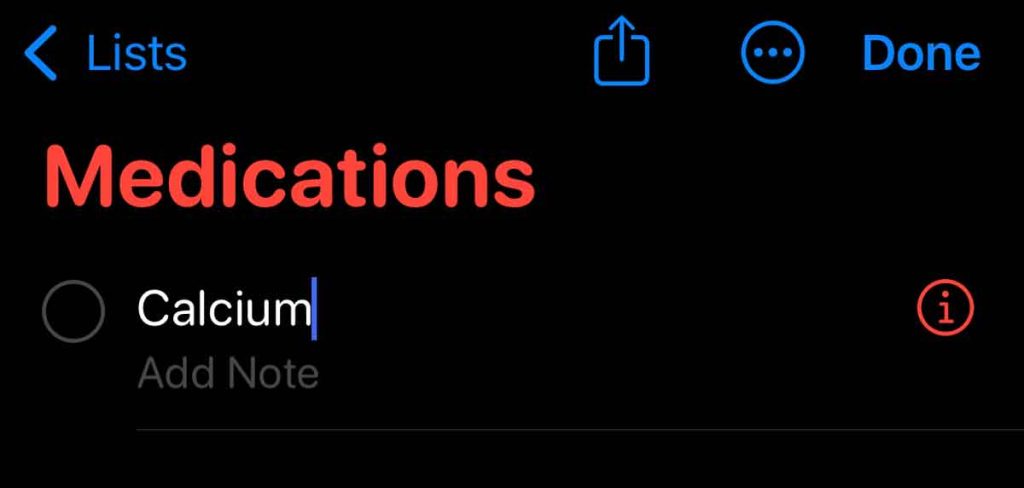
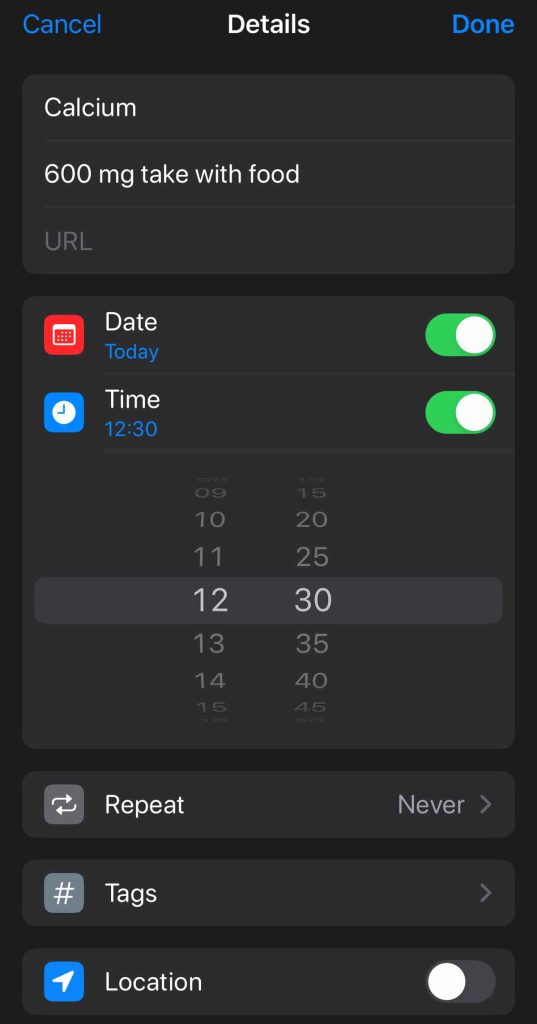
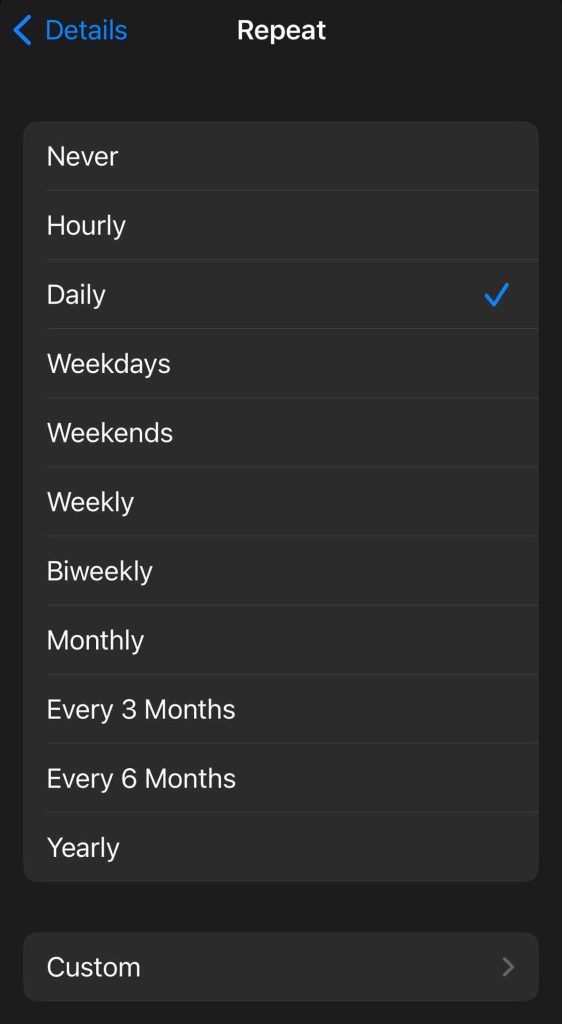
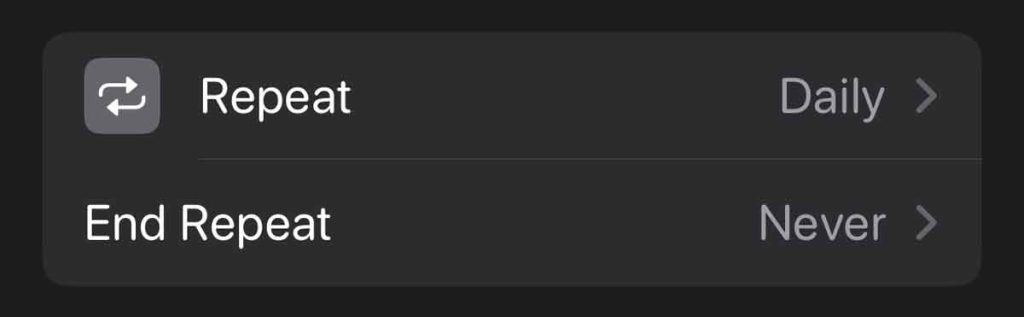
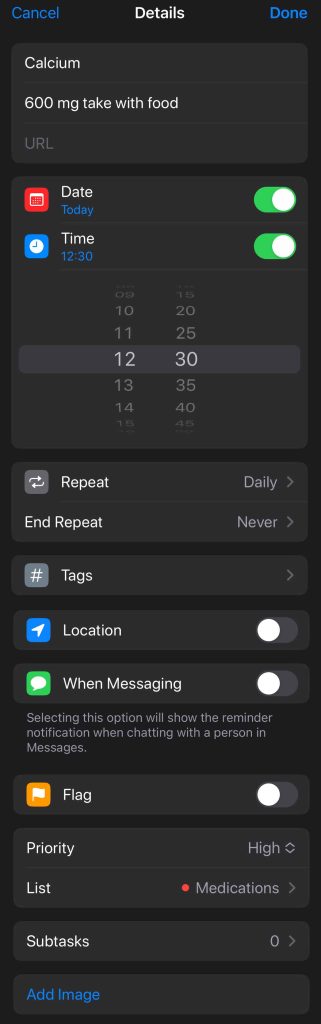
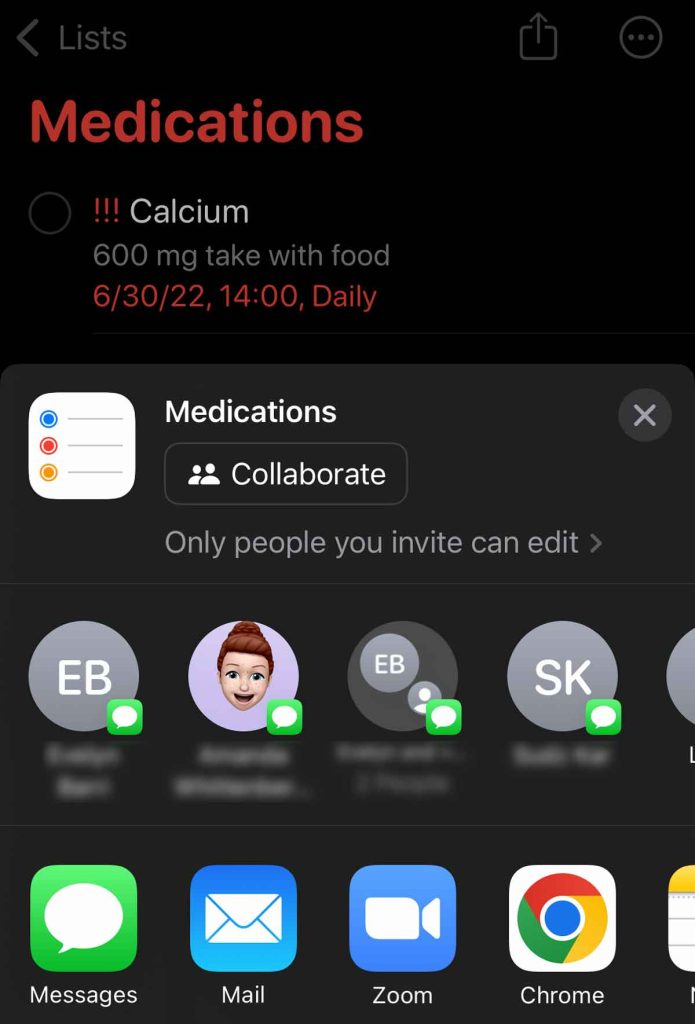






AW 7 here. There appears to be no way of setting a reminder for a particular time using only the Watch — unless you use Siri or do it on the iPhone.
Oddly, although you can set a reminder and name it what you like, the Reminders app on the watch does give users an option to set its time!!
You might want to update the post to reflect that!
Hi there, yes, you are correct. You must set up the medications reminders on the your paired iPhone, then your Apple Watch reflects those reminders. At this time, you cannot set up reminders directly on your watch, you must use your iPhone.