Going for a run, walk, bike ride, or swim using your Apple Watch and the Workouts app, only to discover later that your paired iPhone doesn’t show a map of your activity? If so, you aren’t alone. And we’ve got some tips to get your workouts showing your routes again!
Just remember that you see the route map on your paired iPhone in the Fitness app (iOS14+) or Activity app (iOS13 and below), not on your Apple Watch!
After saving your workout, once your iPhone and Apple Watch sync data, you should see a thumbnail of your route’s map in the summary of your workout using the Fitness or Activity app on your iPhone. Tap on that thumbnail to see a full-size version of your route!
Unfortunately, many users discover when they tap that thumbnail, their route map only shows a pin where activity started and no route! 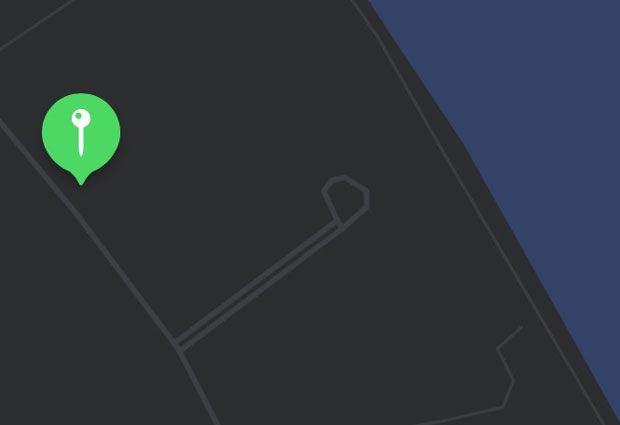
Indeed, the map often doesn’t show any details, including street names and other location information.
So, if you can’t seem to get your route information to show up in your iPhone’s Fitness or Activity app, take a look at our troubleshooting guide and, hopefully, find something that works for you!
Contents
- 1 Quick checklist
- 2 How to see and store your Apple Watch routes
- 3 How to fix when your Apple Watch and the Workouts app is not recording your route
- 3.1 Let your Apple Watch and paired iPhone set your time zone automatically
- 3.2 Toggle off Workout Power Saving Mode
- 3.3 Check your System Services settings
- 3.4 Check System Services on your Watch or your paired iPhone
- 3.5 Reset your Apple Watch’s calibration data
- 3.6 Apple Watch Workout app’s location service options not showing While Using the App or stuck on Ask Next Time?
- 3.7
- 3.8 Are your activity and workout routes still not showing up on your iPhone?
- 3.9 Problem with Apple Watch not tracking your trends?
Quick checklist

Check the following items and make sure you set up everything correctly
- Verify that you have the Apple Maps app installed on your paired iPhone. The Workouts app only tracks routes using Apple’s native Maps app. It does not integrate with third-party mapping apps like Google Maps
- Update your watchOS version and iOS version to the latest available for your device–but make sure you backup first!
- After completing your workout, let your Apple Watch sync to your iPhone
- Make sure that you wear your watch snugly, rather than loosely
- Verify that you have wrist detection on for your Apple Watch. Go to Watch app > Passcode > Wrist Detection and toggle it on
- If you use a passcode on your watch, unlock your watch by entering its passcode
- On your paired iPhone, go to Settings > Privacy > Motion & Fitness. Toggle on both Fitness Tracking and Health
- In the Watch app on your paired iPhone, go to your Watch’s Name > Privacy. Toggle on both Fitness Tracking and Heart Rate
- On the paired iPhone, go to Settings > Privacy > Location Services and verify that you toggled on Location Services
- Then, tap Location Services > Apple Watch Workout and choose While Using the App under Allow Location Access
- Repeat the above step for Maps, so it’s also set to While Using the App
- For iOS 14+, toggle on Precise Location
- If not turned on, the Workout app cannot adequately determine your route
- It never hurts to shutdown both your Apple Watch and your iPhone to see if the problem is temporary
Are you missing GPS data after updating your Apple Watch, iPhone, or both to the latest watchOS and iOS?
If this behavior started after updating watchOS or iOS (or both), the current remedy is to unpair your watch using the Watch app (this process automatically creates a new watch backup.) 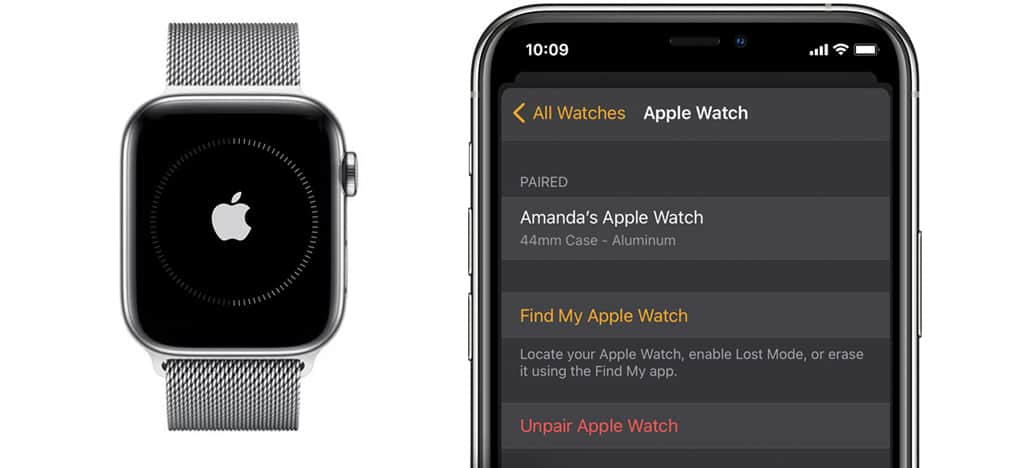
Then, turn on iCloud (Settings > Apple ID > iCloud) and make sure that you toggle on the Health app. Then backup up your iPhone to iCloud using iCloud Backup > Backup Now. 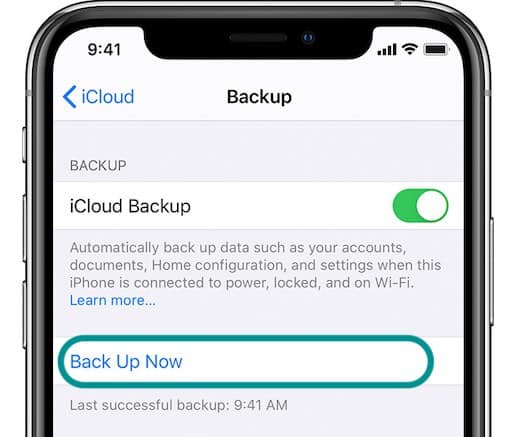
Once your iPhone backs up, erase your iPhone via Settings > General > Reset > Erase All Content and Settings. 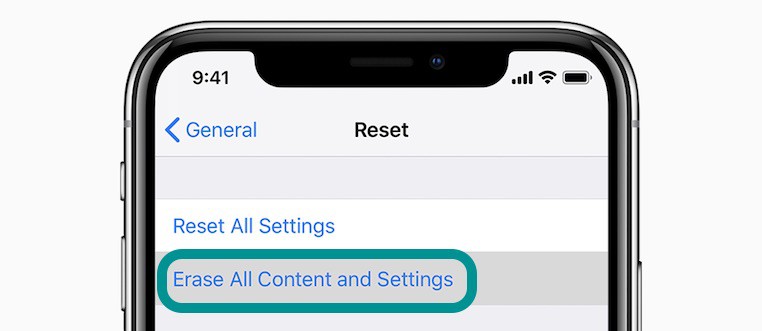
After erasing your iPhone, restore your iPhone backup and then re-pair your watch and restore the most recent watch backup. 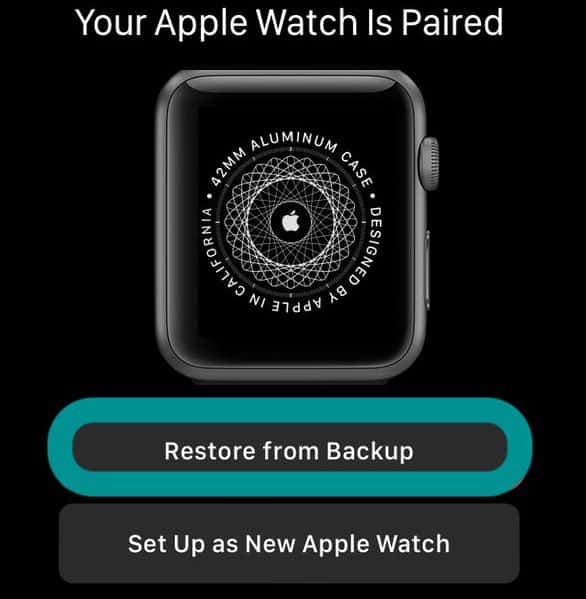
Related reading
- Create your own Apple Watch Shortcuts and pair them with your exercise routine
- Apple watch counting too many flights climbed of steps? Try these tips!
- How to use Strava Routes: everything you need to know about the Strava subscription feature
- How To Update Body Measurements on Your Apple Watch and iPhone
- Google Fit Not Tracking Activities? Here’s How to Fix it
How to see and store your Apple Watch routes
To a route, you must turn on route tracking for your Apple Watch. When you originally set up your Apple Watch, a prompt offers you the option to turn on route tracking.
You should also be able to set this up later; however, it often does not work.
On your paired iPhone, try going to Settings > Privacy > Location Services. Tap Apple Watch Workout, then choose While Using the App. 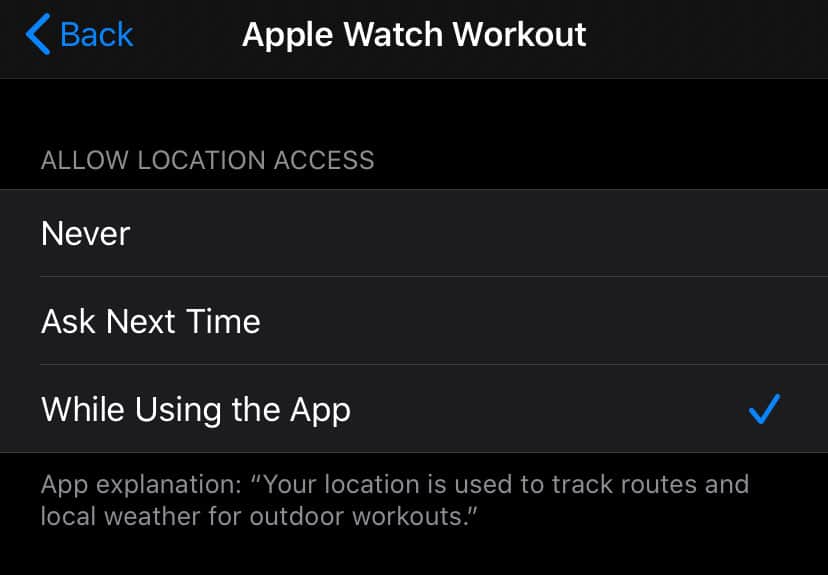
Route tracking only works with While Using the App–if allow location access is set to Never or Ask Next Time, your watch cannot track your route.
Check your workout summary to see if the information is there
- On your iPhone, open the Fitness (iOS 14+) or Activity app (iOS 13 and below)
- Choose the Summary tab (iOS 14+) or Workouts tab (iOS 13 and below)

- Tap a workout you want to see the route for
- If you don’t see the workout, tap the Show More button
- Scroll down and check if a map was recorded. If so, you see a thumbnail image under the heading Map

- Tap the thumbnail to expand your route’s map full-screen

How to fix when your Apple Watch and the Workouts app is not recording your route
Let your Apple Watch and paired iPhone set your time zone automatically
GPS relies on information from your device’s date and time settings, including the time zone.
So it’s important to make sure that you’ve set the date, time, and time zone correctly.
- On your iPhone, go to Settings > General > Date & Time > toggle on Set Automatically

If Set Automatically is already on, try toggling it off and back on with a pause in between
Toggle off Workout Power Saving Mode
Although it shouldn’t impact mapping your route, some users let us know that their Apple Watches then correctly showed their workout app routes by toggling off power savings mode.
Turn off power savings on your Watch
- Open the Settings app on your Apple Watch
- Go to Workout
- Turn off Power Saving Mode

Turn off power savings on your paired iPhone
- Go to the Watch app on your paired iPhone
- Tap My Watch
- Scroll the list of apps and tap Workout
- Toggle off Power Savings Mode

Check your System Services settings
Your iPhone’s Location Services also includes overall iOS System Services options that connect to Apple’s native apps and services (like Find My and Emergency Calls and SOS).
This access includes cellular, Wi-Fi, Global Positioning System (GPS) networks, and Bluetooth that all help determine your location. 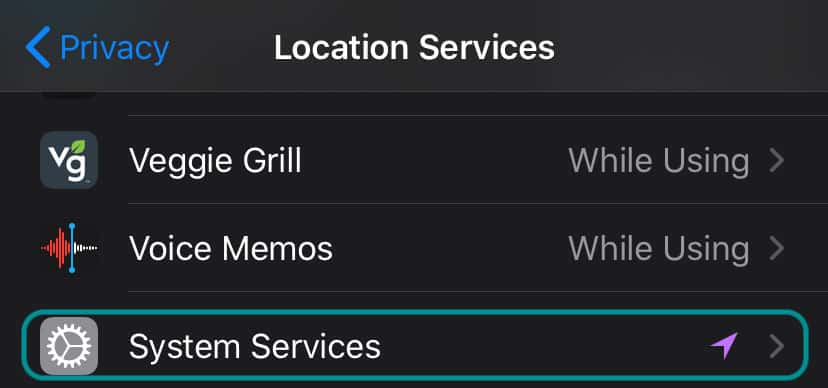
Since both the Workout and Maps apps use this data to track your exercise route, let’s check out these System Services settings to ensure you don’t have anything accidentally turned off.
Check System Services on your Watch or your paired iPhone
- On your iPhone or Apple Watch, go to Settings > Privacy > Location Services and scroll down to System Services

- Your Watch shows a limited list, while your iPhone shows the full set of options
- If your Watch options are grayed out, then go to your paired iPhone to make changes
- Verify that you toggled on all of these settings:
- Compass Calibration
- Motion Calibration & Distance
- Networking & Wireless
- Setting Time Zone

Reset your Apple Watch’s calibration data
- On your paired iPhone, open the Watch app
- Tap My Watch
- Go to Privacy and tap Reset Fitness Calibration Data

Apple Watch Workout app’s location service options not showing While Using the App or stuck on Ask Next Time?
If you cannot see the option While Using the App for the Workouts app or it’s grayed out and/or stuck on Ask Next Time, unpairing and re-pairing your watch from your iPhone often does the trick.
When you unpair your Apple Watch from your iPhone, iOS automatically creates a new backup of your Apple Watch. Use this backup (or any available older backup) to restore your Apple Watch.
Try first to unpair and re-pair and restore from a backup
- Place your Apple Watch and iPhone next to each other, ideally both on their chargers (or make sure they each have 50%+ battery available)
- Open the Watch app on your paired iPhone
- Go to the My Watch tab and tap the name of your watch
- Tap the “i” info button

- Choose Unpair Apple Watch

- For GPS + Cellular models, choose to keep or remove your cellular plan.
- To pair your Apple Watch and iPhone again, keep your plan.
- Tap again to confirm you want to unpair and if prompted, enter your Apple ID password to disable Activation Lock
- Follow these steps to set up your Apple Watch again from your recent backup
- When prompted to enable shared settings, including location services (required for route tracking), tap OK

- Depending on how you set-up your iPhone, you may also get to enable other settings, like Route Tracking

If problems persist, unpair and re-pair again, but this time set the watch up as new.
- When you set your Apple Watch as new, you do lose all your historical data, including any information about your past workouts and any routes you took
Are your activity and workout routes still not showing up on your iPhone?
If you’ve tried all the steps above but still miss your workout’s GPS routes in your iPhone’s Fitness app, then Apple recommends backing up and then erasing both your Apple Watch AND your paired iPhone.
Be warned this process takes time! A lot of time
- Follow the steps above to unpair your watch but don’t restore or set it up as new yet
- Open your iPhone’s iCloud settings and toggle on the Health app (if it’s not already enabled) as well as all other apps you want to preserve data for
- Manually backup your iPhone via Apple ID > iCloud > iCloud Backup > Backup Now

- Verify that the manual backup was successful by checking inside the Health app
- Tap your profile picture or icon and look at the bottom of your screen for the last date and time your data backed up

- Tap your profile picture or icon and look at the bottom of your screen for the last date and time your data backed up
- Now, erase all content and settings on your paired iPhone
- Double and triple-check that your iPhone backups are available for you to restore to
- Go to Settings > General > Reset > Erase All Content and Settings

- Once your iPhone erases all content, go through all the set-up steps and choose to restore from that recent iCloud backup

- After you restore your iPhone, pair your Apple Watch to your iPhone and restore its most recent backup
Problem with Apple Watch not tracking your trends?
If you use iOS 13+ and watchOS 6+, Apple’s Fitness or Activity app shows you some nice data about your progress over time!
Trends shows you a quick snapshot of how you’re doing on your Move, Exercise, and Stand goals. Plus, it showcases some other key metrics and compares that data to your past performance(s.)
If this feature gives you trouble or isn’t showing up, check out this specific article Apple Watch Trends missing after updating watchOS? Try this!
It takes 180 days of activity to start seeing your trends–so if you are new to the Apple ecosystem, don’t worry if it doesn’t show up. Just keep wearing your watch and closing those rings. Once you accumulate sufficient data, look for a notification that your trends are ready!

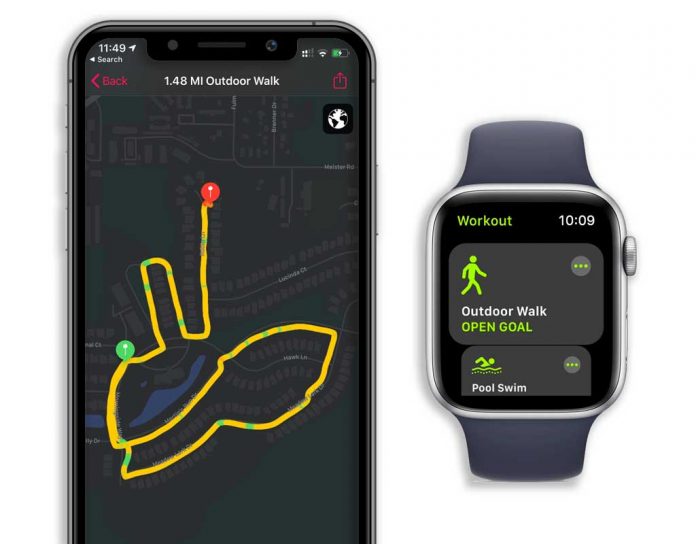

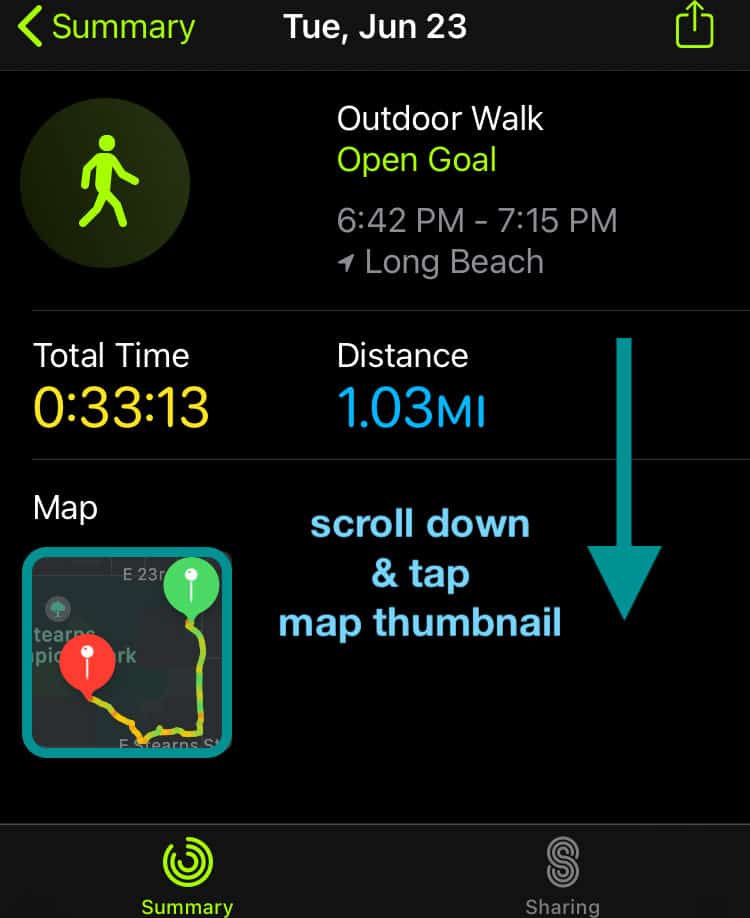
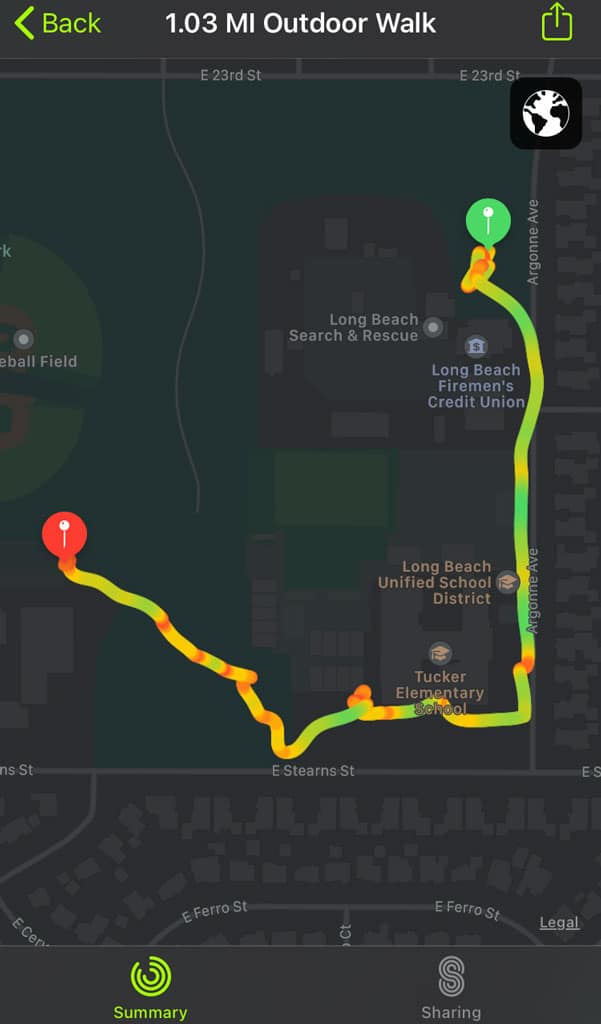


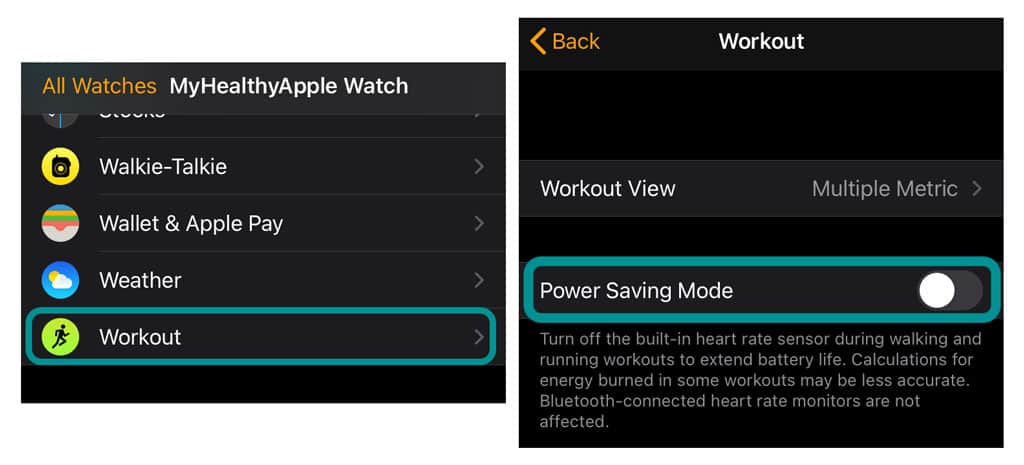

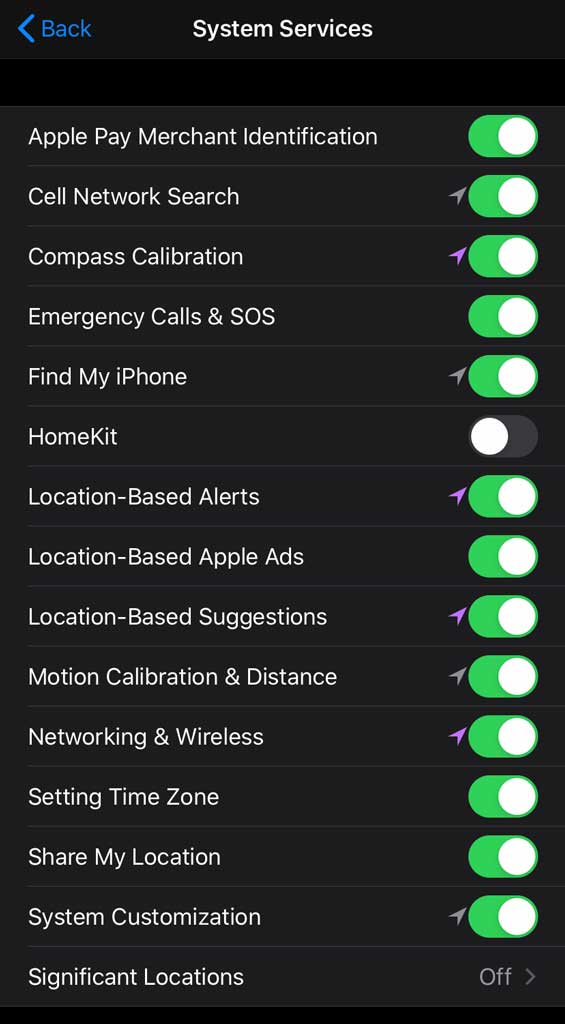
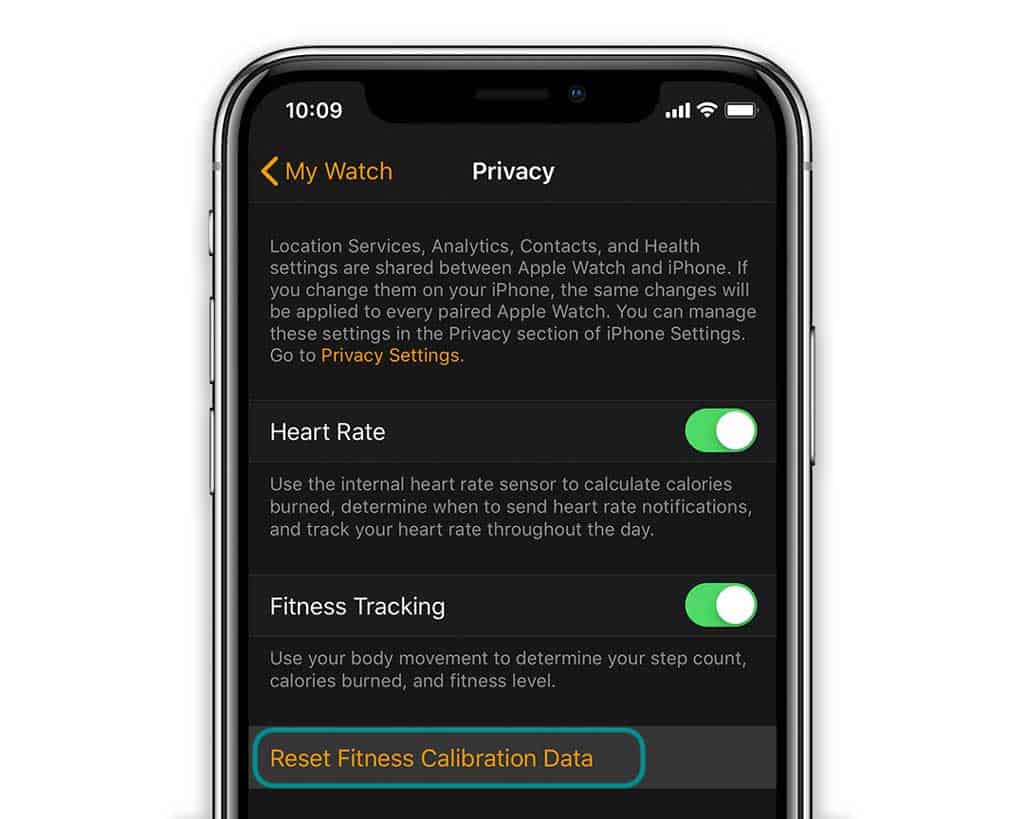
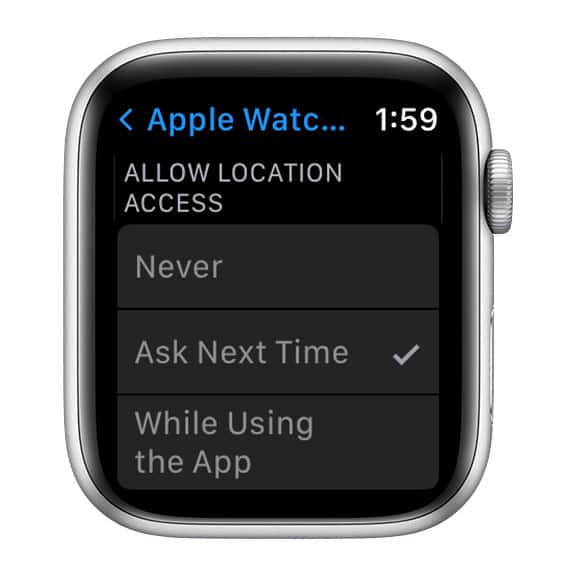
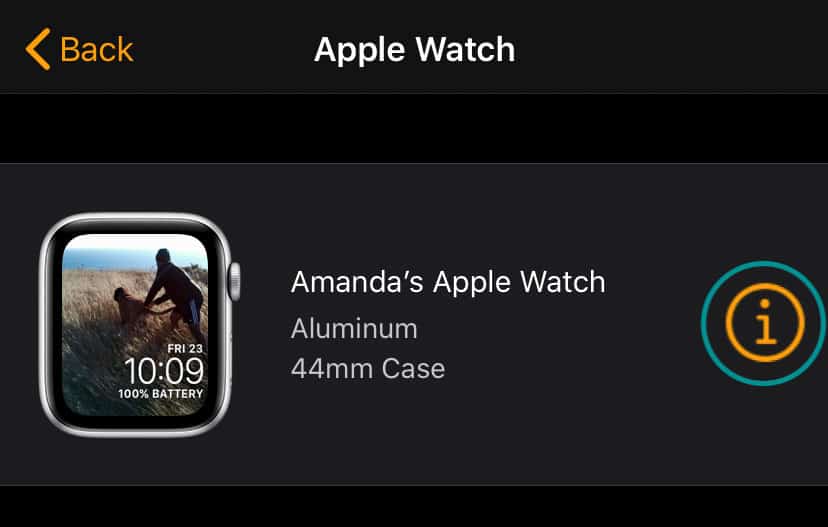

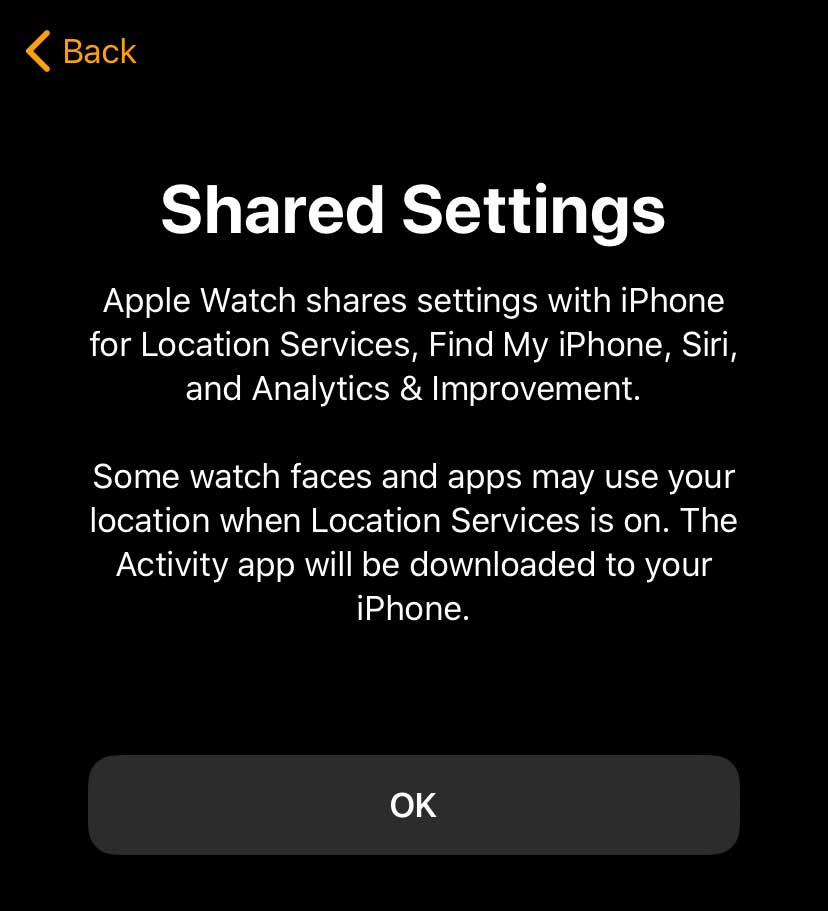
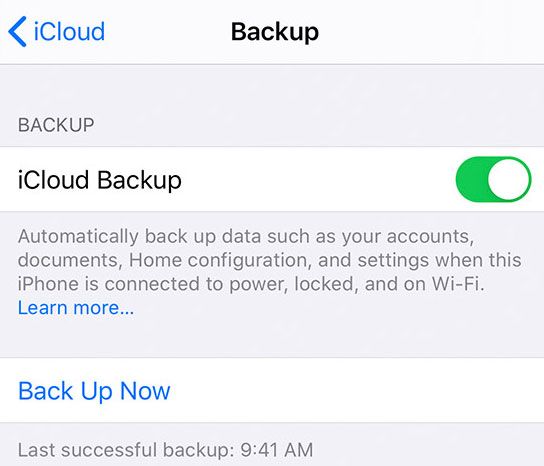
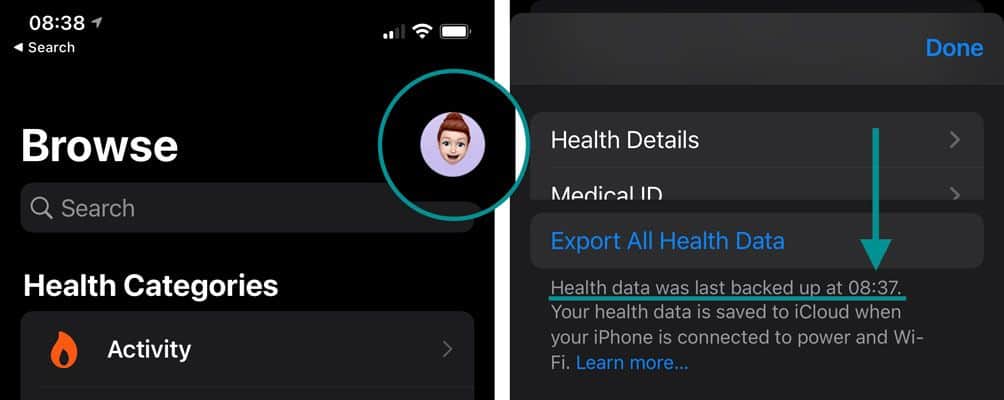
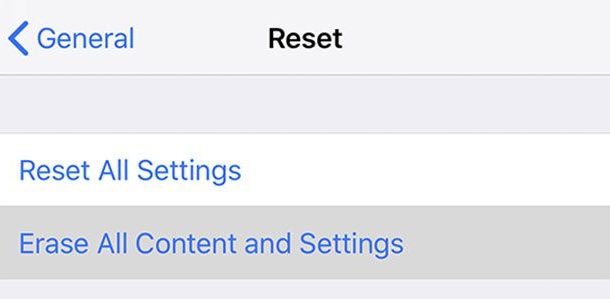
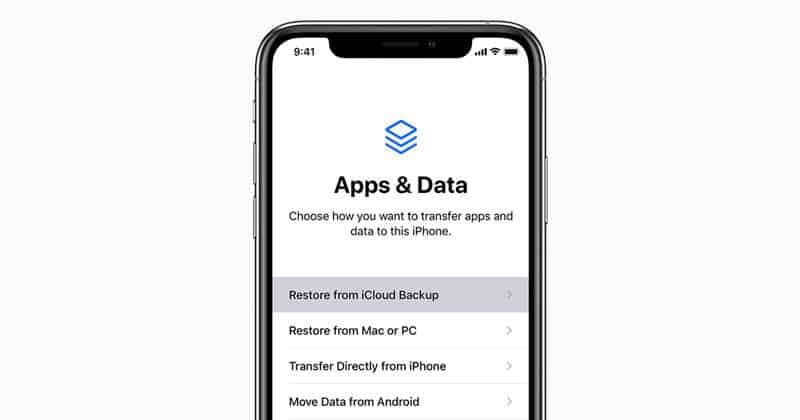






“ Just remember that you see the route map on your paired iPhone in the Fitness app (iOS14+) or Activity app (iOS13 and below), not on your Apple Watch!”
That’s terrible — a big disappointment! The Watch should show you where you are and where you’ve been — automatically. Instead, it doesn’t show anything at all. In addition, it took lots of online research, stumbling upon the right search terms, to even find how to get it to show on the iPhone! Various sites had all sorts of convoluted directions, including turning on all sorts of location tracking, some of which aren’t needed.
But the Apple Watch should be doing all this! After all these years, this is inexcusable. Hope people and the tech press press Apple on this. They should be embarrassed.