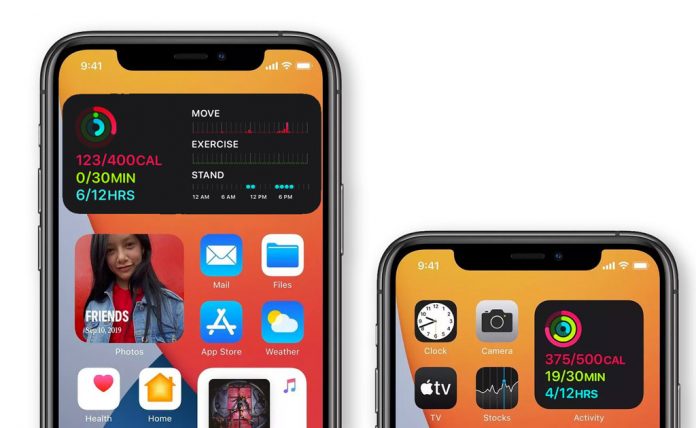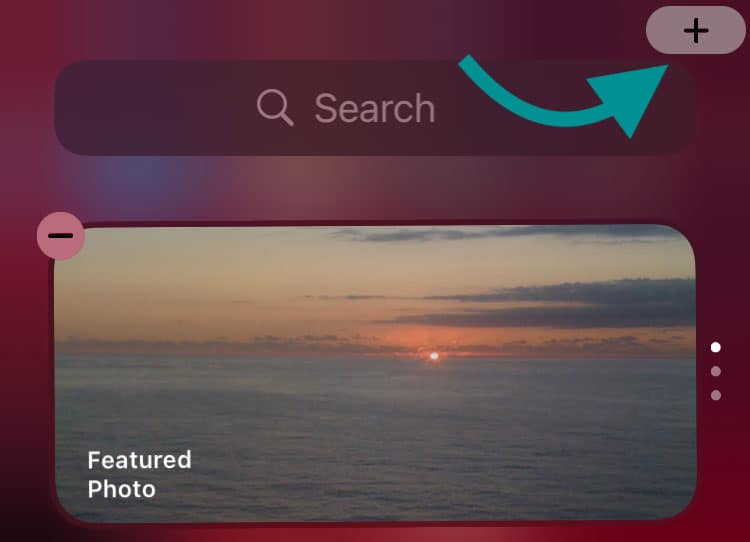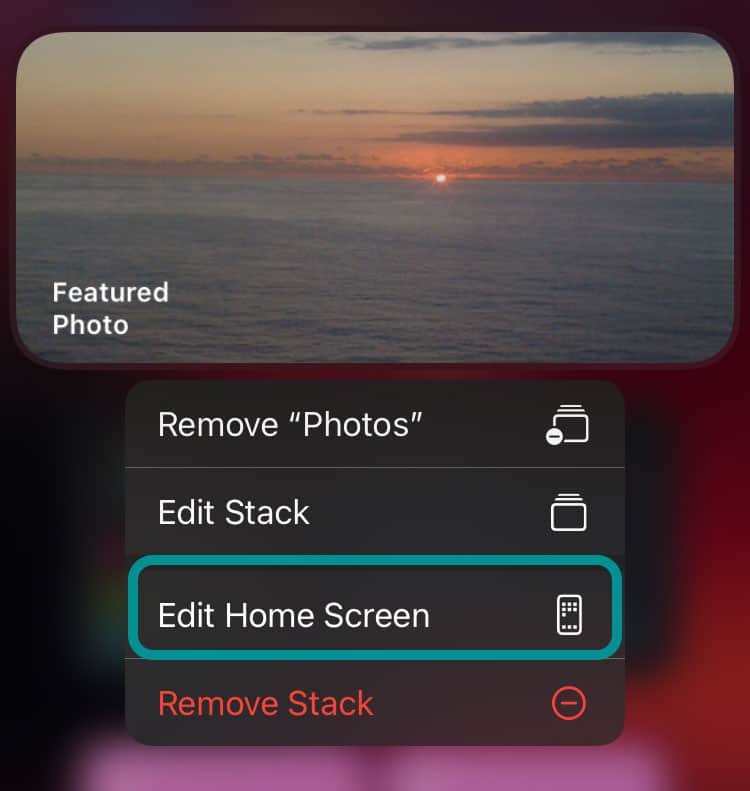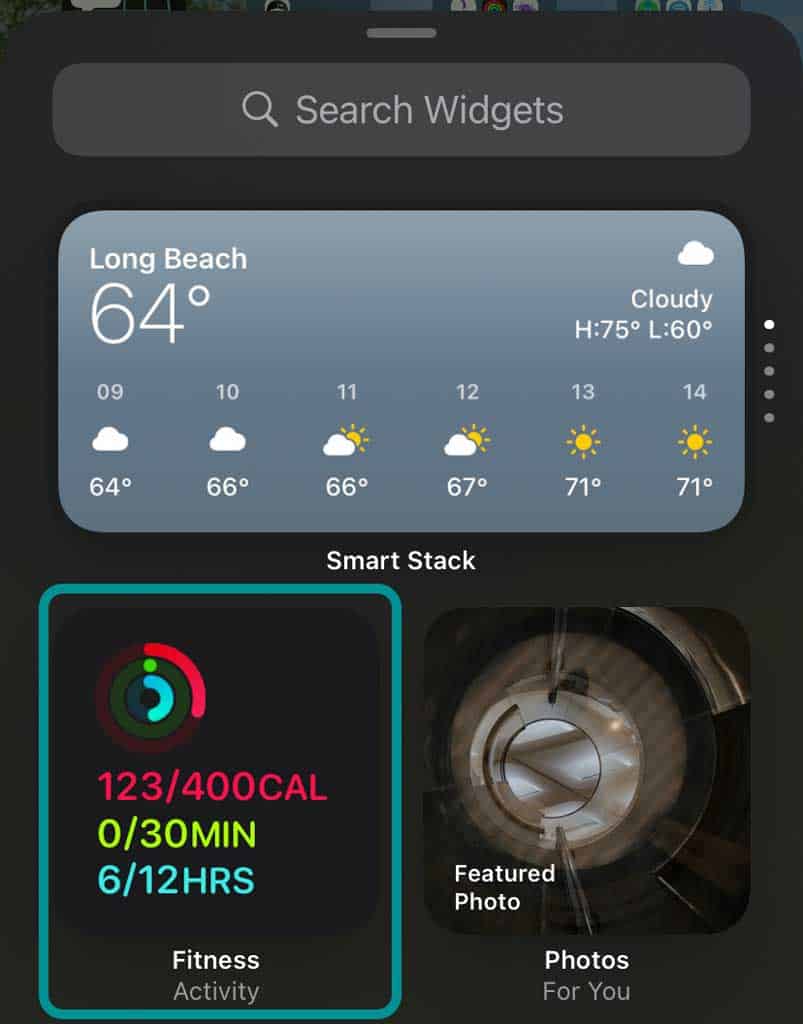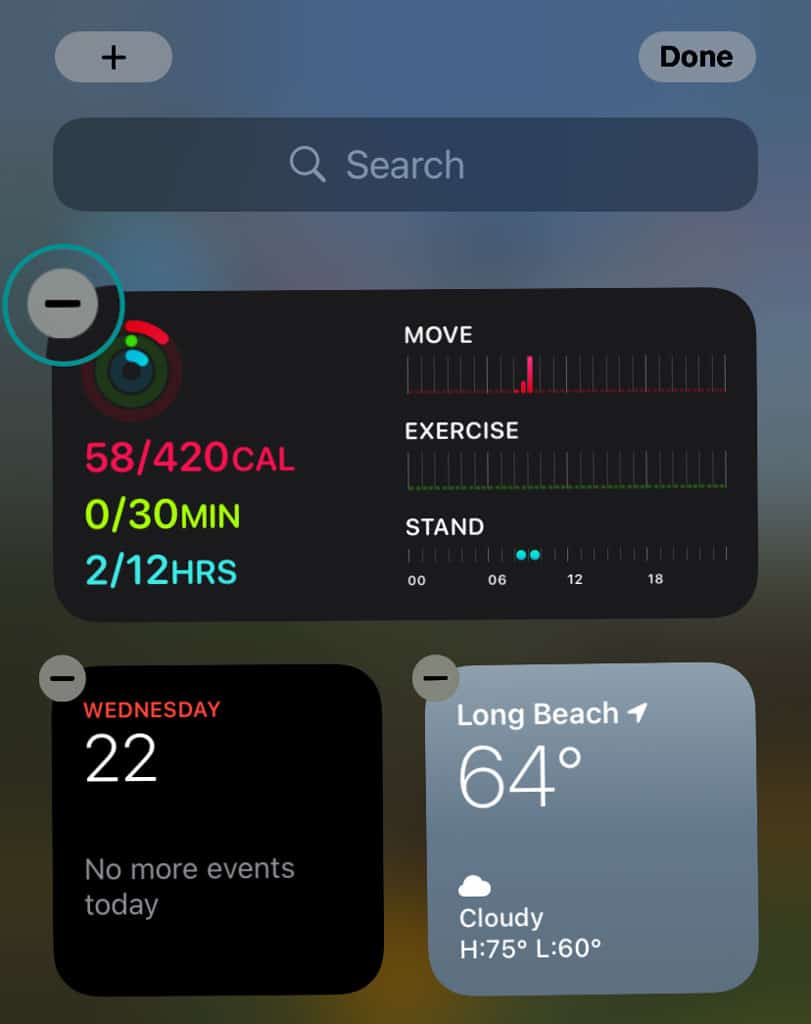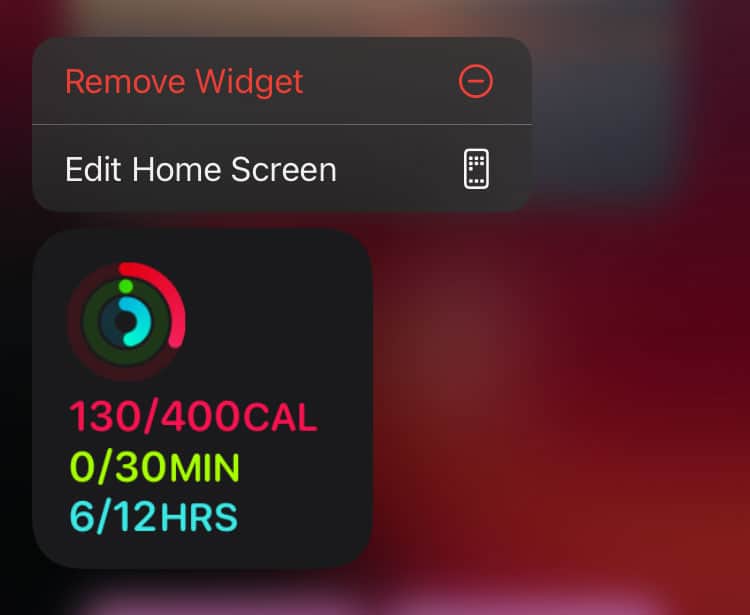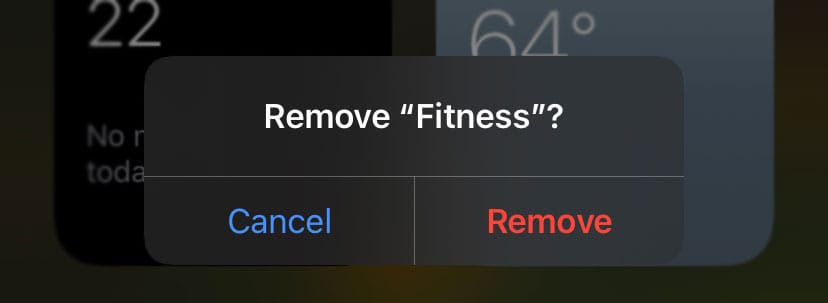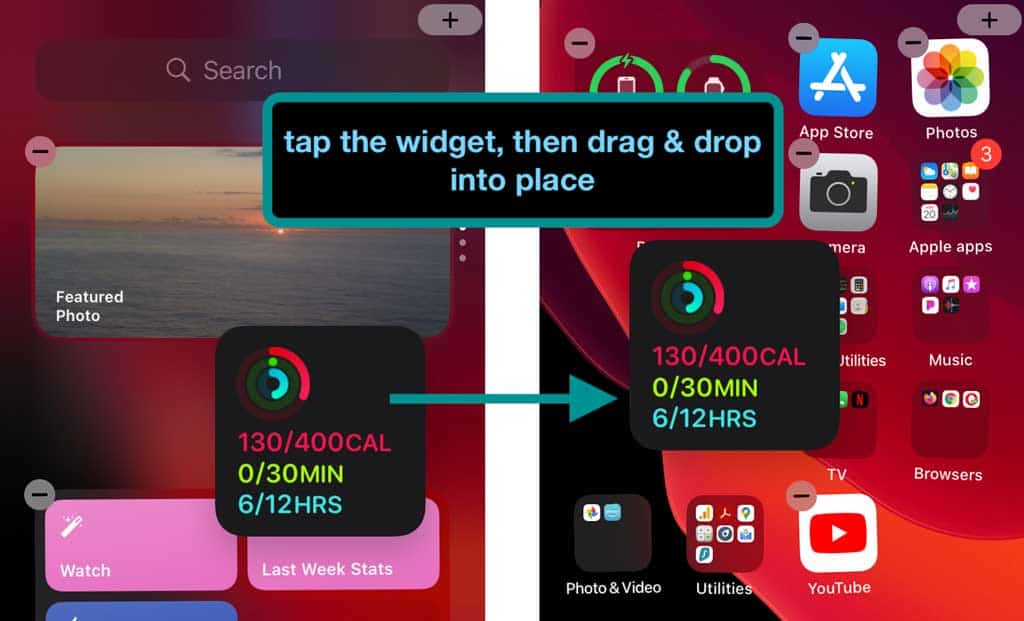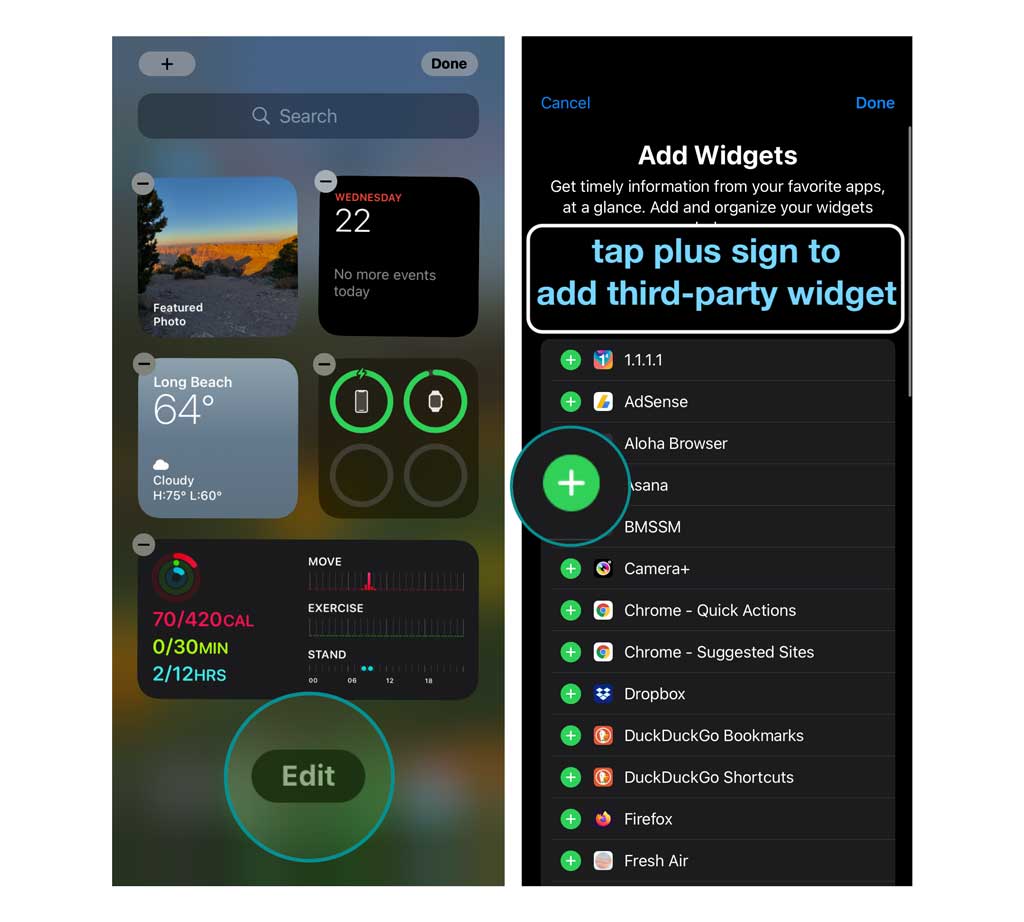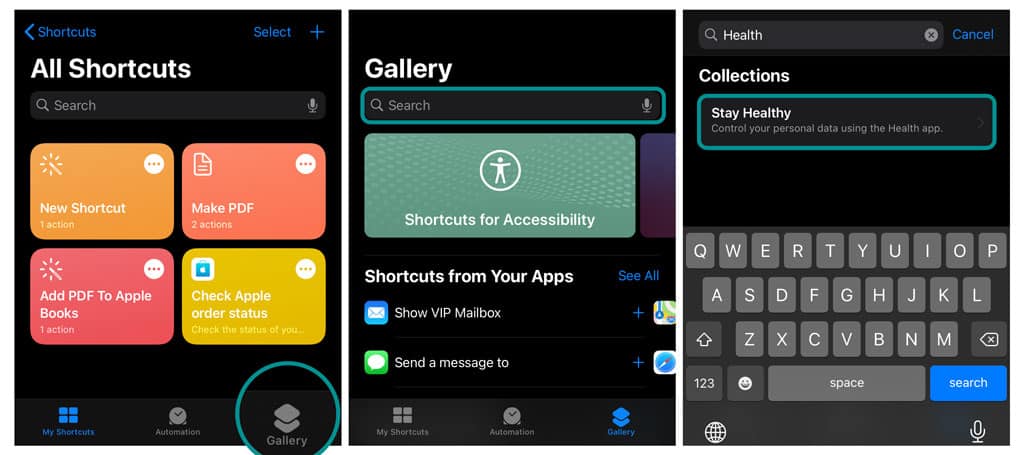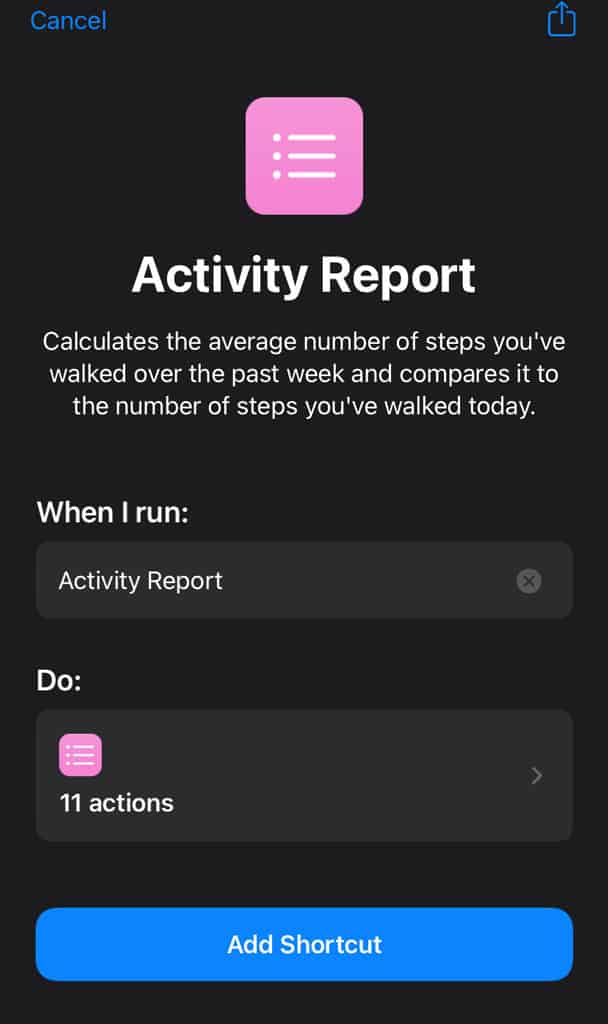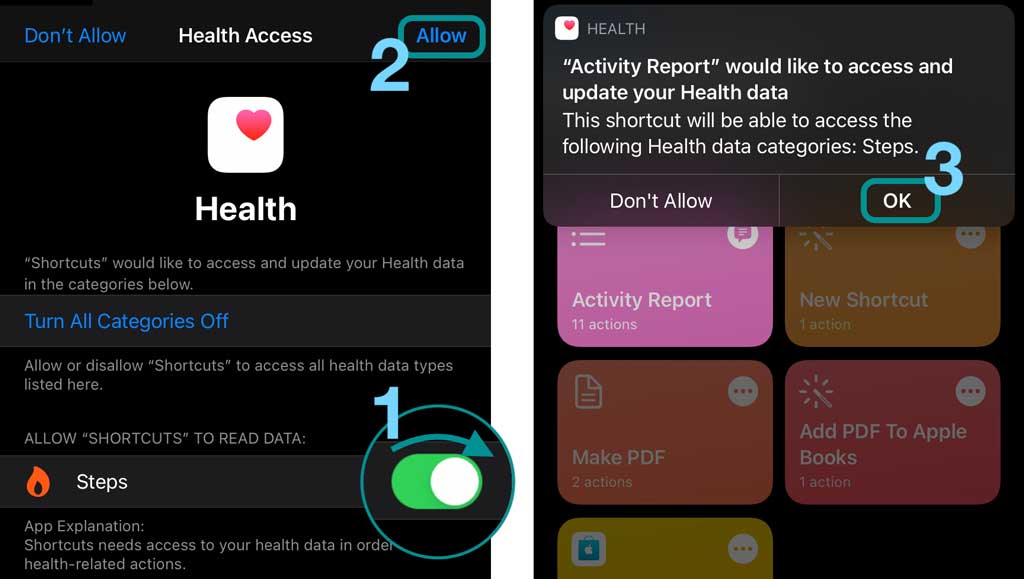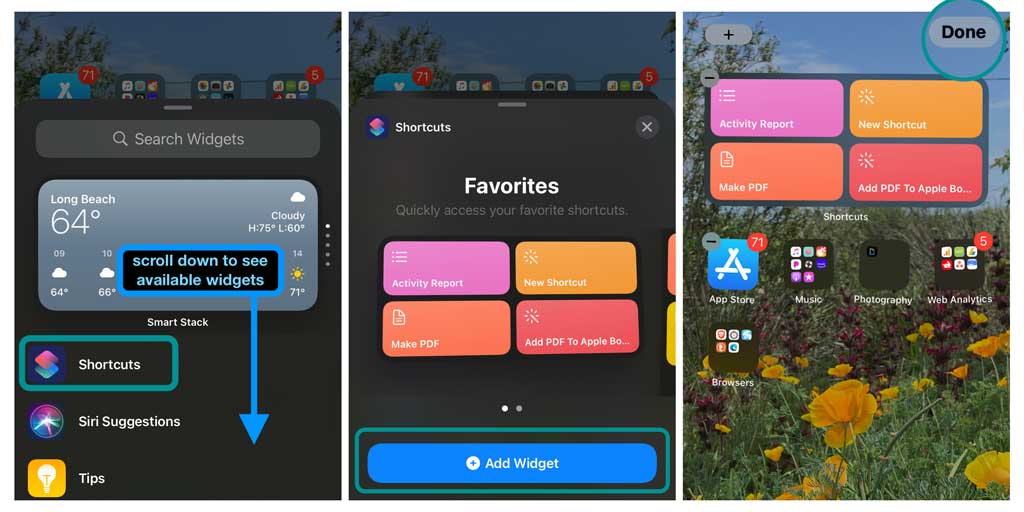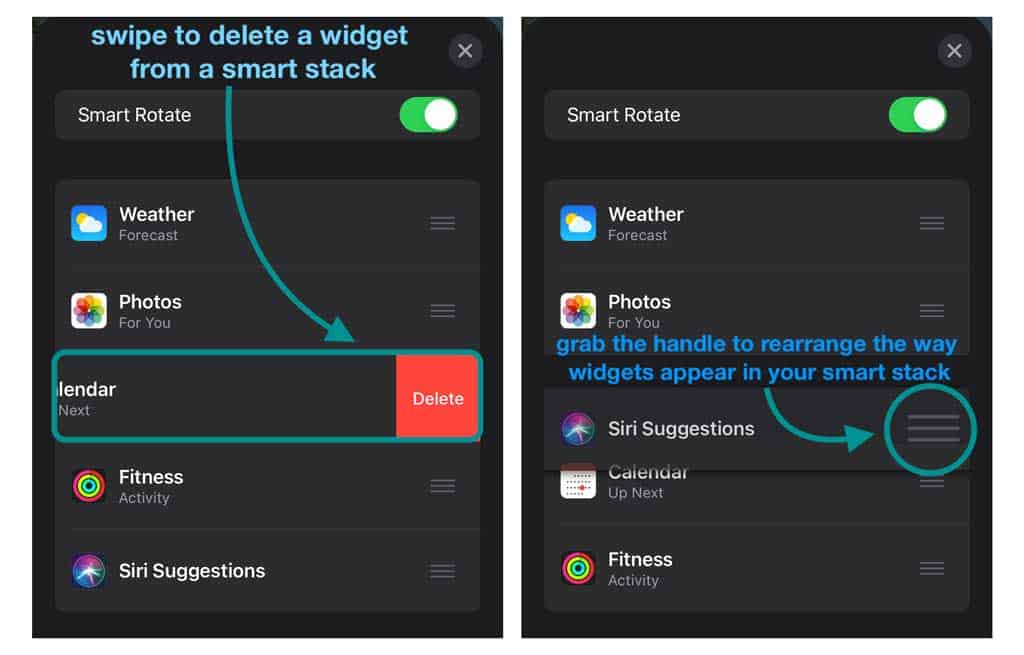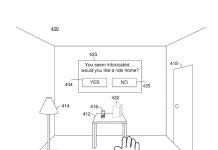Want to see a quick snapshot of your health and fitness information in just one glance on your iPhone? iOS14+ finally includes features to maximize your screen’s real estate by putting widgets to work!
And if you are an Apple Watch fitness enthusiast looking to grab your workout metrics and movement metrics with just a tap, these widgets are for you.
Let’s explore how widgets work to keep your health and fitness goals on track!
Contents
Related reading
- Get fit with Apple Fitness+: a comprehensive guide
- How to change your fitness goals on your Apple Watch using the Fitness or Activity app
- Check downloaded music and AudioBooks on your Apple Watch with these easy steps
- Apple introduces new Health and Fitness features via iOS 14 and watchOS 7
- 5 Best Fitness Gears for iPhone Users in 2020
- Apple Watch not capturing or tracking workout routes in Maps? Let’s fix it
- Activity or Fitness App keeps crashing on iPhone? Here’s what you can do
- Peloton Metrics missing on Apple Watch Peloton app? Try these tips
Easily add the Fitness app widget to your iPhone
The awesome change with widgets in iOS14+ is that widgets now show up on the same screens as apps–not just on the traditional widgets screen!
If you are interested in getting a quick snapshot of your movement statistics, the built-in widget functionality related to the Fitness app on iOS 14 provides great optics.
With the Fitness widget on your iPhone, you start each day with a clean slate–then watch throughout the day as your fitness app metrics like calories, exercise minutes, and stand hours fill in!
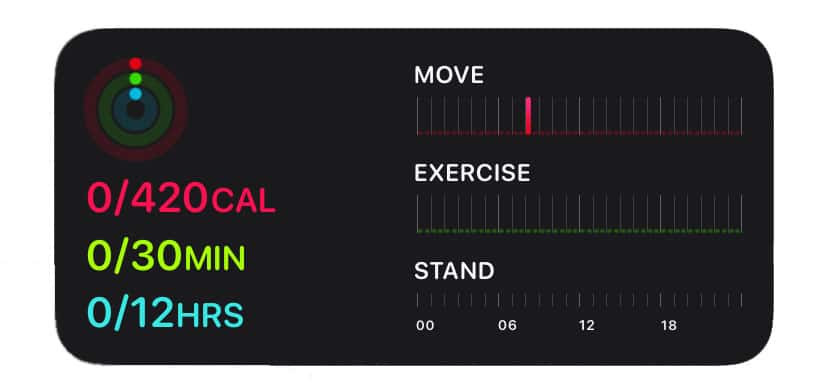
As soon as you navigate to the widgets screen or almost ANY screen on your iPhone including your Home Screen, you can quickly see the exact number of calories that you burned that day, the number of minutes spent exercising, and how many hours related you stood in your Stand activity.
This information is clearly presented to you on a nice little square or larger rectangle widget–you get to choose from 2 sizes!
How to add the Fitness widget to your iPhone
- From your widget and or home screen, lightly press and hold on anywhere on the screen until the apps and widgets wiggle and you see the plus sign (+) in the top right or left corner

- Or press and hold on a widget or app until you see a quick action menu. Choose the option Edit Home Screen

- Then, tap on the ’+’ icon at the top right or left corner of your screen
- To add in the ‘Fitness’ app widget, in the ‘Search Widgets’ screen, scroll and search for the Fitness app OR type in Fitness into the search bar

- Tap on the Fitness app to see its widget options
- Swipe right and left to see both size options–a small square or larger rectangle
- To add the Fitness widget, tap on ‘+ Add Widget’ at the bottom of your screen

- iOS adds the Fitness Widget to your current screen
- Tap Done or the Home Button to exit editing mode (or wait a few seconds for it to automatically close)
How to remove the Fitness widget from your iPhone
- From your widget and or home screen, press and hold anywhere on the screen until the apps and widgets wiggle and you see the minus sign (-) in the top corner of the widget. Press the minus sign

- Or press and hold on a widget or app until you see a quick action menu
- Choose the option Remove Widget to delete the widget

- Choose the option Remove Widget to delete the widget
- At the prompt, tap Remove to confirm you want to get rid of this widget (this action removes the widget only–it does not delete the app)

How to move the Fitness widget to another location or screen on your iPhone
- From your widget and or home screen, press and hold anywhere on the screen until the apps and widgets wiggle and you see the plus sign (+) in the top right or left corner
- Or press and hold on a widget or app until you see a quick action menu
- Choose Edit Home Screen to enter editing mode
- Once in editing mode, press on the widget to move it and then drag and drop it to its new location
- You can move widgets inside its current screen or move widgets to another screen, including your home screen

- You can move widgets inside its current screen or move widgets to another screen, including your home screen
- If you decide you want to remove the widget rather than move it, tap on the minus sign (-) icon in the top corner of any widget to delete it and confirm
How to change the Fitness widget size on your iPhone screen
If you decide you don’t like the current look of your Fitness or other widgets like it’s too small or too big, you must first remove the widget and then follow the steps to add it again.
Remember to swipe through your widget size offerings before pressing the Add Widget button. 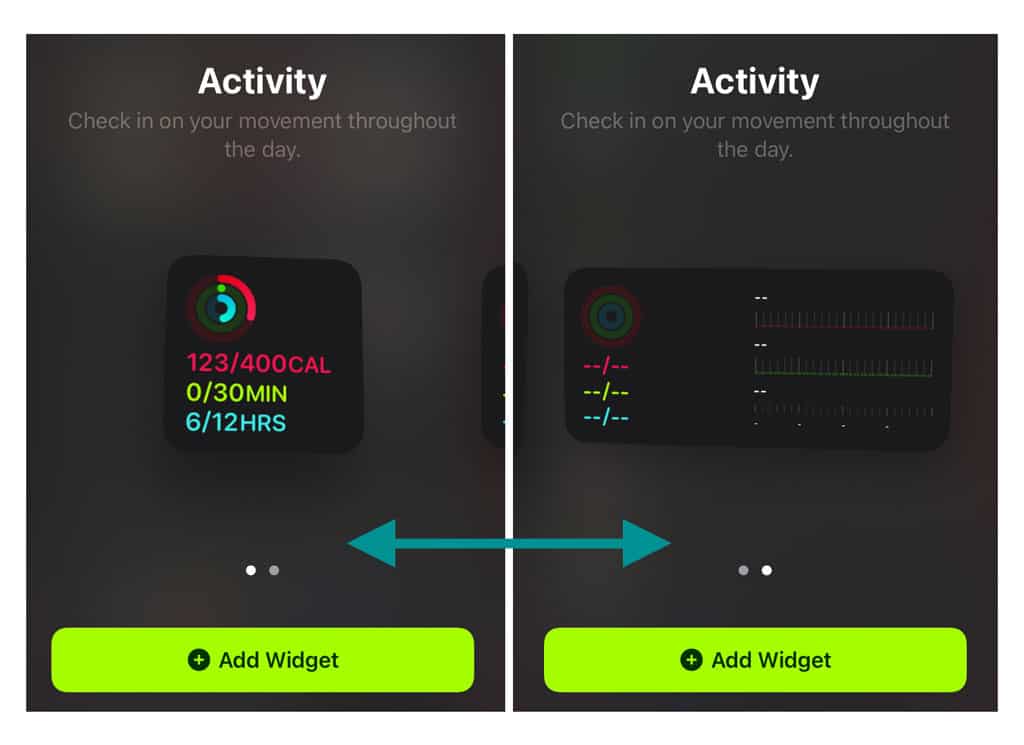
Many widgets come in two or three sizes, so be sure to see what they look like before confirming! Obviously, the larger the widget, the more screen real estate it takes up!
Add third-party app widgets to your iPhone’s widgets and home screens
You can also use the Edit functionality at the bottom of the Widgets screen to change your widget configuration. This functionality is helpful in adding widgets based on third-party app offerings.
- In edit mode on the widgets screen, scroll down to the bottom of the screen
- Tap on ‘Edit’
- Next, click on the ‘+’ icon next to the widget from the list to add it to your Widgets screen

This option is really handy if you are using a third-party fitness app or sleep monitoring app and want to quickly inspect the metrics collected from these apps.
On the standard fitness app widget, if you want to check out the additional details around your activity/exercise, all you need to do is double-tap quickly on the fitness widget.
This opens up the Summary view of the Fitness app and shows you all the details around your activity.
Create custom fitness and activity shortcuts and add them to Widgets
There is another option available for fitness and health fans. Create a custom Siri shortcut and add it as a Widget to your main widget panel.
How to create a custom health and fitness shortcuts and widgets
- Launch the Shortcuts App from your iPhone home screen
- Tap on the ‘Gallery’ tab at the bottom to show you the standard list of pre-configured shortcuts

- Search for Health or Activity Report using the search box at the top or scroll down to locate the Stay Health shortcut collection
- For Health searches, tap the shortcut ‘Stay Healthy’ to get your personal data using the Health app
- Scroll down and tap ‘Activity Report’ to show you last week’s average number of steps

- Tap on Add shortcut and the Activity Report is added into your shortcuts
- To see what the shortcut does, tap the actions under Do

- To see what the shortcut does, tap the actions under Do
- Tap on the shortcut that you added and give it permission to read your steps and other health data

- If you see a confirmation prompt from the Health app, tap OK to allow the shortcut access
- Access the widgets editing options via the instructions above
- From the widget search screen, scroll down and tap Shortcuts
- Choose your Shortcuts widget size options
- Tap on ‘Add Widget’ and iOS adds shortcuts into your widgets
- Tap the Done or Home button to confirm the shortcuts widget placement or move the widget to your desired location and then tap Done or Home

Make your own Health Data Shortcut!
A better option here is to create your own custom shortcut related to Health data particulars and then use it as a widget to run from the main widget screen.
By creating your own Health Data Shortcut, you are able to integrate third-party health data into your widget dashboard.
This way all your favorite shortcuts are clearly exposed in a widget window and it makes it easier to get the relevant information with a few taps as opposed to opening up the app and then browsing through it to locate the specific information or metric that you might be interested in.
Third-party Health Apps Offering Widgets on iOS 14
HealthView
This app provides you with an easy health and fitness dashboard that works with your health data and provides analysis at your finger tips. The App is free to download and also works on your Apple Watch.
The Widgets provided by Healthview allow you to customize the widget’s size on your home screen and provide a detailed activity dashboard and health data. The widgets also feature support for both light and dark themes. With 4.5 star ratings, this is an app worth exploring for health analytics.
LifeSum App for Diet and Macro Tracking
This popular iPhone and Apple Watch app allows users to create personalized diets and meal plans and track associated calories.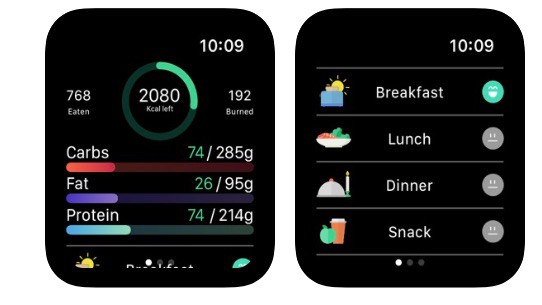
LifeSum now provides you with a widget that can track your daily progress. You can choose between three widget sizes to customize the look.
The ever-popular Waterminder app also provides with some handy widgets.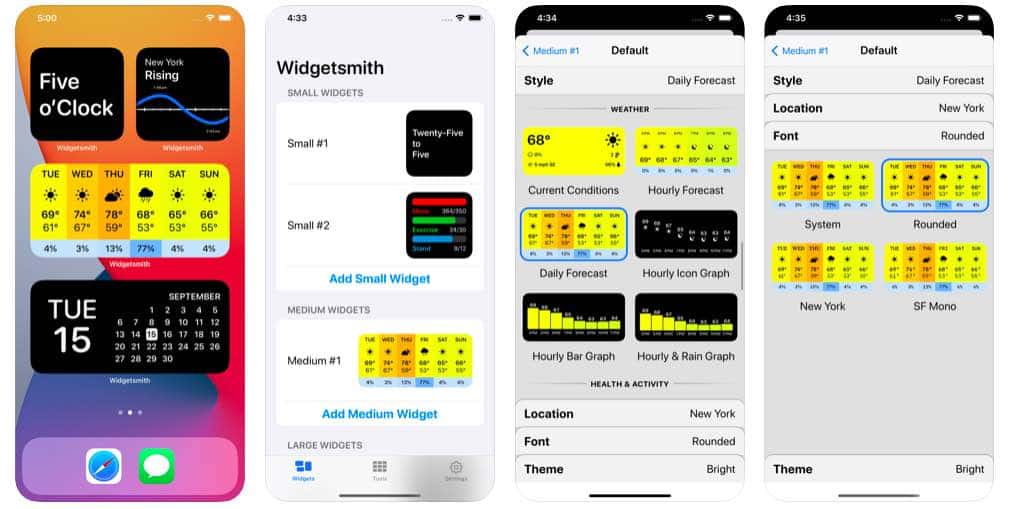
If you are interested in an app that can help you customize your own widgets for your home screen, check out the WidgetSmith
We are pretty sure that as this week progresses following the release of iOS 14, more and more popular health apps will be incorporating Widgets into their offerings. We will keep this section updated as we find additional information.
Looking for a stand-alone Apple Watch app that provides you the ability to customize your HealthKit Complications? You should check out the Health Glance app.
Heart Analyzer app for Health Widgets
One of the best dashboards with pre-configured widgets are being offered by the Heart Analyzer app. This app provides intuitive dashboards that provide visuals to various health data including heart rate as well as the new SpO2 scores.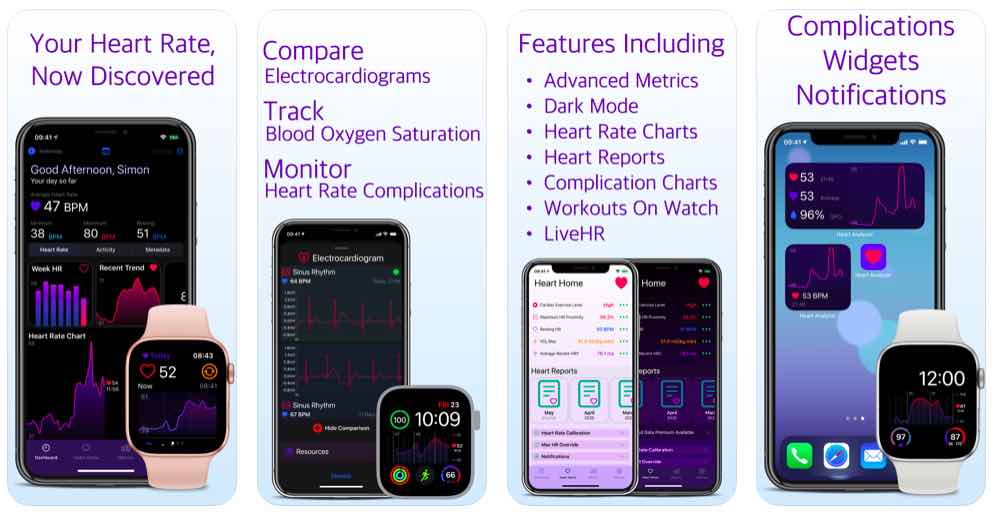
The latest update in Heart Analyzer provides some of the following improvements:
- Medium-sized widget with Blood O2 Saturation support
• weekly heart rate summary notifications via the watch app
• Widget charts show an outline of the previous day’s heart rate
• Improved ECG loading performance by around 7x
• A configurable Dashboard for App Customization users
• Brand new complications on Apple Watch
• Heart rate widgets right on your iPhone home screen
Apple introduces lots of changes to widgets in iOS14+
iOS 14 re-engineered widgets to be data-rich, providing more useful information in a quick snapshot so you don’t have to search multiple apps for quick information.
More widgets! Widgets for almost all Apple apps and many third-party apps
Apple now offers widgets for a ton of their apps, including Weather, Clock, Calendar, News, Notes, Maps, Fitness, Photos, Reminders, Stocks, Music, Podcasts, Tips, Batteries, Screen Time, Files, Siri Suggestions, Shortcuts, and App Suggestions.
Whew!
Widgets on your iPhone’s Home Screen and in different sizes
With iOS 14 and above, you can finally place widgets anywhere on your iPhone’s Home Screen.
You can also make your widgets small, medium, or large–letting you decide what information is most important and what isn’t! 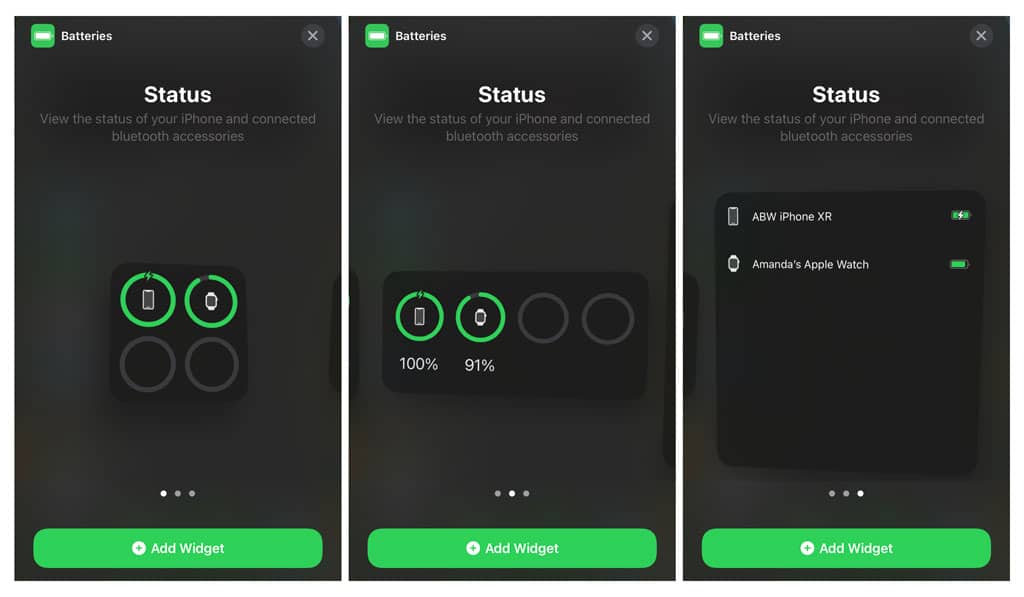
There’s also an Apple widget gallery. It’s the spot to pick and choose all the widgets you want from Apple and third parties.
The widget gallery works like the App Store, showcasing the most popular (and installed) widgets for that day.
Stack your widgets and even make them smart
Apple allows you to create stacks of up to 10 widgets for folks that really like this feature. You create your own stacks–in whatever ways make sense to you.
For example, stack all your health app widgets together or stack your frequently used apps together–whatever works for you.
Widget stacks help you use the limited space on your Home Screen efficiently, so things don’t look cluttered or get in the way.
To create a widget stack, just drag one widget on top of another.
To see all your stacked widgets, just tap on the stack and start swiping through them.
iPhone widget smart stack
The Widget Gallery also offers options for you to create Smart Stacks of widgets.
Smart widget stacks are a group of stacked widgets that use your iPhone’s machine learning and intelligence to highlight the most useful and important widget based on factors like time, location, and your own app and widget activity. 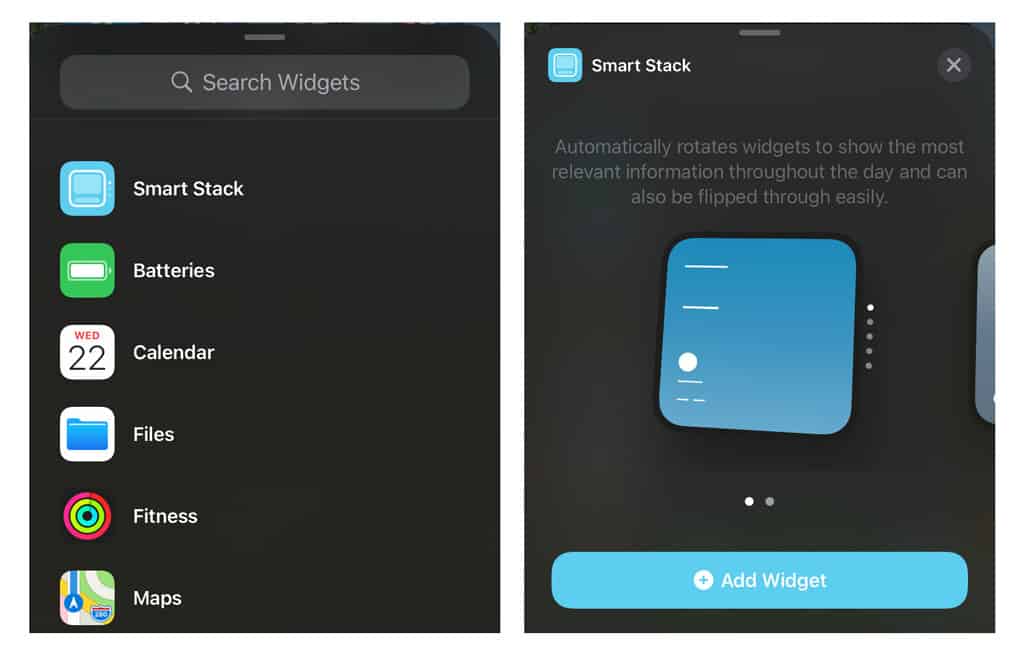
For example, wake-up and see your Apple News widget, then see your Calendar events widget at the start of your workday, the Stocks widget shows up mid-day, see the Apple Maps widget during rush hour, and finally, close the day with the Podcast widget.
How to edit or re-arrange a widget smart stack on your iPhone
While Apple currently allows you to remove items from a smart stack, at this time, you cannot add items.
To edit a widget smart stack, long-press the widget smart stack and select Edit Stack from the quick action menu. 
You see a menu with the widgets iOS machine learning placed into that smart stack.
- Swipe to delete an item
- Grab the handle to change the order of appearance and move an item up or down your list

- If you don’t want iOS to flip through these widgets automatically, toggle off Smart Rotate
Siri Suggestions comes to your widgets!
The Siri Suggestions widget uses that on-board intelligence to highlight actions you might take based on your usage patterns–from things like ordering a coffee in the early morning or listening to a podcast at your day’s end.
All you need to do is tap Sir’s suggestion and your iPhone does the rest without you needing to launch the app.
Summary
There’s so much you can do with widgets in iOS 14+! And we love keeping track of our Fitness app goals with just a quick look at our iPhone screen, without ever having to actually open the Fitness app.
We hope that you found this information helpful. Please let us know if you have any additional questions or a tip or two in the area of fitness and health in iOS 14 and watchOS 7.