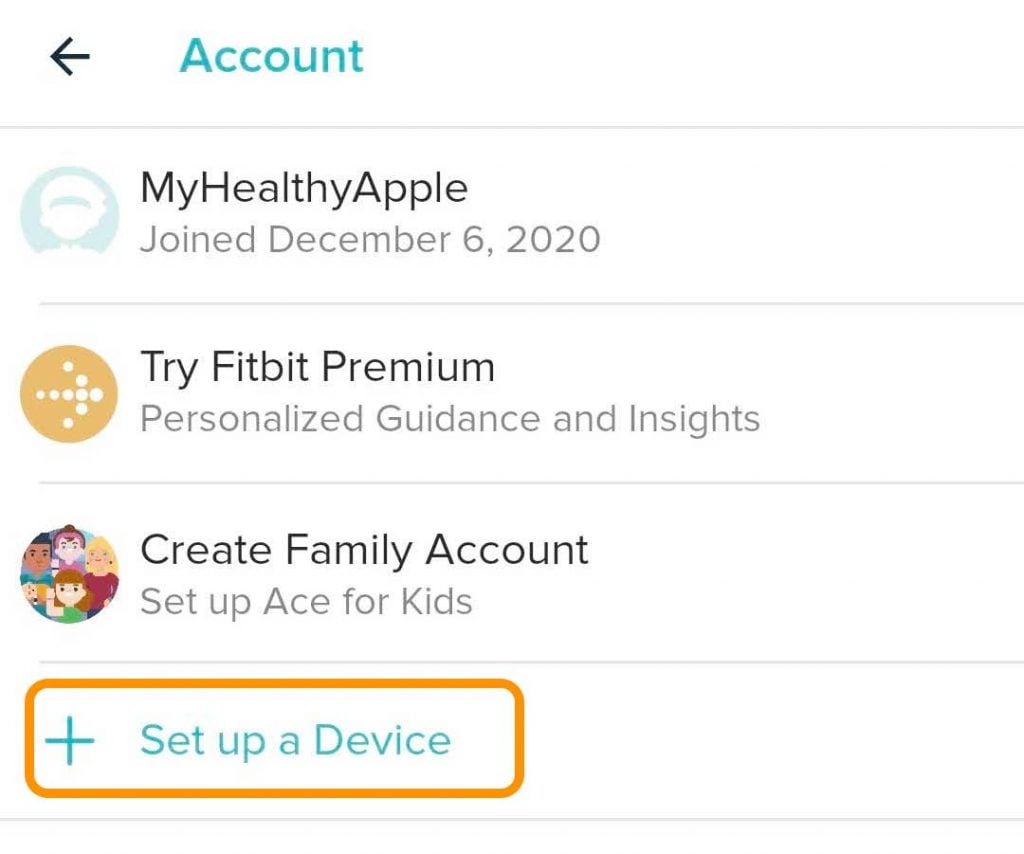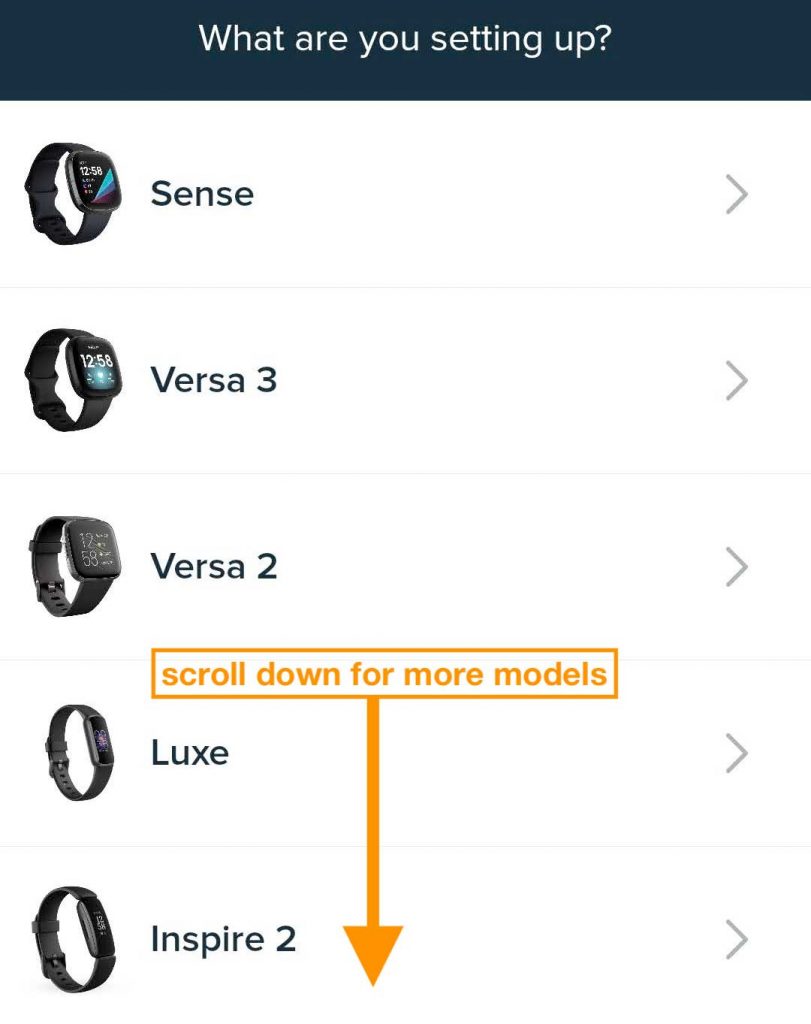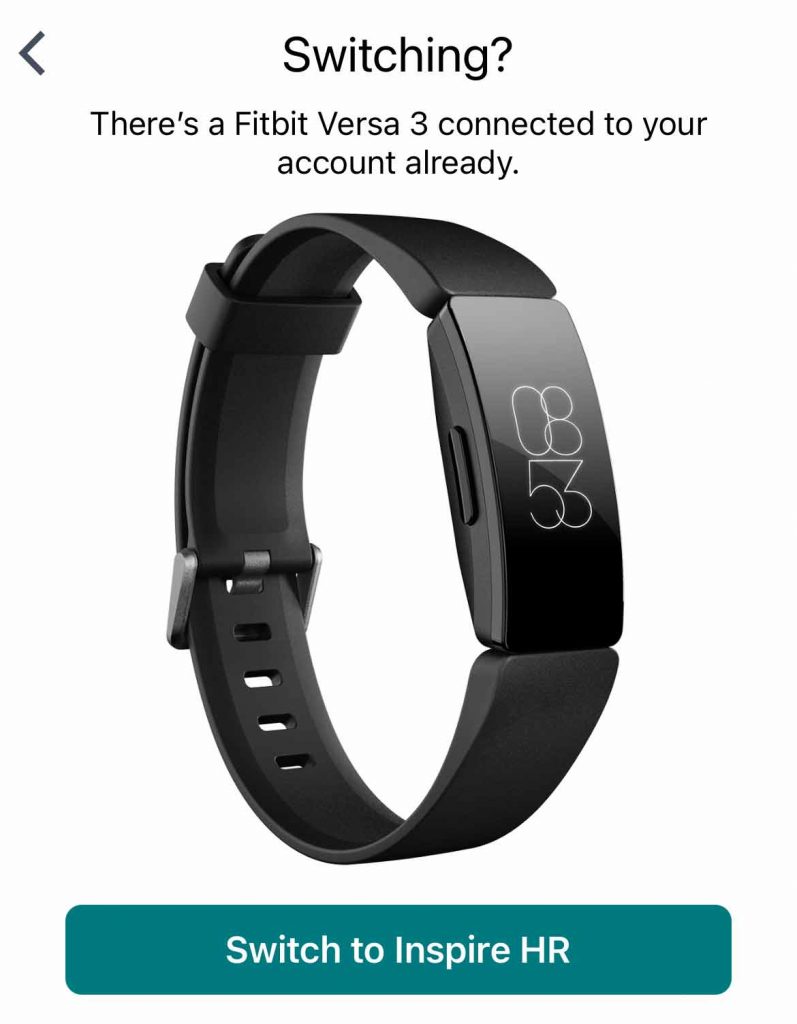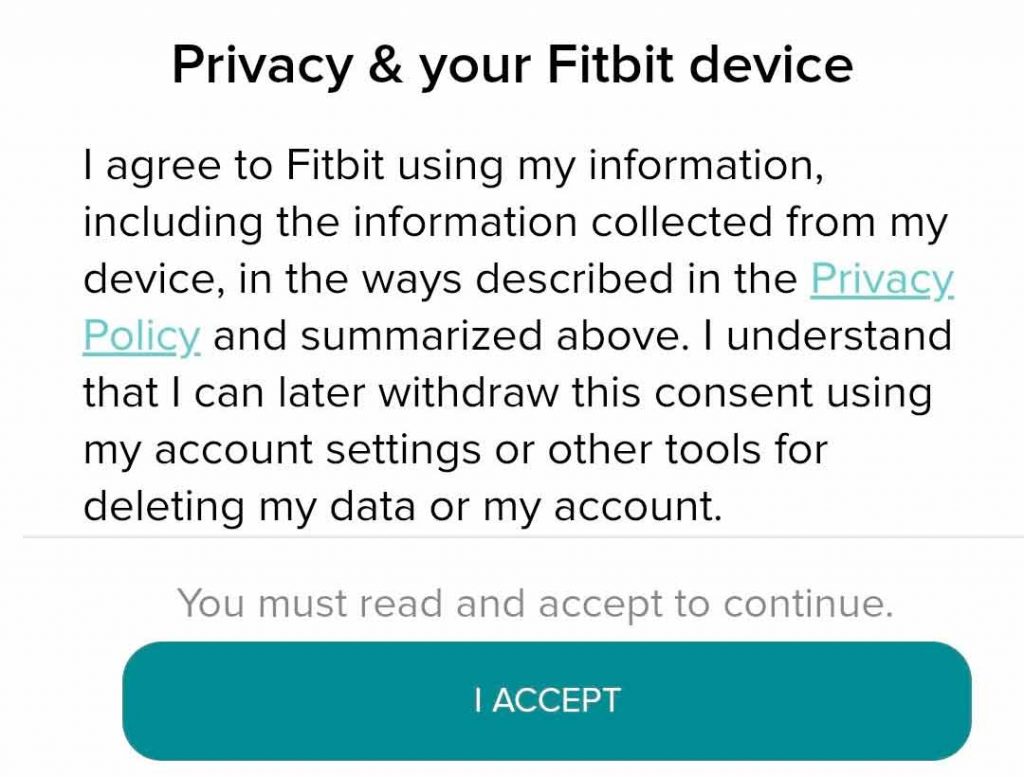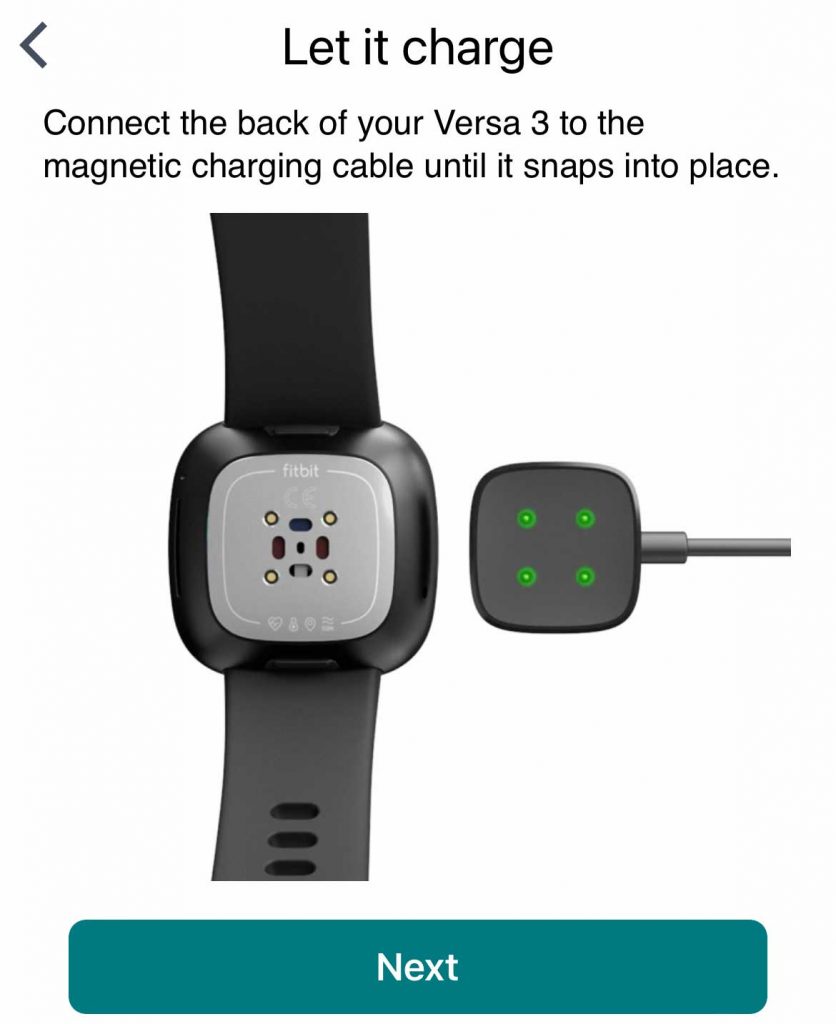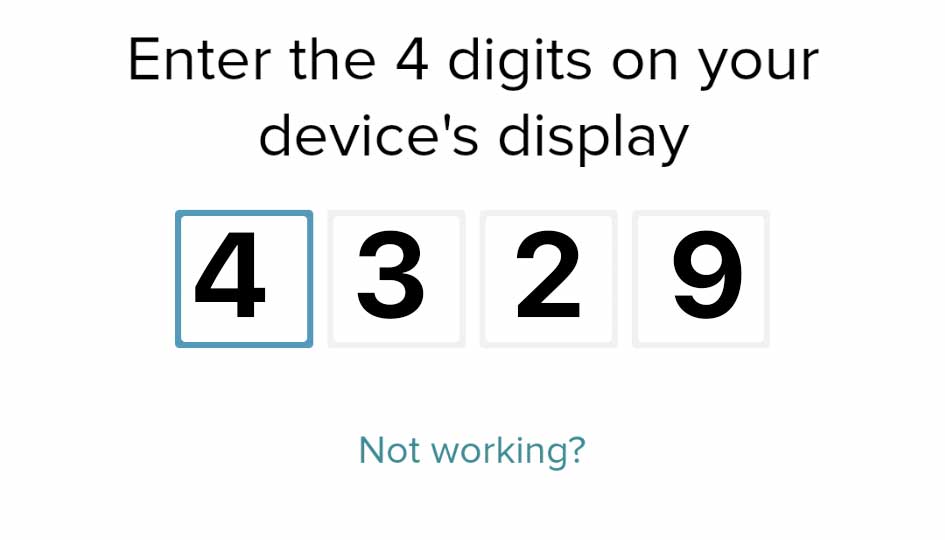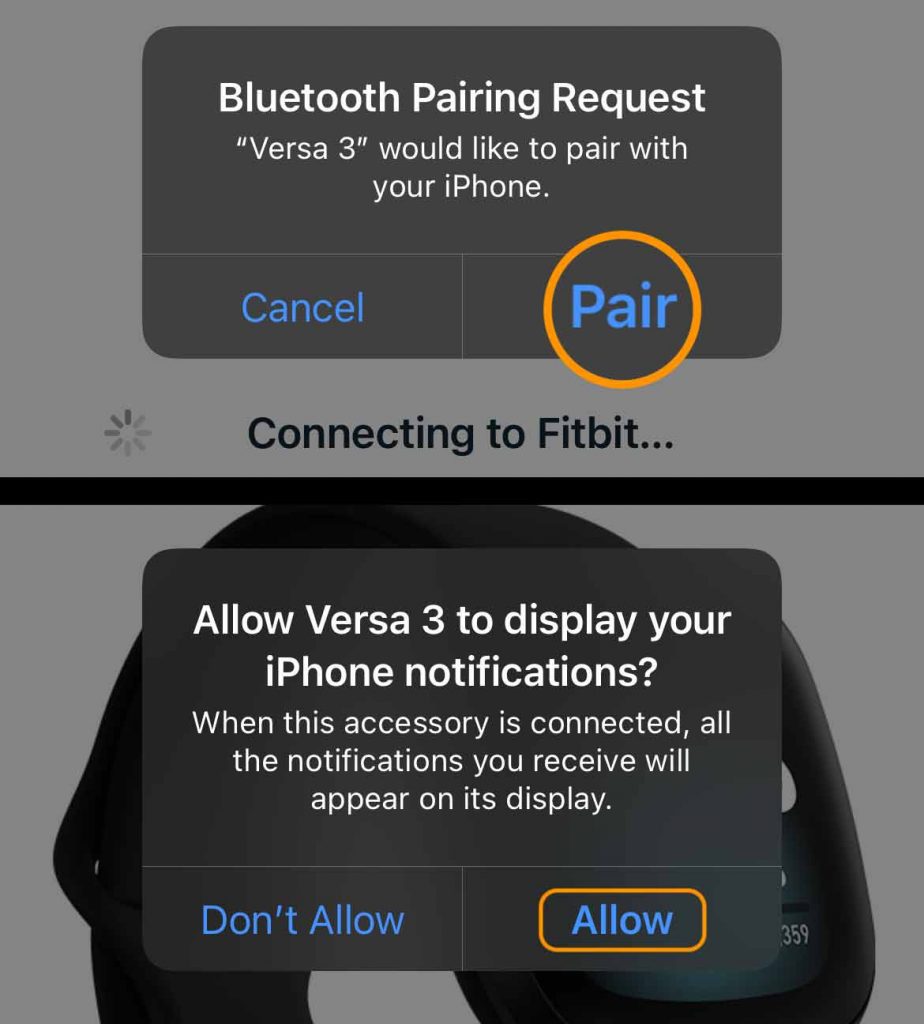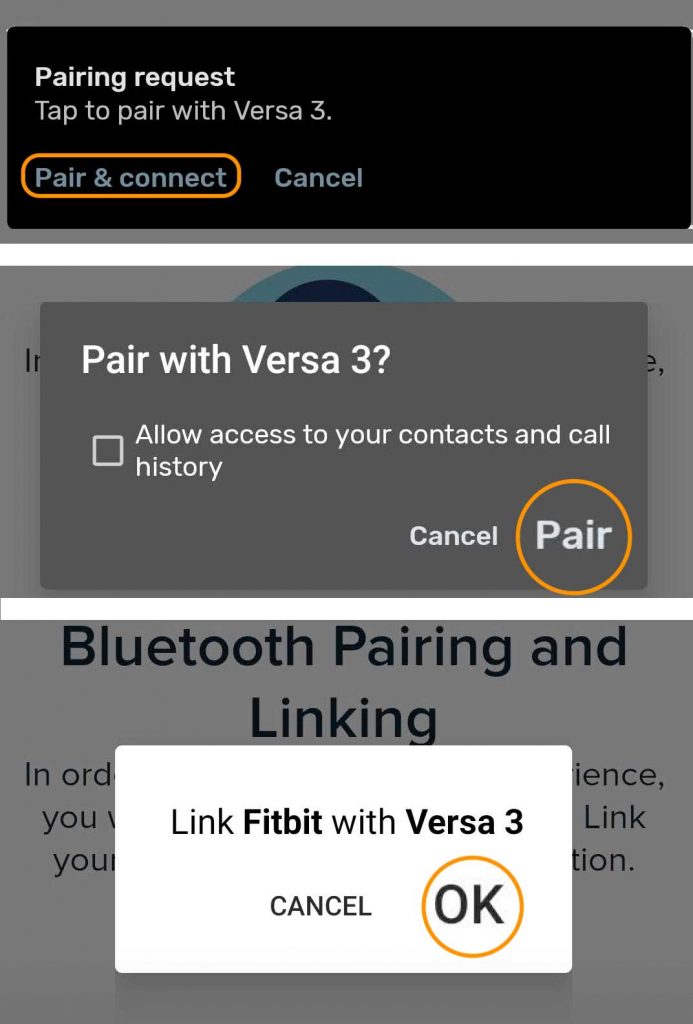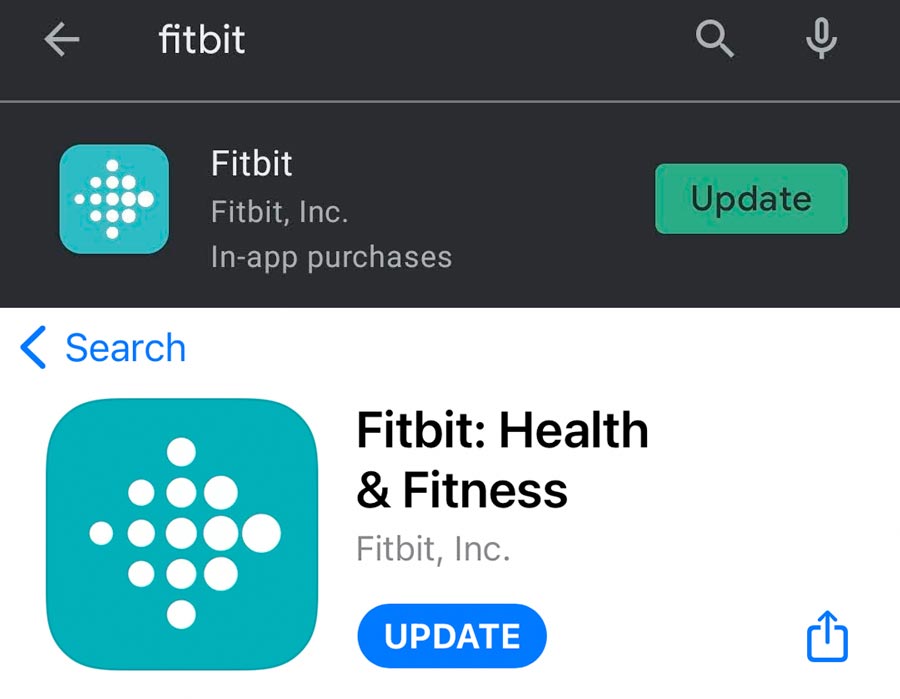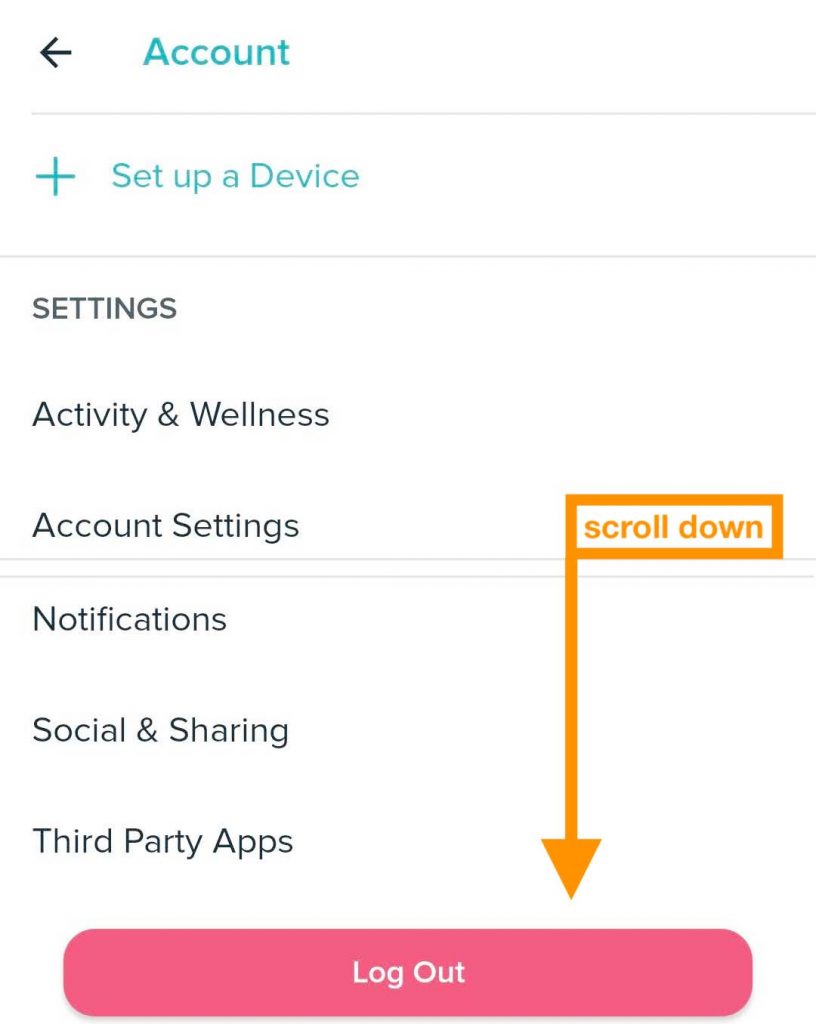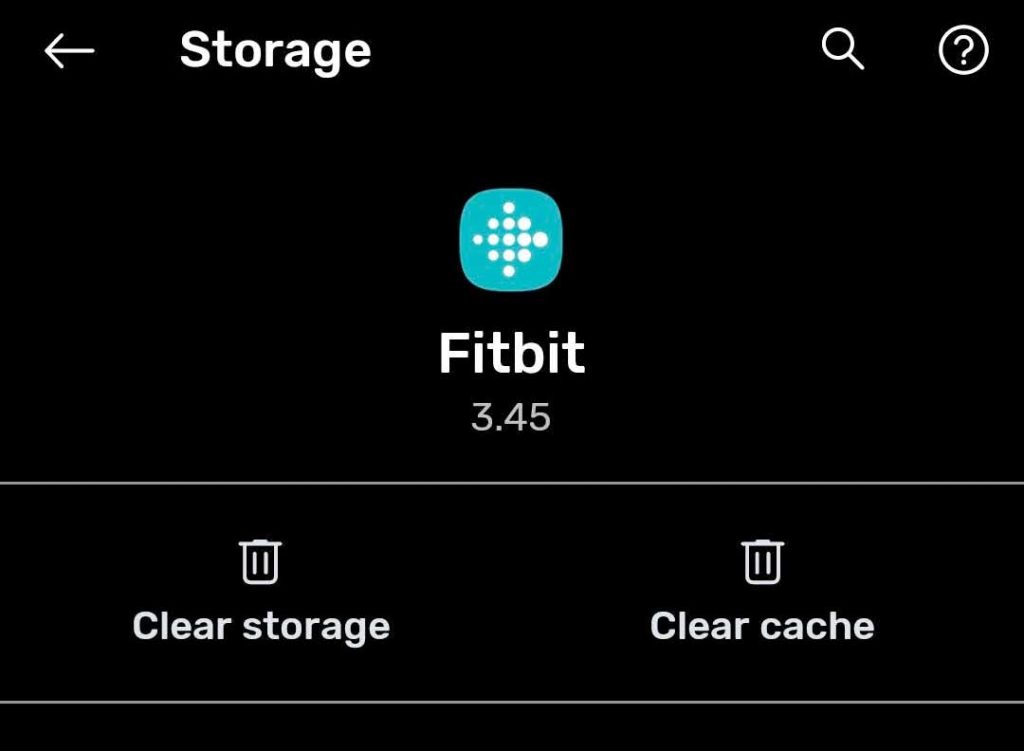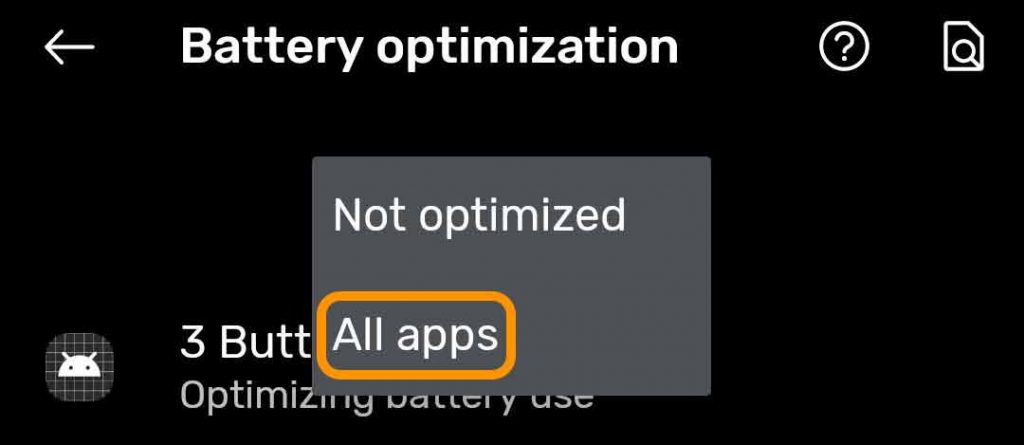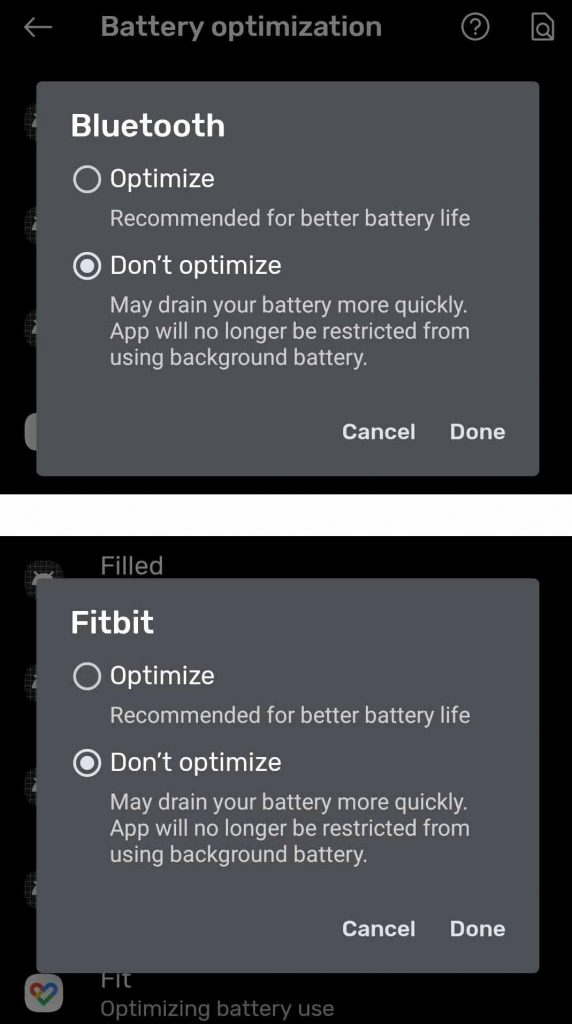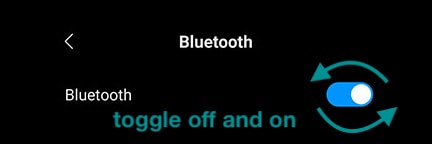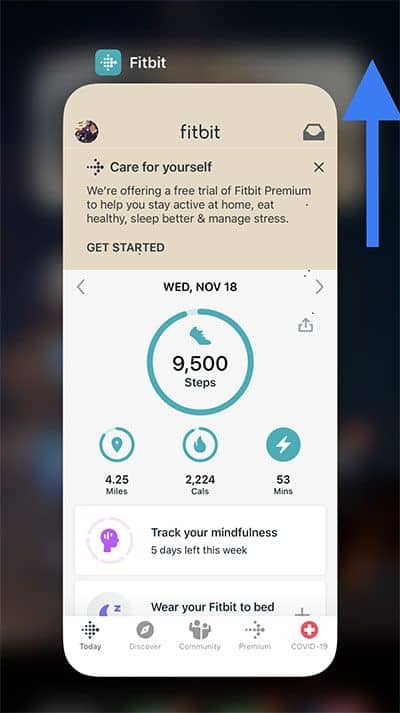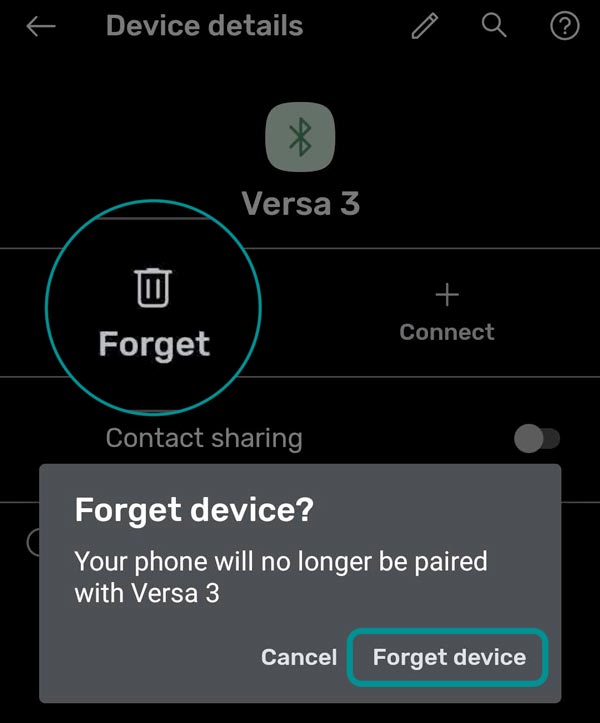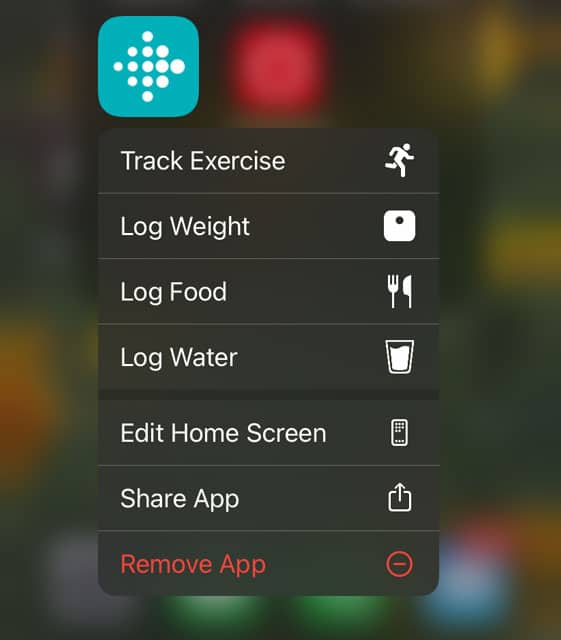Just bought a new Fitbit device (or maybe received one as a gift) and aren’t sure how to pair and sync it with your Apple or Android phone or tablet? No worries – you’re not alone. Getting started with a brand new piece of technology can often be a frustrating struggle, especially when you don’t have anyone to lend a helping hand.
The good news is, we’re here to assist you!
This simple step-by-step guide helps you get your Fitbit set up with your Apple or Android smartphone or tablet in just a few short minutes. You’ll be up and running (or walking, whichever you enjoy most) with your Fitbit before you know it!
So let’s get started!
Contents
Related reading
- How to check the battery level on your Fitbit
- Fitbit stuck on looking, searching, or no device found? Here is how to fix it
- Fitbit display screen black and not working or turning on? Let’s fix it!
- Is your Fitbit not connecting to Wi-Fi? Try these steps
Important notice for Fitbit Ionic owners
Google is recalling all Fitbit Ionic smartwatches due to the possibility that the lithium-ion battery can overheat, posing a burn hazard.
If you own an Ionic, Fitbit recommends you immediately stop using it even if it’s working normally and apply for a refund via this Ionic refund site. You’ll need to fill out a form and will receive a return kit with instructions on how to return your device for a refund.
This refund applies to all Fitbit Ionic watches, even inactive units.
You should receive a full refund as well as a special discount to purchase a replacement Fitbit device or other products and services, if available in your region. This special discount is available for a limited time and is valid for 90 days after registering for your Ionic refund.
How to pair your Fitbit to your phone or tablet
Your Fitbit uses Bluetooth Low Energy (BLE) technology to pair and sync with your iPhone, Android, and other devices. Once you initially pair your Fitbit to your mobile phone, it automatically syncs with the app and your online account throughout the day. Plus, you’ll also see your text messages and notifications on your Fitbit (if you set up this feature.)
That’s why it’s so important to correctly pair your Fitbit before you start using it.
Want to connect more than one Fitbit to your account?
If you share a single Fitbit account with your partner, family, or friends and want to connect more than one Fitbit device to that account, you may be limited.
At this time, you can only connect one of these models at a time to your account: Fitbit Charge 3/4/5, Fitbit Ionic, Fitbit Inspire series, Fitbit Luxe, Fitbit Sense series, and Fitbit Versa series. Each of these Fitbit models requires a unique Fitbit account (username.)
You can, however, connect an older device like the Fitbit Alta or Charge 1/2 and a newer Fitbit like the Versa 3 to the same Fitbit account.
If you’re replacing a Fitbit with the same model, follow the steps in this article instead: Got a new or replacement Fitbit? How to set it up, so you don’t lose data.
Let’s pair your Fitbit to your Apple or Android!
Please note that most of the screenshots shown are from an iPhone. However, these step-by-step instructions work the same for Android phones and iPads/tablets. With some Android operating systems, the navigation buttons on some of the screens might be located in different places.
Before you begin, if any other Bluetooth devices like phones or tablets are nearby, either move them or turn off Bluetooth temporarily. This step is to decrease interference when pairing.
Then, check your phone’s Settings app to ensure that Bluetooth is on and install the Fitbit app from the App Store (Apple App Store or Google Play Store.)
- Launch the Fitbit app.
- Log in to your existing Fitbit account or press Join Fitbit to register as a new user and follow the prompts provided to set up a new Fitbit account.
- If you owned a Fitbit in the past, we recommend you sign in with that account to keep all your Fitbit data in one place.
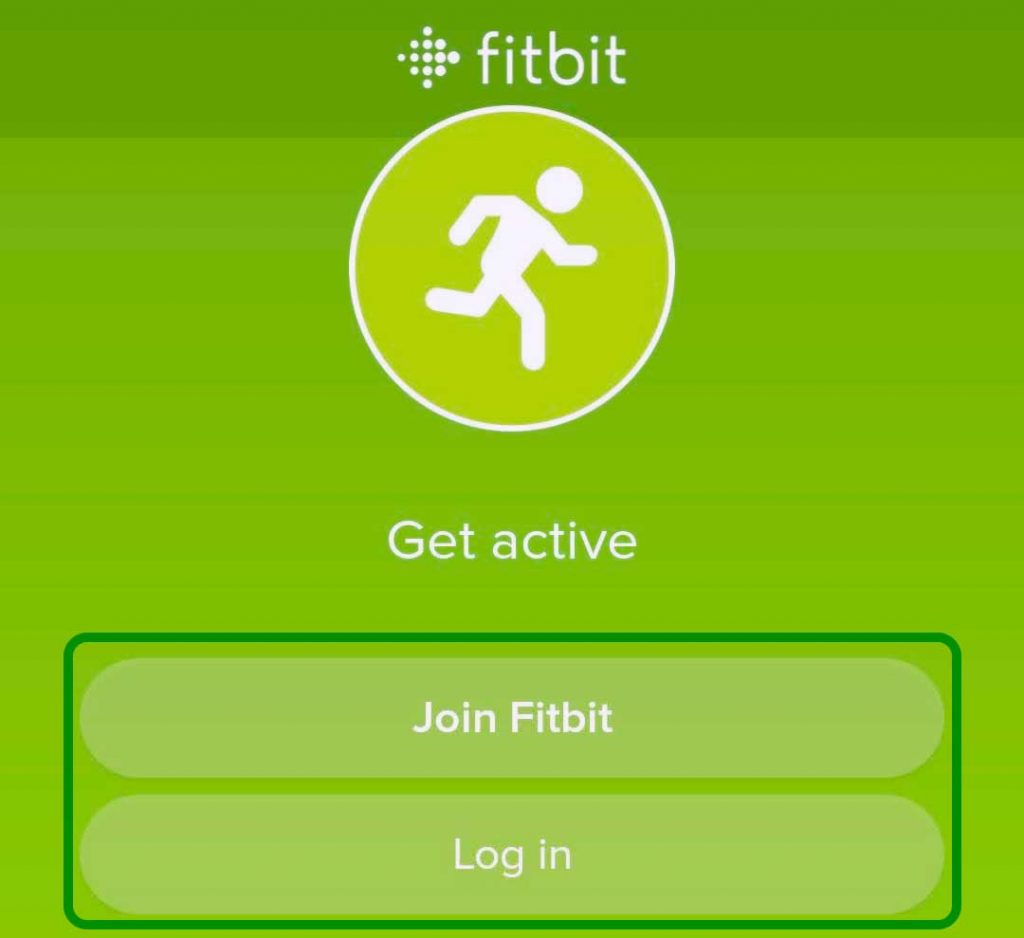
- If you owned a Fitbit in the past, we recommend you sign in with that account to keep all your Fitbit data in one place.
- If you’ve already set up your Fitbit account in the past and you now have a new Fitbit device you want to pair with your phone, tap on your profile photo in the top left corner of the app, and then choose Set Up a Device.

- During the setup process, the app asks you which Fitbit device you are setting up. Choose your device from the list and then click the Set Up button on the bottom of the next screen to begin the pairing process.

- Seeing a message about switching? That message indicates that your Fitbit account currently connects to a different Fitbit device.

- If you want to switch, tap the Switch to button at the bottom.
- If you don’t want to switch, go back. You need to set up a new Fitbit account and use the Fitbit app on a different phone or tablet.
- Seeing a message about switching? That message indicates that your Fitbit account currently connects to a different Fitbit device.
- At Fitbit’s privacy policy page, scroll all the way down through the agreement, then tap on the I ACCEPT button at the bottom of the screen to advance to the next screen.

- On the “let it charge” screen, Fitbit asks you to charge your Fitbit and shows you how to connect your specific Fitbit device to its charger. Once you connect to the charger, place your phone next to the charging Fitbit and click on the Next button at the bottom of the screen to proceed.

- As long as your phone’s Bluetooth is already turned ON, the app automatically begins searching for your Fitbit device to pair.
- Once your phone finds the device, it prompts you to enter a 4 digit pairing code displayed on the screen of your Fitbit device.

- Make sure to enter the code correctly on your phone to allow Fitbit to complete the pairing process automatically.

- If your phone can’t find your Fitbit, turn off Bluetooth on any nearby devices (except the one you want to pair with) and restart the phone. Then, run through the steps again.
- For Apple devices, like iPhones, tap Pair when you see a pairing request on your phone to confirm. You also get a request to display your iPhone’s notifications on your Fitbit. Tap allow to permit or don’t allow to reject. We recommend allowing.

- For Android devices, you see multiple requests to pair and to link. Tap Pair & Connect, Pair, and Link to confirm.

- Once your phone finds the device, it prompts you to enter a 4 digit pairing code displayed on the screen of your Fitbit device.
- Depending on which Fitbit device you have, the app walks you through a series of tutorials and options, including setting up WiFi, on-wrist calls, and Google Assistant or Alexa, if available for your Fitbit model.
For any of these additional features, you can choose to set them up immediately, or you can skip over them and set them up later.
That’s all, folks! Now you’re ready to start using your new Fitbit device, so happy stepping!
But wait…what happens if you’re getting caught up and having issues advancing past one of the steps mentioned above? We’ve got you covered there too:
Fitbit won’t pair? How to troubleshoot if your Fitbit won’t pair with your phone or tablet
There might be several reasons why your new Fitbit device won’t pair properly with your smartphone or tablet.
Let’s dive into some ways we can identify the issue(s) and work out the kinks below:
- Check that there are no other Bluetooth devices nearby when you’re pairing. If you can’t move them, turn Bluetooth off temporarily or shut down the device. Then run through the steps again.
- If you are trying to connect more than one Fitbit device to the Fitbit app (using the same Fitbit account credentials) and it’s not working, you are probably using a Fitbit that doesn’t allow you to connect multiple devices. Remove a device from your account or set up a new Fitbit account.
- Check for any updates to the Fitbit app in Apple’s App Store or Google’s Play Store. If an update is available, update the Fitbit app before you pair your Fitbit.

- Make sure you connected your Fitbit to its charger before attempting to pair.

- Verify that the software on your phone or tablet is up to date. To see if an update for your phone or tablet is waiting to be installed:
- For iPhones & iPads, tap Settings > General > Software Update.
- For Android phones and tablets, tap Settings > About Phone or About Device > Android Version.
- Check that the Bluetooth setting on your phone or tablet is on. If so, toggle it off, wait a few seconds, and toggle BT back on.
-
- For iPhones & iPads, tap Settings > Bluetooth.
- For Android phones, tap Settings > Connections > Bluetooth.
-
- Log out of the Fitbit app, then log back in.
- From the Fitbit app’s today view, tap your account icon or picture at the top.
- Scroll all the way down to the bottom and press Log Out.

- On the login screen, tap Log in and enter your Fitbit account’s username and password.
Problem pairing Fitbit with Android phones and tablets?
The Fitbit app supports your device. Double-check the following information about your phone or tablet:
- For the latest list, go to Fitbit’s supported devices list.
- Turn off any Battery Saver or Power Saving Mode as it often disables Bluetooth. Find this in Settings > Battery.

- Turn on location services and allow the Fitbit app permission to access your location.
- Clear the Fitbit app’s cache. Go to Settings > Apps > Fitbit > Storage & cache > Clear cache.

- Clear the Fitbit app’s cache. Go to Settings > Apps > Fitbit > Storage & cache > Clear cache.
- Turn off battery optimization for both Bluetooth AND Fitbit apps.
- Go to Settings > Apps & Notification > Advanced > Special app access.
- Tap Battery optimization.
- Choose All apps from the drop-down menu at the top.

- Scroll down and tap Fitbit.
- Choose Don’t optimize.
- Repeat for Bluetooth. If you don’t see it, make sure you select all apps from the drop-down menu at the top.

Double-checking to ensure all of the above steps have been taken should allow you to successfully pair your Fitbit device to your phone or tablet, but what happens when it’s still not working for you? Wait, there’s more:
Additional troubleshooting techniques
- Turn off Bluetooth on your phone, wait 10 seconds, and then turn it back on. Once you’ve done this, try setting up your device again.

- Turn your Fitbit device off and back on. Once you restart the Fitbit, try setting it up again.
- Restart your phone. Then try setting up your Fitbit again.
- Force close the Fitbit app by swiping up from the bottom of your phone’s screen and pause when you see it. Swipe the Fitbit app tile off the top of your screen to close it. Then, reopen it and try setting up your Fitbit again.

- Remove all other Fitbit devices from your account:
- Click on your profile picture within the Fitbit app > click on the device you want to remove > scroll to the bottom of the page and click “Remove This Device.”
- Remove all your Fitbit devices from the list of connected Bluetooth devices on your phone or tablet:

- For iPhones & iPads — Tap Settings > Bluetooth > ’i’ icon next to the device name > Forget This Device.
- For Android phones — Tap Settings > Connected Devices > Settings icon (gear) next to the device name > Forget.
- After completing the steps, open the Fitbit app and try setting up your Fitbit again.
- Uninstall and reinstall the Fitbit app on your phone. Once you’ve done that, try setting up your device again.

- For iPhones & iPad: Press and hold your finger on the Fitbit app icon > click Remove App.
- For Android phones: Tap Settings > Apps > Fitbit app > click Uninstall.
- Note for folks using older Android or iOS versions on their phones or tablets. Before you uninstall the app, verify that your phone is running a supported operating system. If your phone uses an older version, you won’t be able to reinstall the app. For OS requirements, see Fitbit-compatible devices.
- Finally, if all else fails, you can contact Fitbit’s Customer Support, and they’ll help troubleshoot and investigate further into the issue with you.
Wrap Up
If you’re new to the Fitbit world, there are so many amazing health, fitness, and activity-tracking features and challenges to explore within the app.
All of these features can help you take control of your overall health and well-being and encourage and motivate you to be more active daily.
Hopefully, you found your Fitbit device pairing and setup experience to be quick and simple with the help of this guide. Now let’s get moving!