One aspect of working from home is that the volume of notifications on our iPhones and Apple Watches has gone through the roof.
This reality is especially true if you use multiple email apps for business and personal, social media apps, and many other apps that constantly crave our attention.
Wouldn’t it be great if you could turn off notifications from some of the work-related apps on Friday at 6 PM and turn them back on Monday at 8 AM?
Not everyone’s profession and career choices allow for this luxury.
For those who can better manage their life/work balance and spend time on the weekends to work out or travel or meet friends, you can choose to set up small automation that helps you turn on the app notifications you want and turn off and silence the app notifications you don’t want.
This automation feature, Focus, is available in Apple’s iOS 15+ and watchOS 8+ and helps you better manage distractions from app notifications and alerts.
With a Focus, you can select Allowed Notifications from people and apps and even let people who send messages using those disallowed apps know that you have silenced notifications and alerts.
Here is how you can use this feature to allow and disallow notifications and alerts from selected apps over the weekend.
Contents
Related reading
- Sync Focus Modes between Apple Watch and iPhone
- How to use the Focus feature on your Apple Watch
- Get a left behind notification when you forget your iPhone, Apple Watch, AirPods, AirTagged item, or other(s)
- Apple Watch not getting notifications? Here’s how to fix it
How to set up and use a custom iOS 15+ Focus feature with selected apps
The trick with setting up a Focus is to choose what apps and people you want to allow notifications from–any apps or contacts you don’t allow are automatically turned off (silenced.)
It’s a little confusing, so let me break it down.
- Open Control Center on your iPhone or go to the Settings app (setting up a Focus requires iOS 15 and above.)
- Tap on Focus.
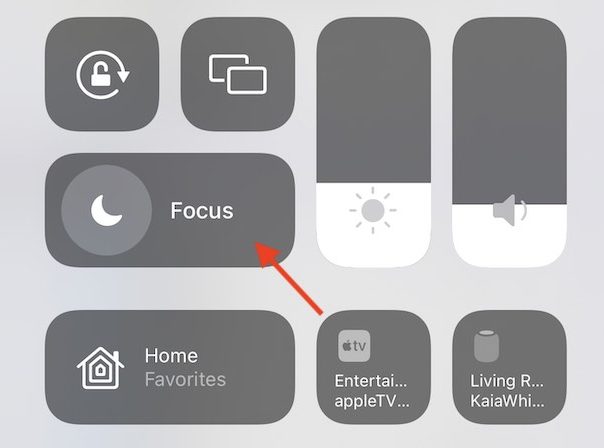
- Tap on the Focus to get started. If you don’t see this icon, scroll down.

- Choose Custom and type in a name for your Focus. Then, in the option below, select a color and an icon for the custom focus.

- Tap Customize Focus for further personalization, including:
- Silencing notifications you don’t want.
- Share notification status with family and friends, and select other cWhen using the focus, decide when silenced.
- Decide if you want a custom Locen when using the Focus.
- Choose to schedule your Focus, so it turns on automatically or have it set so you can only manually turn it on and off.

- Go through the options to customize your Focus. You can skip sections if preferred.

- In the Silence Notifications section, tap and select Choose People and Choose Apps to allow selected contacts and apps to contact you when you turn on that Focus.

- If you want to disallow just a few people or apps, you can also choose which contacts (or apps) to silence by selecting the option to Silence Notifications From (this feature is only available in iOS 16+.)

- For people, choose which contacts you want to allow calls from. You can choose everybody, allowed people, Favorites, Contacts only, or a Contact Group. Tap Done to save.

- Once you set up your People and Apps preferences for that Focus, tap Options below your listed people and apps to adjust the Focus notification options, including showing on your iPhone’s lock screen, dimming the lock screen, and hiding notification badges.

- If you want to disallow just a few people or apps, you can also choose which contacts (or apps) to silence by selecting the option to Silence Notifications From (this feature is only available in iOS 16+.)
- If you want to customize your iPhone’s (and Apple Watch’s) lock screen or home screen when this Focus is on, use the options in Customize Screens.

- You can choose from existing home screens and watch faces. For the lock screen, you can choose from existing lock screens or create a new one from the Wallpaper Gallery.

- These options are available in iOS 16+ only.
- You can choose from existing home screens and watch faces. For the lock screen, you can choose from existing lock screens or create a new one from the Wallpaper Gallery.
- Next, go to the Set a Schedule section to establish an automatic schedule for your custom Focus. If you don’t want to schedule it (you intend to turn it on manually), skip this section.

- Smart Activation lets your iPhone learn from your behavior and automatically turns on your Focus at relevant times throughout the day based on what it learned, including things like location, time, or app usage. Since you don’t have control of this, we don’t recommend this setting.
- Add Schedule allows you to tell Apple when you want this Focus to turn on. Options include turning it on at a particular time or day, at a specific location (like when you arrive at your vacation spot), or when you open a specific app.

- If you want the Focus to be all day (and night), have it start at midnight (00:00 and end at 23:59.)
- Finally, go to the section Focus Filter if you want to choose what information your selected apps show when the Focus is on. If you don’t want to adjust your apps’ behavior when this Focus is on, skip this section.

- Depending on what apps you allowed, you see different filter options, including things like filters for your calendar, messages, email, Safari, and some system settings like dark mode and low power mode.

- For example, you can choose which calendars show up while the Focus is on. You might not want to show your work calendar when your weekend focus is on. Or you might want to turn on low power mode, so you don’t need to charge your devices as frequently as during the work week.
- Depending on what apps you allowed, you see different filter options, including things like filters for your calendar, messages, email, Safari, and some system settings like dark mode and low power mode.
Now you have a custom focus on your iPhone that only allows notifications from your selected apps and contacts during the weekends.
Add some additional features to your Focus
Allow Time Sensitive notifications
If you want to allow apps to notify you immediately, even when you have a Focus turned on, you can choose the option to allow time-sensitive notifications.
- Go to Settings > Focus and choose the Focus you want to adjust.
- Tap Apps and turn on Time Sensitive Notifications.

Allow Repeated Calls
Sometimes a person really needs to get in contact with you. But they can’t get through if they aren’t on your allowed list.
To help with these critical times, Apple offers a repeated call feature that bypasses the Focus temporarily if the same person (phone number) calls more than once within 3 minutes.
- Go to Settings > Focus and choose the Focus you want to adjust.
- Tap People and turn on Allow Repeated Calls. If you chose to silence notifications, you see the option to Allow Calls from Silenced People instead.

Set up emergency contact bypass
There’s another option for you to set up in case of emergencies using the Contacts app that always works, even when you have a Focus on.
We highly recommend you allow specific contacts to always be able to reach you in the event of an emergency by establishing a set of people as Emergency contacts for your Medical ID in the Health app.
However, if you have not set Emergency Contacts up or have others not listed there, you can add them as Emergency Bypass contacts.
- Open the Contacts app and select a contact.
- Tap Edit at the top corner.
- Choose either Ringtone or Text Tone.
- Toggle on Emergency Bypass.

- Tap Done.
Set up your Focus options
Once you set up some additional options, other options are available that universally work on all your focuses.
- Open the Settings app on your iPhone and choose Focus.

- Scroll down past your individual focuses and find options to Share Across Devices and Focus Status.
- If you want your Focus to sync between all your Apple devices signed in with the same Apple ID (for example, your iPhone and Apple Watch,) toggle Share Across Devices on.
- If you want people to know that you’ve silenced notifications when a focus is active, tap Focus Status.
- Toggle on Share Focus Status.

- Choose which Focuses you permit to share the message that you have notifications silenced.
- For example, if you turn on Share Focus Status for the Weekend warrior focus, anyone who texts you sees a message that you have notifications silenced.

- Toggle on Share Focus Status.
To share a focus, all devices must run iOS15+, iPadOS15+, watchOS8+, or macOS Monterey and above.
How to turn on your Focus
Now that you set up your Focus with all your preferred notification settings, it’s time to test it out!
- Go to Settings > Focus or open Control Center and tap the Focus tile.

- Tap your Focus name (i.e., Weekend warrior) and turn it on.
- Tapping your Focus once in the control center automatically turns it on.

- You can also turn it on with more specificity by tapping the More Button next to the focus name (three dots.)
- Choose from options such as For 1 hour, Until this evening, Until I leave this location.

- Choose from options such as For 1 hour, Until this evening, Until I leave this location.
- Tapping your Focus once in the control center automatically turns it on.
Once on, your Focus remains active according to its schedule or the chosen option.
If it doesn’t have a set schedule or you want to turn it off before the end of its schedule, tap it again to turn off or toggle it off in the Settings app.
When you turn on a Focus, that Focus icon appears in your device’s status bar and on your Lock Screen, and when you share your Focus with all your devices, that Focus is automatically applied across your Apple devices that are signed in with the same Apple ID.
Want to change your Focus notification, call, or other settings?
If you need to update your Focus settings, that’s easy!
- Go to Settings > Focus or open Control Center > Focus.
- Select the Focus that you want to update. When using Control Center, tap the More Button (three dots) and choose Settings.

How to delete your Focus
If you decide that the Focus isn’t working for you or don’t need it anymore, it’s simple to delete it.
Just open the Focus settings, scroll down, and tap Delete Focus. And confirm you wish to delete it! 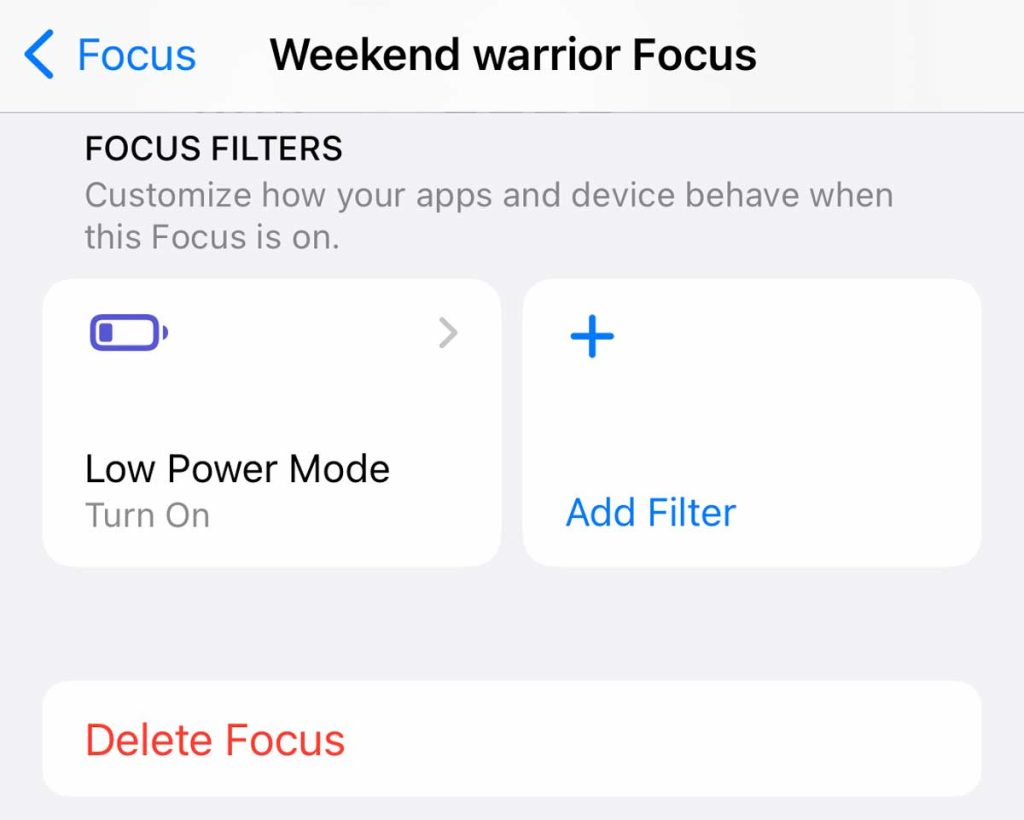
Summary
We hope this article gave you some ideas about customizing the Focus features in iOS 15+ and watchOS 8+ and using them to maintain a healthier work/life balance.
Please let us know if you have any questions or comments, and feel free to check out our comprehensive guide on Apple’s new Focus feature.

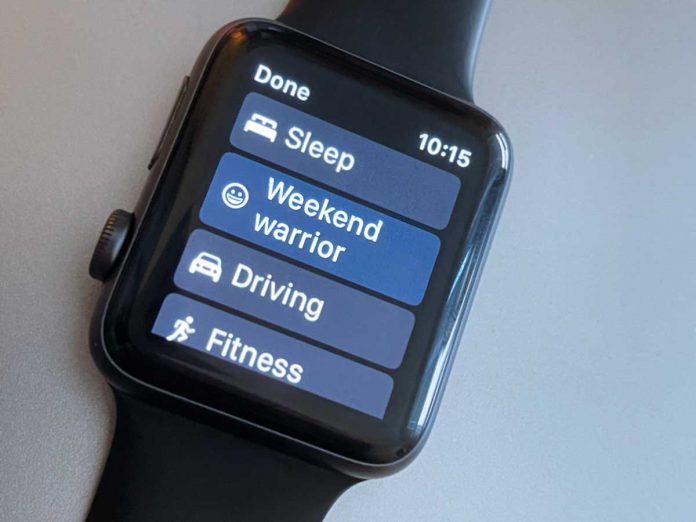
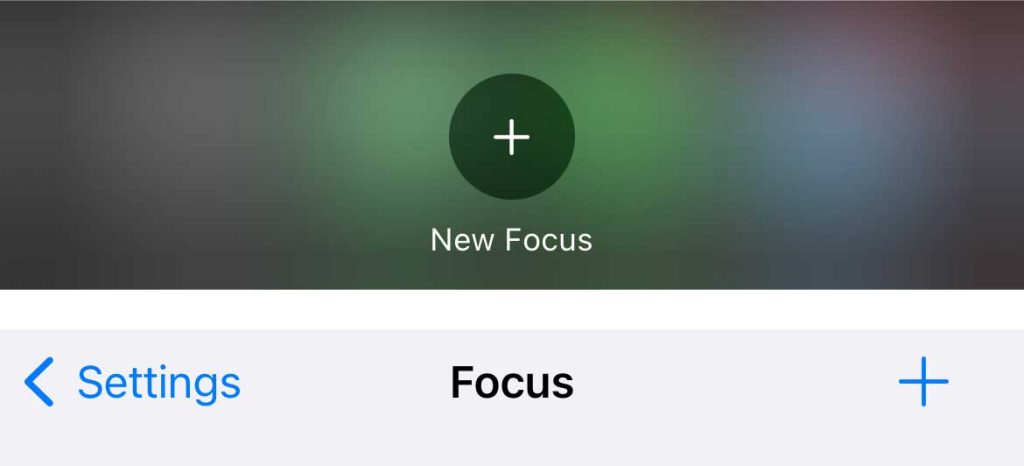
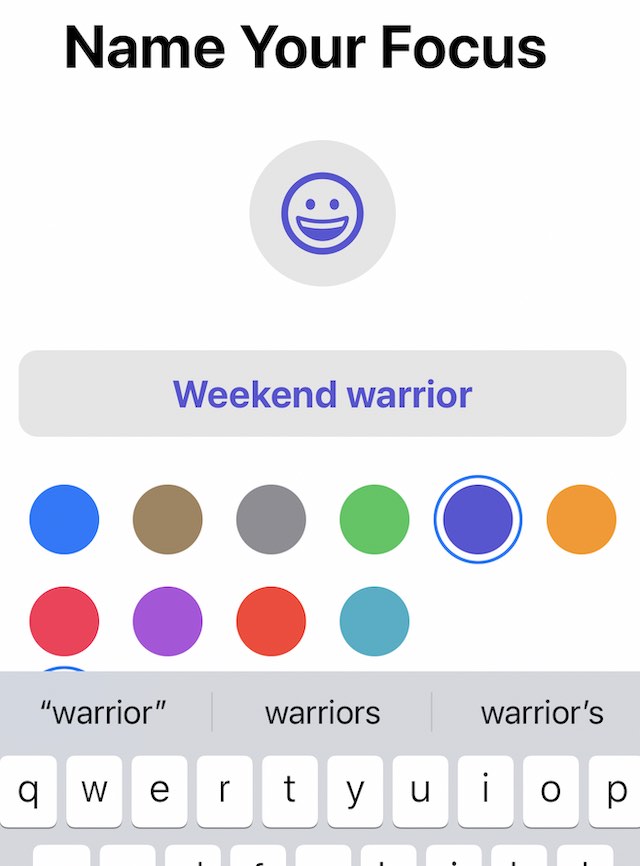
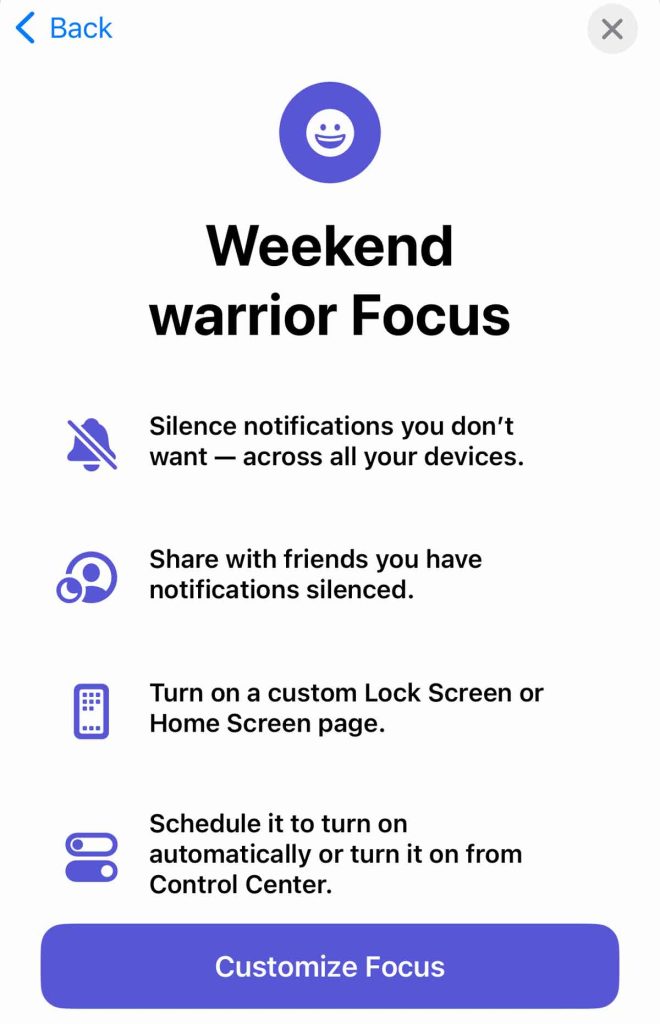
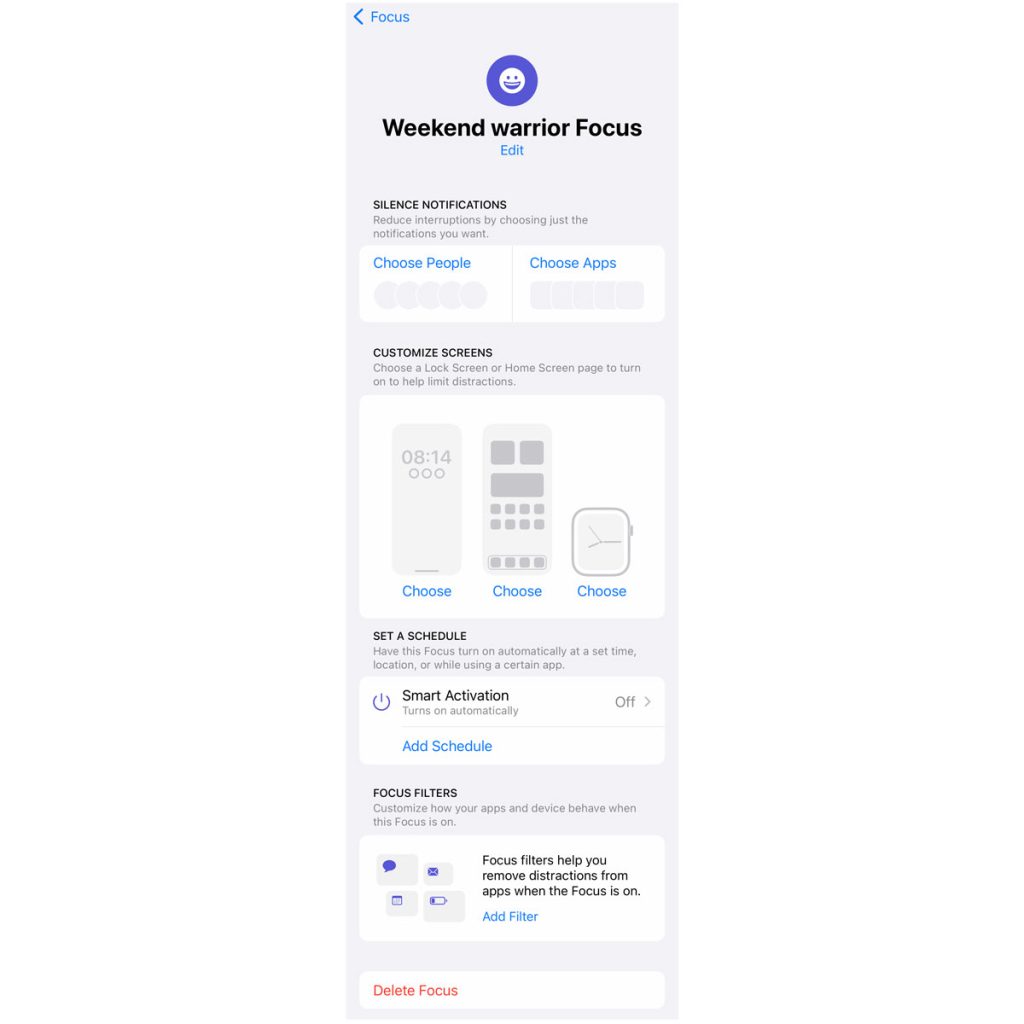
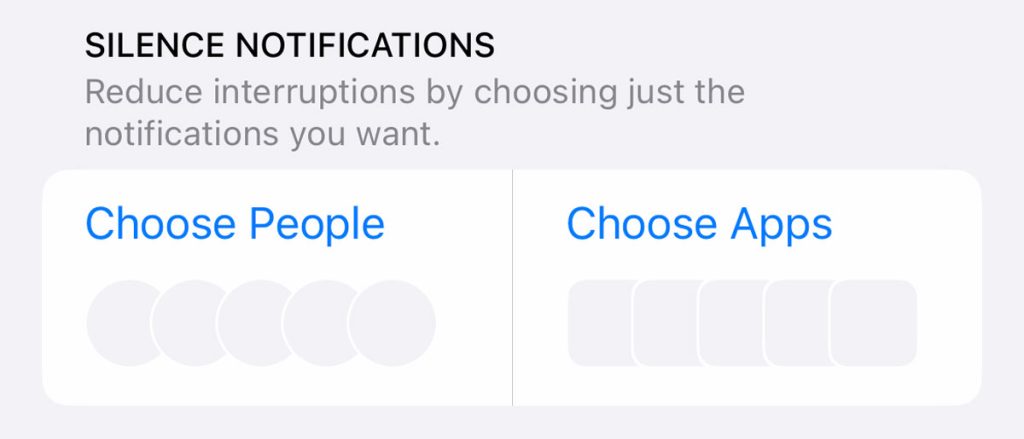
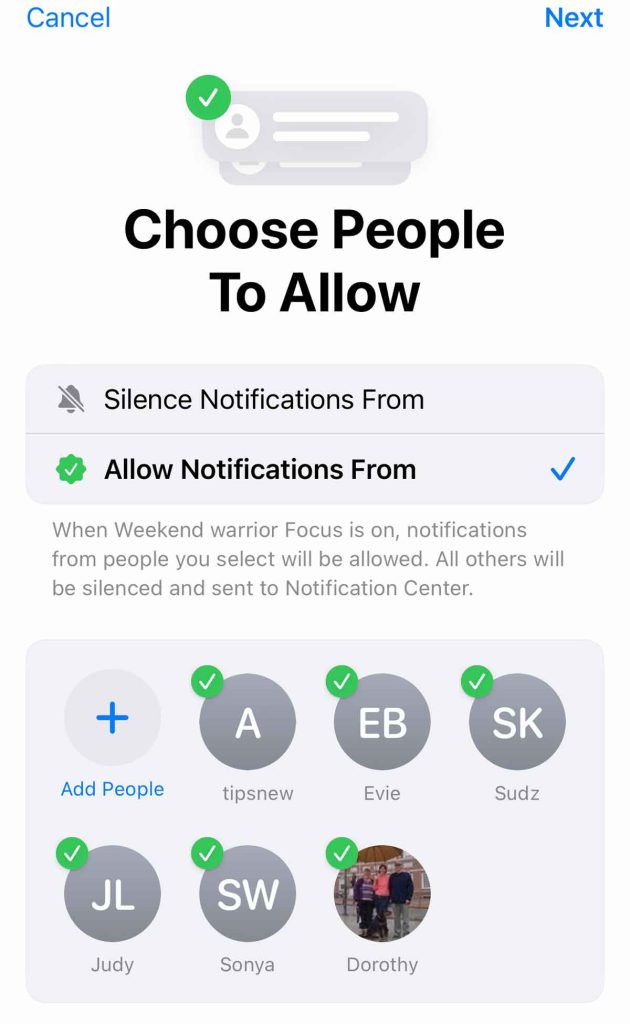
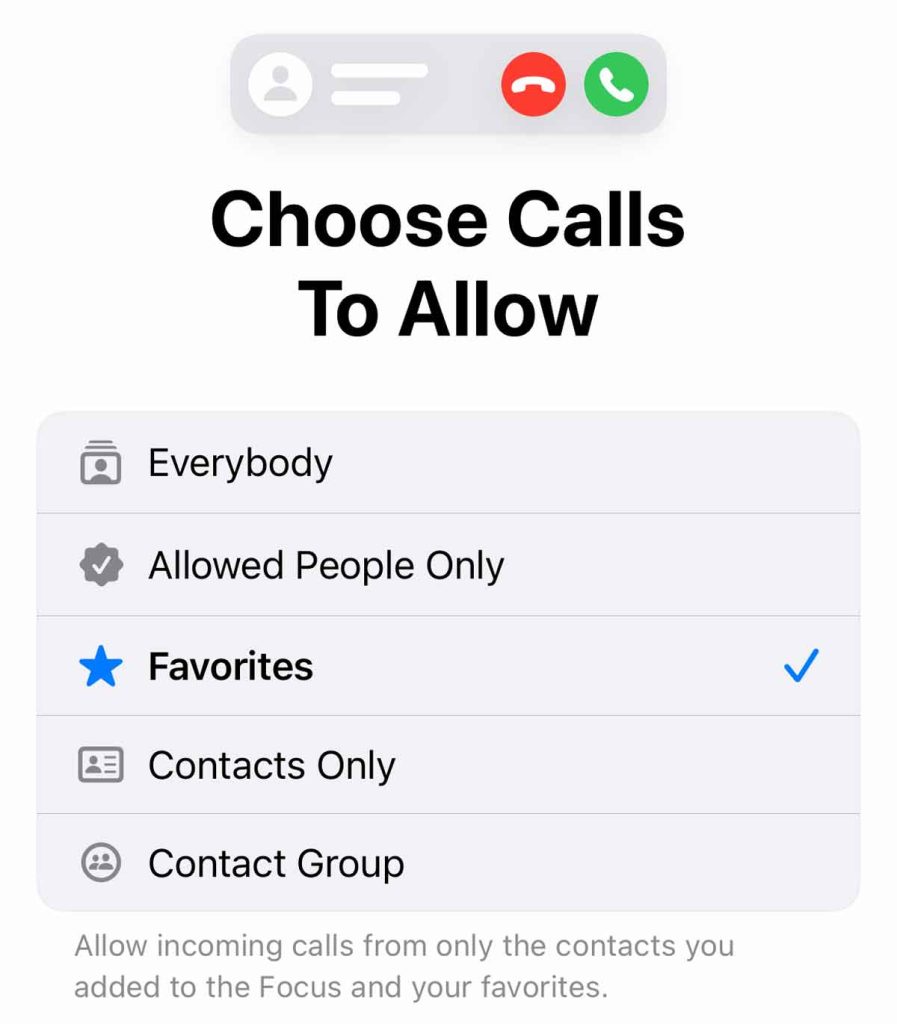

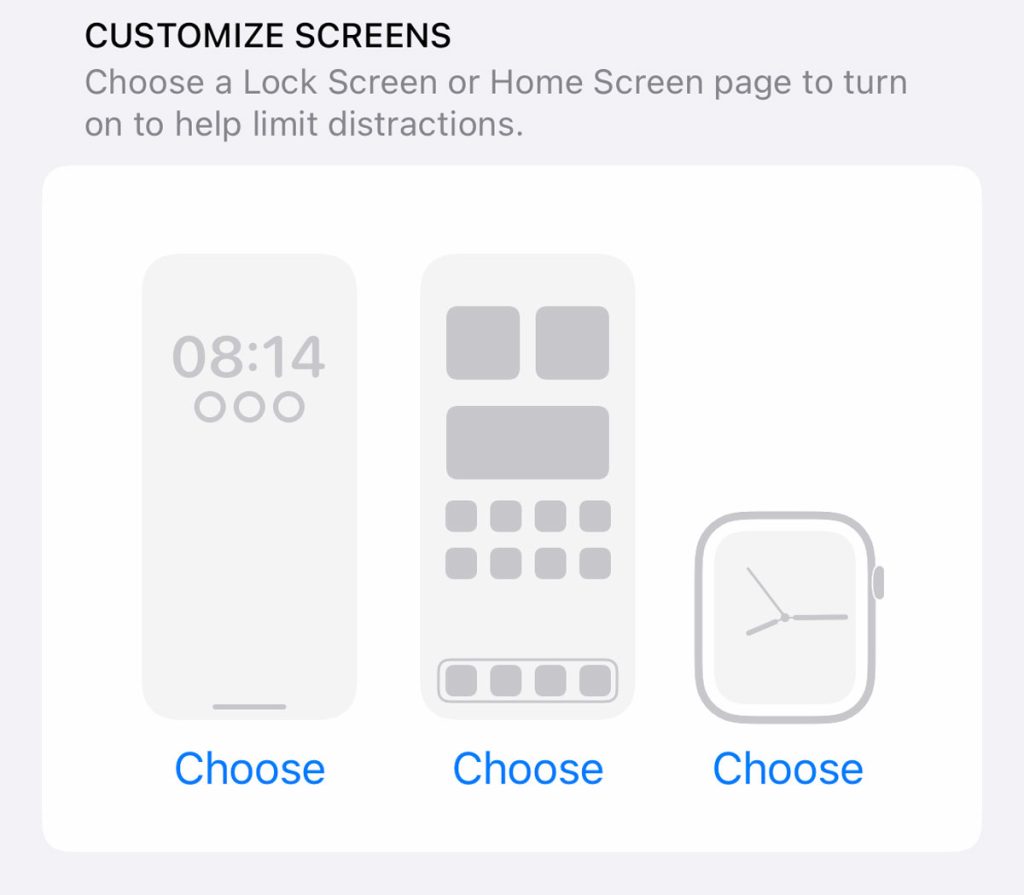
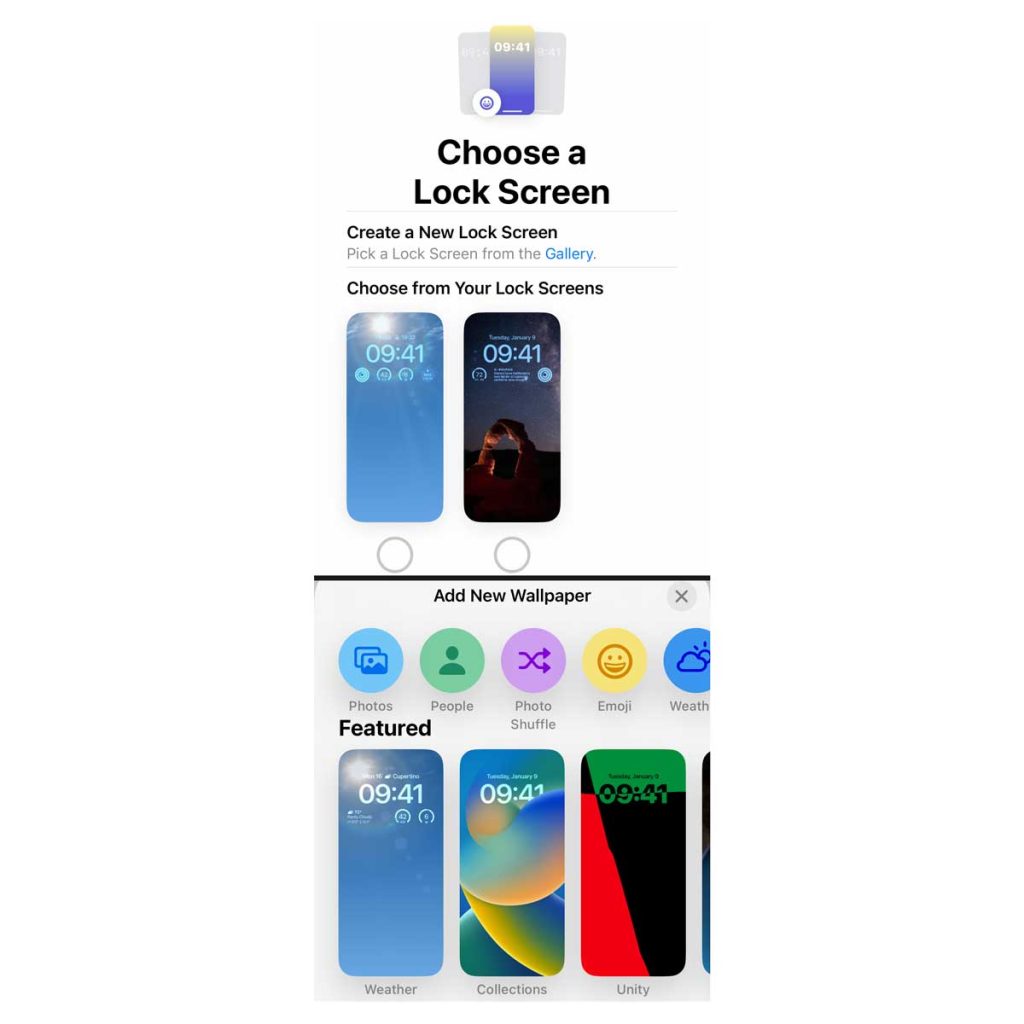
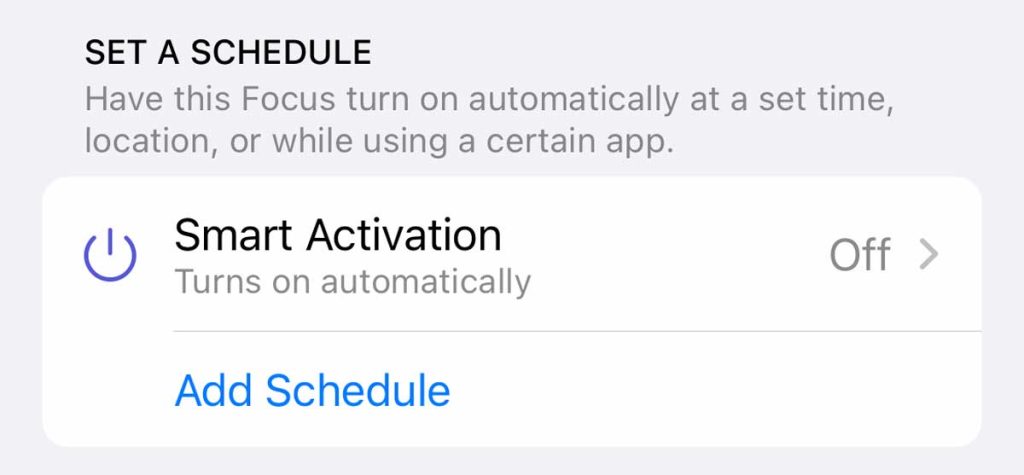
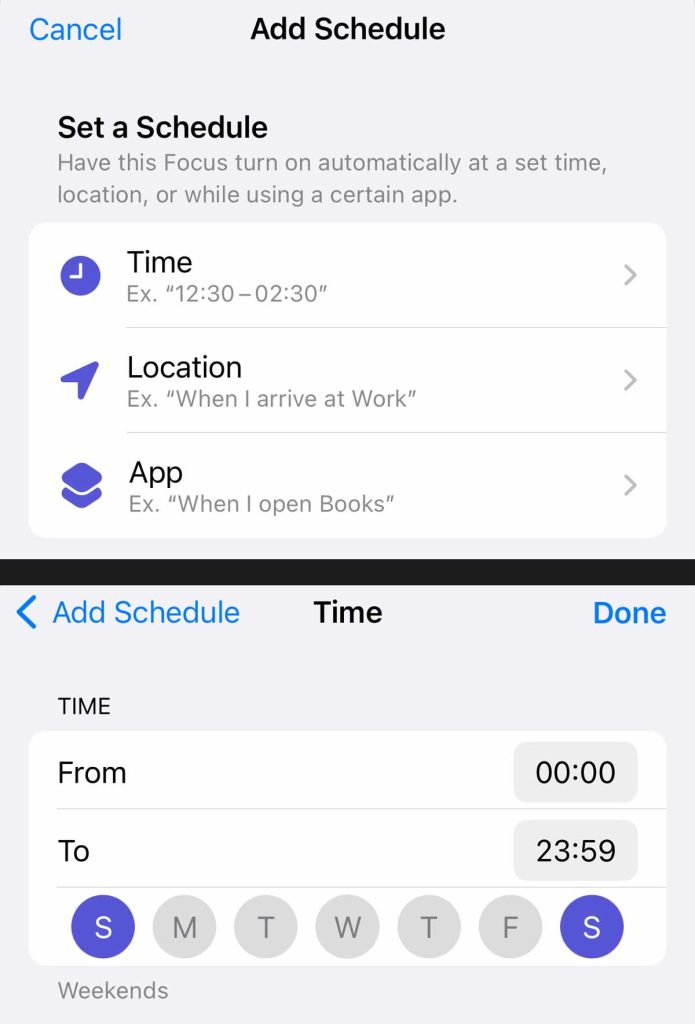
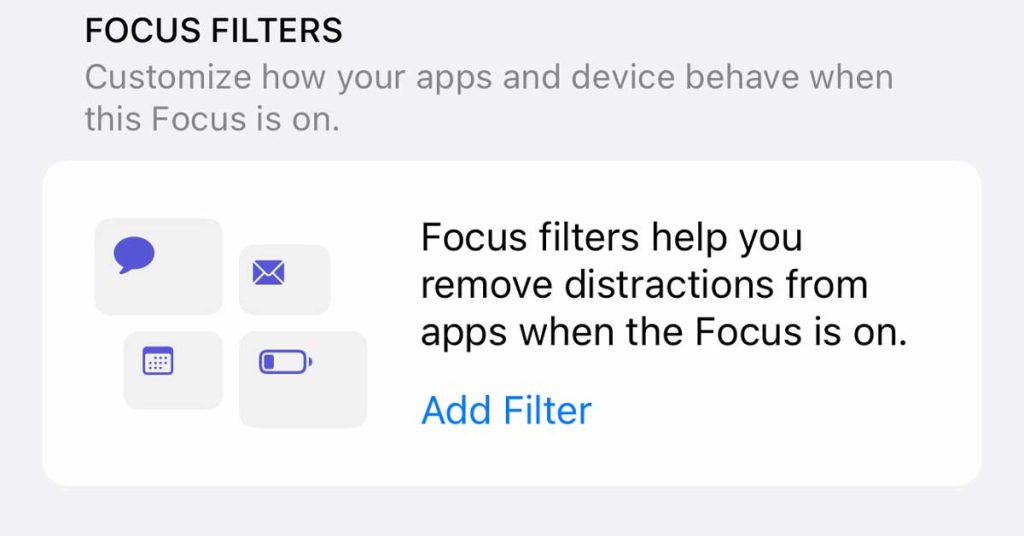
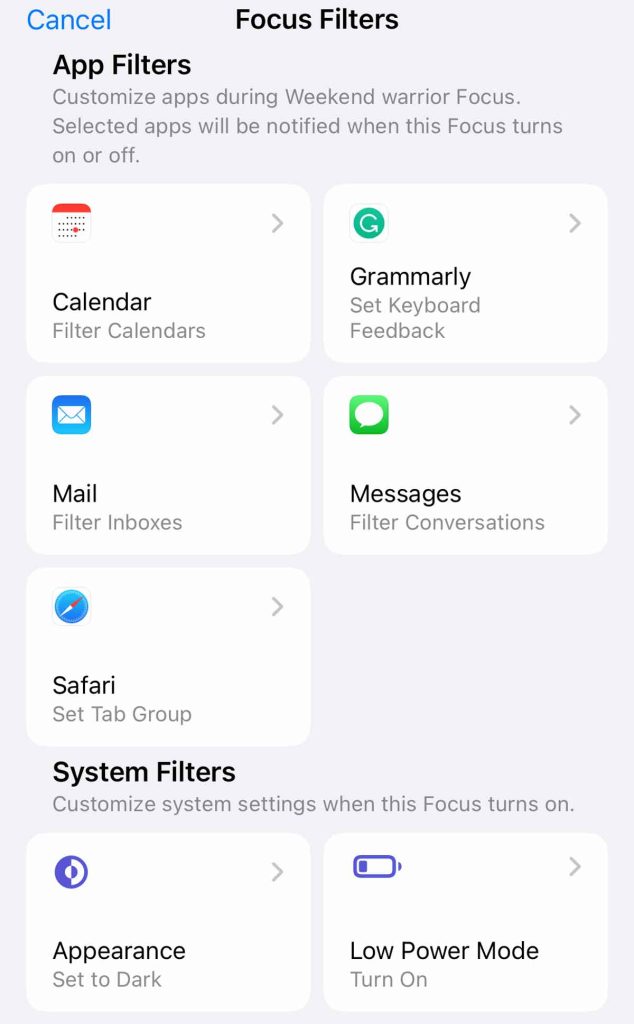
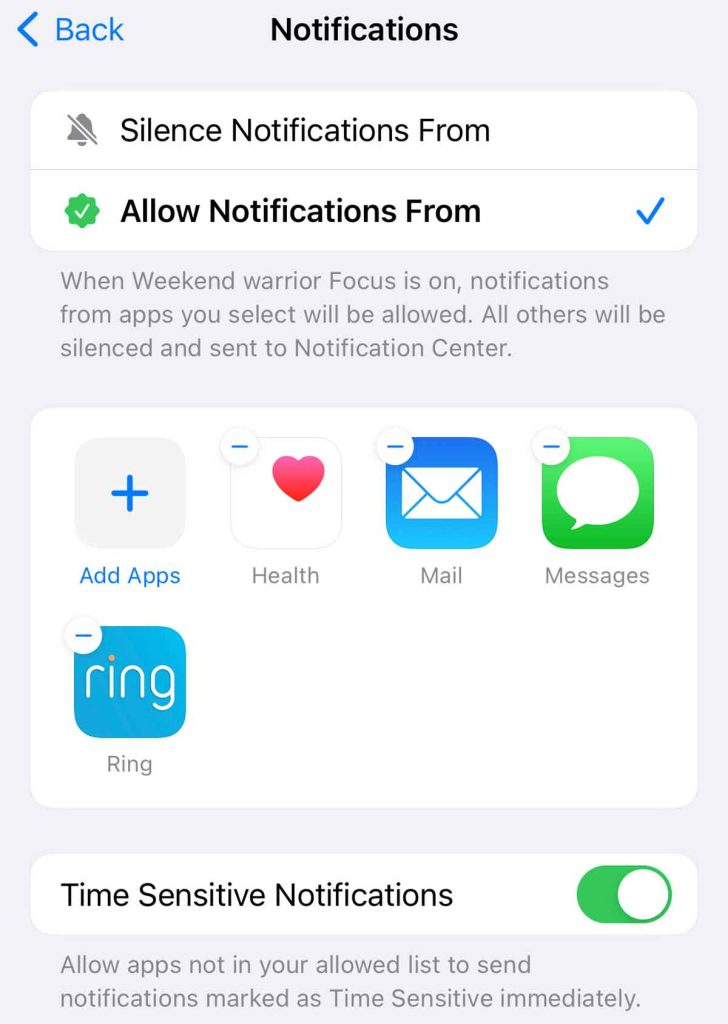
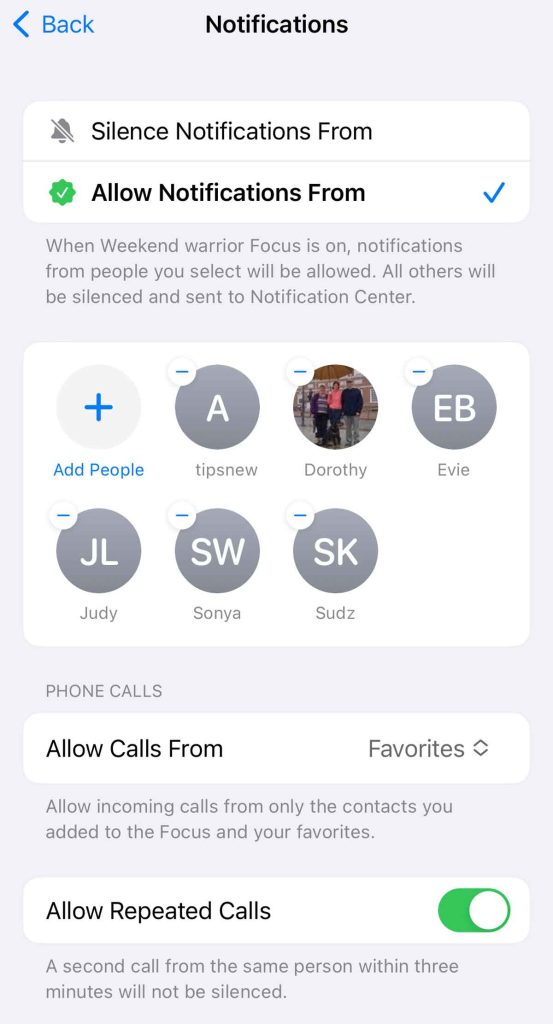
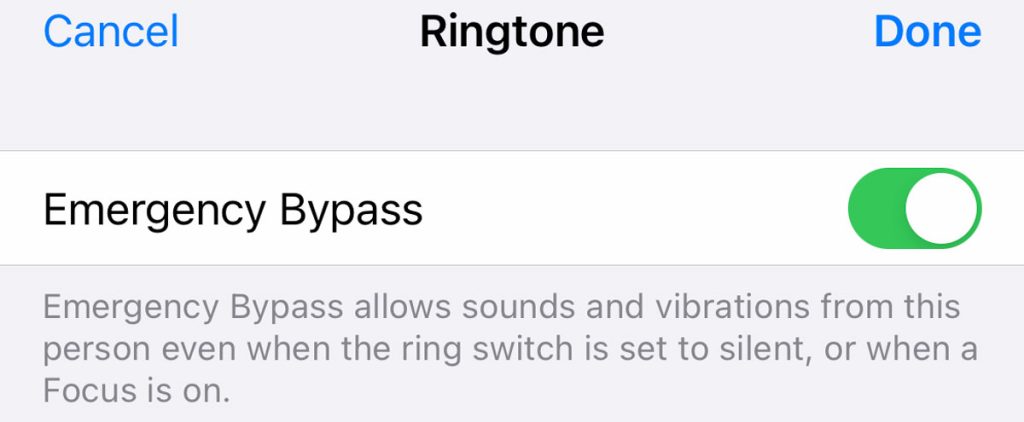
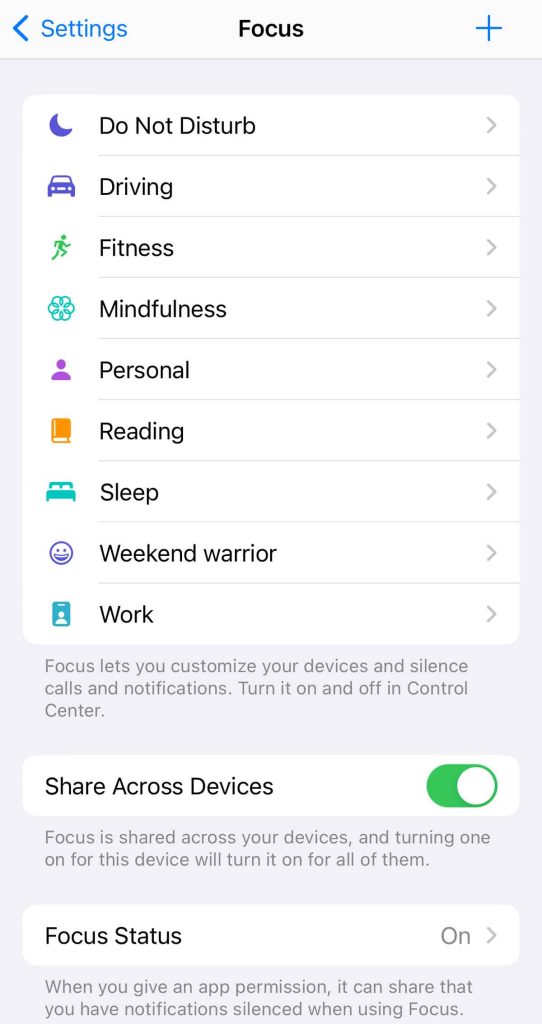
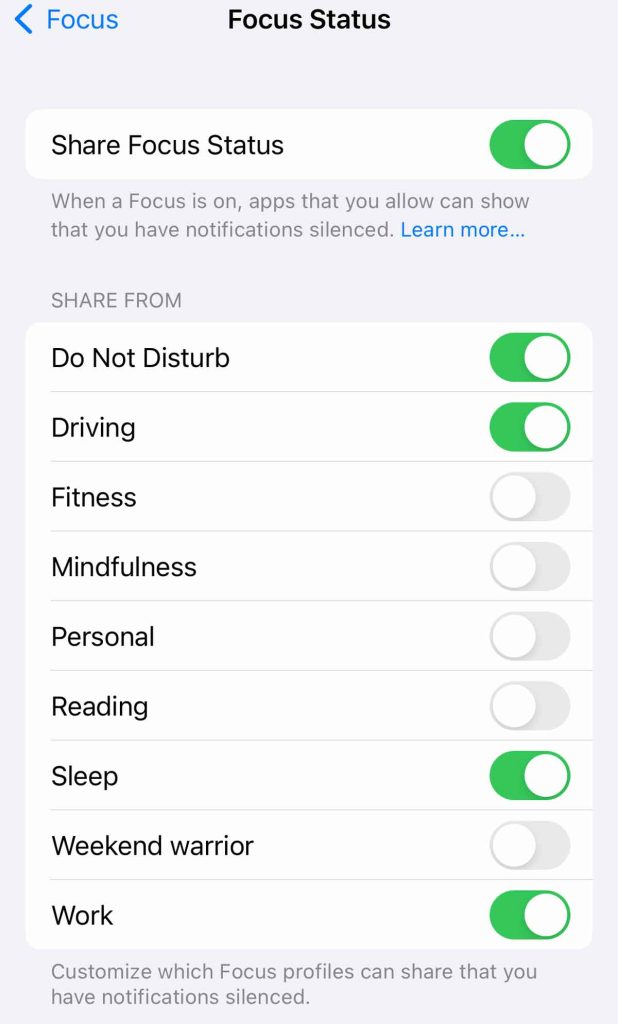

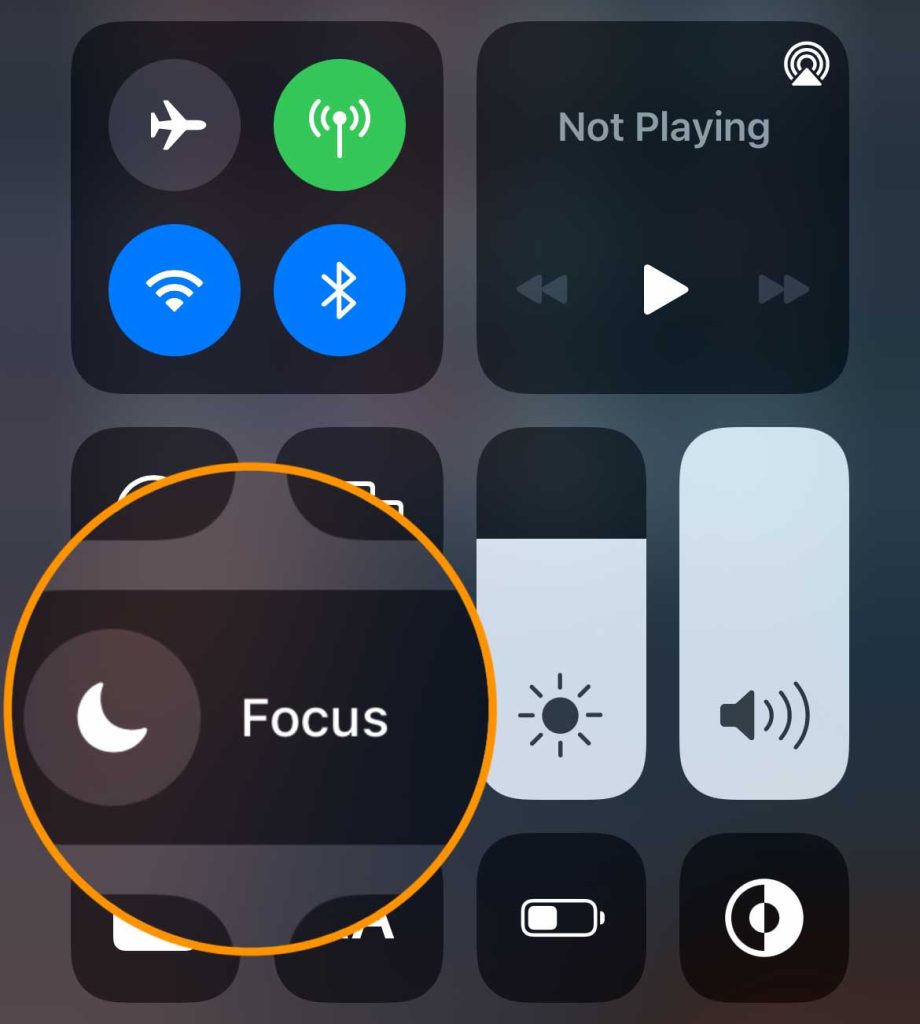
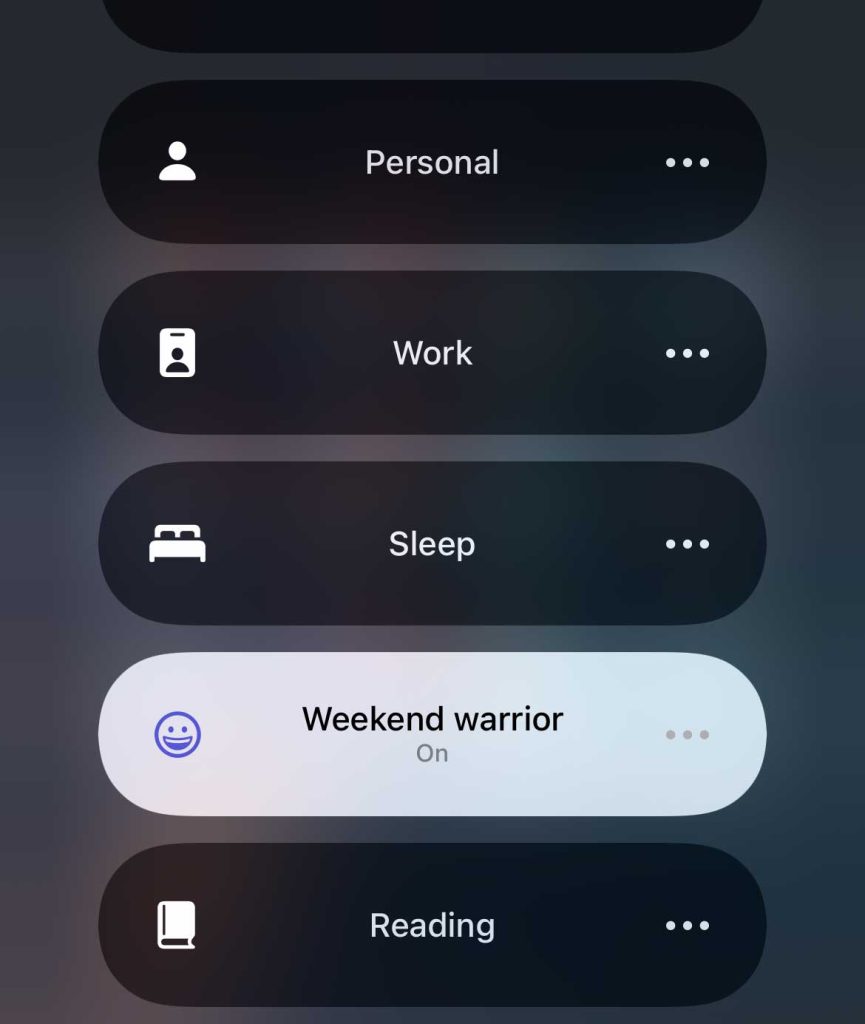
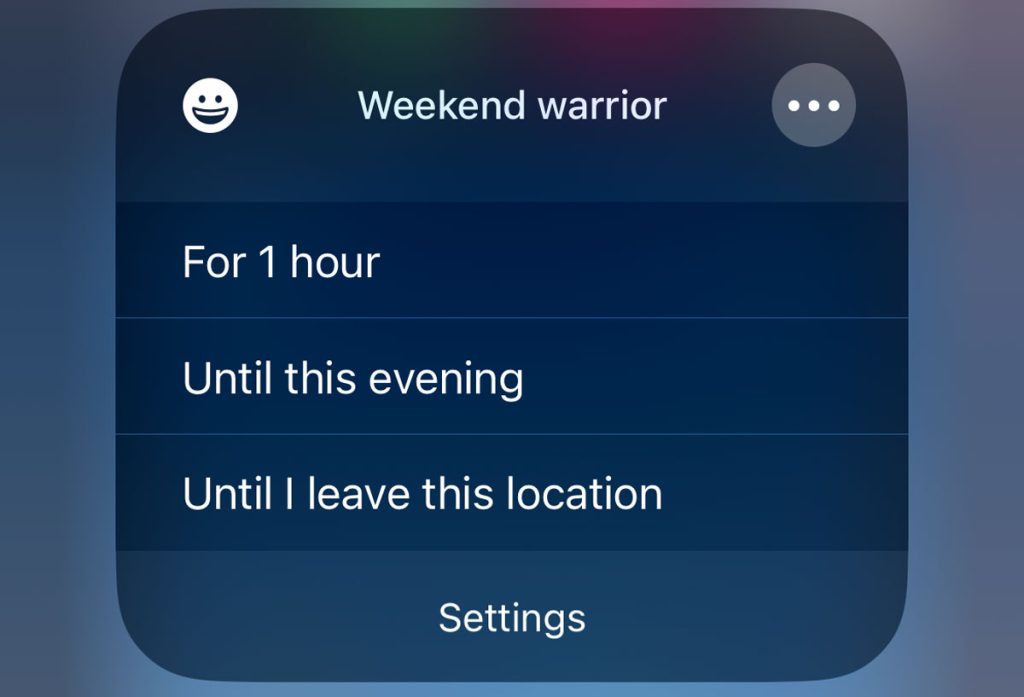
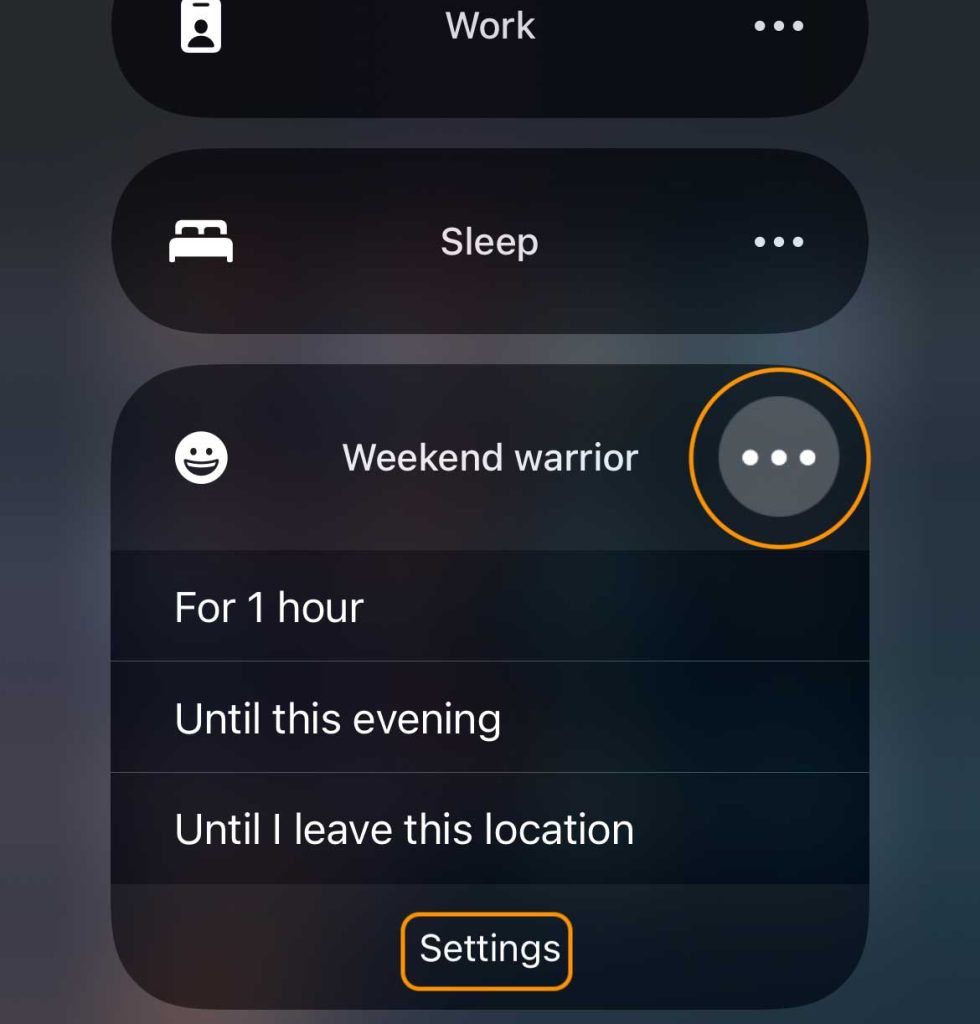
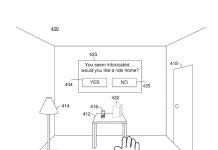





Thank you so much for this! I hate getting work related notifications (mail, CRM, etc) after I end my work day/ on the weekends. I’m so happy I found this article. It’s going to let me decompress so much better now! 🙂
How is native app notification scheduling not a thing? Things like this and Apple’s continued refusal of a simple Location toggle switch still drive me insane as a former Android user, given that we had these options more than a DECADE ago.
This will allow notifications from certain apps. What I want, and what the premise and title of this article is, but is not described in the article is how to hide notifications from certain apps. Can it be done? If so how? Please correct the article.
Hi Mikael,
The way Apple designed the Focus feature is that you choose to allow apps and contacts rather than disallow them. Any apps or contacts that are not on your allowed list are automatically disallowed. The assumption is that there are fewer apps/people you wish to allow than disallow.
If you don’t want to allow any app or contact, choose Remove All from the focus’ settings (Settings app > Focus > select your focus > under Allowed Notifications tap people and choose Remove All, then tap Apps and repeat.)
That makes sense but that’s not what the title says. But I think the title is misleading.
Won’t 12AM to 12PM only silence notifications from midnight to midday?
Hi Daniel,
Yup, you are correct. We meant 12 AM to 12 AM (darn auto correct!)–but this doesn’t always work, so it’s best to use 12 AM to 11:59 PM.
Thanks for the heads up, we corrected the article.
Amanda