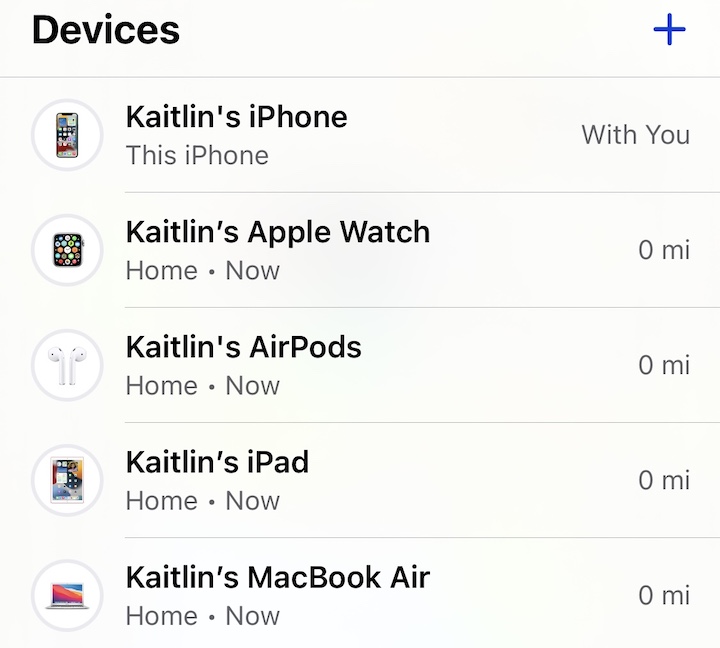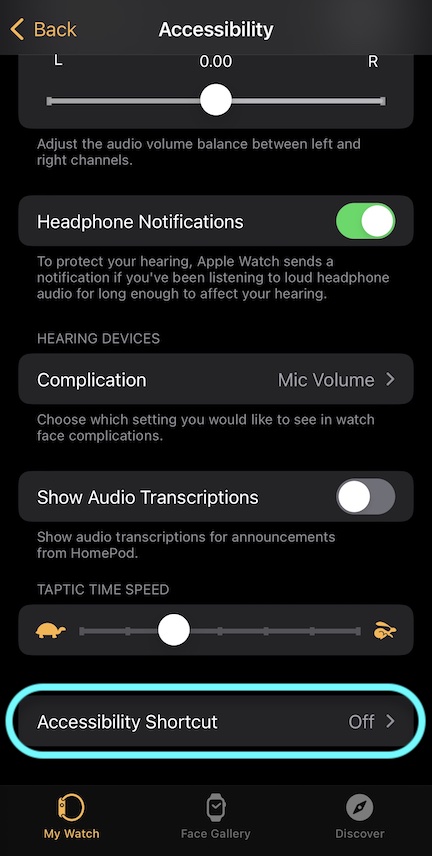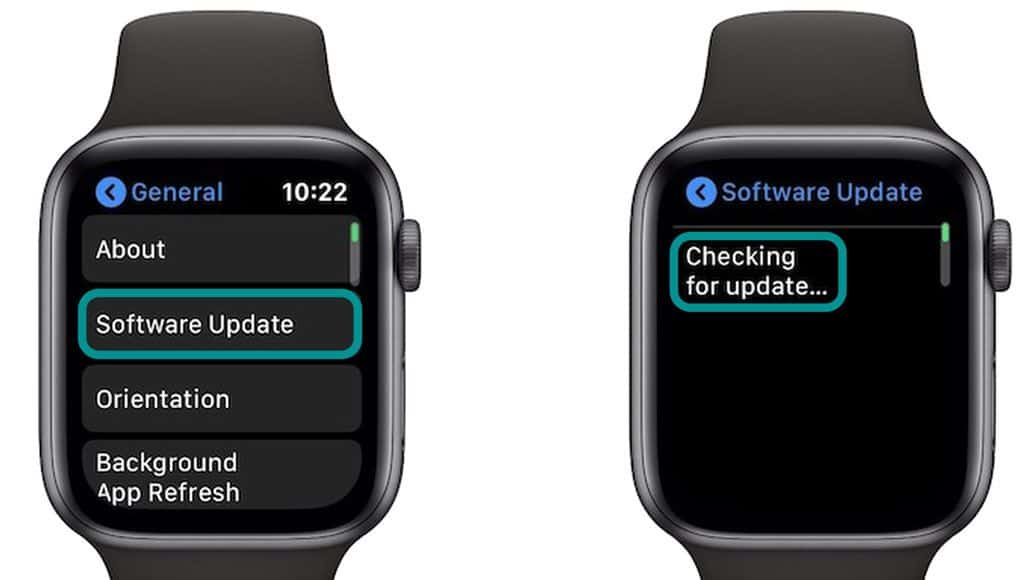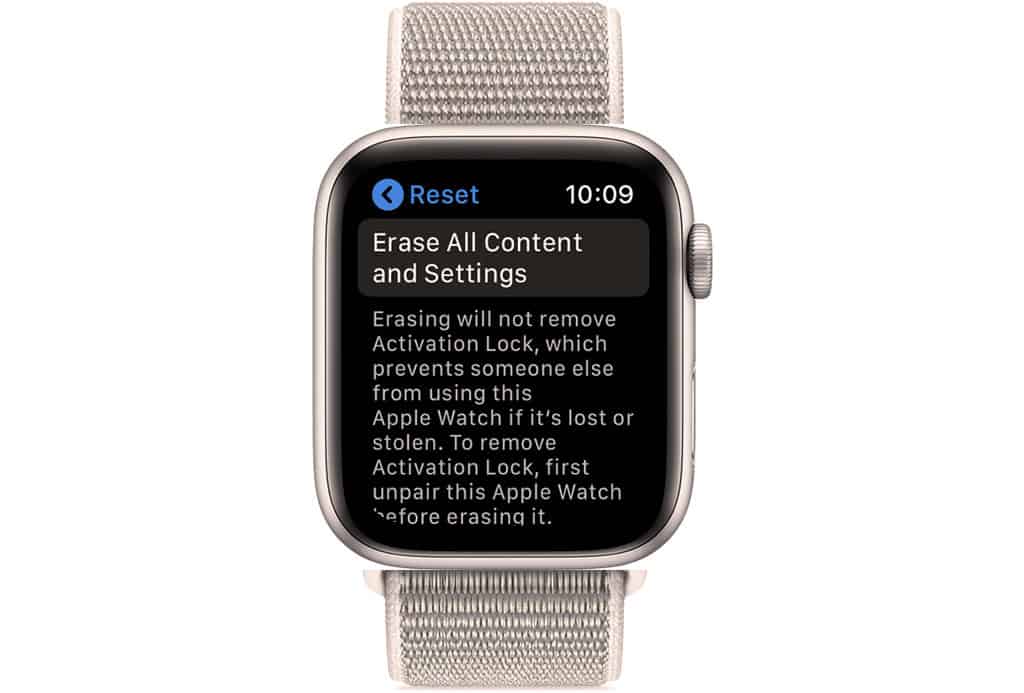Is your Apple Watch stuck on the Apple Logo for minutes, showing the loading symbol, or even no sign of movement or any progress whatsoever? You’re not alone. Many users have encountered and noticed this glitch. And it isn’t very pleasant.
This problem often happens just after updating your watch to its latest watchOS version.
The best way to describe this issue is that your Apple Watch is stuck in a reboot loop. You see the Apple logo on the screen, then the screen goes black, and finally, the loading screen and logo pop back up, and the whole thing repeats endlessly.
It appears to be a bug in the software and has some easy solutions to fix the issue.
Keep reading to learn how to fix your Apple Watch when it is stuck on the Apple Logo.
Contents
Suggested reading:
- Apple Watch screen stuck? Unresponsive scrolling? Try these quick fixes
- How to force restart your Apple Watch to fix issues
- How to run apps in the background on your Apple Watch
- Apple Watch screen not responding to your taps and touch? Let’s fix it.
- How to create and share your Apple Watch face with friends and family
Restart Apple Watch 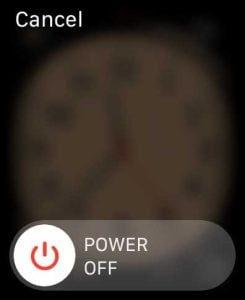
Whenever you experience any glitch on any of your devices, your best bet is to restart your device first thing. Most of the time, a restart typically resolves the matter.
So if your Apple Watch screen is stuck on the Apple Logo, first try restarting your Apple Watch.
To restart your Apple Watch hold down the side button, tap the power button at the top, and slide the power off button. When restarting your Apple Watch, you should turn your device off for a minute or two and turn it back on.
If that doesn’t work, you should try force restarting your Apple Watch.
Hard restart your Apple Watch (forced restart)
If a restart doesn’t work, try to force your Apple Watch to restart–called a hard restart.
Press and hold both the side button and the Digital Crown simultaneously and maintain this hold until the Apple Logo appears on your watch’s screen.
This process usually takes about 15 seconds but could be as long as 20 seconds (and maybe even more.)
Is your Apple Watch still stuck on the logo even after a hard restart?
Many users noticed that the issue still reoccurs even after restarting and force restarting their Apple Watch. However, there are other workarounds to fixing this glitch.
Send a sound via Find My
Many users noticed that playing a sound on their Apple Watch from the Find My app on their iPhone got their Apple Watch out of the reboot loop.
If you do not have the Find My app installed on your iPhone, go to the App Store and download it. And if you already have the Find My app installed, open the app.

- Click on the Devices tab to see a list of all your Apple devices.
- Locate your Apple Watch and tap it.
- This should bring up the device’s page, and you should see the Play Sound button. Click on that.
- A sound should play on your Apple Watch and get it out of its reboot loop.
Charge your Apple Watch 
Another way to break the Apple Watch reboot loop is simply placing your Apple Watch on its charger.
When trying this hack, let your Apple Watch charge for at least 15 minutes to ensure the issue doesn’t happen again immediately.
You can also force restart your watch while it is on the charger.
Check Accessibility Settings
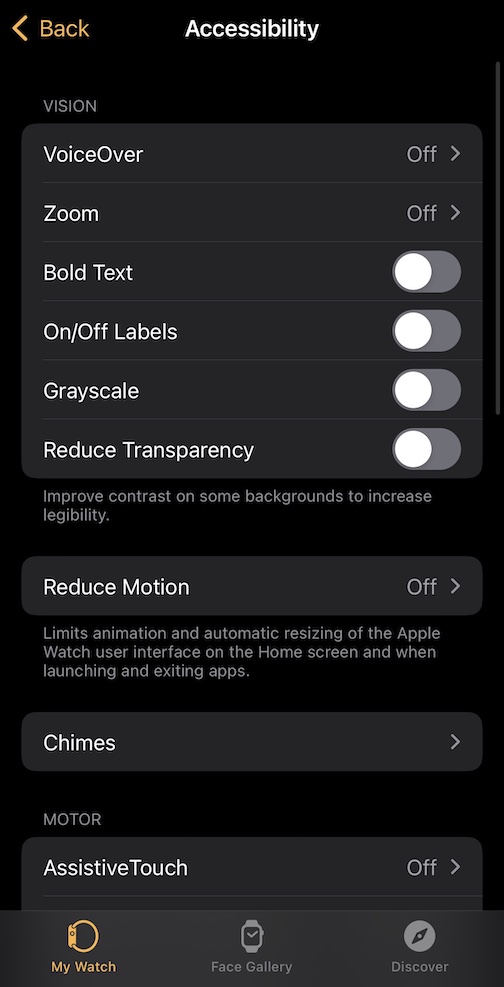
One reason why your Apple Watch may be stuck on the Apple Logo is because of the Watch’s accessibility settings.
Some users found that turning off VoiceOver, Screen Curtain, and Accessibility shortcuts helps resolve the issue.
- To do so, open the Apple Watch app.
- Scroll down to Accessibility and select it.
- VoiceOver should appear first, so let’s tackle that setting first.

- Under the vision section, you can see if VoiceOver is off. If not, select VoiceOver and toggle the switch to ensure it is off.
- After that, scroll down to Screen Curtain and ensure it is turned off.

- Once you do that, go back to the Accessibility tab and scroll down to the bottom of the page. You should see Accessibility Shortcut. Ensure all those settings are completely turned off by ensuring everything is unchecked.

You can also check these settings directly on your Apple Watch if your iPhone is not nearby via Settings > Accessibility and turn both VoiceOver and Accessibility Shortcut off. 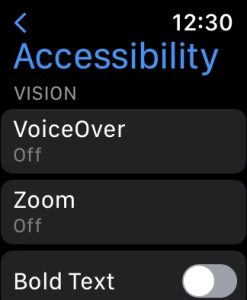
Update your Apple Watch
For some users, this issue was a bug from an older version of iOS. So, if you are still experiencing this issue, your best bet is to check to see if your Apple Watch needs an update.
- To check on your Apple Watch, tap on the Settings app.
- Then scroll down to General and tap it.
- Then select Software Update. If an update is available, connect your watch to WiFi for the fastest way to update your watch, then choose to update your watch.
You can also update your Apple Watch from your iPhone. Open your Watch app and click on General, then select Software Update. If an update is available, go ahead and proceed.
Pair and un-pair Apple Watch
If you’re still having issues, you should try unpairing your Apple Watch from your iPhone and pairing it again.
- Go to the Watch app and select All Watches to unpair your Apple Watch.
- Tap on the information icon next to your watch.
- Then you click on Unpair Apple Watch.

After that, you’ll want to pair your Apple Watch with your iPhone again. This typically does the trick!
Reset Apple Watch
If none of those solutions worked, then it is time for the last resort – resetting your Apple Watch.
If you choose to do this, keep in mind you lose all your Apple Watch’s information unless you do a backup. Backing up your iPhone also backs up your Apple Watch.
- To reset your Apple Watch, open the Apple Watch app on your iPhone or the Settings app on your Apple Watch.
- Open General and scroll down to the bottom to Reset.
- Tap that. Click on Erase Apple Watch Content and Settings.
- A message confirms if you want to proceed, so tap Erase Apple Watch Content and Settings again. Then, follow the on-screen introductions.
Afterward, you set up your Apple Watch like a new device or connect to your recent backup.
Contact Apple Support
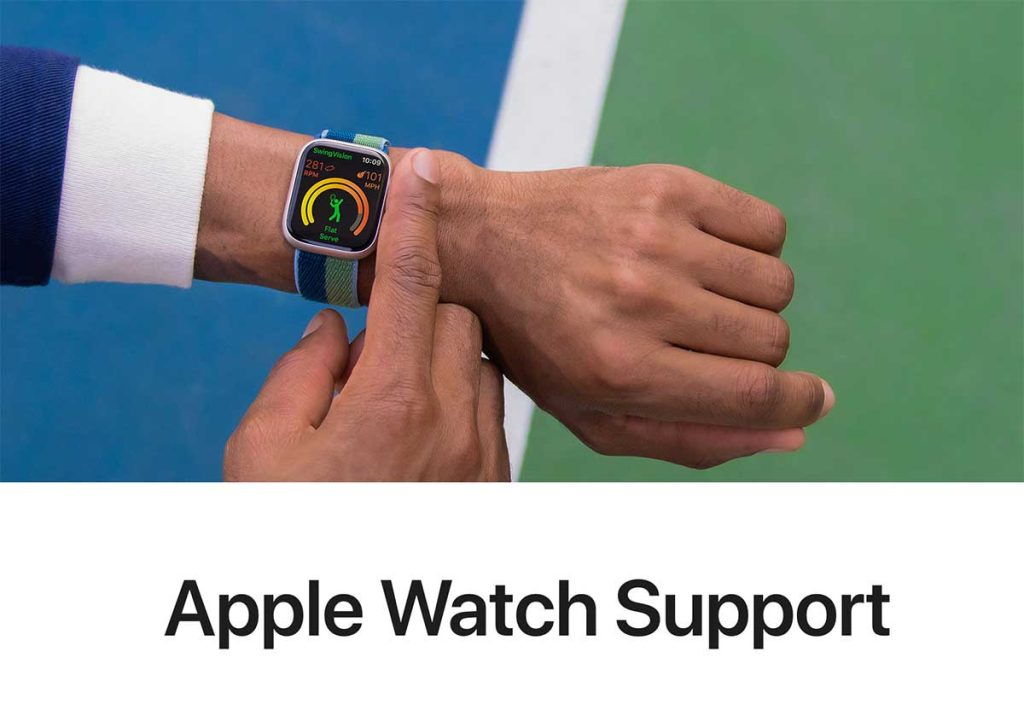
If none of these tips worked and your Apple Watch is still stuck on the Apple logo, it’s time to contact Apple Support.
If your watch is new and you haven’t paired it with your Apple ID, make sure you have your Apple Watch’s serial number available.
You can find the serial number engraved in the band slot (or on the back of your watch) or your list of devices associated with your Apple ID.
- Open Settings > Apple ID and scroll down to your device list.
- Then tap your Apple Watch for its information, including the serial number.
You can also find the serial number on the original box and even on the receipt for the Apple Watch if you purchased it directly from Apple.
Final thoughts
When your Apple Watch is stuck on the Apple Logo in a reboot loop, it can be the most annoying occurrence. I’ve been there before.
For me, restarting and making sure my Apple Watch’s software was up to date helped me resolve the issue.
I hope these tips help, and good luck!