I admit over the years of owning an Apple Watch, the one thing that’s frustrated me the most is just how long it takes for my watch to download and install a new watchOS update.
If you’re suffering from a ridiculously slow update on your Apple Watch, I’ve got some tips that hopefully get your watch back in business in minutes rather than hours.
So, let’s get to it.
If your Apple Watch doesn’t update because it’s stuck on verifying, try restarting both your iPhone and your Apple Watch. That usually does the trick!
Contents
In a hurry? 
If time is short and you don’t need a thorough step-by-step, follow these quick instructions for the fastest watchOS updates!
- Start the update in your iPhone’s Watch app.
- Once the update begins, open the iPhone’s Settings app and toggle off Bluetooth.
- Open the Watch app again. When it asks you to turn Bluetooth on, leave it off. This should make your Watch connect to Wi-Fi to update, resulting in a much faster update than Bluetooth.
- Don’t forget to turn Bluetooth back on once your watch updates.
Related reading
- Cannot install update for Apple Watch? Need to free up storage first?
- Apple Watch stuck on verifying or preparing watchOS update? Let’s fix it.
- Unpair Apple Watch with or without your iPhone or Watch
- Is your Apple Watch not pairing to a new iPhone? Fix it!
How to speed up your watchOS update
First off, if this is a new watchOS update, it’s always possible that too many people are trying to update their Apple Watches at once, causing Apple’s servers to deliver the update slower than usual.
Or Apple’s servers could even be down. 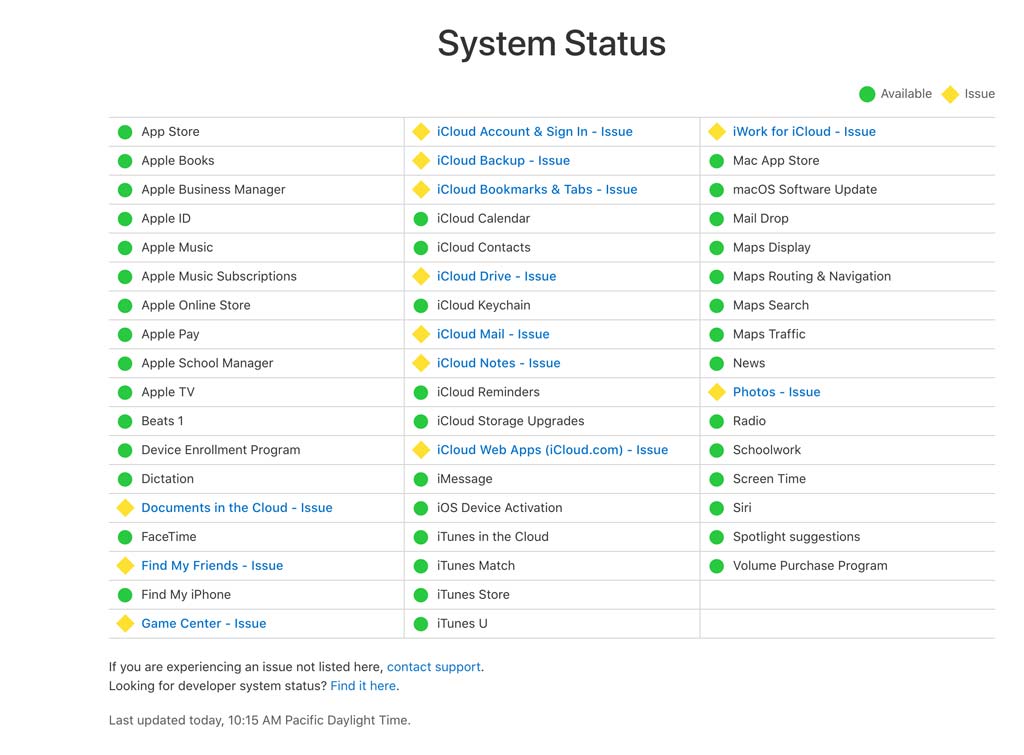
To check, visit Apple’s System Status site. If you see anything marked red or yellow, it indicates problems. In that case, wait a day or two before trying to update.
Turn off your watch’s passcode temporarily
When I use a passcode on my Apple Watch, it often causes problems when updating, mainly due to needing to enter it multiple times.
So, I’ve learned to turn it off during the update process and then turn it back on once my watch has updated!
It’s easy to turn off your watch’s passcode too. Go to the Settings app on your watch, tap Passcode, and choose Turn Passcode Off. 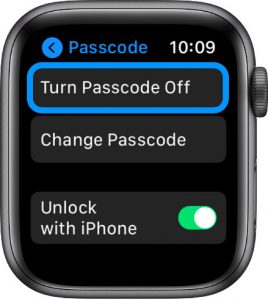
You can also turn it off in your iPhone’s Watch app under My Watch > Passcode > Turn Passcode Off.
Are you following the basic requirements? Go through this checklist
To swiftly complete its update to the latest watchOS, verify the following:
- Your Apple Watch has at least 50% charge available, AND you placed it on its charger (and the watch is charging.)
- Both the watch and the iPhone are connected to the same Wi-Fi network. Most watches support 2.4GHz networks only. The Series 6+ currently supports 5GHz (although not the SE.)
Update on the watch itself using Wi-Fi instead of Bluetooth
Many Apple Watch folks don’t know you can actually update your watchOS from the watch itself using Wi-Fi!
Apple introduced this feature back with watchOS 6. For it to work, your current watchOS must be at least watchOS 6 (or above.)
- Place your watch on its charger.
- Check that your watch connects to Wi-Fi.
- Go to Settings > Wi-Fi.

- If your watch isn’t connected to Wi-Fi, toggle it on, scroll down, and tap to join a network.
- For Apple Watch Ultra and Series 6 or above, choose a 5 GHz network, if available.
- All other models can only connect to a 2.4 GHz network.
- Type in the Wi-Fi password and tap Join.
- Go to Settings > Wi-Fi.
- Go back to Settings and tap General > Software Update.
- Choose Install or Download and Install, then follow the onscreen instructions.

If you have problems updating your watch using this method, turn off both Bluetooth and Wi-Fi on your paired iPhone, then try updating via the watch again.
- On your iPhone, go to Settings > Wi-Fi and toggle it off.
- Go back to Settings, tap Bluetooth, and turn it off.
- On your watch, go to Settings > General > Software Update.
- Try to install the watchOS update again.
If successful, don’t forget to turn your phone’s Bluetooth and Wi-Fi back on!
Force your phone to use Wi-Fi instead of Bluetooth to update watchOS
This one is a little tricky since it depends on turning Bluetooth off during a particular moment in the update process.
Since Wi-Fi is much faster than Bluetooth, we want to force our phones to update via Wi-Fi instead of Bluetooth.
To do that, we must turn off Bluetooth during the update process. Do not turn Bluetooth off before you initiate the update!
- Place your watch on its charger and keep your iPhone nearby.
- Connect your paired iPhone and Apple Watch to the same Wi-Fi network.
- Only use 5GHz for Apple Watch Series 6 and above.
- Use 2.4GHz for all other Apple Watch models, including SE.
- Open the Watch app on your phone and go to General > Software Update.

- Choose Install or Download and install the update, accept any terms and conditions, and wait for the watchOS update to start.

- Wait for the estimated time remaining for the update to appear on the screen.
- Once you see this estimate, go to your iPhone’s Settings and toggle off Bluetooth.
- Do not turn off Bluetooth from Control Center. It must be from the Settings app.
- Return to the Watch app, and if a message appears asking to connect to Bluetooth, press Cancel. Do not press Turn On.
- Turning off Bluetooth forces your watch to connect to your iPhone via Wi-Fi to complete the update.

- Turning off Bluetooth forces your watch to connect to your iPhone via Wi-Fi to complete the update.
- Allow the update to continue and complete. You can monitor the remaining time in Software Update inside the Watch app.
- This number should reduce once it starts updating via Wi-Fi instead of Bluetooth.
- Once the update is done, remember to turn Bluetooth back on your iPhone.
Update your Apple Watch overnight
While this process doesn’t speed things up directly, it does update the watch while sleeping. So you don’t lose precious time waiting for your watch to update.
For this to work, you first need to set your watch to update automatically.
- Open the Apple Watch app on your iPhone and go to the My Watch tab at the bottom.
- Tap General > Software Update > Automatic Updates.
- Turn on Automatic Updates.

- Place your Apple Watch on its charger near your paired iPhone and verify that the iPhone is connected to a Wi-Fi network.
- Go to sleep and let your Apple Watch update overnight.
- Once updated, we recommend going back and turning off Automatic Updates.
- If you leave this setting on, your watch will update anytime Apple releases a new watchOS update.
Unpair your Apple Watch and re-pair as new, then update
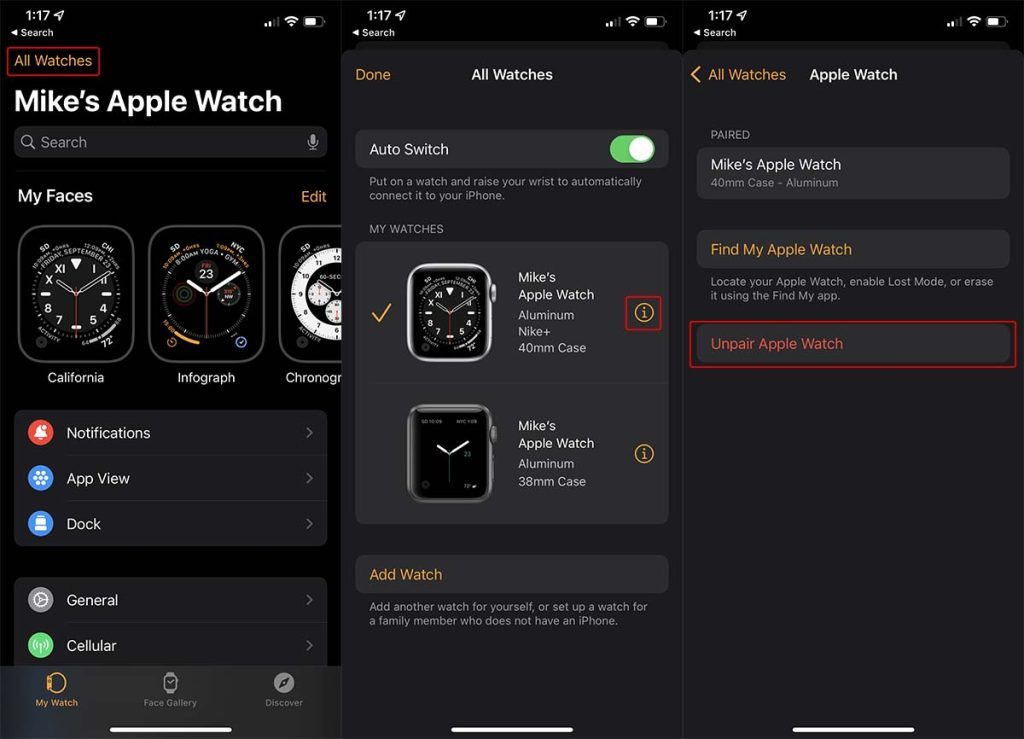
If your watch update is stuck for many hours or even days, you might want to consider starting fresh.
This process is somewhat time-consuming but usually solves problems when watches won’t update or when the update drags on for days and days.
Does your Apple Watch show a red exclamation mark after the update?
Some users report that their Apple Watch shows a red “!” (exclamation mark) right after applying a watch update.

We are not sure why this happens, but if you are stuck with this issue, force restart the Apple Watch and see if that helps with this issue.
- Press and hold both the side button and Digital Crown for at least 10 seconds.
- When you see the Apple logo, release both buttons.
If you are still seeing the red! Symbol after trying the forced update, you may need to reach out to Apple Support for assistance and may be required to mail your Apple Watch for service.
To summarize this process, you will need to do the following in this order:
- Unpair your watch via the Watch app on your iPhone.
- Unpairing makes a backup of your watch and then erases it.
- After unpairing, re-pair it to your phone and choose the option to set it up as new.
- During the set-up process, it should update to the latest version of watchOS for your watch model.
- Once you run through all the set-up steps, unpair your watch again.
- This time, choose to restore your watch from a backup.
- Choose a backup made before you set up the watch as new.
See this article for detailed step-by-step instructions on how to unpair, re-pair, set up as new, and then unpair again to restore to your Apple Watch backup.

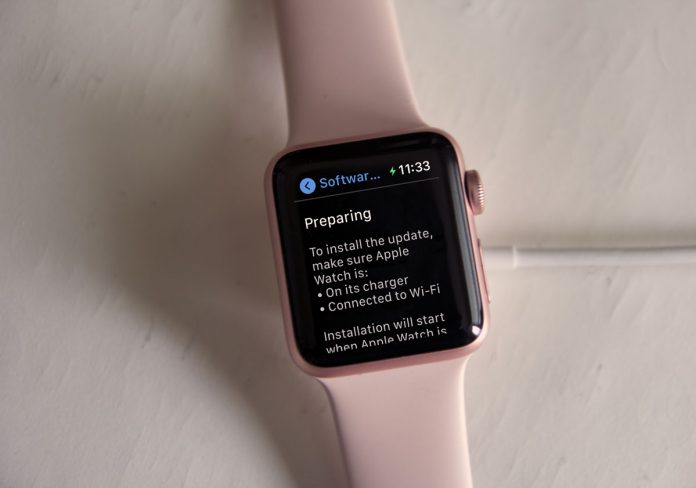

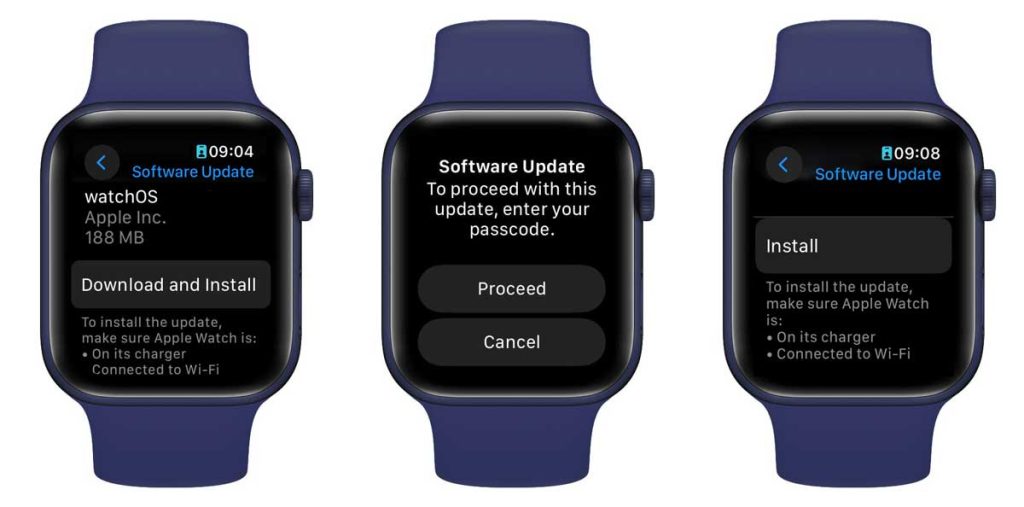
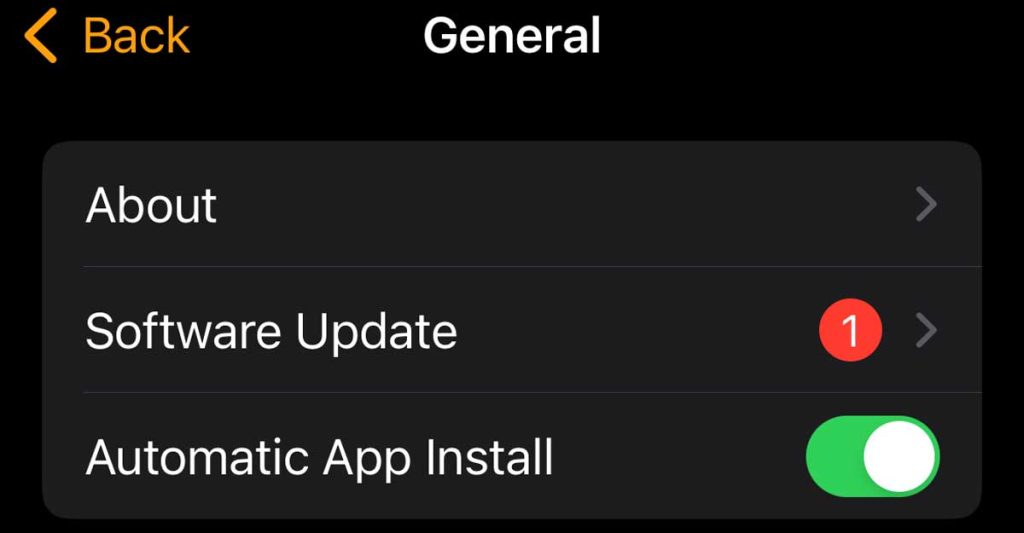
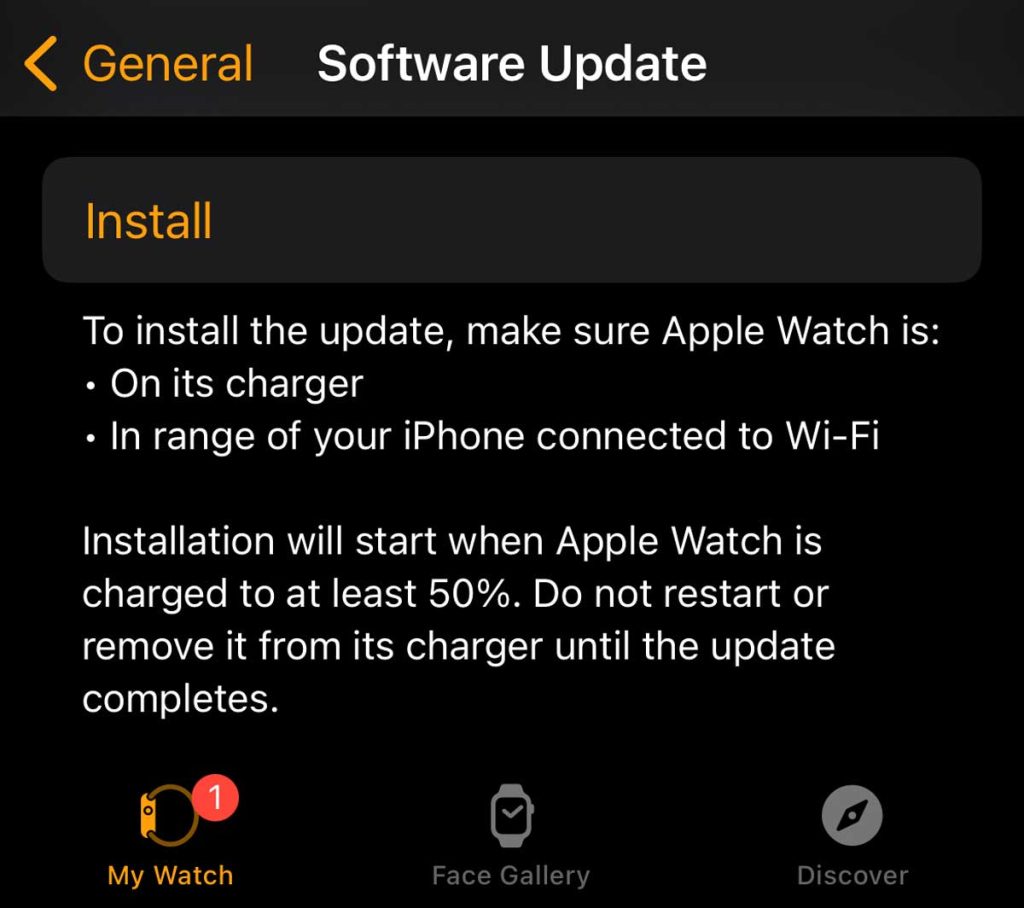
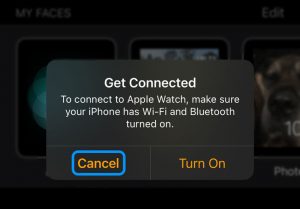
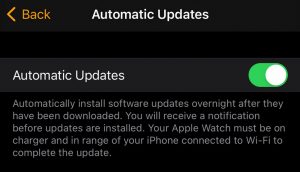






God I hope this works for me! I’ll let you know.
Turning off Bluetooth and forcing wi-fi for the 7.6 update worked a charm. Thanks!