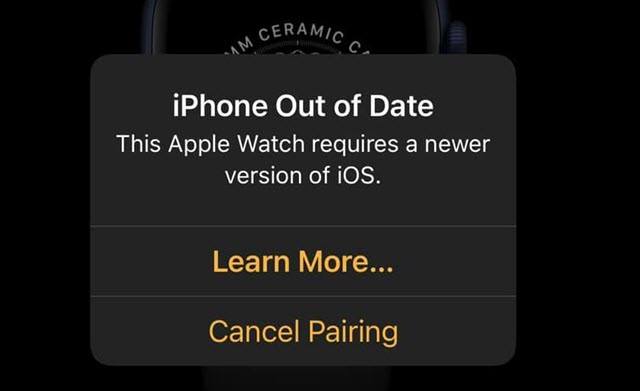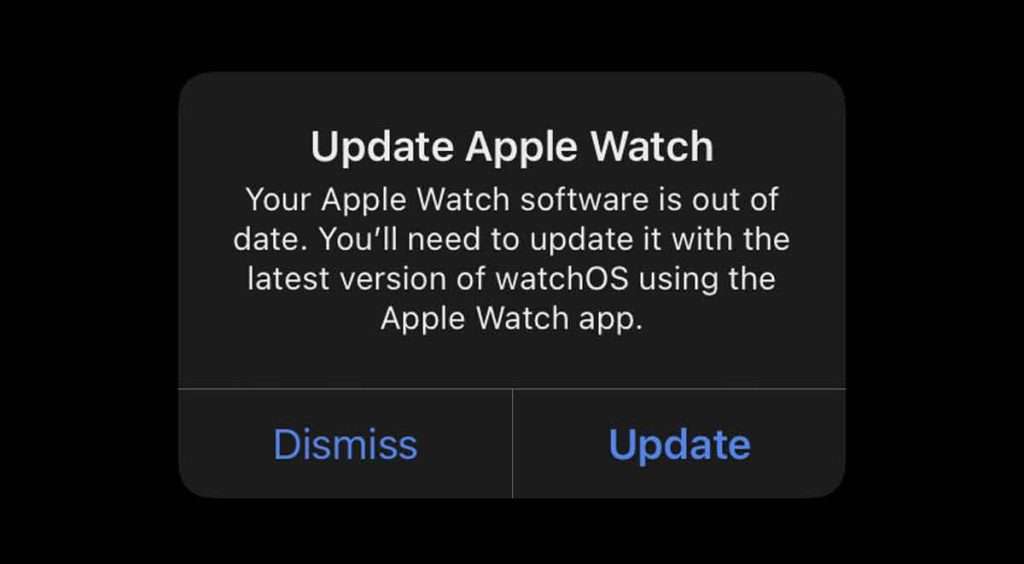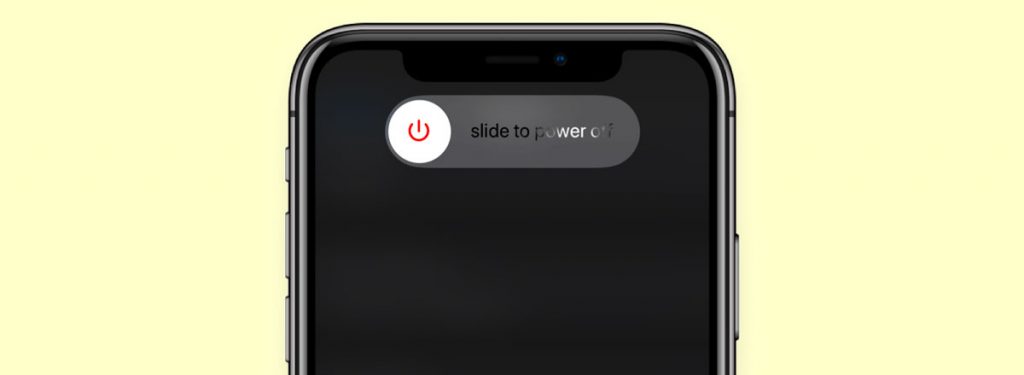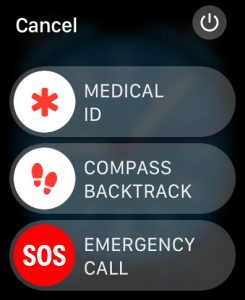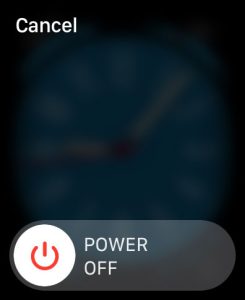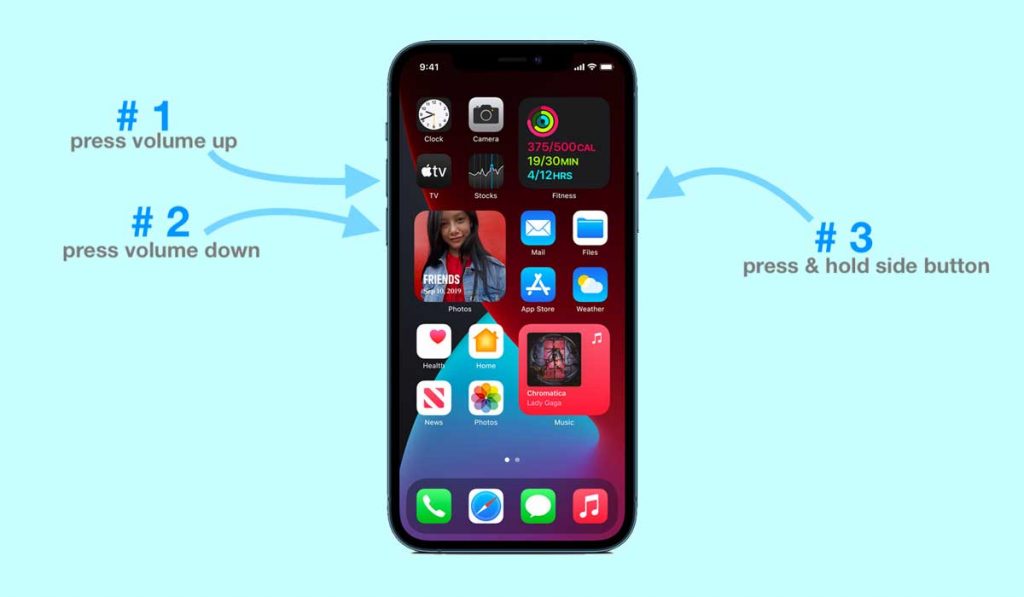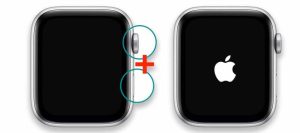Are you getting an error message saying your Apple Watch won’t pair because your iPhone is outdated and requires a newer version of iOS?
This error can happen to anyone, especially when Apple releases a major iOS and/or watchOS update.
But this can also happen due to compatibility between the Apple Watch and iPhone versions. In particular, if your iPhone is a much older model and can no longer support the iOS version your Watch model requires.
Well, we’re here to help you fix the matter at hand. So, keep reading to see how to resolve this issue.
Contents
In a hurry? 
Don’t have a lot of time? Then, check out our top recommended tips.
- Update your iPhone to the latest version of iOS available for your model.
- Restart or force restart your iPhone and watch.
- Unpair or erase your Apple Watch, and then go through the setup steps again.
- Contact Apple Support.
Suggested Reading:
- Unpair Apple Watch with or without your iPhone or Watch
- Apple Watch activity rings empty, blank, or not recording exercise minutes?
- Apple Watch watchOS update too slow? Tips to speed up your update
- Cannot install update for Apple Watch? Need to free up storage first?
Check watch and iPhone compatibility 
One of the main reasons people see this error message is when your iPhone is an older model, like the iPhone X or 8 and below, while your Apple Watch is either a newer model or runs a version of watchOS that your iPhone’s iOS cannot support.
It’s a little confusing!
For example, if you currently own an iPhone X or 8 (and lower) and get the latest model Apple Watch, your watch needs the latest iOS to work. However, the iPhone X/8 runs iOS 16 and below and cannot be updated to the newest iOS.
If you’re gifted a used Apple Watch from a family or friend, that Apple Watch must run watchOS 9 or below to work with an iPhone X or 8. If the previous owner updated that watch to watchOS 10 or above, it cannot work with an iPhone that runs iOS 16.
If this is your situation, we recommend you follow the guidance outlined in the Contact Apple Support section at the end of this article.
Verify compatibility between the watch and iPhone version
Don’t buy a new or preowned Apple Watch, assuming it works with your iPhone–especially if you have an older model iPhone or purchase an older model Apple Watch and use a newer iPhone.
It’s a good idea to take a look at Apple’s latest guidance on watch and iPhone compatibility by reviewing the technical specifications of your Apple Watch model. Be sure to read the fine print. That information is often there.
Update your iPhone
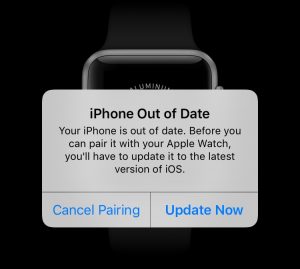
Before you start to panic, check to see if you can update your iPhone to the newest version of iOS.
If your phone can get the new update, great! Go ahead and update it. Once you update your iPhone, your Apple Watch should pair again.
You can update your iPhone in the Settings app or by plugging it into your computer.
To update your iPhone from the Settings app:
- Plug it in to charge and connect to WiFi.
- Then go to Settings, select General, and tap Software Update.

- Tap Download and Install.
To update your iPhone from a computer:
- Plug your iPhone into your computer. If you use any Mac, your iPhone appears in Finder. If you use a Windows PC, you must open iTunes to update your phone.
- Once your iPhone is connected, click on Settings and Check for Update.
- Then click on Download and Update.
If you didn’t have any luck updating your iPhone, then you need to keep this in mind:
watchOS 10 is not compatible with any models earlier than the iPhone XR/XS. So, you need at least an iPhone XR/XS to use the latest model Apple Watch.
Also, you cannot downgrade an Apple Watch’s watchOS once you update it. So, if you haven’t updated your Apple Watch and don’t have the proper phone to go with it, do not update it.
But, if you have an iPhone XR/XS or a later model and still see that error message, you should follow these next steps.
Restart your iPhone 
To restart an iPhone X and above:
- Hold the volume and side buttons until the Power Off button appears.
- Slide the Power Off button and let your phone rest for 30 seconds before turning it on again.
- Then press and hold the side button until you see the Apple logo. Once you see the Apple logo, your phone should turn back on.
To restart your iPhone 8, 7, 6, or SE:
- Press the side button until you see the Power Off button pop up.
- Slide the Power Off button and wait 30 seconds before turning it on again.
- After that, press and hold the side button until you see the Apple logo. It should turn on right after that.
Restart your Apple Watch
- Press and hold the side button until you see the Power button at the top, and tap it.

- Slide the Power Off slider to the right.

- Once your watch turns off, press and hold the side button until you see the Apple logo on the screen.
If you restart your device and still see the error message, try this next step.
Force restart your iPhone 
To force restart iPhone 8, SE, and X Series and above
- Press and quickly release the volume up button, the volume down button, and the side button.
- When the Apple logo appears, let go.
To force restart iPhone 7:
- Press and hold both the volume down button and the Sleep/Wake button at the same time.
- When the Apple logo appears, release both buttons.
To force restart iPhone 6s:
- Press and hold both the Sleep/Wake button and the Home button at the same time.
- When the Apple logo appears, let go of both buttons.
If a force restart doesn’t work, then try this last step.
Force restart your Apple Watch 
- Press and hold the side button and Digital Crown until you see the Apple logo on-screen, then release both buttons.
Unpair or erase your Apple Watch
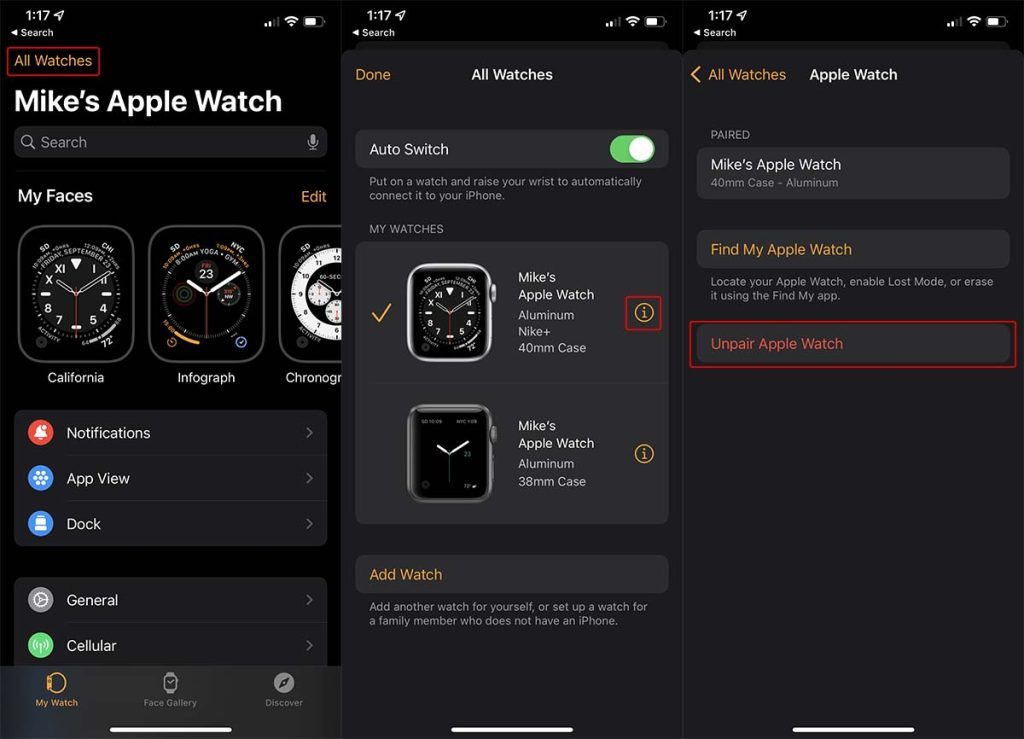
You can unpair your watch with or without your iPhone. If possible, we highly recommend unpairing it via the Watch app on your iPhone.
Depending on your situation, you may or may not be able to unpair the watch. If you can unpair it, follow these steps. Unpairing automatically creates a backup of your watch’s data before it erases it.
- Go to the Watch app and select All Watches to unpair your Apple Watch.
- Tap on the “i” information icon next to your watch.
- Then, you click on Unpair Apple Watch.
- After that, you’re going to want to pair it with your iPhone again.
If you cannot pair your watch, you can instead erase its content and settings, returning it to its factory settings. Unfortunately, erasing your watch using the reset option does not create a backup of your watch’s data.
- On your watch, open the Settings app > General.
- Choose Reset.
- Tap Erase All Content and Settings. This erases all data on the Apple Watch and unpairs it from any iPhone.
When you erase the Apple Watch instead of unpairing it, iCloud Activation Lock protects it from theft and loss. Before you can pair the Apple Watch again, you must enter the Apple ID and password that was used to set it up.
Contact Apple Support
If you purchased or were gifted a new Apple Watch that’s incompatible with your current iPhone model and iOS, and you’ve tried all the steps above, reach out to Apple Support.
Explain to Apple that you received an Apple Watch, but you can’t pair it to your iPhone because it requires a newer iOS version that your iPhone cannot update to.
Ask Apple politely to downgrade your Apple Watch’s watchOS to a version that is compatible with your iPhone’s iOS. Make sure you specify what model iPhone you have AND what iOS version your iPhone currently runs.
Find your iPhone’s model and iOS information in Settings > General > About. Look at Software Version and Model Name. 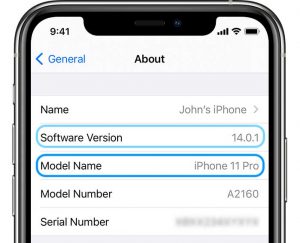
In certain instances, Apple Support will agree to help you. You’ll need to send in your Apple Watch for them to perform the downgrade.
Summary
If your iPhone says it’s out of date and your Apple Watch won’t pair, that doesn’t mean you need to go out and buy the latest model.
There’s almost always a workaround, especially if you’re the type of person who uses their device until it no longer functions. Hopefully, this guide has helped you!