One of the best fitness features available for the Apple Watch is Apple Workout’s automatic workout detection, where the watch intelligently knows when you are exercising and what type of workout you’re doing.
Automatic workout detection is an Apple Watch feature that automatically detects when Apple Watch users are working out and prompts them to start a workout session from the Workout app.
If you tend to forget to start or schedule your workouts in the Workout app, then the automatic workout detection feature is perfect for you.
However, some users are noticing that automatic workout detection is not working on their Apple Watch where their watches are no longer detecting exercising automatically anymore.
If this is happening to you, keep reading to see our tips on how to resolve this issue.
Contents
Suggested reading:
- 2021 Smart Rings: what, why, and who for?
- Apple Health and Fitness apps not tracking exercise or activities? Fix it now
- Apple Watch keeps announcing workout activity details. How to disable
How your watch recognizes you’re working out
Depending on what type of workout you do, your watch uses its accelerometer, heart rate sensor, and GPS to determine when you’re exercising.
As long as your Apple Watch uses watchOS 5 or later, it should sense when you work out and sends you a notification to confirm.
However, not all exercises are supported. At this time, your watch can detect the following workouts automatically:
- Indoor and outdoor walks
- Outdoor and indoor runs
- Elliptical and rowing
- Open swims and pool swims
Your watch alerts after you engage in one of these workouts after a continuous period of activity time, usually 10-15 minutes. Also, your activity must be somewhat strenuous with a significant rise in your heart rate–leisurely walks won’t count!
So if you take a walk with your dog who frequently stops and sniffs, your Apple Watch won’t recognize that as a workout automatically because the activity is not continuous.
If you’re not getting these notifications when walking, try picking up your pace.
Turn on your watch’s heart rate data 
You need your Apple Watch to monitor your heart rate for workout detection, so check if you’ve turned off heart rate data.
- Open the watch’s Settings app > Privacy > Health.
- Tap Heart Rate, then turn on Heart Rate if it’s off. If it’s already on, try toggling it off and on.
If automatic workout detection is not working for you, there may be an issue with your Apple Watch’s workout settings.
Make sure Workout Reminders are turned on
On Apple Watch, the Workout Reminders section is the automatic workout detection feature. So if this setting is off, that’s why automatic workout detection is not working.
Turning on Workout Reminders from Apple Watch
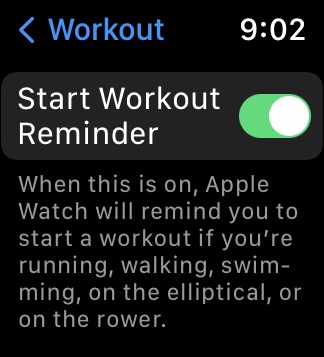
On your Apple Watch, open the Settings app and scroll down to Workout. Select Workout and scroll down to Workout Reminders, for start and end. If it is off, make sure to turn it on.
If it is already on, turn it off and on and see if that works.
Turning on Workout Reminders from iPhone
Open the Apple Watch app on your iPhone. The My Watch tab should open automatically when you do this. Scroll down to Workout and tap it to change your reminder settings.
We recommend turning on all reminders for starting and ending your workouts.
Turn off power savings mode 
Another setting to check is power savings mode. You won’t get these notifications if you’re extending your watch’s battery life. That’s because this ode turns off the heart rate sensor!
So, turn off power savings mode via Apple Watch app > Workout > Power Savings Mode.
Update your height and weight 
Apple uses personal information like your height, weight, age, etc., to calculate your health information like calories burned, walk stride, etc.
Remember that Apple has specific requirements for what constitutes a workout. Apple uses this information to determine if you are exercising or not.
It is always good to update this information, so your Apple Watch collects the most accurate data.
How to update your health information for your Apple Watch
You cannot edit this information directly from your Apple Watch. Instead, you have to edit it from the Apple Watch app on your iPhone.
- Go to the Apple Watch app, and the My Watch tab should automatically open.
- Scroll down to Health, and select it.
- Click on Health Details, and your personal health information should pop up.
- If you want to change it, select Edit and type in the correct information.

- And when you are finished editing, tap Done.
If everything is correct and up to date, you do not need to edit it.
Turn on wrist detection
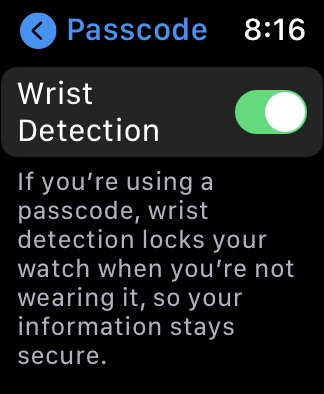
Although this setting shouldn’t impact workout detection, several readers discovered that if they turned it on, their watches started detecting exercise, especially walking. So hey, it can’t hurt to turn it on.
To check the setting, go to your watch’s Settings app > Passcode or open the Watch app on your iPhone >My Watch tab > Passcode. Make sure that Wrist Detection is on.
We know that is Wrist Detection is off, you don’t get Stand notifications and your Apple Watch doesn’t track your Stand progress. Plus, background heart rate readings like your resting heart rate and walking rates aren’t taken if Wrist Detection is off.
Check your Location settings
- On your iPhone, open the Settings app > Privacy > Location Services.
- Make sure that you turned on Location Services.
- Scroll down and tap Apple Watch Workout. Choose While Using and toggle on Precise Location.

- Return to the previous menu and scroll all the way down to tap System Services.
- Turn on Motion Calibration & Distance or if it’s already on, toggle it off and back on.

- Also, toggle on (or off and on) Compass Calibration.
Restart your Apple Watch
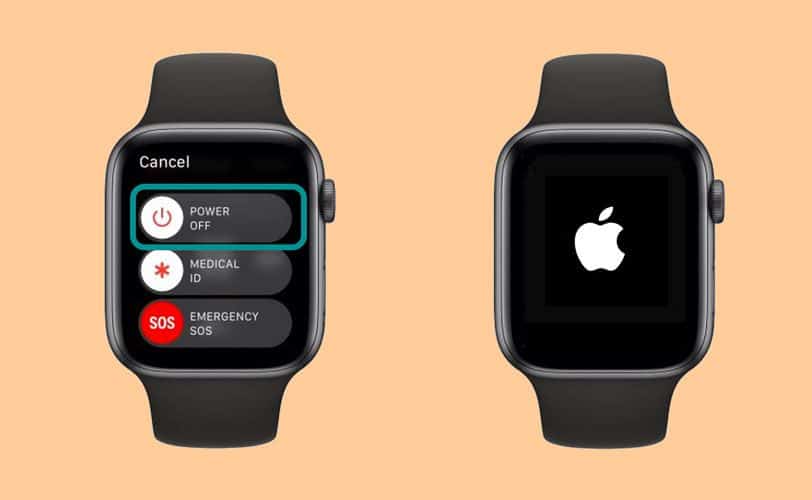 Whenever you experience any technical issue, always restart your device. Restarting your devices is always the best first step to take whenever you experience any technical glitches.
Whenever you experience any technical issue, always restart your device. Restarting your devices is always the best first step to take whenever you experience any technical glitches.
To restart your Apple Watch, hold down the side button and slide the power off button. You should turn your device off for a minute or two and then turn it back on.
Make sure your Apple Watch is up to date
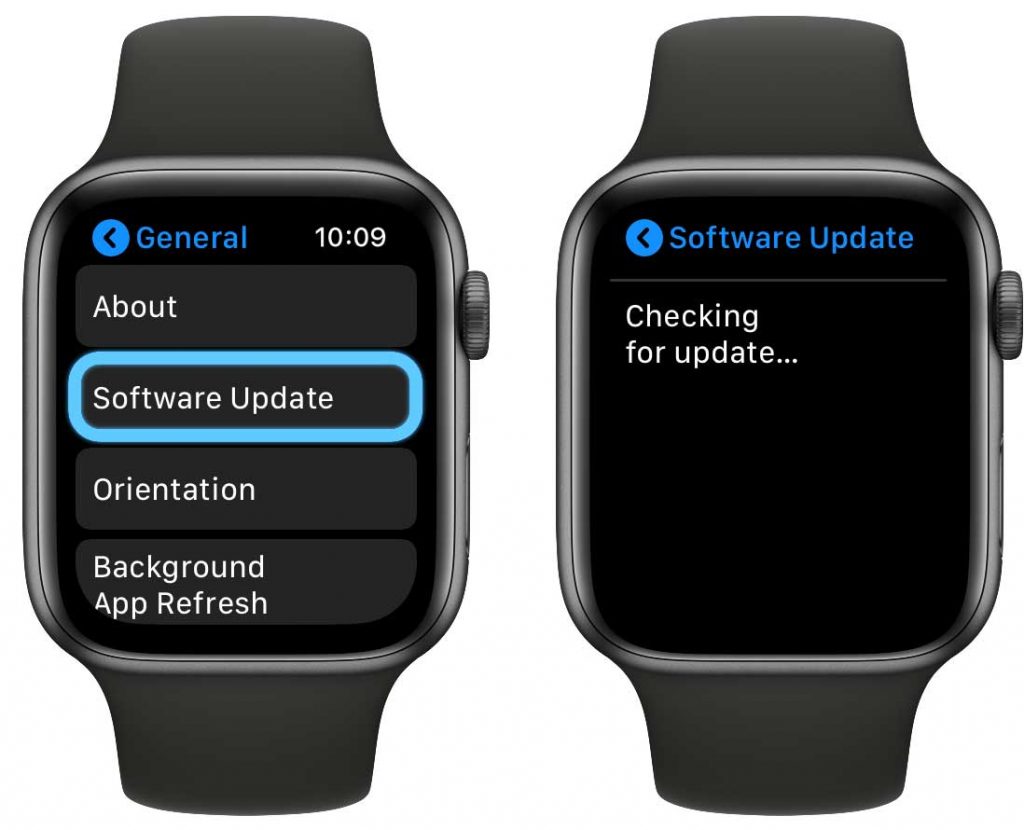
Sometimes, glitches happen when your devices are not up to date. So check and see if your device is running on the latest software update.
Running the software update from your Apple Watch
On your watch, tap on the Settings app. Then scroll down to General and tap it. Then select Software Update. If an update is available, go ahead and do that.
Running the software update from your iPhone
Open the Apple Watch app on your iPhone, and tap General. Once that opens, select Software Update. If your Apple Watch is due for an update, it says so. Follow the on-screen instructions to update your device.
Clean your Apple Watch and tighten it up
Sometimes Apple Watch may experience some issues when it needs a good cleaning or you’re not wearing it properly.
First, give the sensor on the back a nice cleaning with an electronic friendly wipe or cleansing cloth.
One of the most common causes for auto workout detection to not work is wearing your Apple Watch too loose. If you wear your Apple Watch loosely, that can be a reason why some of the settings are not working properly. So move up a notch on the band and see if that helps.
Boost your watch’s calibration
When you walk or run outside following the steps below, your Apple Watch calibrates its accelerometer by learning your stride length at different speeds.
Calibration also improves the accuracy of your calorie calculations in the Workout app, and the calorie, distance, Move and Exercise calculations in the Activity app.
- Put on your Apple Watch and find a location with consistent and good GPS reception.
- If you have Apple Watch Series 1 or earlier, bring your iPhone for GPS and keep it close to you like in your hand or in a armband.
- Open the Workout app and choose either Outdoor Walk or Outdoor Run.
- Walk or run at your normal pace and continuously for at least 20 minutes.
Reset your calibration data
If the above steps didn’t help your watch automatically detect your workouts, try resetting your iPhone’s and watch’s calibration data.
- On your iPhone, open the Watch app.
- Tap My Watch > Privacy > Reset Fitness Calibration Data.

Resetting your calibration data permanently deletes your calibration data and history.
Workout reminders only typically work when you are walking, running, swimming, or using any kind of workout machine (rower, elliptical, etc.)
Plus, the more you use the workout app on your Apple Watch the more Apple Watch learns about your fitness level, behaviors, and overall health.
We hope this guide helps. If you have any additional tips, share them in the comments. Or if you have any other questions at all, let us know.

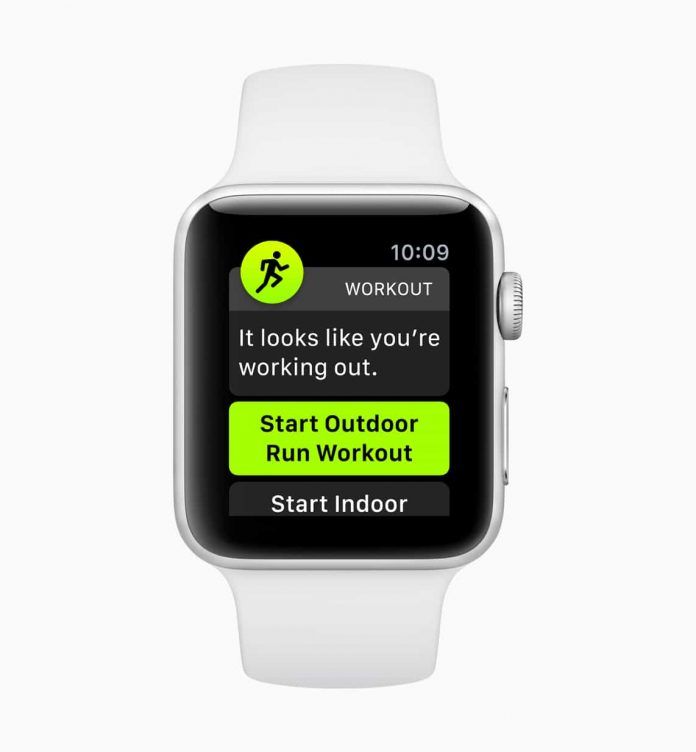

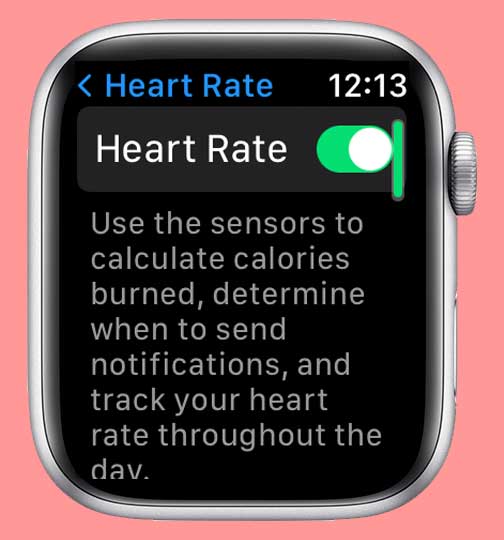
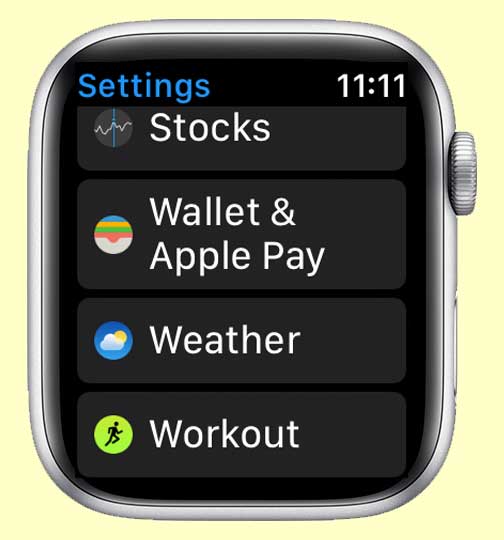

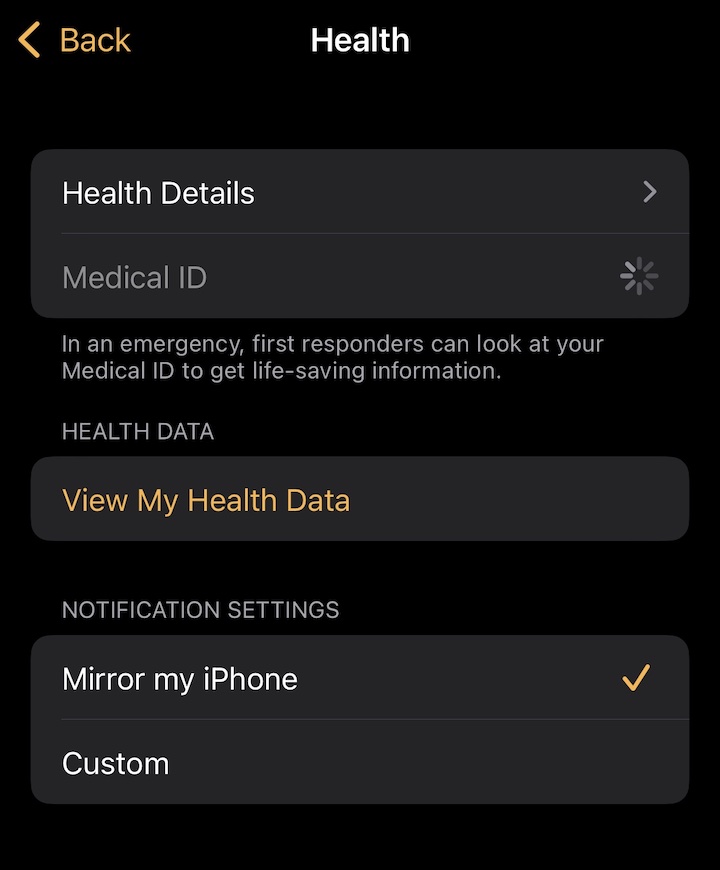
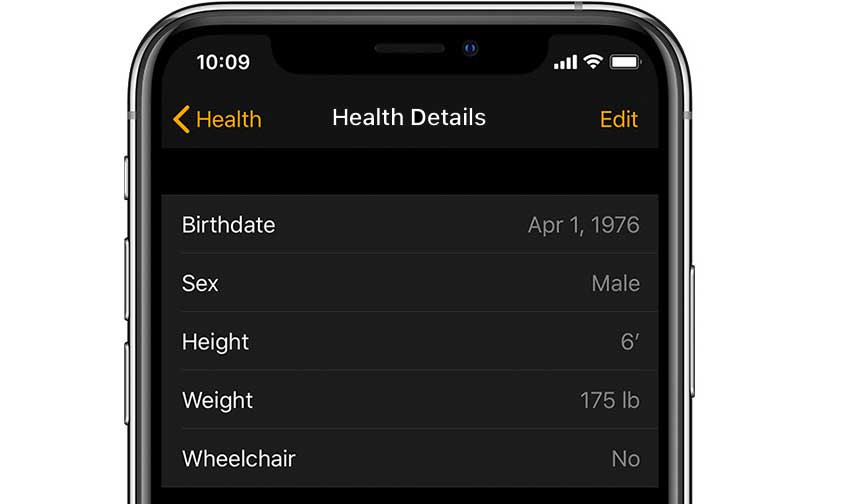
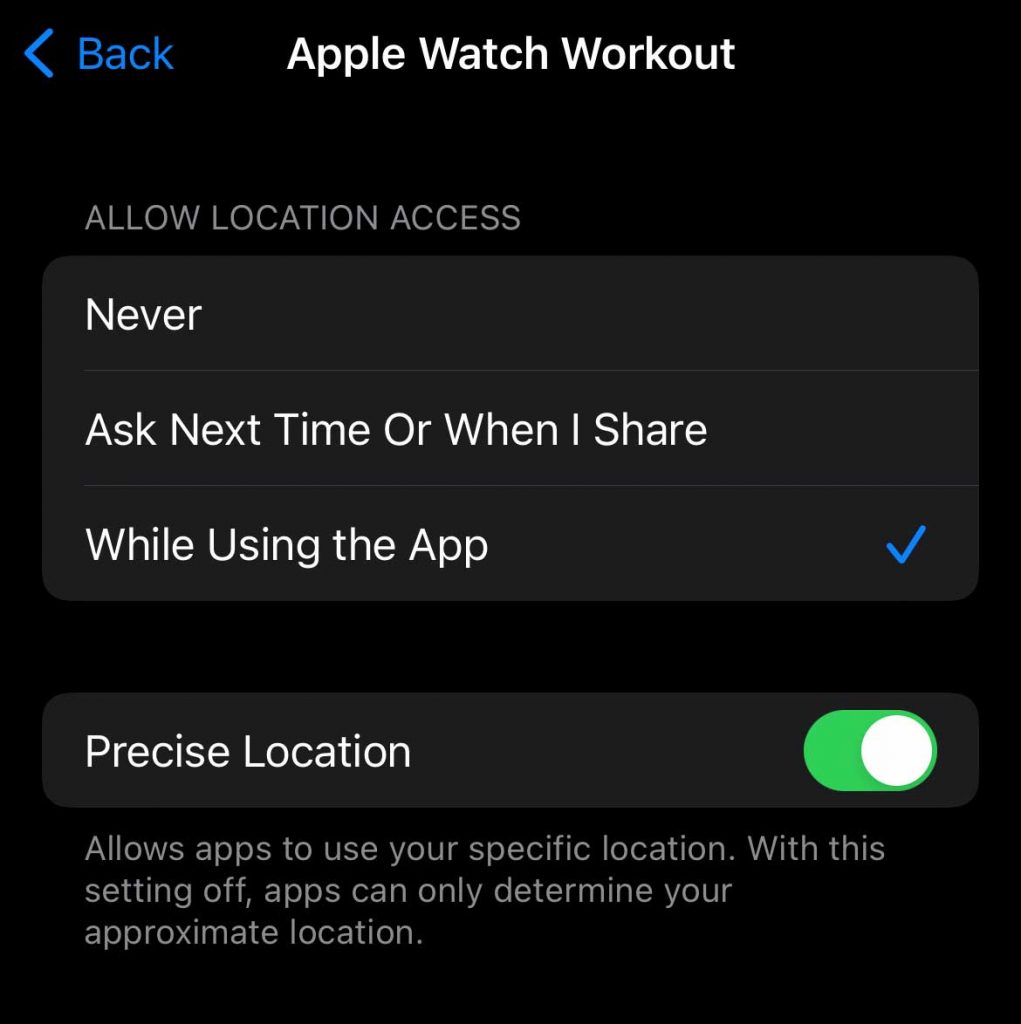
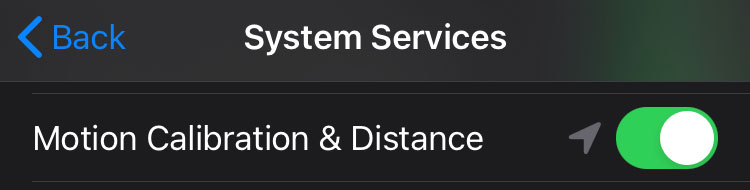
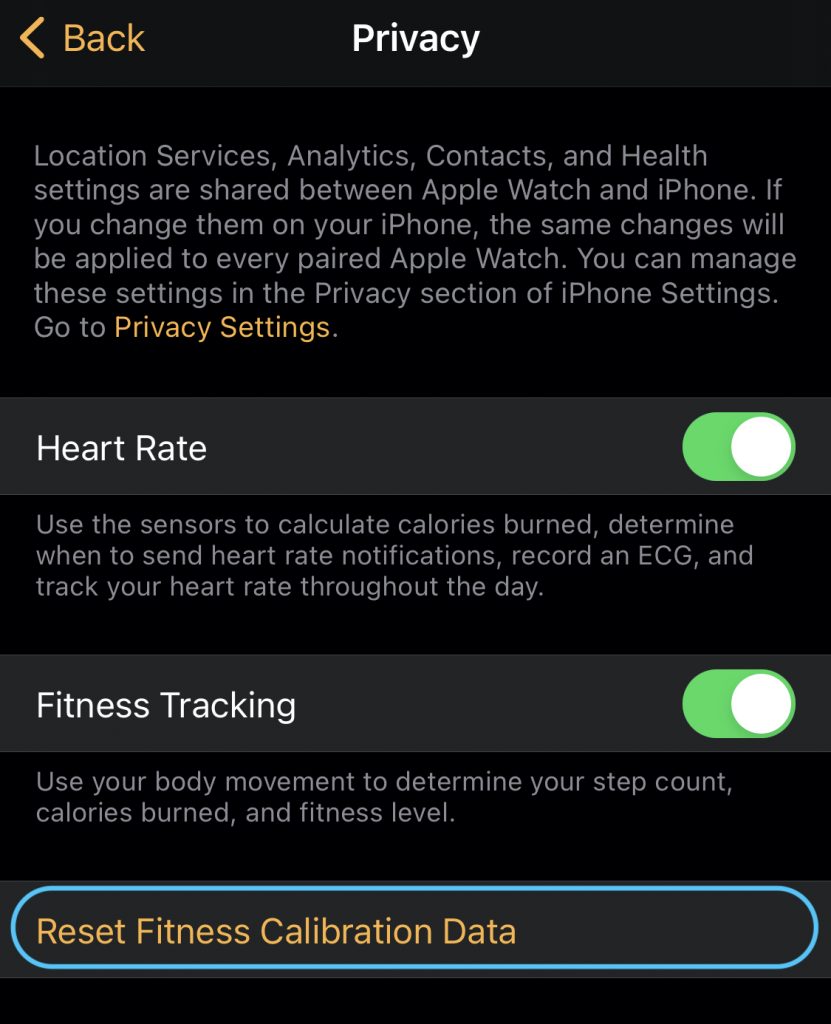






Another thing not mentioned is that your watch will automatically calibrate a range for what it thinks your heart rate should be at when you exercise. It does this calculation at the first of every month. So if you are exercising and your heart rate doesn’t meat it’s expectations, it will not detect that you are exercising.
Hello! I don’t feel like my resting calorie burn is accurate, so for shits and giggles, I’ll try to set an open “other” workout when just doing standard, all-day, everyday activities. It registers many more calories than not setting at all. Over and over…any thoughts/feedback?
Great article, thank you so much!