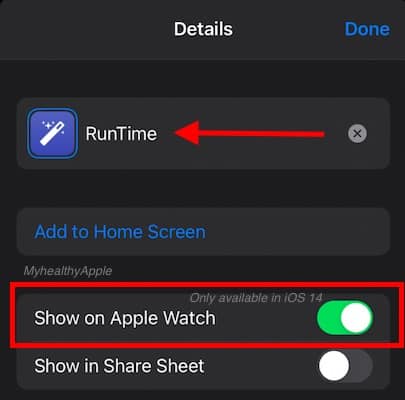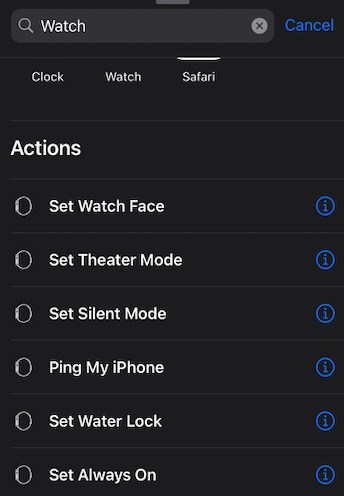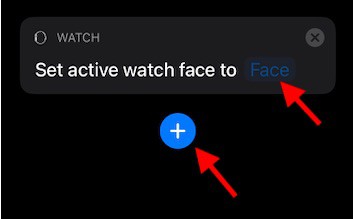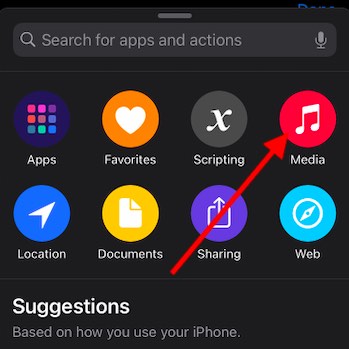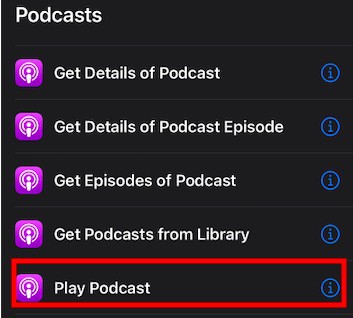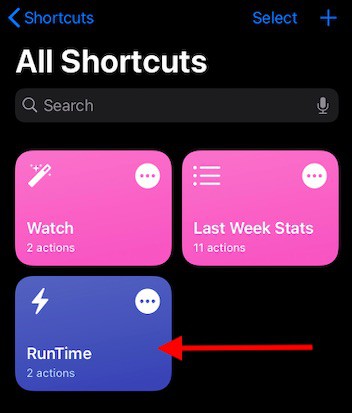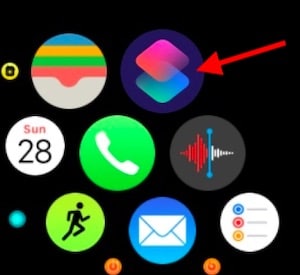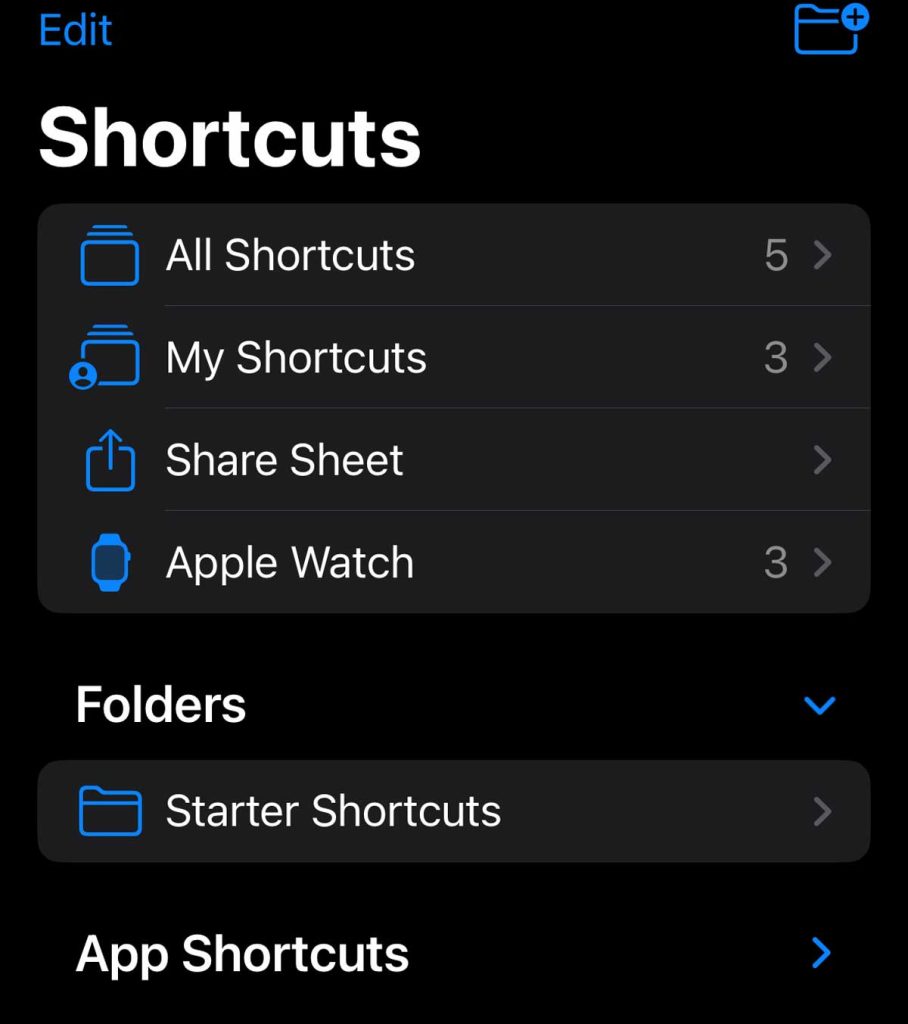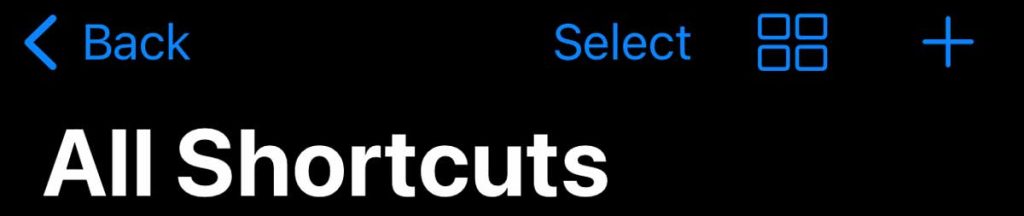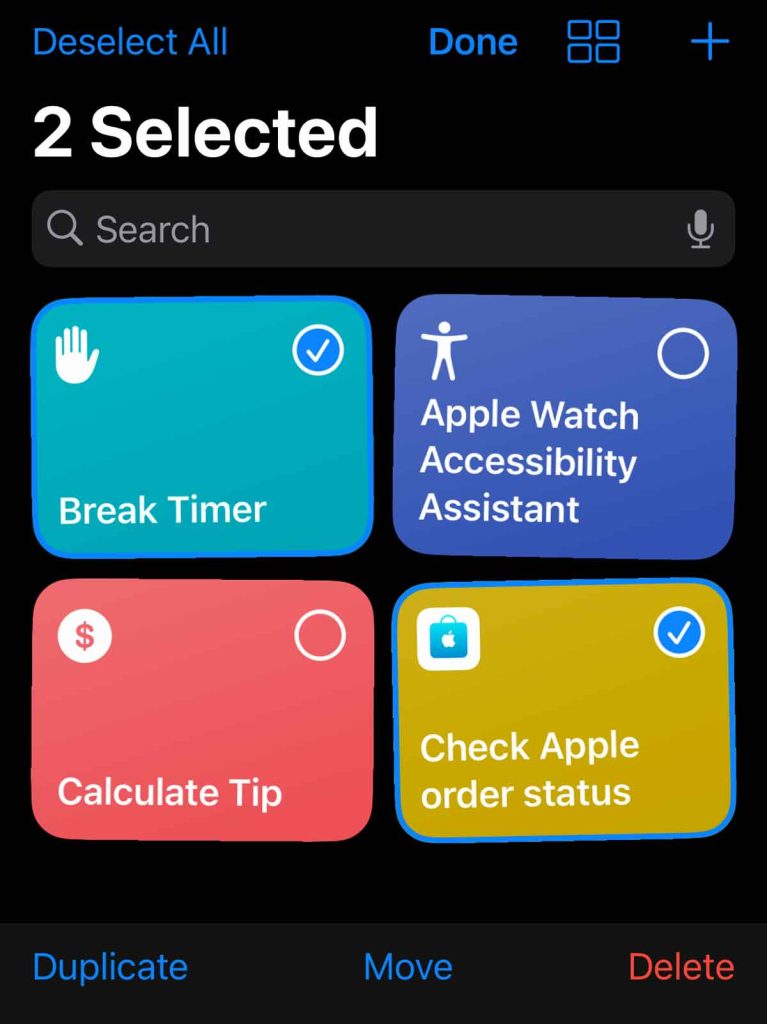The Shortcuts app on Apple Watch lets you quickly get a task done with just a tap inside the app or as a complication on your watch face. You can even ask Siri to run a shortcut making it nearly hands-free!
Shortcuts are convenient for things like getting directions, changing the Apple Watch face, matching with an activity, playing music from a particular Apple Music playlist, or launching your podcast as soon as you start your run.
You can do this all without needing to touch the watch buttons or screen.
The Apple Watch shortcuts are available for all Apple Watch models that can run at least watchOS 7. For this short exercise, we used an Apple Watch Series 5 running the latest watchOS.
Here is a short tutorial showing you how to set up shortcuts to run locally on your Apple Watch. In our example, we create a simple shortcut that helps us change the watch face to ‘Fitness / Activity’ oriented and start a podcast when it is launched.
Contents
Related reading:
- How to change the order of Apple Watch faces
- The 7 best weightlifting apps for Apple Watch this year
- How to use custom workouts and workout views on your Apple Watch
How to create Apple Watch Shortcuts
To get started with your personalized shortcut for Apple Watch, follow the easy step-by-step instructions below.
At this time, you cannot create a shortcut directly using the Shortcuts app on an Apple Watch. You need to use your paired iPhone.
- Launch Shortcuts App on your iPhone to start.
- Tap the Shortcuts tab at the bottom, then tap the + sign to add a new shortcut.
- Name your shortcut by tapping on New Shortcut.
- You may need to first tap on the ‘…’ to add in a name for your shortcut.
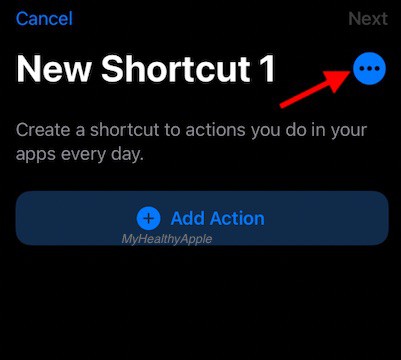
- You can also change the logo for the shortcut by choosing from various colors and glyphs in this Shortcuts Detail screen by tapping on the icon next to the name.
- You may need to first tap on the ‘…’ to add in a name for your shortcut.
- In the details, make sure to enable this one crucial setting, ‘Show on Apple Watch.‘ You may need to tap the “i” information button to see these options.

- Now, it’s time to add actions to your new shortcut. Tap on ‘+Add Action‘ to get started.
- By default, the Apple Watch-related actions don’t pop up, so use the top search bar to track down ‘Watch’ related actions for your shortcut. You see a list of several available actions for you to choose from.

- In our example, we choose ‘Set Watch Face‘

- Now, tap on ‘Face‘ and choose your desired Watch Face from the list of current watch faces installed on your watch.
- In this example, we use Activity Digital. The idea is that when we launch this shortcut, it brings up the activity digital face on the Watch and starts playing a podcast.
- Next, add in another shortcut action by tapping on ‘+‘
- Tap on. Media and scroll down to the section of Podcasts. Choose ‘Play podcast.’

- Tap on ‘Podcasts’ again and pick your favorite podcast that you want to listen to on your run.

- Tap on ‘Next’ at the top right corner of your screen and confirm the shortcut name.
- Your newly created Shortcut will be available under the ‘All Shortcuts’ screen.

Now that you have designed and set up the shortcut on your iPhone and marked it as Apple Watch ready’, let’s move to the Apple Watch side.
- On your Apple Watch app screen, tap on the Shortcuts app icon to start.

2. Confirm that the newly created shortcut appears on your Apple Watch.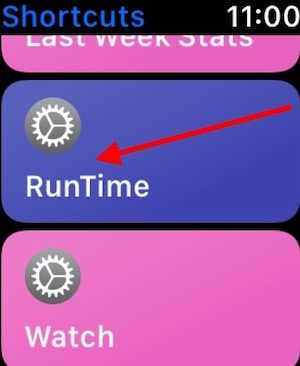
You can tap on the shortcut to get it started or say, ‘Hey Siri RunTime.’
The simple shortcut changes your Apple Watch face to ‘Digital Activity’ and starts playing the selected podcast on your paired AirPods.
Instead of using podcasts, you can choose songs from your Apple Music Playlist. When doing your strength training, use a different playlist.
Perhaps you want to see your heart rate on the watch face while doing your reps. You can do all this without needing to touch your Apple Watch by simply using the shortcuts.
There are also third-party apps and their corresponding actions that you can take advantage of when creating your shortcut. We highly recommend that you spend some time exploring the options when creating your Apple Watch shortcut.
Unable to locate Apple Watch shortcuts?
Sometimes when the newly created shortcuts do not show up in the shortcuts window, try closing the shortcuts app and the app to which your shortcut action is pointing. Next, open up the app to which you are pointing your shortcut.
For example, if my shortcut has an action saying ‘Play Podcast,’ in this case, I will open the podcast app. Close the app.
Now go back and Open shortcuts and check if your newly created shortcut shows up.
If for some reason, you can see the shortcut on your iPhone but are unable to locate it on your Apple Watch, you may want to turn off the Bluetooth on your iPhone and Watch from the settings and then turn it back on and then check if the shortcuts sync with your watch.
Restarting your iPhone and Watch can also help sync the shortcuts between the devices.
Limitations around Apple Watch shortcuts
We love the idea of the introduction of shortcuts for the Apple Watch. There are, however, some limitations around what you can do with these watch-related shortcuts.
For example, an excellent shortcut idea for the watch would be automatically going into power reserve mode when you remove it from your wrist.
Unfortunately, we could not figure out a way to handle this since there were no ‘actions’ that allowed access to power state conditions on the Apple Watch.
Limited Number of watch-specific actions for Shortcuts
The number of Apple Watch-related actions is much more limited than iPhone.
Here are some of our favorite actions when you search for Watch-related actions in the Shortcuts app on your iPhone.
- Ping my iPhone
- Set Always On
- Set Silent Mode
- Set Theater mode
- Set Watch Face
- Set Water Lock
This is, however, a great start in the right direction. We do love the potential around ‘Set Water Lock‘ for swimming workouts. The silent mode should also come in handy.
The next limitation we observed was the ability to change the Glyph of the shortcut when it shows up on the Watch.
It simply shows the ‘settings’ icon for each of the custom shortcuts that you created.
Delete Apple Watch Shortcuts
To delete a single shortcut quickly, press and hold on to a shortcut and choose Delete from the Quick Actions menu.
To delete multiple shortcuts:
- Open the Shortcuts app and choose All Shortcuts.

- At the top, choose Select.

- Tap each shortcut you want to delete or choose Select All. Each should be check-marked.

- At the bottom, tap Delete and confirm.
- Once your Watch syncs up with your iPhone, the shortcut is automatically removed from your watch.
Locate Health-oriented Shortcuts on your iPhone
iOS and watchOS come packed with many helpful health and fitness-oriented shortcuts.
Open the Shortcuts app on your iPhone and tap on the Gallery tab at the bottom right.
Scroll down and locate the ‘Stay Healthy’ category or you can use the search bar on the top and search for ‘Health’. Review the different pre-configured shortcuts you can use with the Shortcuts app for your healthy lifestyle.
Options include logging water intake, a timer for brushing your teeth, logging a run, and more.
If you decide to use these pre-configured shortcuts, remember to provide access to the Health app; otherwise, when you run it, you may see some access errors during your first trial.
Use Apple’s Shortcuts User guide and learn more about scripting and other valuable features.
We hope you found this helpful article and are ready to customize your own Apple Watch shortcuts. Let us know about the shortcuts you created and found beneficial for your Apple Watch!!