If you are anything like me, you multitask throughout the day and have a lot of things to keep track of at the same time! Things like doing a load of laundry while boiling a batch of eggs and wearing a face or hair mask–all at the same time.
To keep track of all the different things, I use timers. In the past, I used my iPhone to keep track of all these things. But now, with watchOS 8+, you can finally have multiple timers active simultaneously on your Apple Watch!
With multiple timers for Apple Watch, you see all your timers in the Watch’s Timer app. And when each of those timers goes off, a timer label pops up on your watch’s screen, so you know which task’s timer is complete. Easy peasy!
So let’s take a look at how you get multiple timers working on your Apple Watch today!
Contents
Related reading
- Apple Watch won’t pair because iPhone is out of date?
- How to set up an easy Timer on your Samsung Galaxy Watch
- Apple Watch not reading heart rate? Here’s the fix
How to set multiple timers on Apple Watch
The easiest way to set up a timer on your Apple Watch is to ask Siri.
Say something like: “Hey Siri, set up a time labeled (insert task) for XX minutes.” For example, ask Siri to “set a timer labeled dog wash for 20 minutes.” 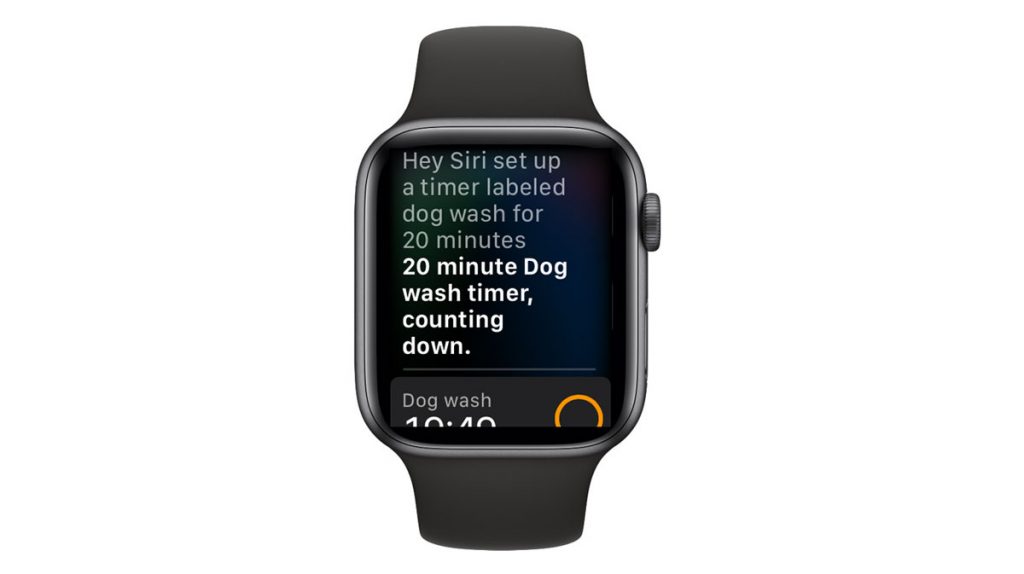
Once you ask, Siri sets your time and labels it so you know which timer expires when!
To create additional times, repeat the steps for each task. Use the words “labeled, called, and named” when describing your task to Siri. 
When a timer expires, your watch alerts you on-screen and vibrates with a haptic alert or rings, depending on how you set up your watch’s sound and haptic settings. 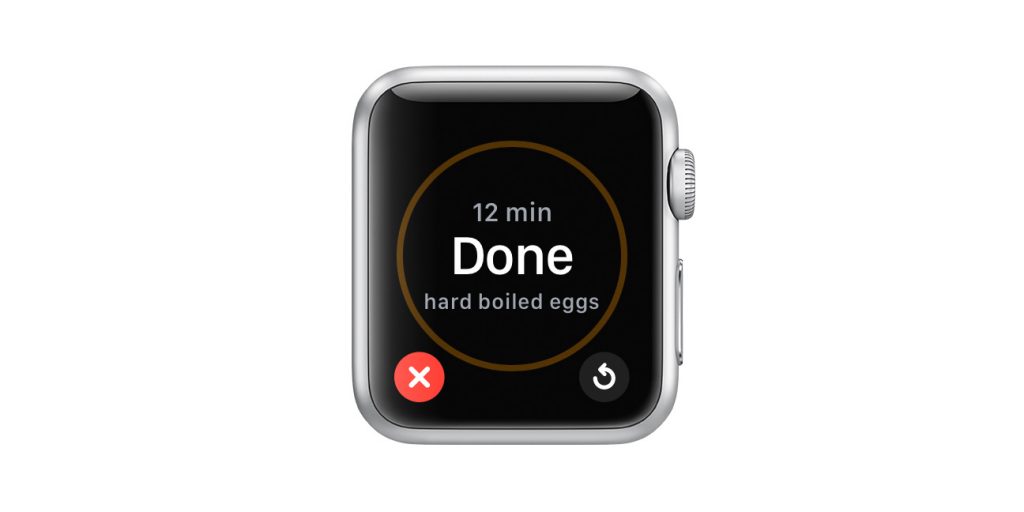
If you want to repeat a timer that just finished, tap the Repeat button (arrow in a circle icon) at the bottom to start the timer again.
You must ask Siri to label your timers
If you don’t ask Siri to name or label your timer, Siri creates a timer but does not label it with its task name. 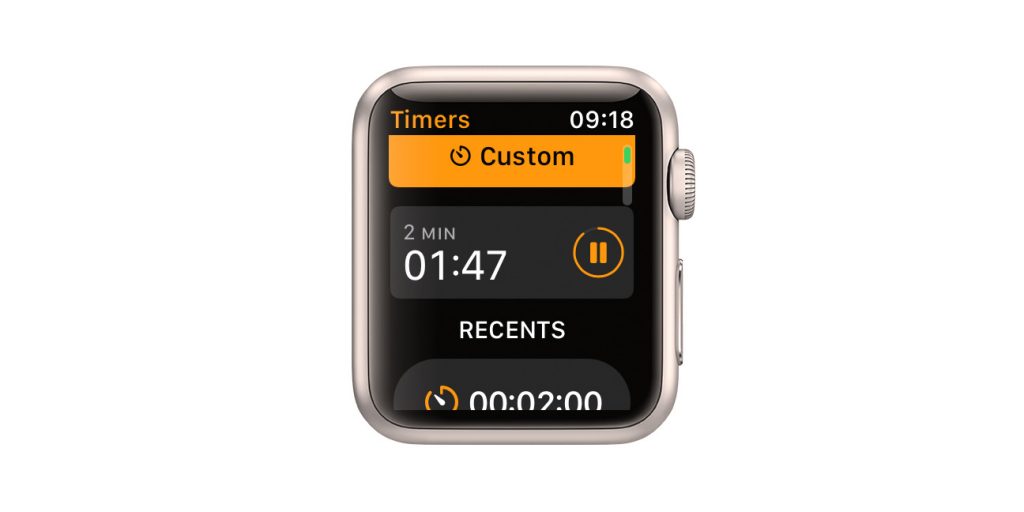
Unfortunately, at this time, you cannot manually label your timers by typing or scribbling in its name. Currently, only Siri can name a timer.
Manually set up multiple timers on Apple Watch using the Timer app
- Open the Timer app on your Apple Watch.
- Choose custom or scroll down and choose a recent timer (by length) or tap one of the pre-installed timer options.

- You cannot currently label manual timers. You will see the timer’s duration but not a timer description.
- If you want a timer with a description, ask Siri to create the timer following the steps above.
- For custom timers, select the hours, minutes, and seconds, then press Start.

- Tap hours, minutes, or seconds, and either scroll with your finger or turn the Digital Crown to adjust the numbers.
- You can set a custom timer up to 24 hours in length.
- To add additional manual timers, repeat steps 2-3.
Review the timers on your Apple Watch
It’s easy to see what timers you have active on your watch.
- Open the Timer app on your watch.
- Find all your active timers listed below the Custom button and above the Recent list.

- Tap on an active timer to see it full screen and easily access the stop or pause buttons.

How to pause or stop timers on Apple Watch
If you don’t need a timer anymore or if you need to pause the timer temporarily, that’s pretty simple.
Pause your timers 
- Ask Siri to pause a timer by its name. To resume, ask Siri–make sure you use the timer’s name.
- Manually pause a timer by opening up your watch’s Timer app and pressing the pause button. Tap the play button to resume.
- When a timer pauses, it’s grayed out. When it resumes, it returns to its active state.
Stop and cancel your timers 
- Ask Siri to stop or cancel a timer by its name. Once canceled, you must create a new timer for that task, if needed.
- Manually stop a timer by opening the Timer app and scrolling to the timer you wish to cancel. Swipe on it and tap the red X to delete it.

- You can also tap the timer to expand it to full screen and then tap the x icon to remove it.
Delete your timers
You can only delete an active timer, either running or paused, that is listed on your Timers screen. At this time, you must delete timers one by one. You cannot delete all timers at once.
To delete a timer, swipe left on it and then tap the X. 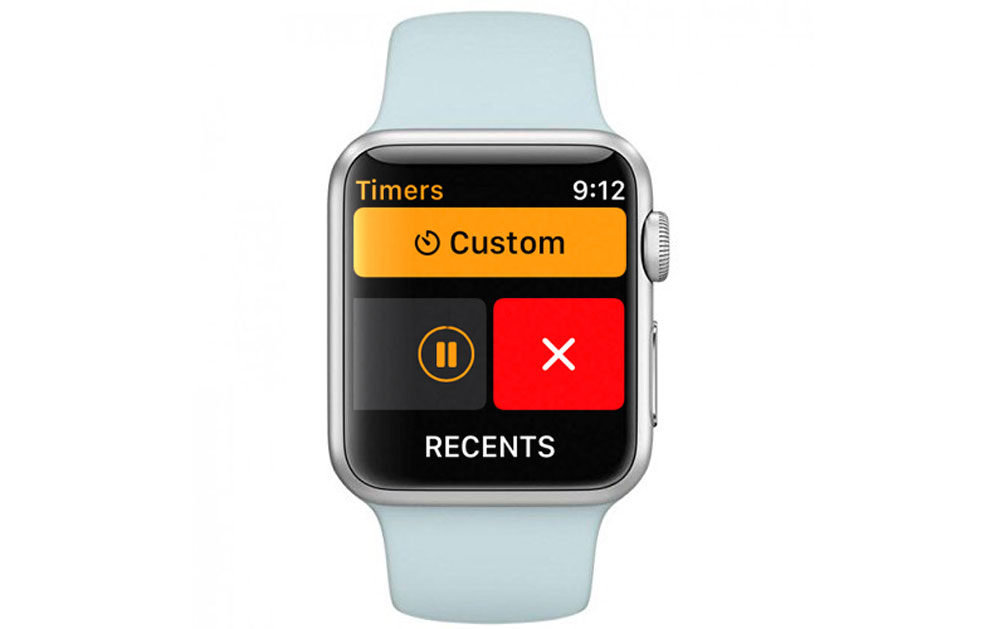
Awesome ways to use timers on your Apple Watch!
I use timers for a ton of things in my daily world. And it’s so much easier now that I can use my Apple Watch to keep track of them all!
Using timers helps me and the rest of my family stay motivated, organized, and be more productive.
Here are some of my favorite ways to use multiple timers on my Apple Watch. 
- Timing my child’s time out in their room. Using my Apple Watch to ensure my child is in time out for the exact amount of time I said is so easy now!
- Using timers with your kids is a great way to manage playtime, screen time, chore time, bedtime, reading or homework time, and of course, nap time! It actually works! Make the timer the “bad guy” instead of you.
- Setting the duration of my dog’s wash. The medicated shampoo I use on my big dog requires it to sit on the dog for 10-20 minutes before rinsing. Using a timer on the watch makes this easy, so I don’t have to watch the clock constantly.
- Timers are good for your bathing too! Set a shower timer or a timer for coloring/straightening your hair or applying a face or hair mask.
- Set time for email. I don’t like reading my email as it comes in. Instead, I set about 30 minutes a day to review and clean out my day’s email. Setting a timer for this task keeps me on point, so I stay focused on that email box AND don’t let email run my life!
- Use a timer when you need to single task. Okay, back to work. Set a timer for yourself if you have a project for work or home (like vacuuming or laundry) and need to focus on that task alone. Then, do just that one task for the duration of your timer. It’s amazing what a little single-tasking can do!
- Give yourself a break. I like using a timer to have some time to myself for relaxing and de-stressing. Give me 15 minutes of deep breathing or corpse pose (basically, laying down), and miracles happen.



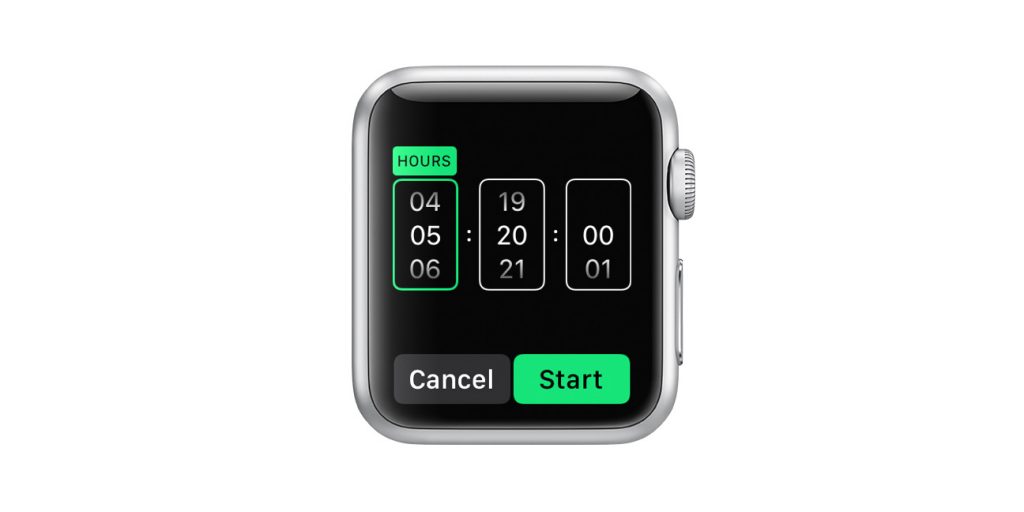
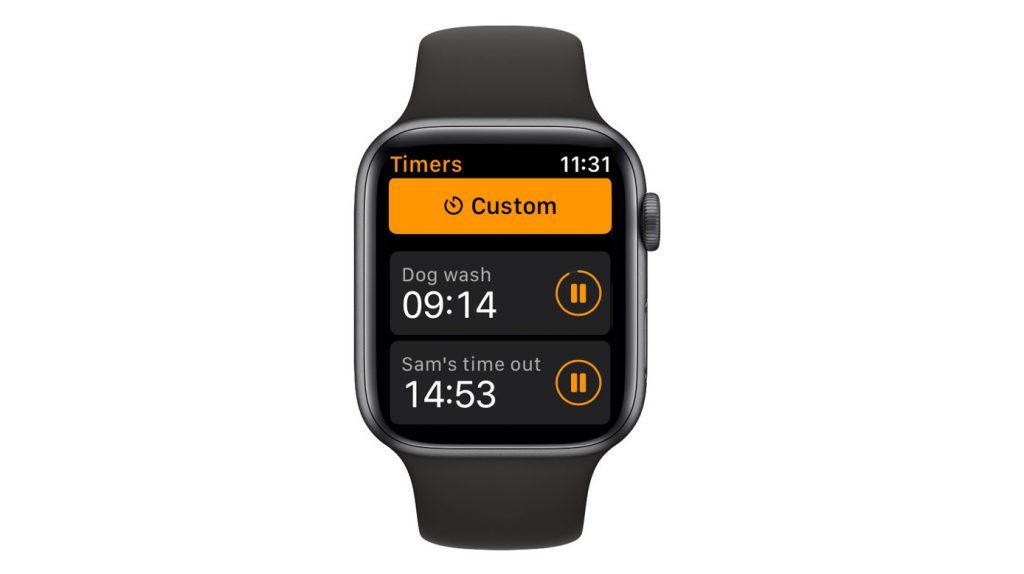
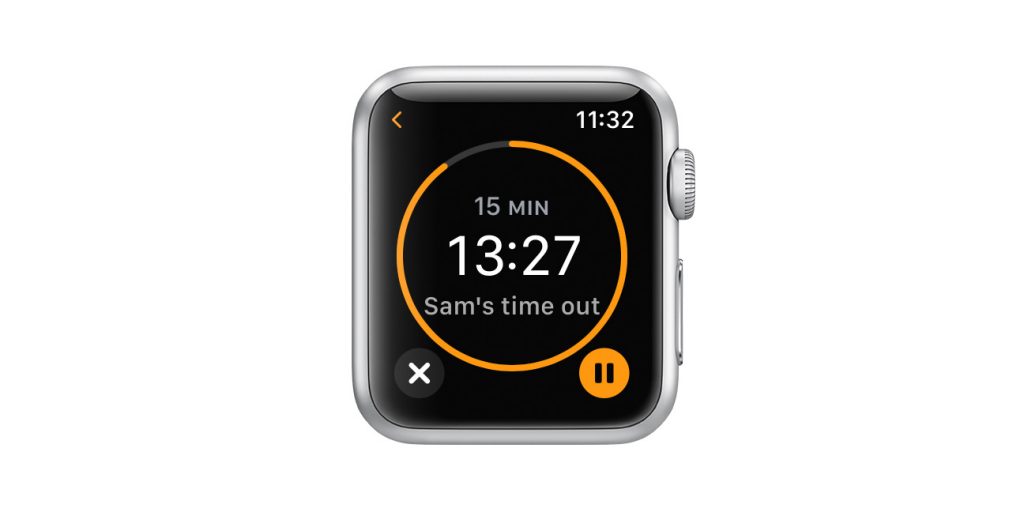
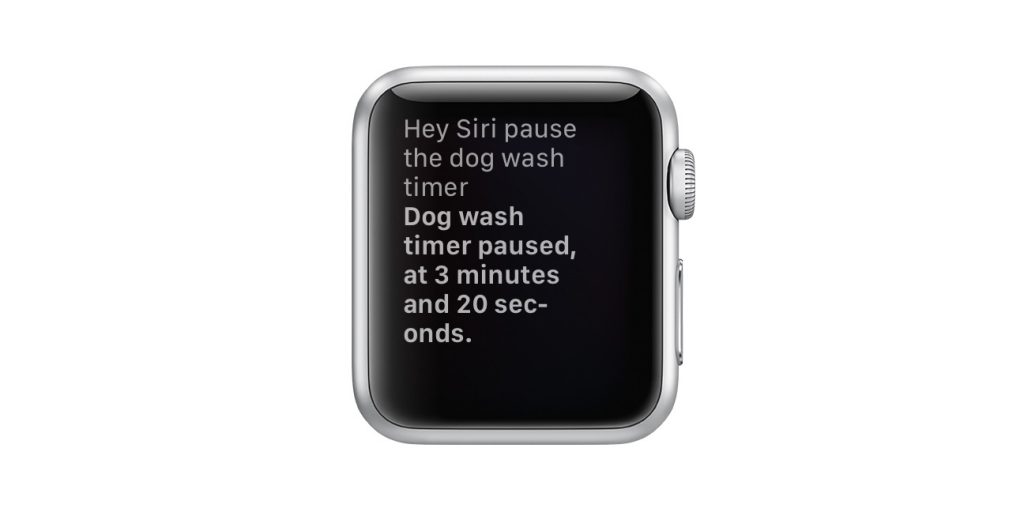
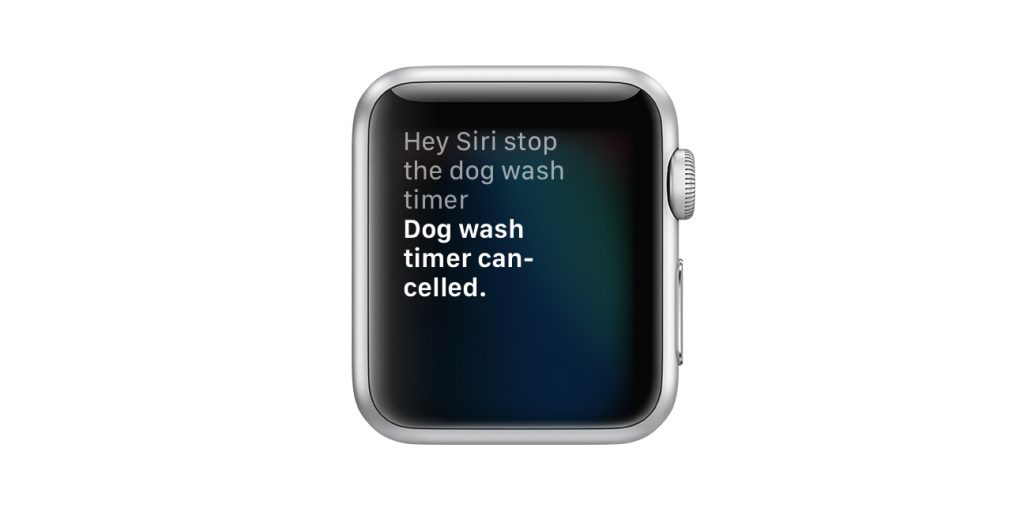








I’m not able to delete a single timer even when I select that timer, swipe left, and press the large red X
When I go back to see if it’s gone it is still there. Over and over. Do I need to refresh the page after deleting. Currently it’s on 7:16am and I do not need this timer
Hi Cat,
You are following the correct steps, and it should be working. I just ran a test with my Apple Watch Series 7 that runs watchOS 9, and I can start a timer, then delete it. If the timers you see show up under Recents, that’s normal, and those timers are not active–they are just a list of what timers you used recently so you can quickly reuse them.
You caanot clear any list of recently used timers.
If the timers you cancel are still active, please close all opens apps on your watch by pressing the side button and swiping left on all open app previews, then tap the x button to close. Repeat until all open apps close. Then, restart your watch by pressing the side button, tapping the power icon, and sliding your watch off.
Wait a few minutes then power on your watch or place it on the charger.
See if the Timers app works as you expect.
Good luck,
Amanda
Great informative article! But one thing is missing….how to DELETE the growing list of custom timers. I have to scroll quite a ways to find the original and common circled timers.
Hi Stacy,
Unfortunately, at this time there is no way to delete multiple timers at once. To delete a timer, open the Timers app and choose one of the timers in the list, then swipe left and tap the X to delete that timer.