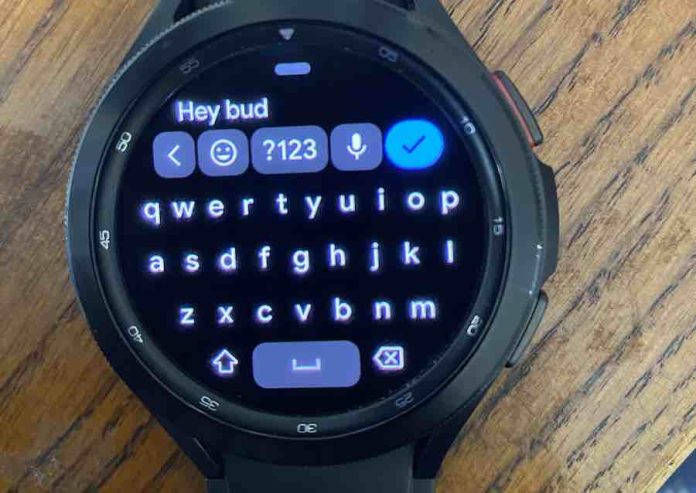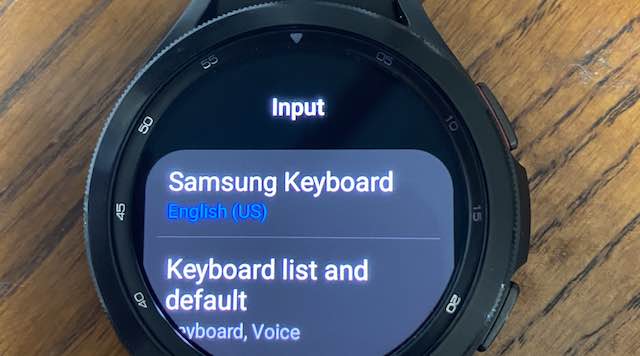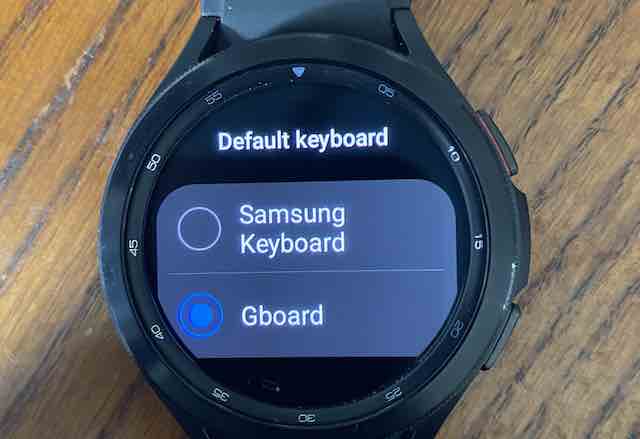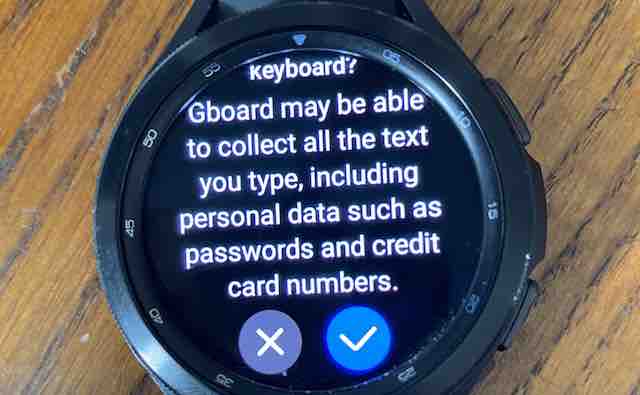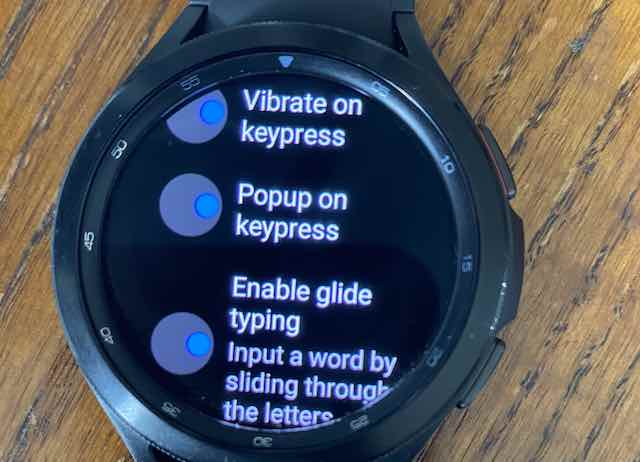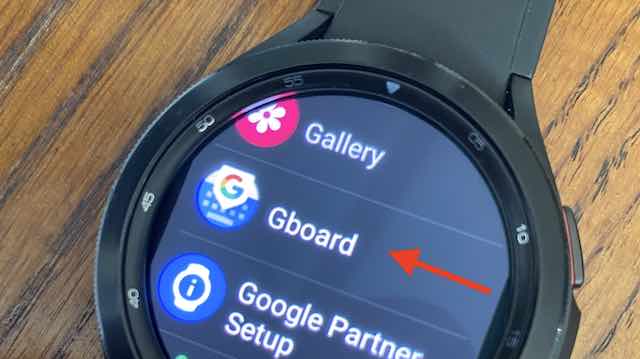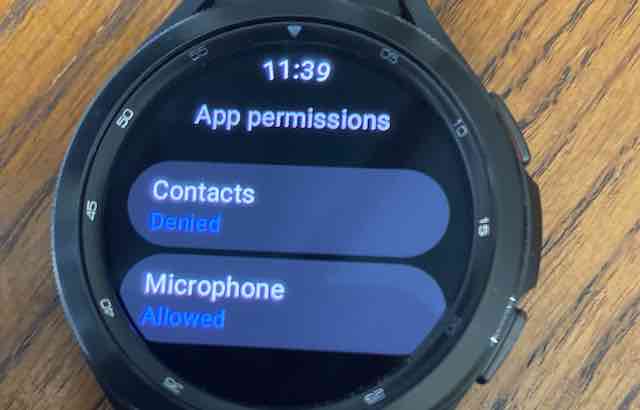Last year, Google introduced the Google keyboard, Gboard, onto its wearOS platform along with the overhaul of many new features. The Gboard along with Google assistant has now been made available to users of the latest Samsung Galaxy Watch.
In this article, we explore some of the basics around using Gboard on your Samsung Galaxy Watch and highlight important tips and tricks that make the most of Google Gboard on your Galaxy Watch.
Currently, the feature is available to Samsung Galaxy Watch4 and higher models since it requires access to the Google Play store to download the app. You won’t be able to use Tizen on older Samsung Watches and directly use the Gboard app.
Contents
- 1 How to set up and use Google Gboard on your Samsung Galaxy Watch
- 2 How to set Gboard on Samsung Galaxy Watch as the default Keyboard
- 3 How to Customize Google Gboard on your Samsung Galaxy Watch
- 4 How to change the keyboard language to use multi-language typing
- 5 How to use Emoji from Gboard on your Samsung Galaxy Watch
- 6 Unable to use Voice typing on your Gboard? Fix it now
Related Reading:
- How to use the new ‘Set Targets’ feature for body composition metrics on Samsung Galaxy
- How to clear the cache on your Samsung Galaxy watch
- 28 must know tips and shortcuts for your Samsung Galaxy Watch 4
- Samsung Galaxy Watch 4 snore detection not working? Fix it now
With the new Gboard on Wear OS, it’s now a breeze to reply to a text, search for new apps on Google Play, and enter your passwords using the watch.
If you haven’t tried the Gboard on your Galaxy Watch yet, now is the time to get it set up and give it a try. It only takes a few minutes.
Google Gboard offers Glide typing, voice typing, and much more along with multi-language support.
How to set up and use Google Gboard on your Samsung Galaxy Watch
If you are just starting out on your new Samsung Galaxy Watch 4, chances are that the watch is set to the Samsung Keyboard by default.
In order to confirm this,
- Open the Settings app on your Galaxy Watch

- Tap on General and choose Input

- On this screen, it should show the Input parameter as ‘Samsung Keyboard’
- Next tap on ’ Keyboard list and default’

- If you have never used Gboard on your watch before, you will only find the Samsung Keyboard and Samsung voice input.
Now that we have confirmed the default keyboard in use on your Galaxy Watch, lets get started with setting up the more snappier Google Gboard.
- From your mobile device, open up the Wear app
- Tap on Watch Settings
- Tap on Store
- Search for Gboard and tap on ‘Available on more devices’
- Tap on Install to start installing the keyboard on your Samsung Watch
- You will see Installed in a minute or two and you are ready to go.
How to set Gboard on Samsung Galaxy Watch as the default Keyboard
Now that we have installed the Gboard app on the device, we can head to the keyboard settings and set it up as the default keyboard for the Galaxy watch.
In order to do so,
- From the Wear app on your phone, tap on ‘Watch Settings’

- Choose General and tap on Keyboard list and you should now see the Gboard on the list

- On your Galaxy watch, open Settings > General > Input
- Tap on Keyboard List and Default
- Tap on Default Keyboard

- Choose Gboard
- Tap on the checkmark to confirm

- Now you have Gboard set up as the default keyboard on your watch
So far so good…
Now let’s customize the settings for Gboard to meet your personal needs.
How to Customize Google Gboard on your Samsung Galaxy Watch
You can perform the customization directly from your Galaxy Watch.
- Open Settings app on your watch
- Tap on General
- Choose Text-to-Speech
- For ‘Preferred Engine’, tap on it and change it to ‘Speech Services by Google’

- Head back to the General screen on Settings and tap on Input
- Tap on Keyboard list and default
- Choose Gboard
- Now, you can customize Gboard here for your Galaxy Watch

- Choose the language, enable glide typing and set up the other options as per your preferences
How to change the keyboard language to use multi-language typing
One of the cool features of Gboard on WearOS is that it has multi-language support. In order to change the language, just long-press on the space bar on the keyboard.
Scroll down and choose ‘Language Settings’ and you can select the language that you want to use on the keyboard while typing.
How to use Emoji from Gboard on your Samsung Galaxy Watch
Text using the QWERTY keyboard and gesture input, or use voice input for a hands-free approach. And when things just can’t be expressed in words, the integrated emoji palette comes in handy.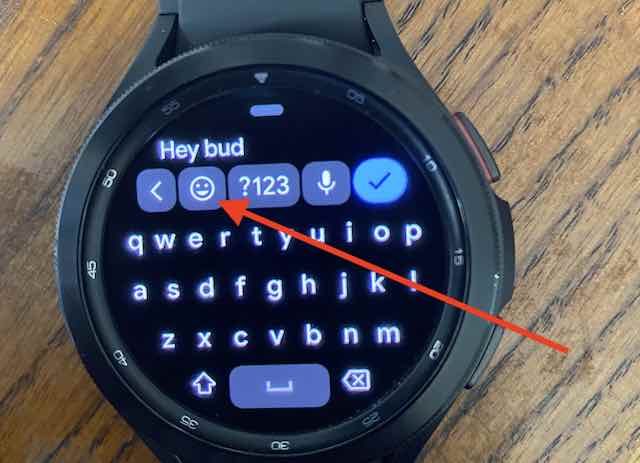
Tap on the emoji icon at the top of the keyboard and you will have all the emojis to choose from while composing your message
Unable to use Voice typing on your Gboard? Fix it now
Some users have found that they are unable to access or get the Voice typing to work on their Samsung Galaxy Watch4 after installing and making Gboard as their default keyboard.
When you tap on the microphone icon to launch voice-typing, it says ‘Voice input is unavailable, Use keyboard to input instead’.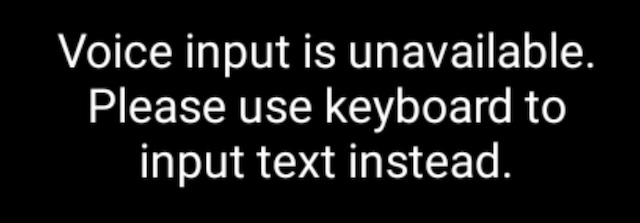
If you are seeing this message, chances are that you may not have set up the right permissions for microphone use on your Galaxy Watch.
- Open the Settings app on your Galaxy Watch
- Tap on Apps > Permissions
- Scroll down and locate Gboard and tap on it

- Enable ‘Allowed’ access for Microphone on this screen

Gboard Voice feature on watch stuck on ‘Initializing’?
Now, you should be able to use Voice typing on Gboard right on your Samsung Galaxy Watch!!
Some users report that when they tap on the Microphone, it just says ‘Initializing’ and gets stuck on that screen.
Try and Reboot your Galaxy Watch and see if that helps with the issue. Hold the home key down and back key down at the same until you see “Samsung” with the word “rebooting” below that.
Each time you reboot your watch you will need to check and reset the gboard permissions.
On your Galaxy Watch open the Settings app and tap on apps.
Next tap on permissions > Gboard > microphone and change it to “ask every time”.
In an app when you want to use gboard and voice typing, you will get a pop-up of “allow gboard to record audio”, select “while using the app” wait a few seconds and “speak now” should appear.
If you grant permission to “ask every time” – rather than “always allow”. Then it will ask you every time, but it will atleast work without needing to reboot or reinstall.
Make sure to keep the Gboard app updated to the latest version so that you can take advantage of any bug fixes.
We hope that you found this article useful. Please let us know if you use Gboard on your Samsung Galaxy Watch 4 and feel free to share some of your favorite tips and tricks when it comes to using the Google Keyboard on various apps on your Galaxy Watch.