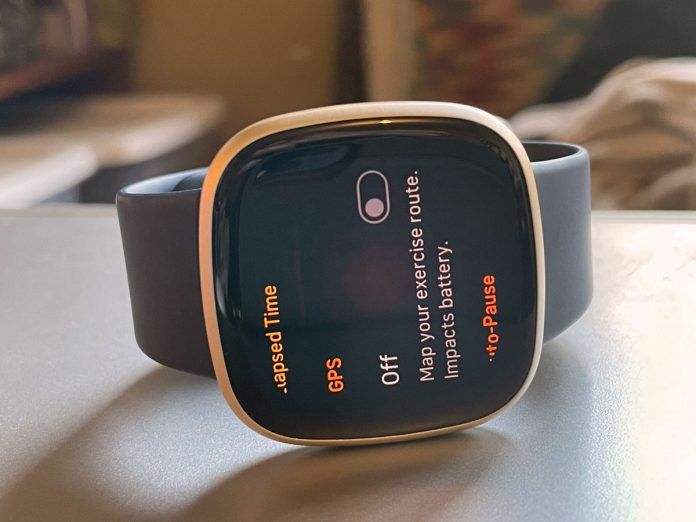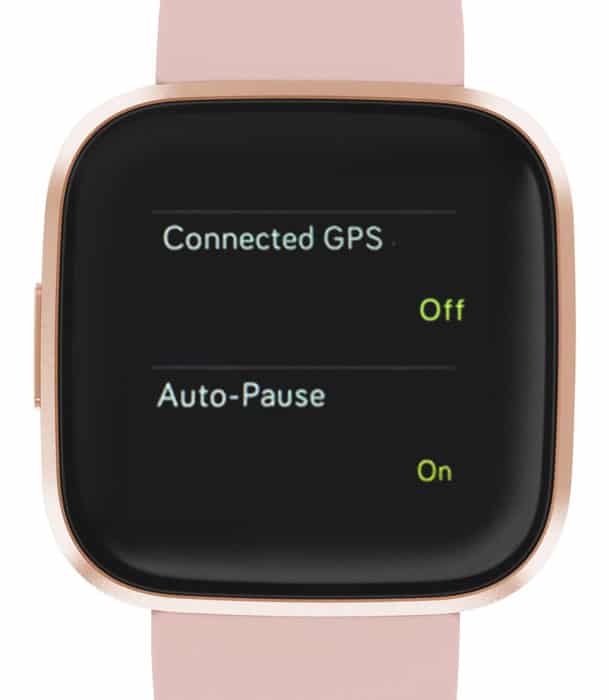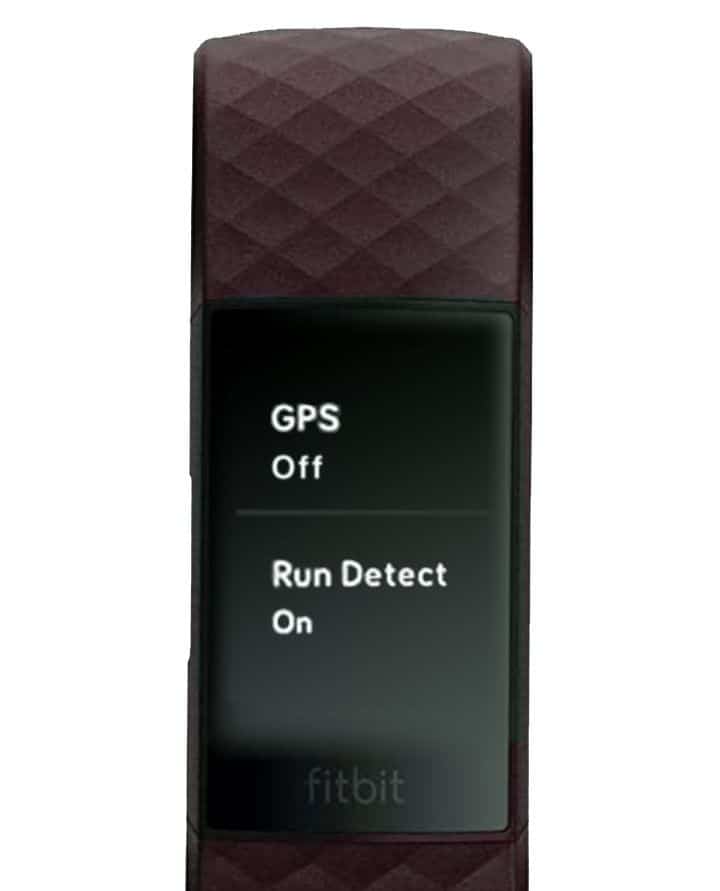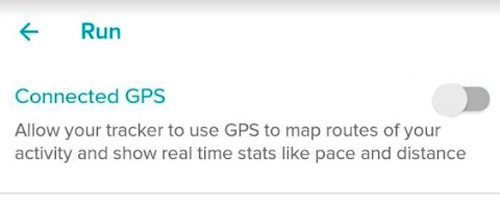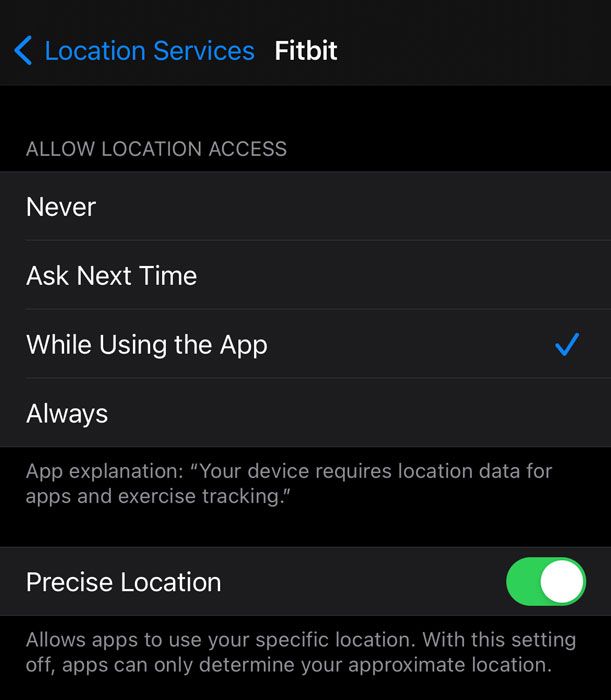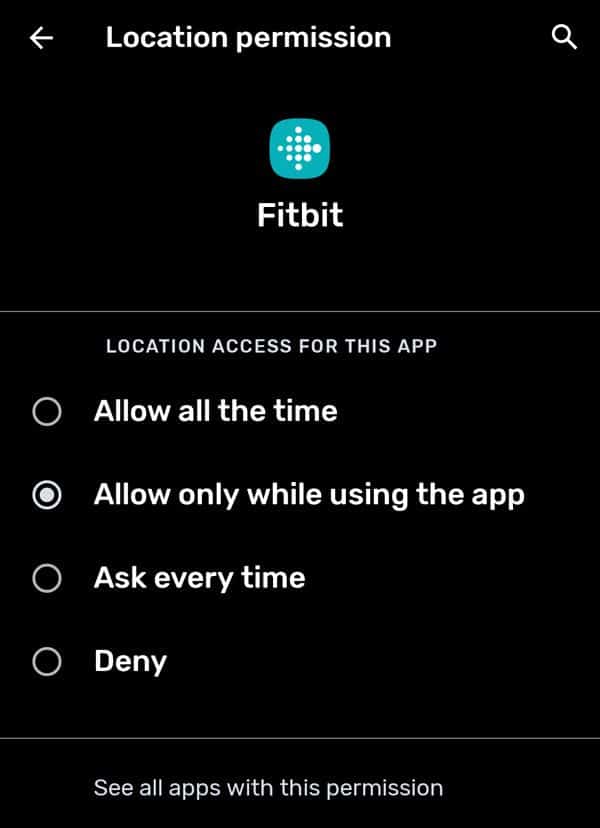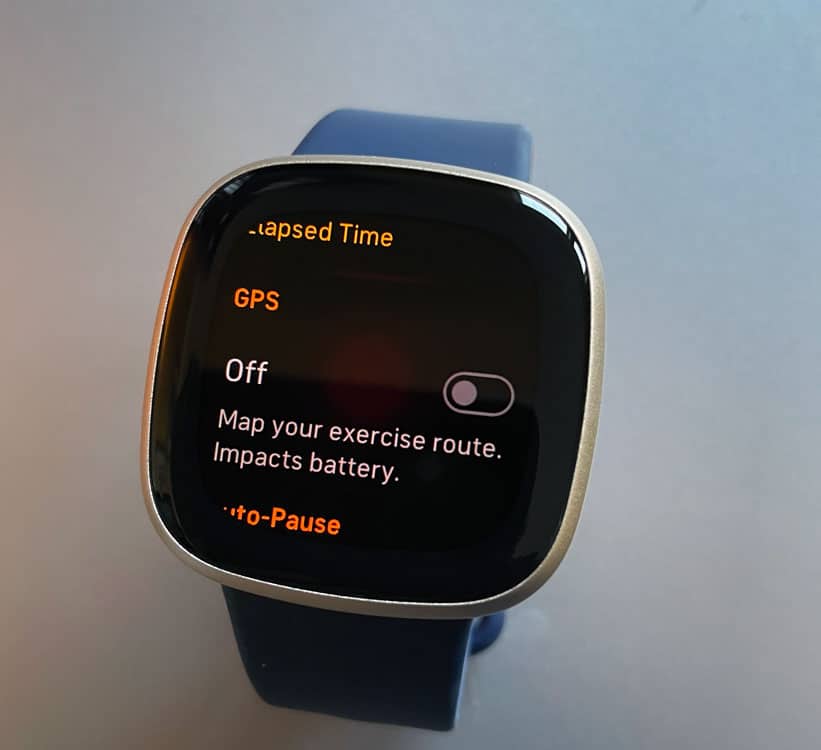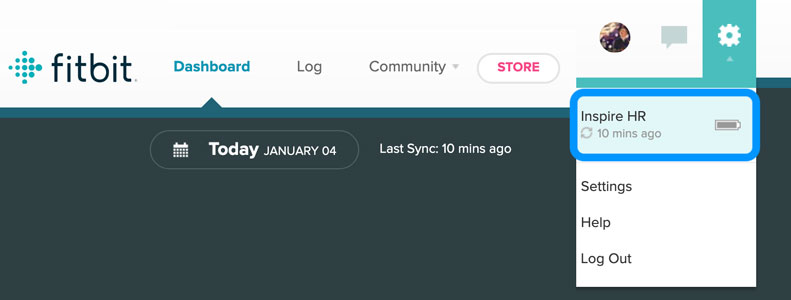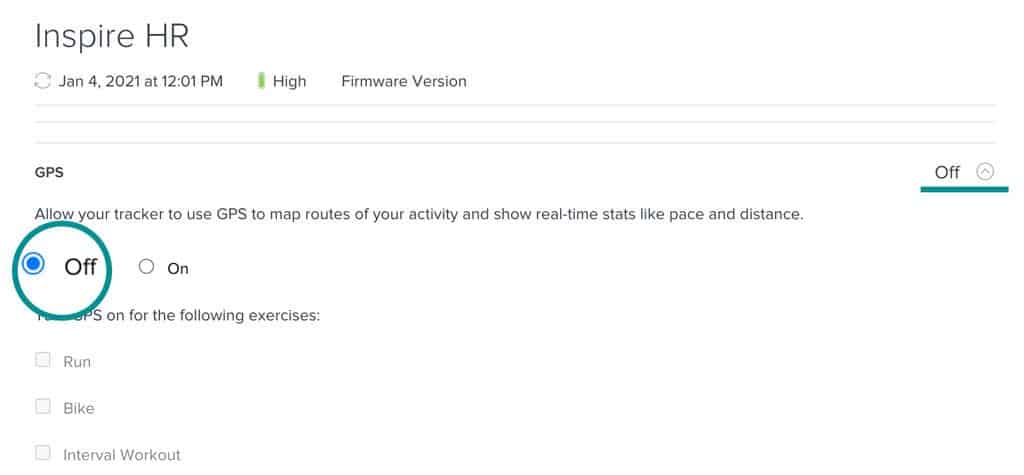Tracking your route using GPS with your Fitbit is something a lot of Fitbit folks love. However, there is one major downside. GPS often uses a lot of your battery, and when using Fitbit’s Connected GPS feature causes quick battery draining on your paired phone.
Unfortunately, disabling GPS on your Fitbit is not as easy as it sounds!
Plus, there are different methods to turn off GPS depending on your Fitbit model.
This article runs through the list of how you turn off GPS on your model-specific Fitbit. So let’s get on with the show!
Contents
Related reading
- Fitbit GPS vs Connected GPS: how to use GPS on your Fitbit and see your routes
- Fitbit didn’t update the time? Let’s fix it!
- How do I turn off and shut down my Fitbit?
- Fitbit Versa not syncing? What to do when Fitbit stops or won’t sync
First, identify if your Fitbit supports built-in or connected GPS 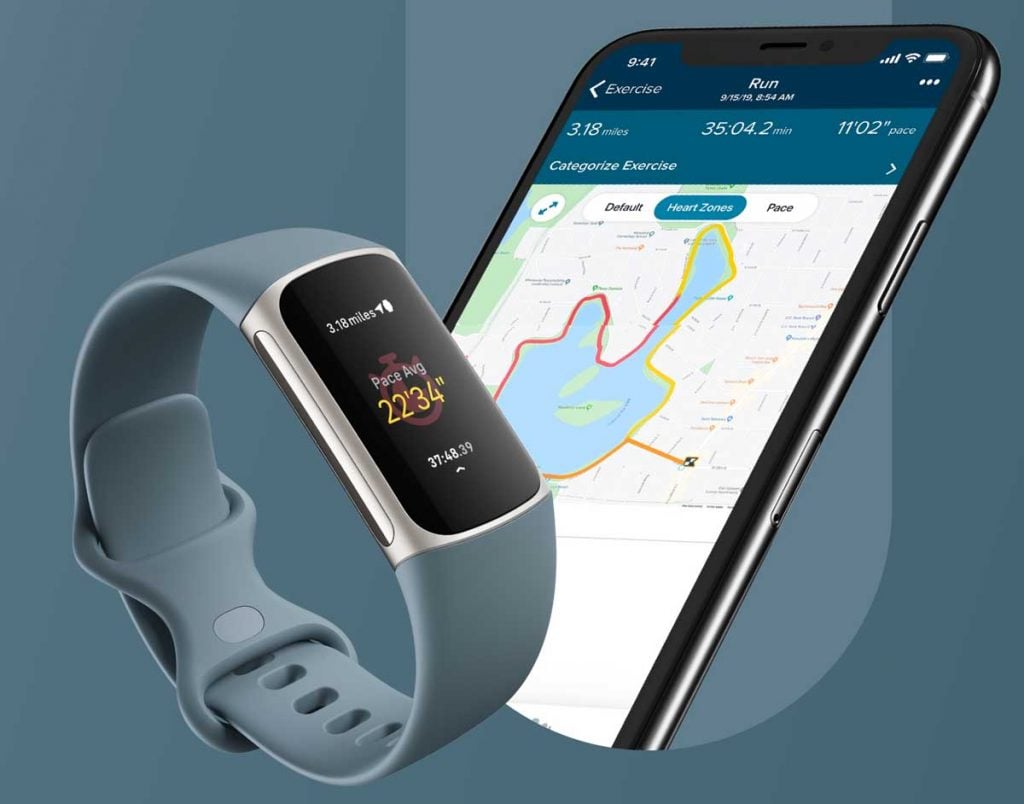
Depending on how your Fitbit connects to GPS, the steps to turn it off are different. So it’s important to know exactly how your Fitbit connects to GPS.
Most Fitbits do not come with GPS built-in. Instead, they connect to your paired phone’s GPS–called Connected GPS.
Currently, only the Fitbit Ionic, Charge 4 & 5, Sense series, and Versa 3+ have GPS built-in.
Most other Fitbits offer Connected GPS, including the Luxe, Inspire Series, Versas (except Versa 3), Blaze, and Charge 2&3.
The legacy Fitbit Surge does include GPS but does not currently offer a way to disable it.
All other Fitbit models do NOT include GPS at all.
Some devices, like the Fitbit Charge 4 and 5, offer both Connected GPS AND Built-in GPS as a hybrid of the two called Dynamic GPS.
Dynamic GPS uses your phone’s GPS sensors to capture GPS data when that phone is in the vicinity of the Fitbit. This option preserves the battery life of your tracker.
If you don’t take your phone, the Charge 4/5 uses its built-in GPS to capture real-time location information and stats like pace and distance.
Confused about your Fitbit’s GPS?
Learn more about the differences between connected GPS, dynamic GPS, and built-in GPS in this article: Fitbit GPS vs. Connected GPS: how to use GPS on your Fitbit and see your routes.
Using Fitbit’s Connected GPS? Learn how to turn it off (or on)
Unfortunately, there is no single way to turn off GPS on all Fitbit models that offer connected GPS.
Instead, look for your model and follow those specific instructions.
Turn off GPS on Fitbit Inspire Series
- On your Inspire, open the Settings app.
- Scroll down and tap to turn Phone GPS off.

Disable GPS on Fitbit Luxe
- On your Luxe, open the Exercise app.
- Choose your exercise type.
- Swipe up through the exercise settings to locate GPS.
- If it’s on, tap GPS to turn it off.
Turn off GPS for Versa, Versa Lite Edition, and Versa 2
- On your Fitbit, open the Exercise app.
- Tap on an exercise you don’t want GPS tracked.
- Choose the gear icon and turn GPS (Connected GPS for Versa Series) Off.

- Repeat for all exercises where you do not want GPS.
- Exercises with GPS include walk, run, cycle, golf, and hike–activities with physical distance.
- Swimming does not include GPS.
Disable GPS for Charge 3, Charge 4, and Charge 5
- On your Fitbit, open the Exercise app.
- Tap on an exercise you don’t want GPS tracked.
- Swipe up, and turn GPS Off.

- Repeat for all exercises where you do not want GPS.
- Exercises with GPS include walk, run, cycle, golf, and hike–activities with physical distance.
- Swimming does not include GPS.
Turn off GPS for Blaze and Charge 2
- In the Fitbit app, open Exercise Shortcuts.
- Tap on an exercise you don’t want GPS tracked.
- Turn Connected GPS off.

- Repeat for all exercises where you do not want GPS.
- Exercises with GPS include walk, run, cycle, golf, and hike–activities with physical distance.
- Swimming does not include GPS.
- For Blaze only:
- On your Blaze, go to the Exercise screen.
- Choose a workout.
- Tap the gear icon.
- Verify Use Phone GPS is off.

An additional tip for GPS draining the battery on your paired phone
For iPhone
- Open Settings > Privacy.
- Tap Location Services.
- Tap the Fitbit app.
- Change location access to While Using the App instead of Always.

If you don’t see Fitbit listed in your apps, open the Fitbit app, and choose the exercise tile. Then, tap on the stopwatch icon in the top corner to open location services. 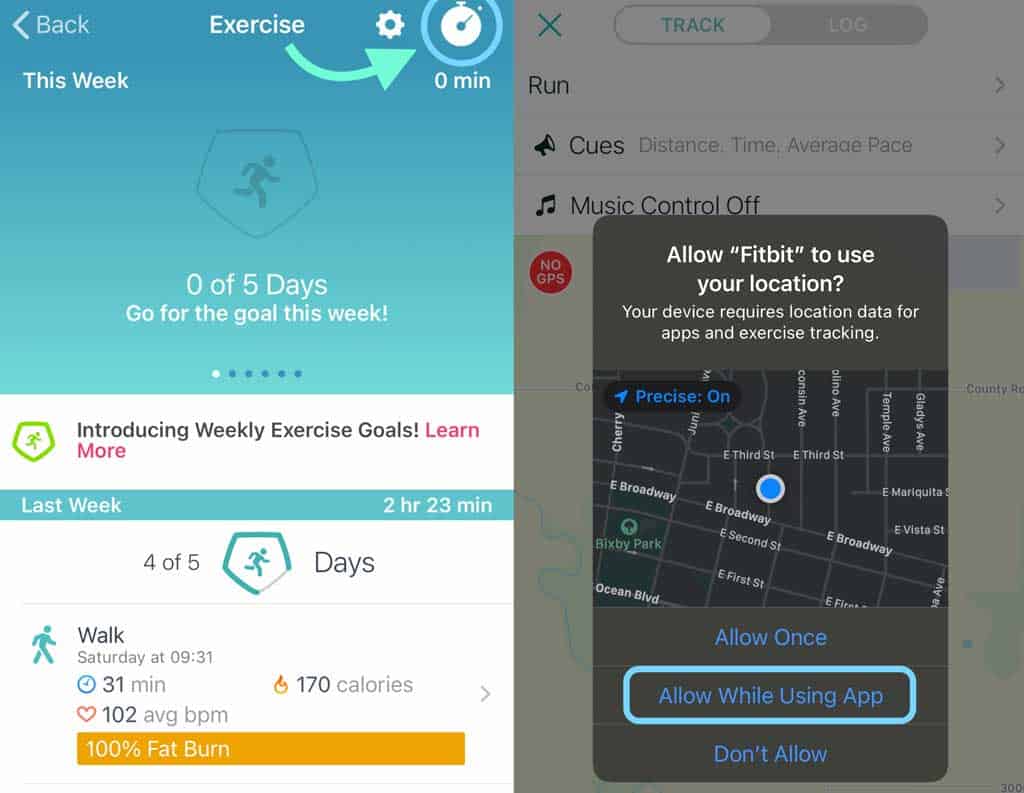
For Android
- Open the Settings app.
- Choose Apps & notifications.
- Choose App Info (or the option to show all installed apps.)
- Scroll down and tap on Fitbit.
- Select Permissions.
- Choose Location.
- Change from Allow all the time to Allow only while using the app.

Using Fitbit’s Built-In GPS? Let’s turn it off.
Turn off GPS on your Sense series and Versa 3+
- On your Fitbit, open the Exercise app.
- Tap on an exercise you don’t want GPS tracked.
- Swipe up from the bottom of the screen on the small arrow to open that exercise’s settings.
- Scroll down to GPS and toggle it off.

- Repeat for all exercises where you do not want GPS.
- Exercises with GPS include walk, run, cycle, golf, and hike–activities with physical distance.
- Swimming does not include GPS.
Disable GPS on your Ionic
- On your Fitbit, open the Exercise app.
- Tap on an exercise you don’t want GPS tracked.
- Choose the gear icon.

- Turn GPS Off.
- Repeat for all exercises where you do not want GPS.
- Exercises with GPS include walk, run, cycle, golf, and hike–activities with physical distance.
- Swimming does not include GPS.
Turn off GPS using your online Fitbit account dashboard.
You can also adjust the GPS setting online by logging into your Fitbit account’s dashboard.
- Go to the Fitbit account website and log in with your account credentials.
- Tap open the Settings Gear.
- Choose your Fitbit device from the menu.

- In the device menu, scroll down and tap open GPS.
- Choose Off.
- If you don’t see any GPS options, you must change the GPS settings on the Fitbit device itself.

- If you don’t see any GPS options, you must change the GPS settings on the Fitbit device itself.
- Sync your Fitbit to update your device’s settings.
Wrap up
Once you know HOW to turn off GPS on your Fitbit, it’s actually quite easy.
We wish Fitbit provided a single method that worked on all devices. But for now, following the steps above for your model should do the trick.
If not, let us know in the comments below.