When you travel between time zones or when daylight saving or standard time arrives, your Fitbit is supposed to adjust your device’s time automatically. But that often does not happen.
So, if you changed time zones or the time sprung forward/fell back and the time on your device is incorrect, follow the steps below to fix it!
Contents
- 1 In a hurry?
- 2 How do you set or change the time on your Fitbit?
- 3 How to manually change the time on your Fitbit without your phone
- 4 Fitbit didn’t automatically update to daylight savings or standard time? Or not updating with recent firmware updates?
- 5 Change your Fitbit from a 12-hour clock to a 24-hour clock or vice-versa
- 6 Is your Fitbit’s time still not correct?
- 7 Summary
In a hurry?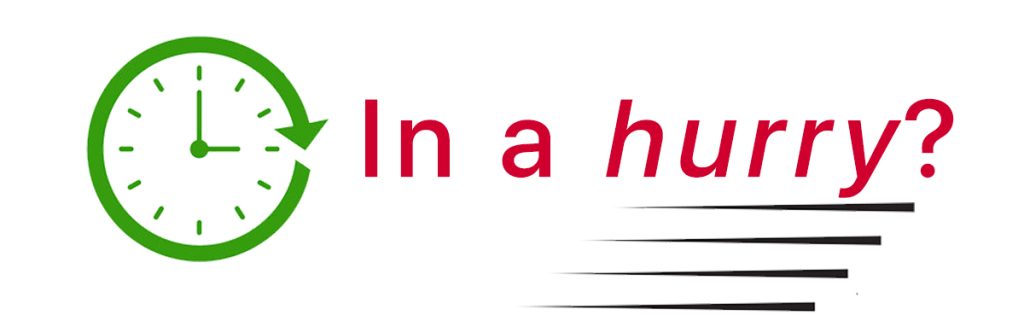
If time is short and you don’t need a thorough step-by-step, follow these quick instructions to get the right time on your Fitbit!
- Verify that your paired phone is showing the correct time zone. If not, update the time zone settings on your phone first, then sync your Fitbit using the Fitbit app.
- Force a sync between your Fitbit and the Fitbit app using the Sync Now option.
- Restart your Fitbit and your phone.
- Verify that the Fitbit app refreshes its data in the background.
- Manually change your time zone or toggle Set Automatically off and on.
- Use the 24-hour clock (military time) instead of the 12-hour clock or vice-versa.
Related reading
How do you set or change the time on your Fitbit? 
First, check that the phone you use with your Fitbit shows the correct time. The Fitbit app pulls data from your phone, so if it’s wrong, your Fitbit is also wrong.
- For iPhones, open Settings > General > Date & Time. Toggle Set Automatically on or off and on.

- For Android, go to Settings > System > Date and time. Toggle on (or off and on), Set time automatically, Set time zone automatically, and Use location to set time zone.

Then, plug your Fitbit into its charger and allow it to automatically sync to the Fitbit app on your mobile device. 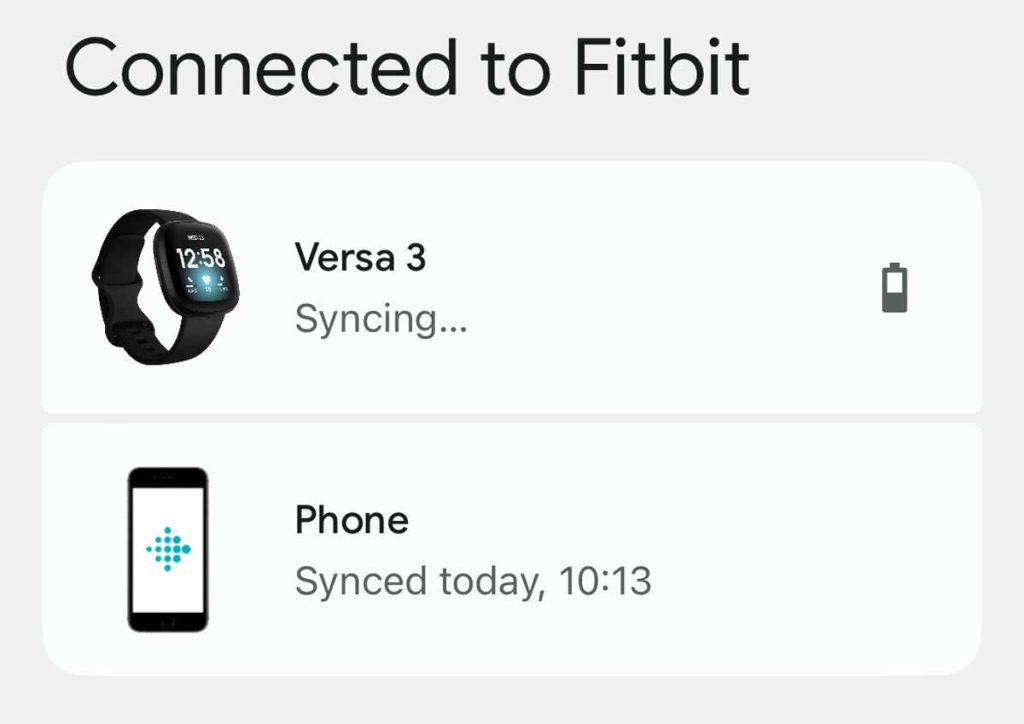
Some folks found that simply charging their Fitbit also worked!
If needed, force a sync using the Sync Now feature
- In the Fitbit app, tap the Devices icon at the top left.

- Under Connected to Fitbit, tap your Fitbit.

- Scroll down the devices menu and tap Sync Now.

Syncing your Fitbit almost always solves problems with the displayed time on your Fitbit. If you can’t get your Fibit to sync at all with the app, see this article.
However, if syncing automatically or manually didn’t update your device to the correct time, let’s do some manual steps.
Verify you allow the Fitbit app to background app refresh 
Since your Fitbit pulls data from the Fitbit app, you want to make sure that the Fitbit app continues to refresh data, even if it’s not active and open on your phone.
- For iPhone, open Settings > Fitbit app and toggle on Background App Refresh.
- For Android, open Settings > Apps > Fitbit > Mobile data & Wi-Fi and toggle on Background Data and Unrestricted data usage.
Restart your device 
Another tried and true method to get your Fitbit device to show the correct time is to restart it or shut down and then power it back on.
For most Fitbit smartwatches like the Versa Series or Sense and others, restart by going to Settings > About > Shutdown > Yes, then wait 20-30 seconds before you power back on.
For most Fitbit trackers, such as the Inspire or Charge Series, go to Settings > Restart Device > Restart, Settings > Reboot, or Settings > About > Reboot.
- See more detailed instructions by your model in this article for restarting: Need to restart or reset your Fitbit device? Learn the steps
- Check out this article for shutdown instructions by model: How do I turn off and shut down my Fitbit?
Change the time zone setting manually in the Fitbit app
If you’re traveling through many different time zones in a short time, try turning off the automatic time zone option and entering the current time zone manually.
After setting it manually, sync your Fitbit with the app. Then, try turning on the automatic time zone feature again, and hopefully, it should now work and update when a timezone changes.
- Open the Fitbit app and tap the Settings Gear icon at the top right. If you use a Google account, tap your profile picture > Fitbit Settings.

- Under Settings, choose App Settings.

- Under App Settings, select Time Zone.

- Under Time Zone, turn off Set Automatically. Tap the current city or region listed in Time Zone.

- Choose a city or region from the list for the correct time zone for your current location.

- Sync your Fitbit. If needed, manually force a sync, go to the Today tab and press and hold on the screen, then pull down. You see a sync progress bar at the top.

- You can also tap the Devices icon at the top left on any tab and choose your Fitbit from the list under Connected to Fitbit. Then, scroll down and choose to Sync Now.
- Now, try toggling Set Automatically back on. Tap OK on the warning.

- Sync your Fitbit again with the app and see if your Fitbit updates.
You can also update your Fitbit’s time zone settings using your online Fitbit account’s dashboard.
How to manually change the time on your Fitbit without your phone
Use your Fitbit online account’s dashboard to change the time zone setting manually
- Log into your Fitbit account and tap the Settings icon (gear.)
- Select Settings.

- In the sidebar, choose Personal Info.

- Scroll to the section called Advanced Settings.
- Tap Time Zone.

- Choose the time zone for your current location.

- Tap Submit and sync your Fitbit.
Fitbit didn’t automatically update to daylight savings or standard time? Or not updating with recent firmware updates?
If your Fitbit didn’t update after the time adjusted for daylight savings or standard time or after a firmware update, try charging your Fitbit all the way up to 100%.
Then, toggle the automatic timezone settings off and on.
Toggle the automatic timezone setting off and on
- Open the Fitbit app and tap the Settings Gear or your account profile picture > Fitbit settings.
- Select App Settings > Time Zone.
- Turn off Set Automatically.

- Wait 30 seconds.
- Turn Set Automatically back on. Select OK at the warning.

- Force sync your Fitbit again via the Today tab and pressing and holding on the screen and pulling down or using the Sync Now option in your Fitbit device’s settings.

Change your Fitbit from a 12-hour clock to a 24-hour clock or vice-versa
Many people, especially those currently in or previously in the military, prefer using a 24-hour clock. It’s often referred to as “military time.”
The good news is that you can indeed have your Fitbit show a 24-hour clock, OR if it’s set to 24-hour and you prefer a 12-hour clock, you can change that too!
Depending on your Fitbit model, you may be able to make this change in the Fitbit app.
- In the Fitbit app, tap the Settings Gear icon or your profile picture > Fitbit Settings.
- Select Clock Display Time.

- Choose your preferred clock display of either 24 hour or 12 hour.

- Sync your Fitbit to the app.
For all Fitbits, you can change this setting from your Fitbit account’s web dashboard.
Using your Fitbit online account dashboard
- Open your online Fitbit account and tap the Settings icon (gear.)
- Select Settings.
- Choose Personal Info from the sidebar.
- Scroll down to Advanced Settings.
- Choose Clock Display Time.
- Select 12-hour or 24-hour.

- Scroll further down and tap Submit to save these changes.
Is your Fitbit’s time still not correct?
If the tips above didn’t get your Fitbit’s time to update to the correct time, try changing it to a different time zone altogether and then force a sync by tapping Sync Now.
If it updates to that timezone, change it back to your current timezone and sync your Fitbit again.
This trick usually works when all else fails!
Summary
Although your Fitbit device’s time is supposed to change automatically after traveling to a different time zone or for Daylight Savings, sometimes this doesn’t happen.
In that case, it usually takes a few manual steps, like forcing sync or updating a setting to get your Fitbit’s time to update.
If the time is still incorrect, contact Fitbit’s customer service department to assist further after these changes.




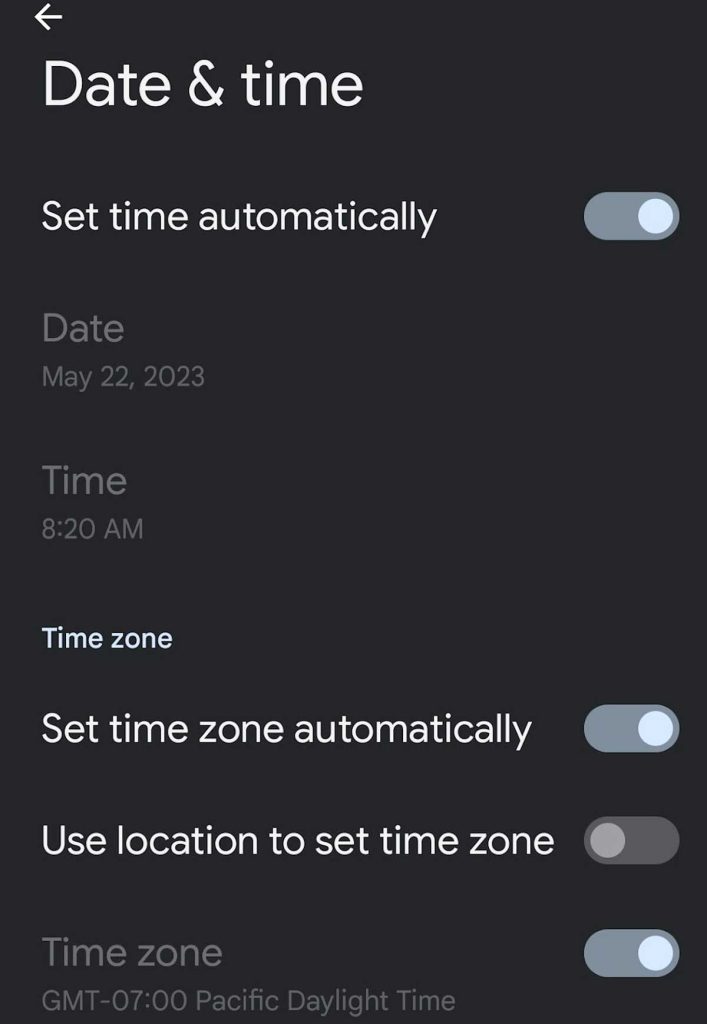

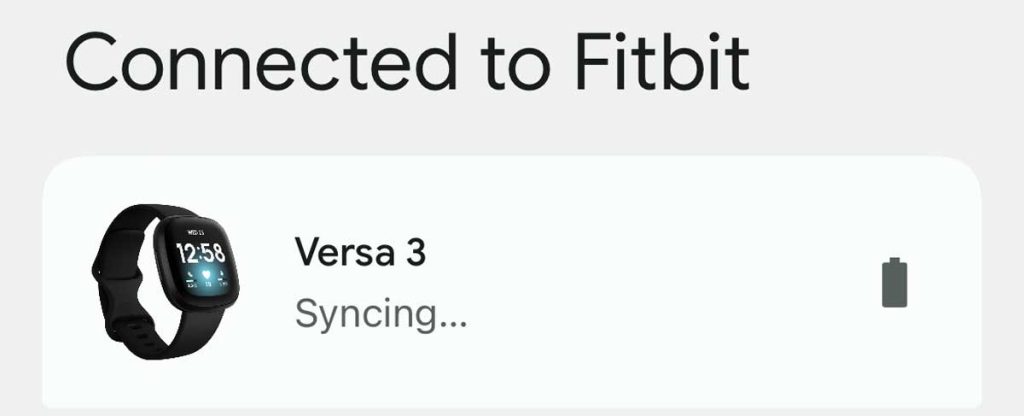
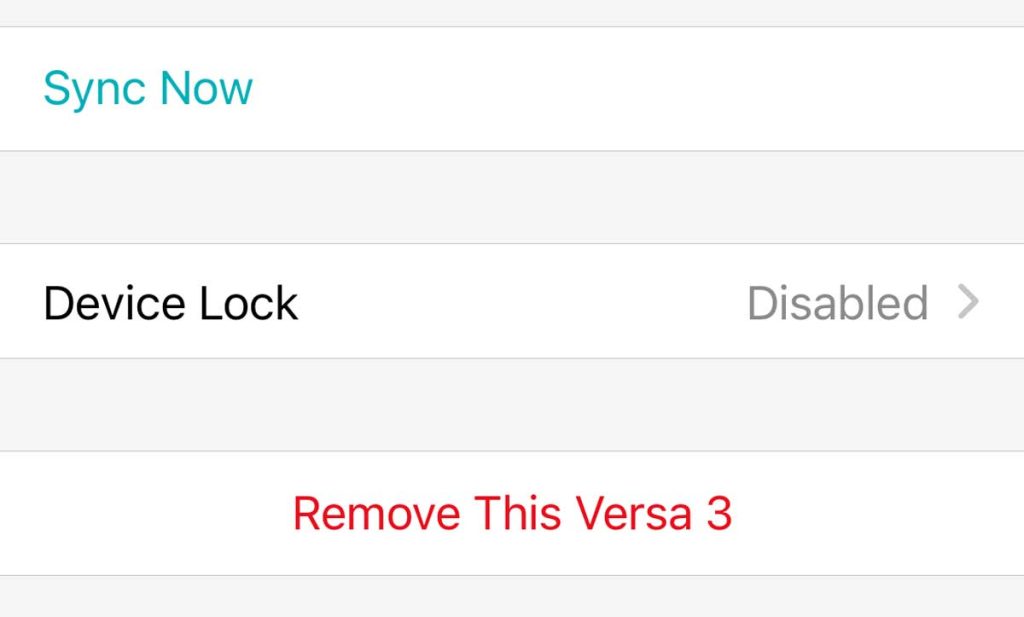
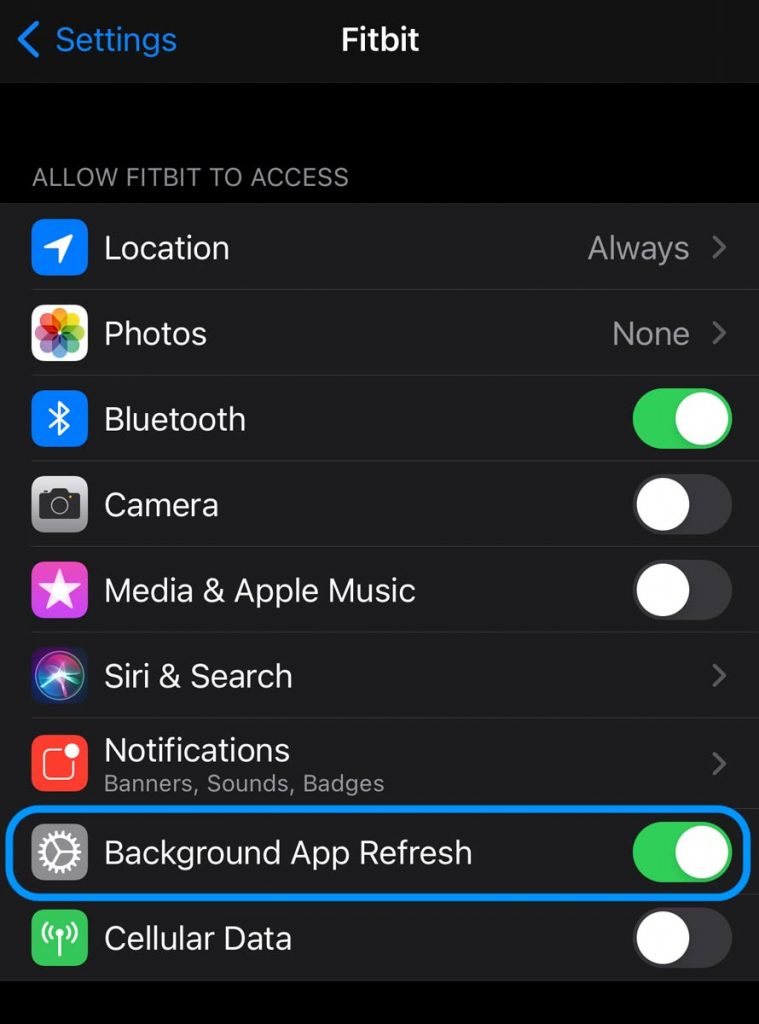
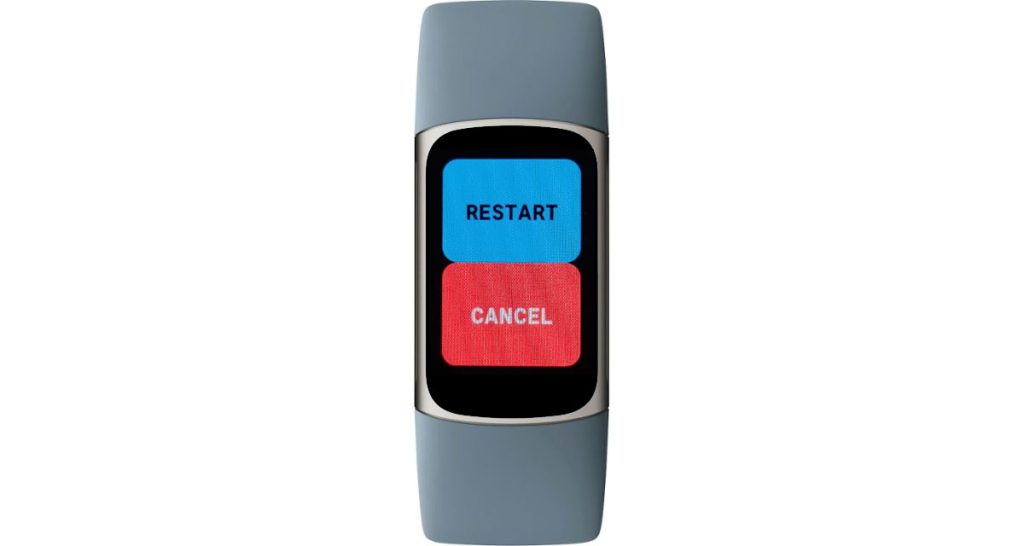
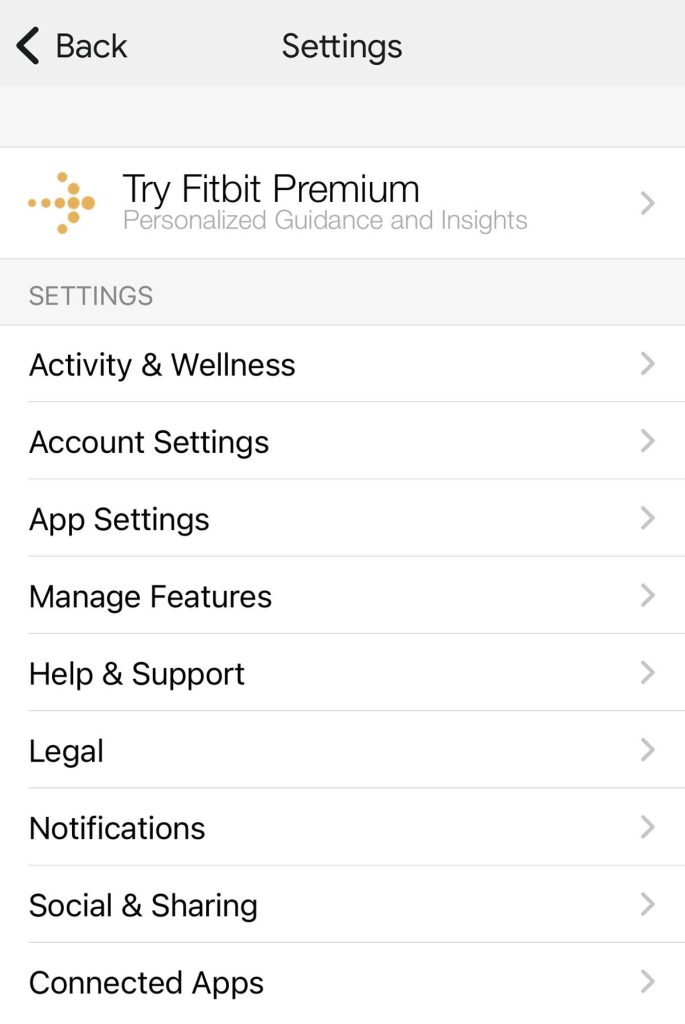
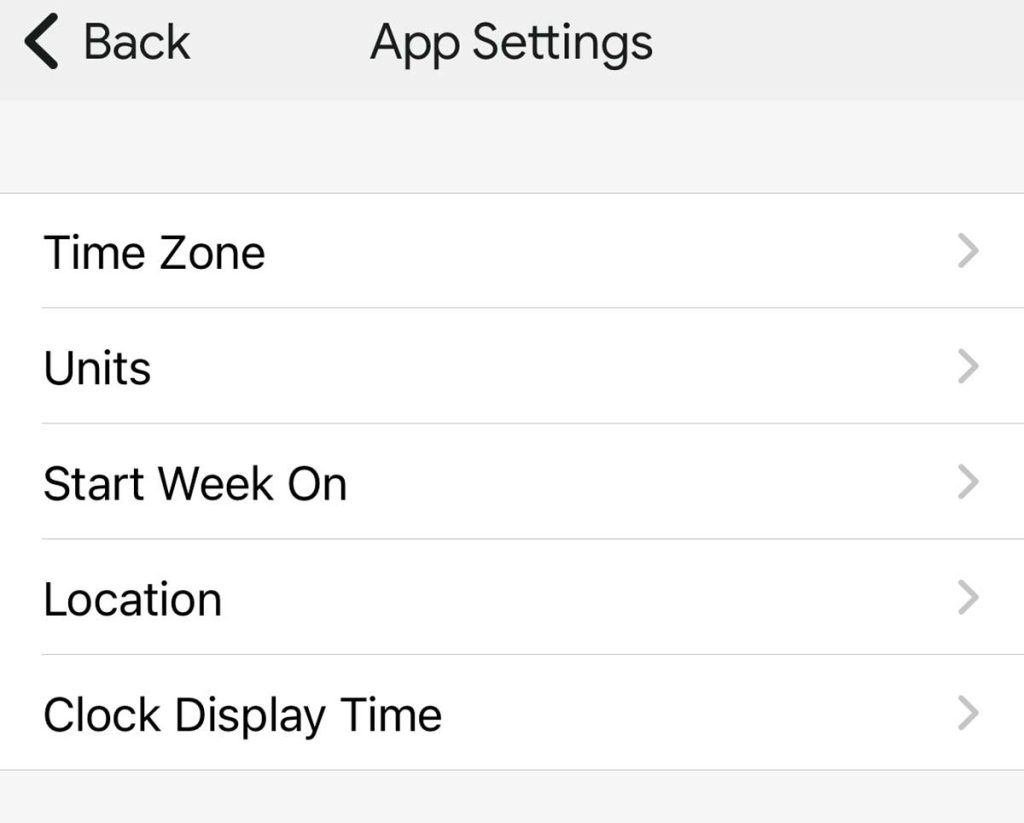
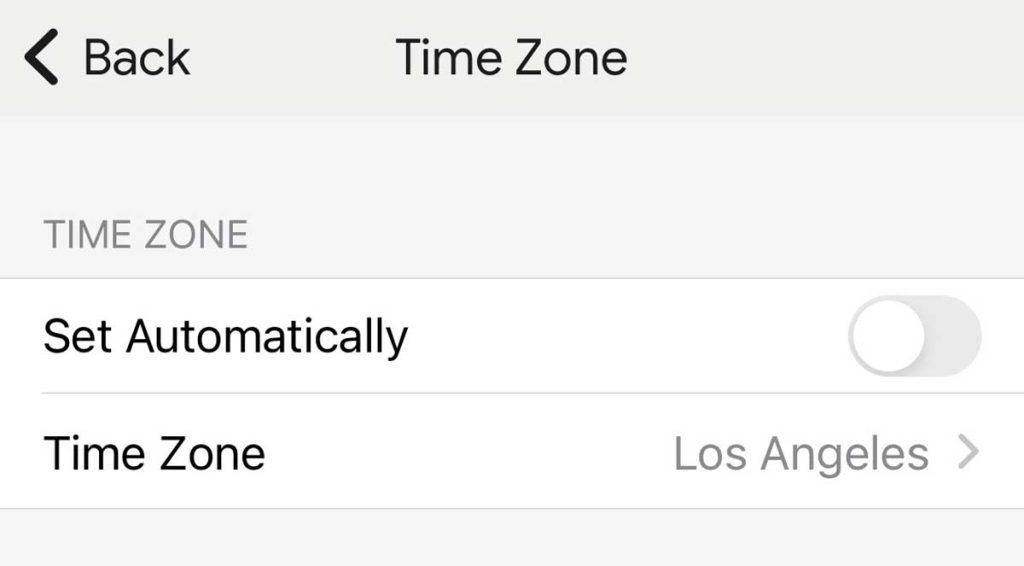
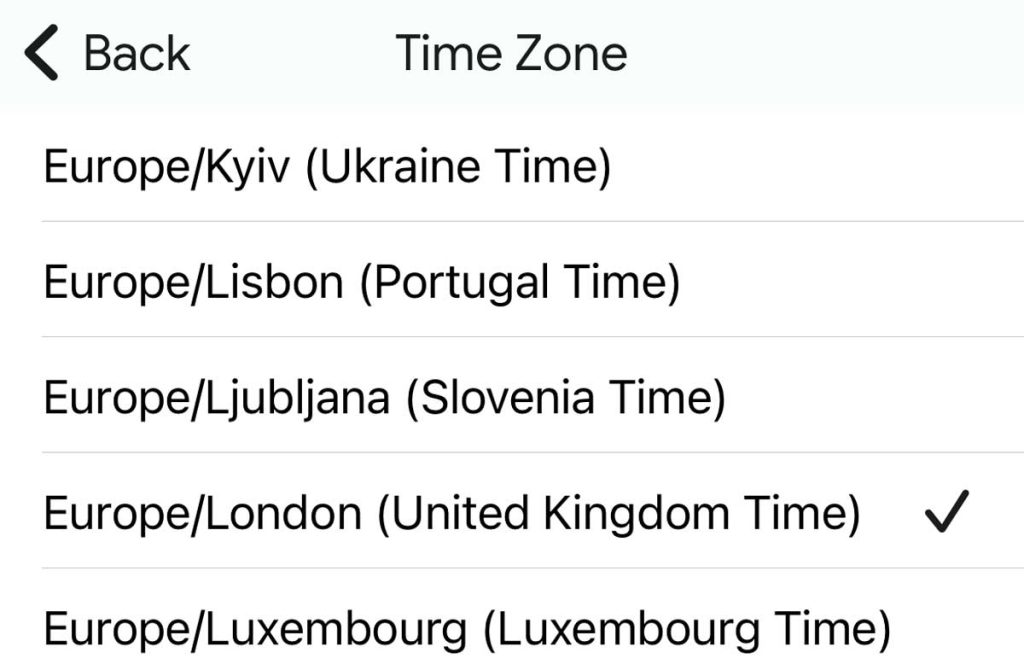
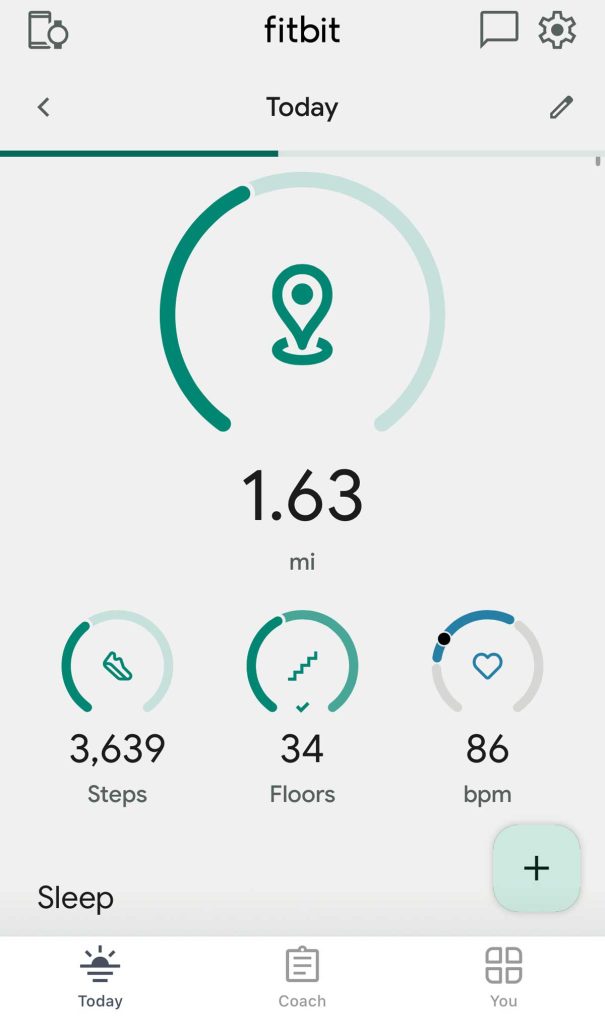
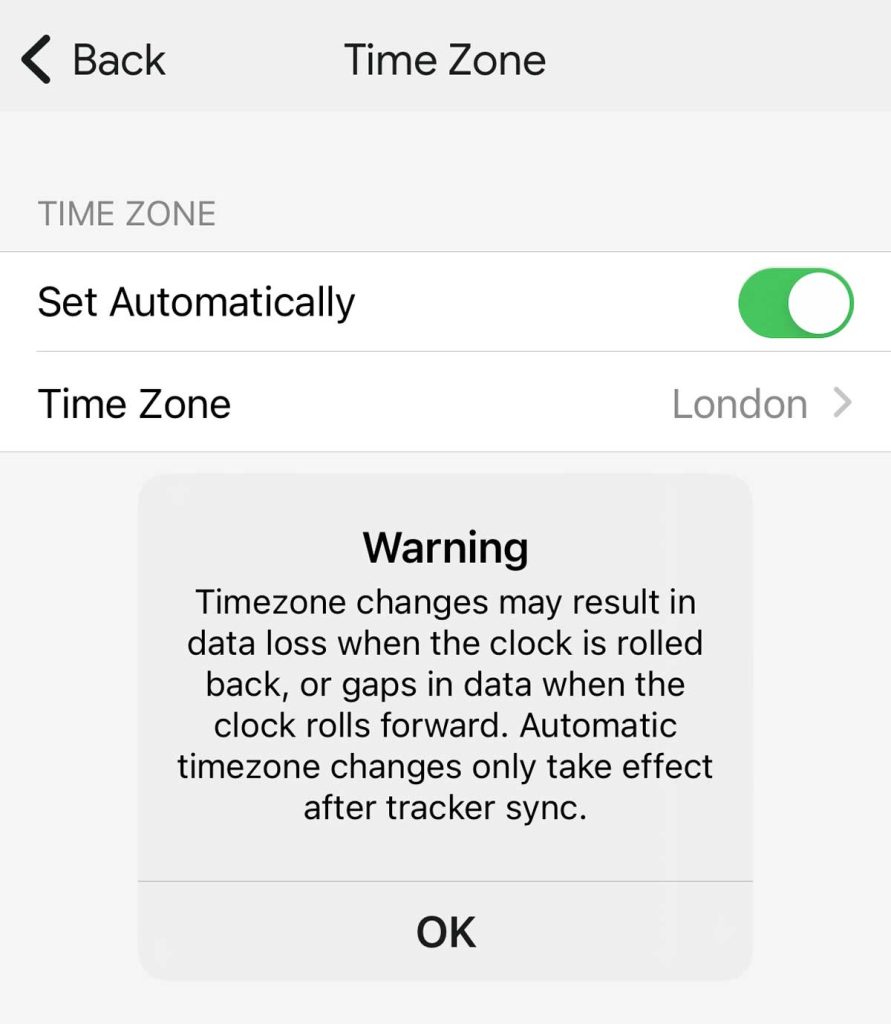
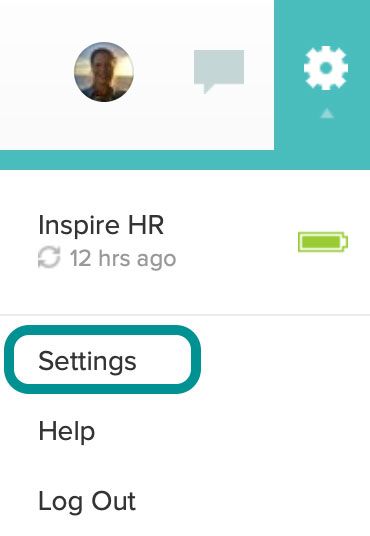

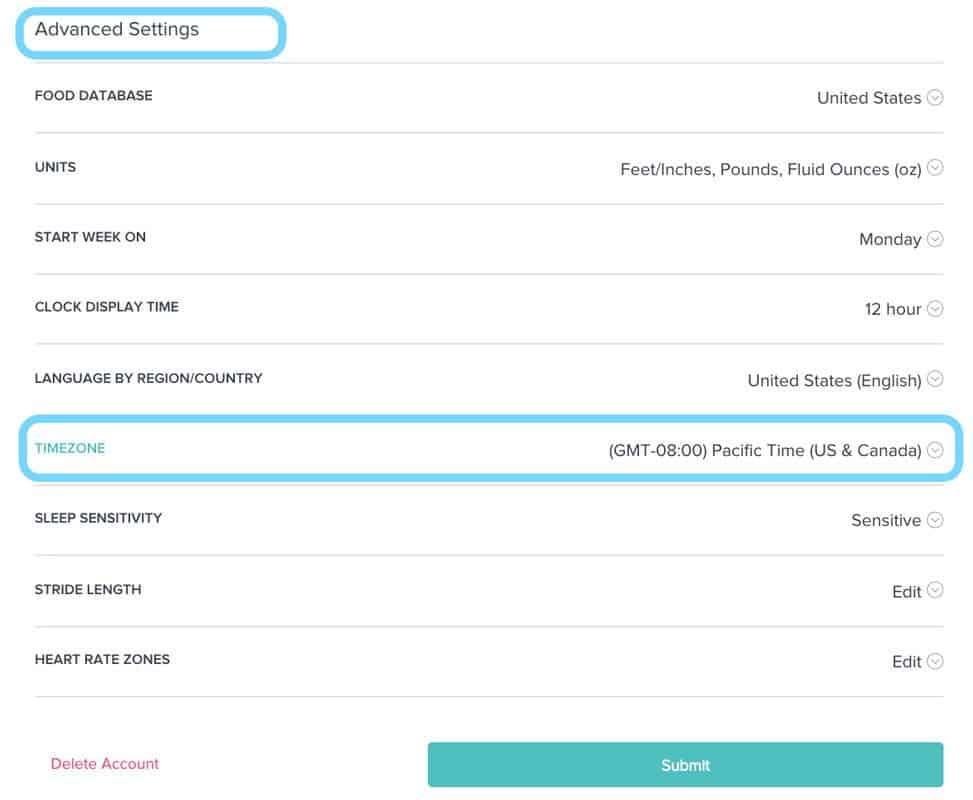

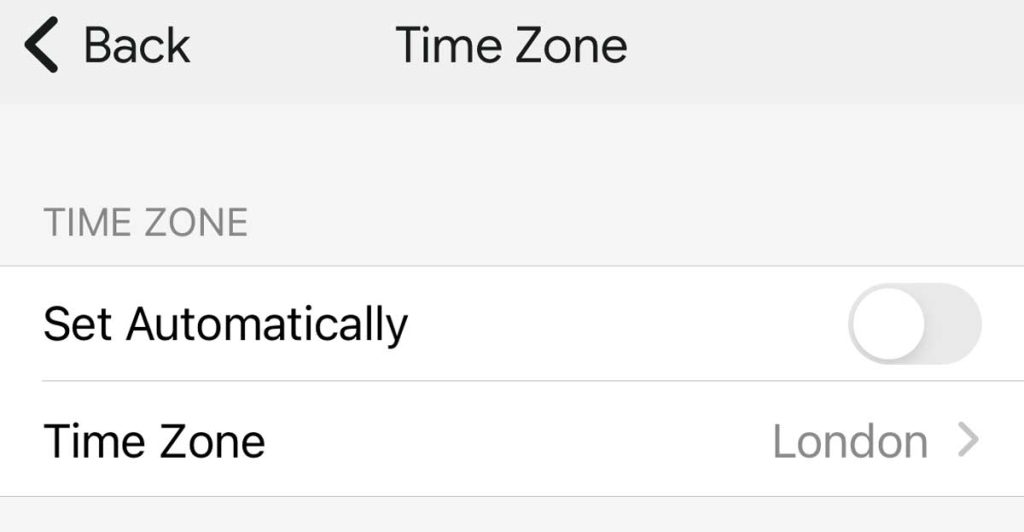
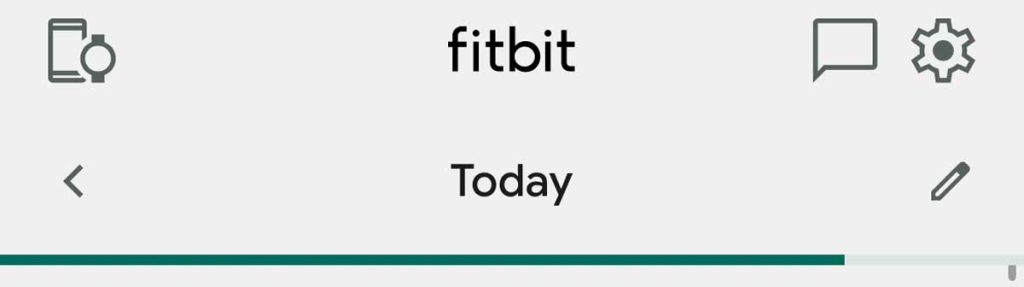
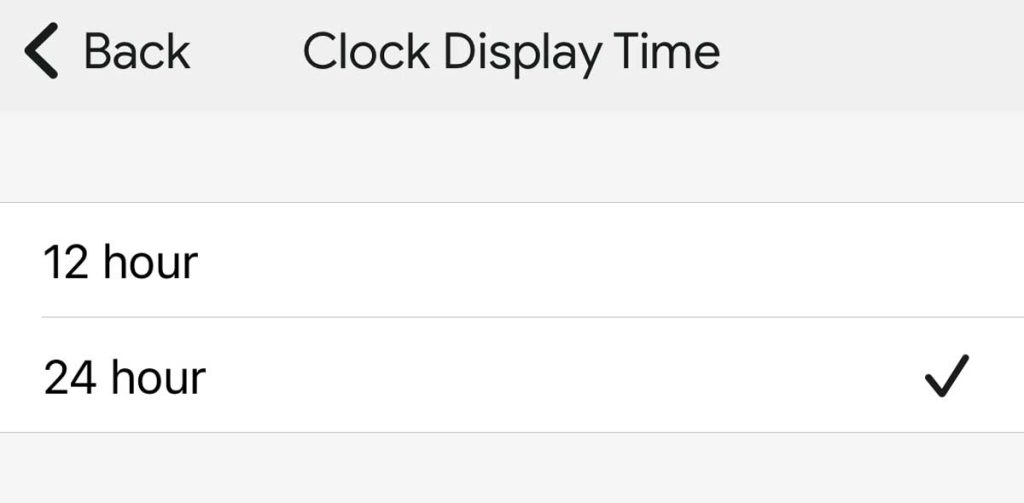
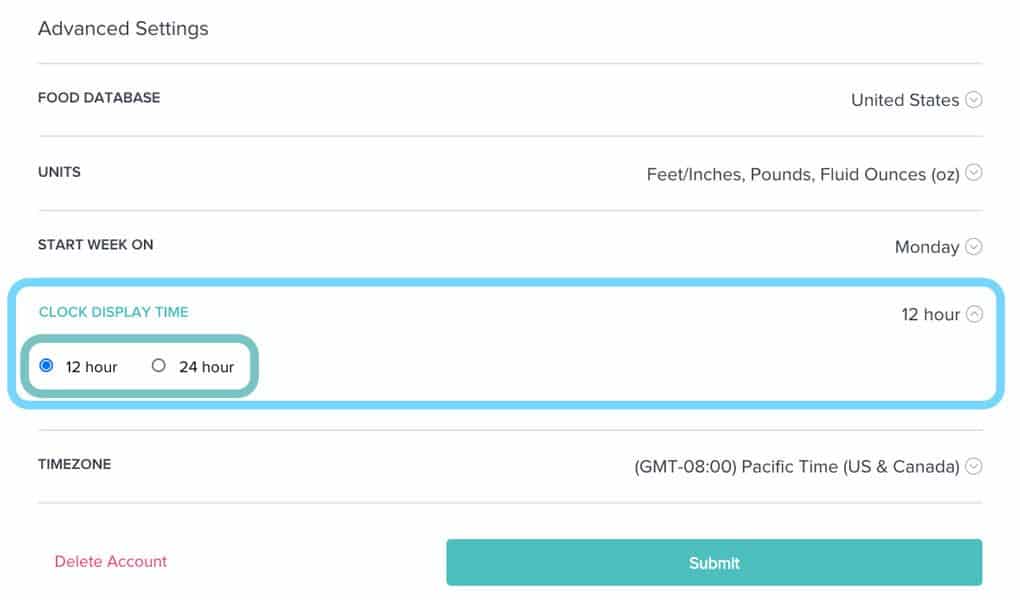






Hi, I found my watch not updating with recent firmware updates.
I found toggling the App’s Settings, Time Zone on/off, then forcing a Sync to do the job. Thanks for your article.
My Fitbit inspire HR. Is 6 hours a head. I have rebooted, etc help
Hi Patsie,
Try to open your Fitbit account using a browser, instead of the Fitbit app. Go to this site and log in with your Fitbit account user id and password.
In the profile section, scroll down to the timezone category and update it to a different time zone, then press submit. Once changed, go back and change it to your timezone, then press submit again.
After doing that, open the Fitbit app and sync with your Inspire. See if the time is now correct (fingers crossed.)
Time syncing sleep syncing both not easy like my previous Blaze model
Is there an patch or do I constantly have to manually reset every thing over and over
I bought a Fitbit Sense n I see the same thing happening but mine is Android phone
Fitbit used to be the gold standard of activity trackers:extremely intuitive and just very thought through.
Recent products/ software is just half-baked as if they hired a whole bunch of young and dynamic gamers that like toys and gadgets.
Simple functionality like syncing the time with your phone suddenly is often not working. For a device where time and timing is a CORE functionality, this is just mind-boggling.