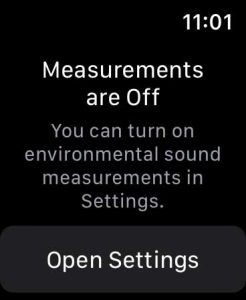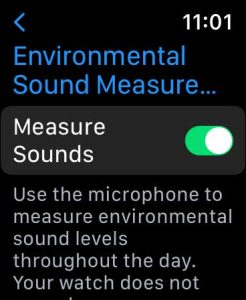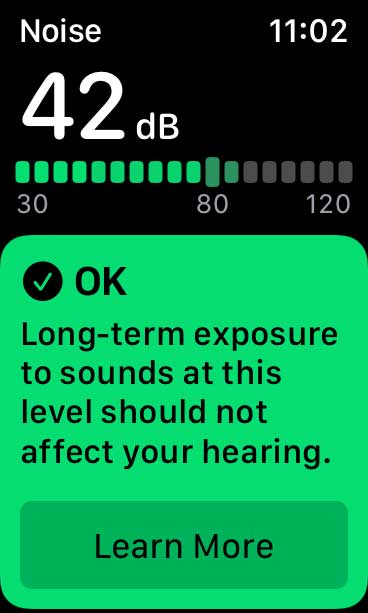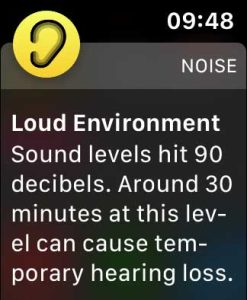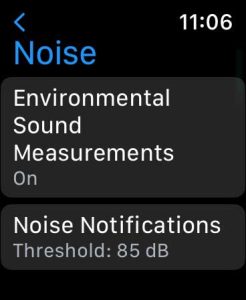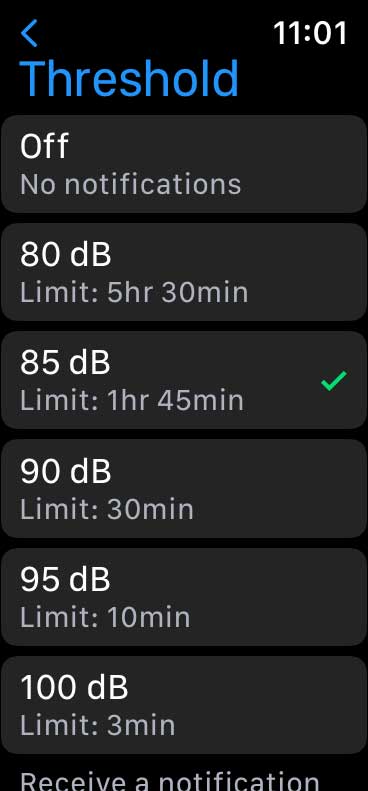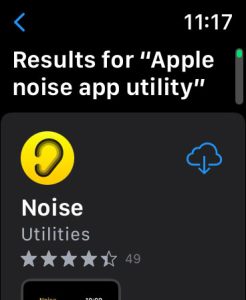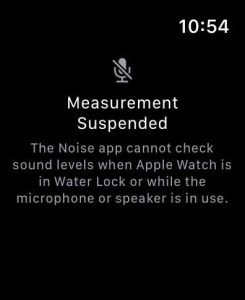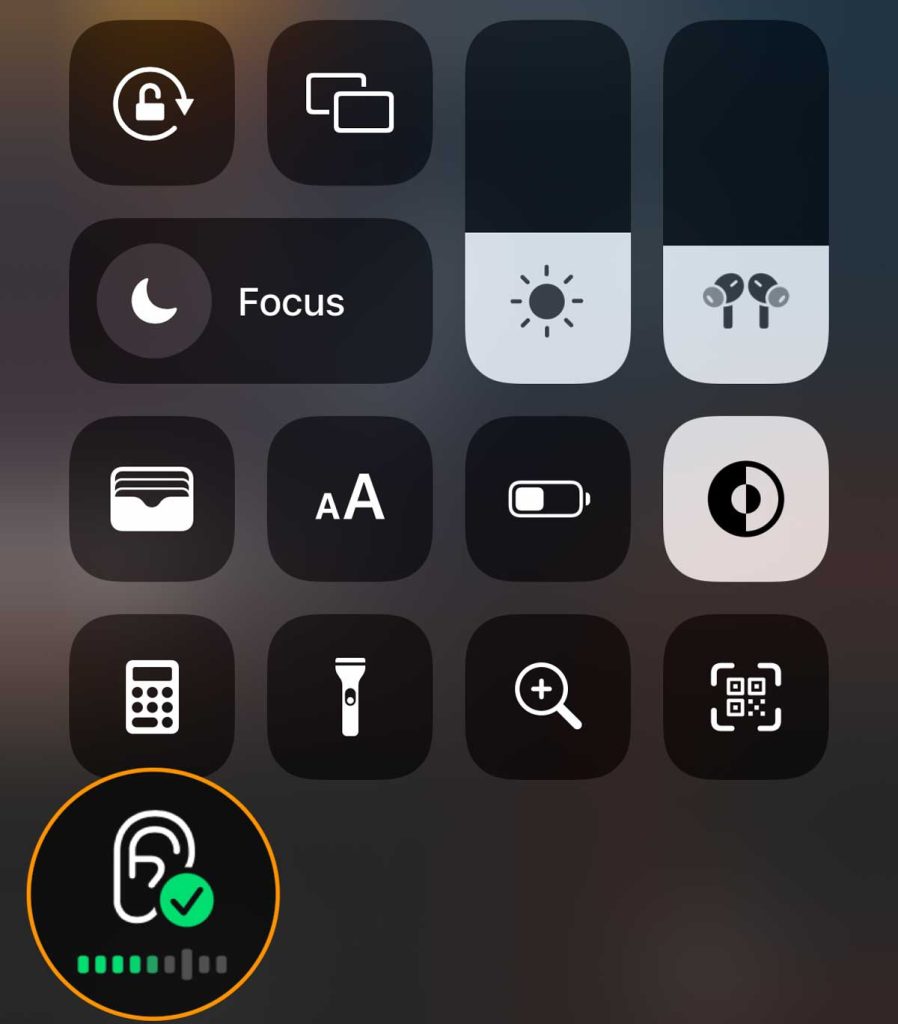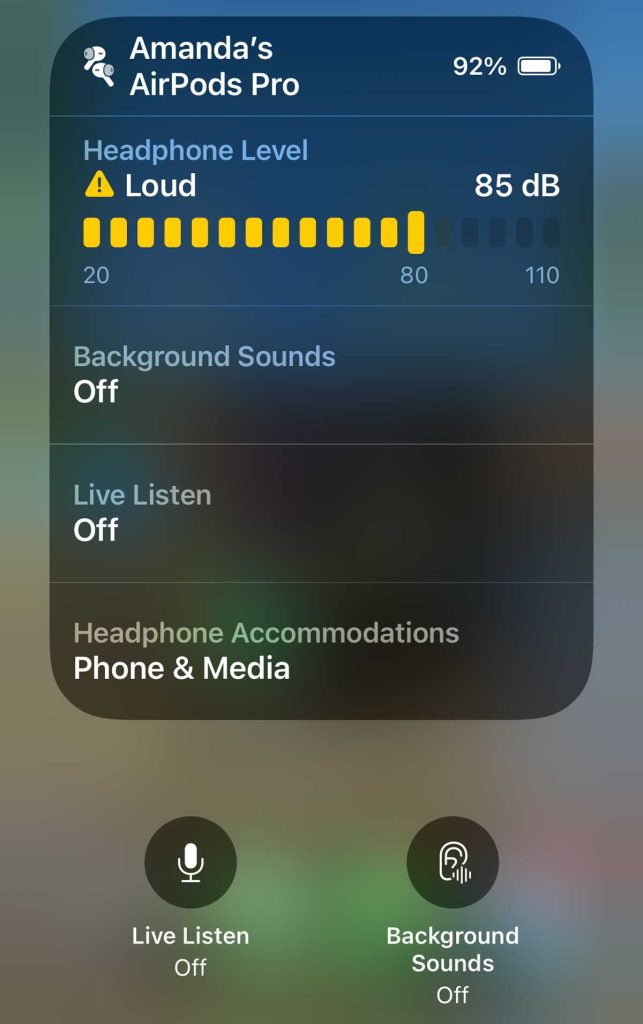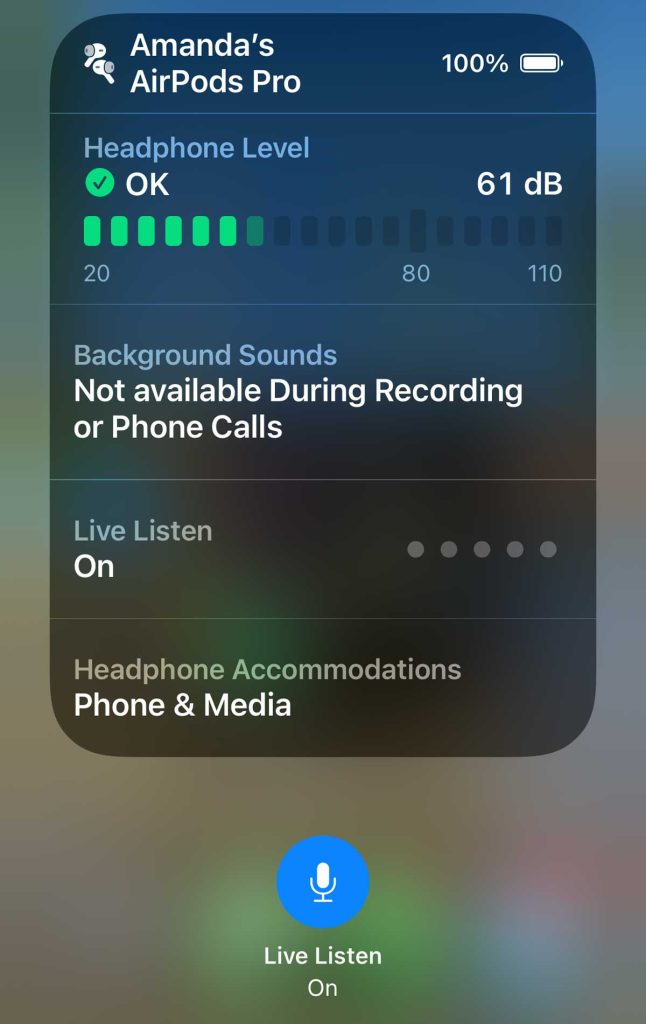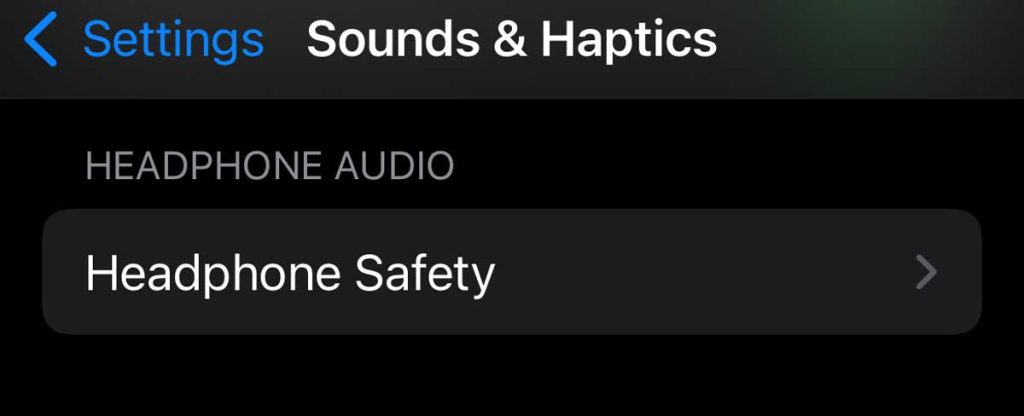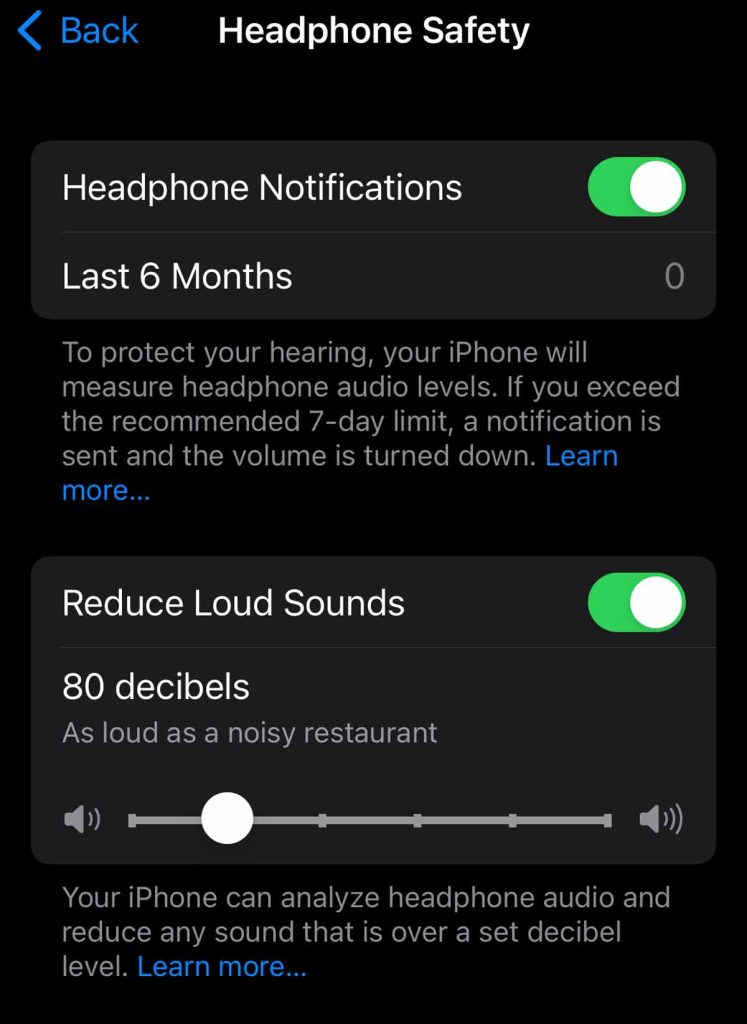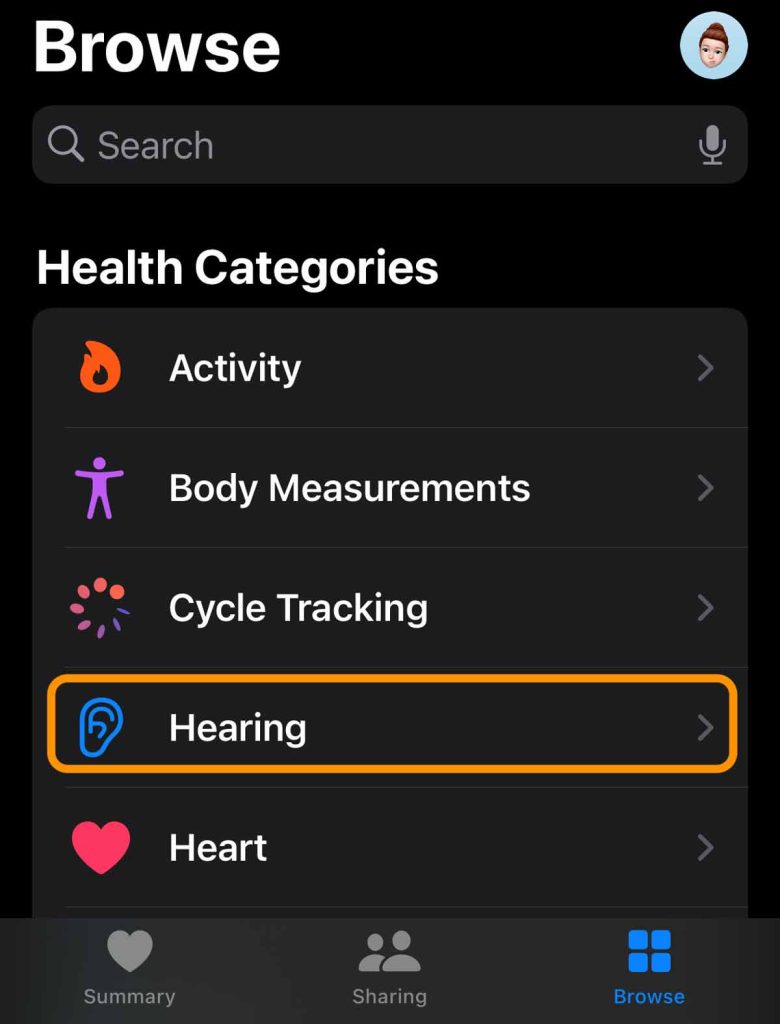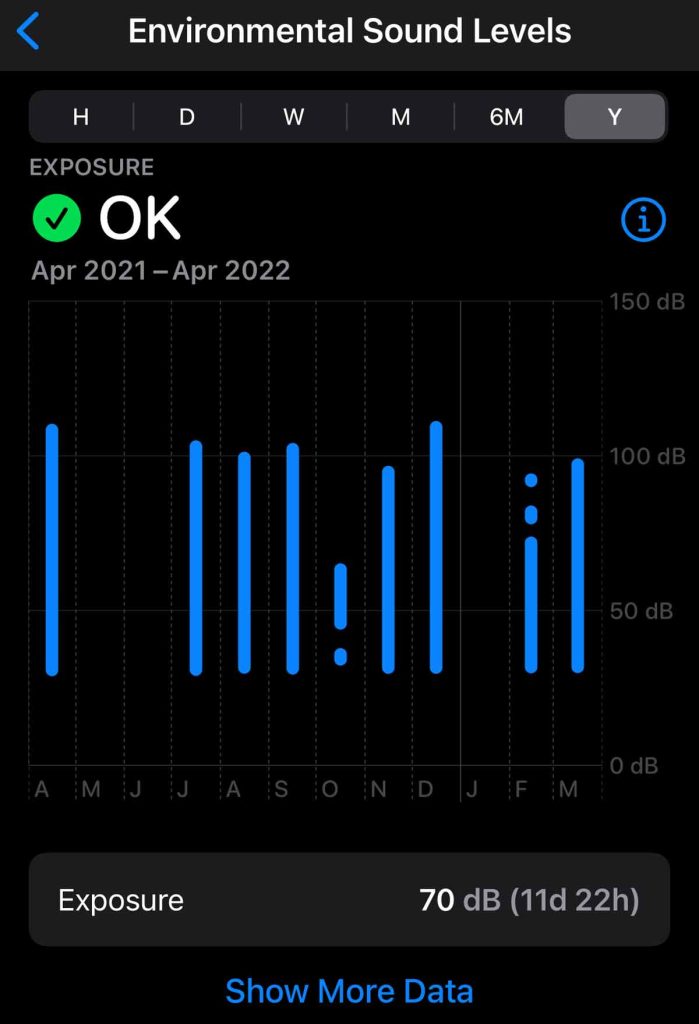Did you know that your Apple Watch can help protect you from hearing loss by measuring the decibel levels from both your environment (called ambient sound level) and your AirPods or other headphones? If not, you aren’t alone! I actually didn’t know how awesome this feature is until I tested it for this article.
The Noise app on your Apple Watch is a feature that many users may not even know exists. With all of the widespread music and video streaming on our smart devices today, it’s never a bad idea to monitor the health of your ears using the Noise app on your Apple Watch.
In this article, we look at how the app works and how you can set up notifications that may help protect your hearing in the long run.
And if you don’t own an Apple Watch, there are still a few ways to check that ambient noise!
Contents
- 1 Measure sound volume with the Noise app on your Apple Watch
- 2 How to set up the Noise app on your Apple Watch
- 3
- 4 How to turn on and off Noise notifications
- 5
- 6 When is loud too loud?
- 7 Can’t find the Noise app on your Apple Watch?
- 8 Is the Noise app not working on your Apple Watch?
- 9 Don’t own an Apple Watch? No problem! How to check decibel levels on your iPhone
- 10 Final thoughts on using the Noise app on your Apple Watch to protect your hearing
Suggested readings
- Apple Watch screen not waking up or turning on? How to fix it
- How to use your MFI hearing aids with your iPhone and Apple Watch
- How to install and update apps on your Apple Watch without an iPhone
- Researchers at Apple publish a paper outlining data collection methods and more for the Apple Hearing Study
- Apple Watch Gesture offerings could expand in future
Measure sound volume with the Noise app on your Apple Watch
I think we’ve all been guilty of blasting that favorite song a time or two to volume levels that may actually be damaging our ears. 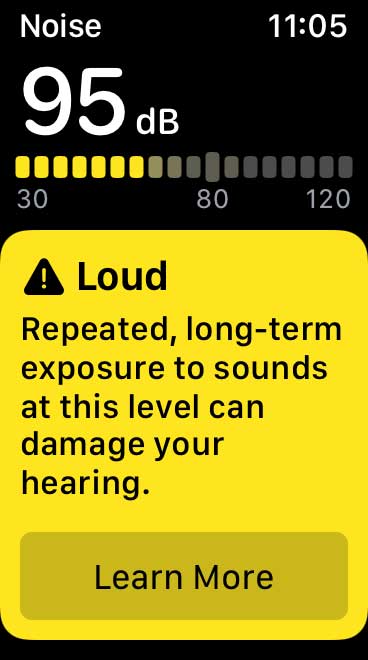
Have you ever thought about the long-term effects of maintaining these high volumes over many years, though? The Noise app on your Apple Watch may actually help to prevent hearing loss or other damage to your ears over time.
Supported Apple Watches (SE and Series 4 or later) can measure ambient sound levels in your environment and headphone audio levels using its built-in microphone.
The Apple Watch detects the decibel level and duration of this loud exposure to determine if your volume is at risk of damaging your hearing.
The watch won’t ever record any of these ambient sounds, but it uses this detection to notify you with a buzz to the wrist.
Ultimately, it’s up to you to adjust your volume, but this feature is invaluable if you’re concerned about limiting prolonged exposure to high volumes.
Does the Noise app always listen?
The Noise app monitors your environment’s noise level only when the app is open or open in the background.
However, if you add the Noise app complication, the Noise app does indeed listen periodically whenever you wear your watch. 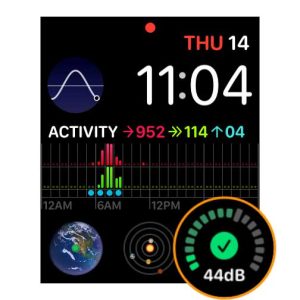
No matter what, the Noise app never records or saves any sounds! It is strictly a monitoring tool.
How to set up the Noise app on your Apple Watch
Fortunately, it’s insanely easy! To do this:
- Open the Noise app on your Apple Watch.
- If you have never used the Noise app before, choose to Enable it.
- If it shows no measurement and instead says measurements are off, scroll down and tap Open Settings.

- Toggle on Measure Sounds.

Your watch uses its microphone to sample various sound levels throughout the day from here on out.
If you want to learn more about your reading, just tap that Learn More button!
You don’t need to open the Noise app to check your sound levels!
Once you start using the Noise app, you don’t always need to tap it open to check the current sound conditions. Instead, swipe up Control Center and tap the ear icon! It’s that easy. ![]()
Or, if you’d like to gain easy access to these same statics right on your Apple Watch face, add the Noise complication just as you would check the weather, for example. 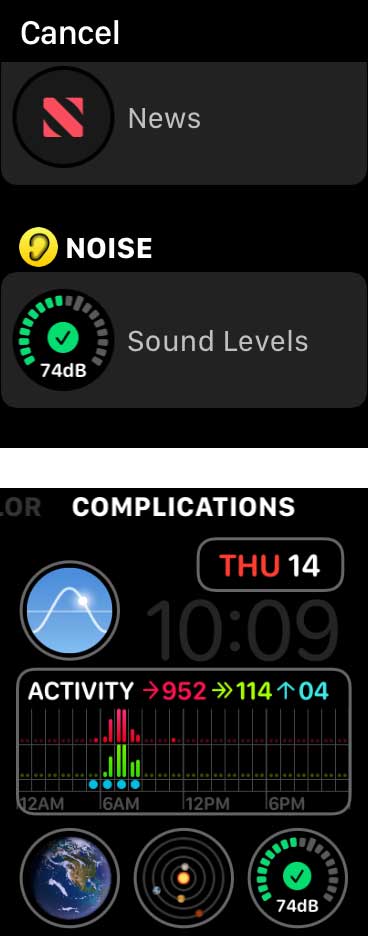
Use the Apple Health app for even more data
To check on daily, hourly, weekly, or even monthly audio levels from either the environment or your headphones, go to the Hearing category within the Health app. 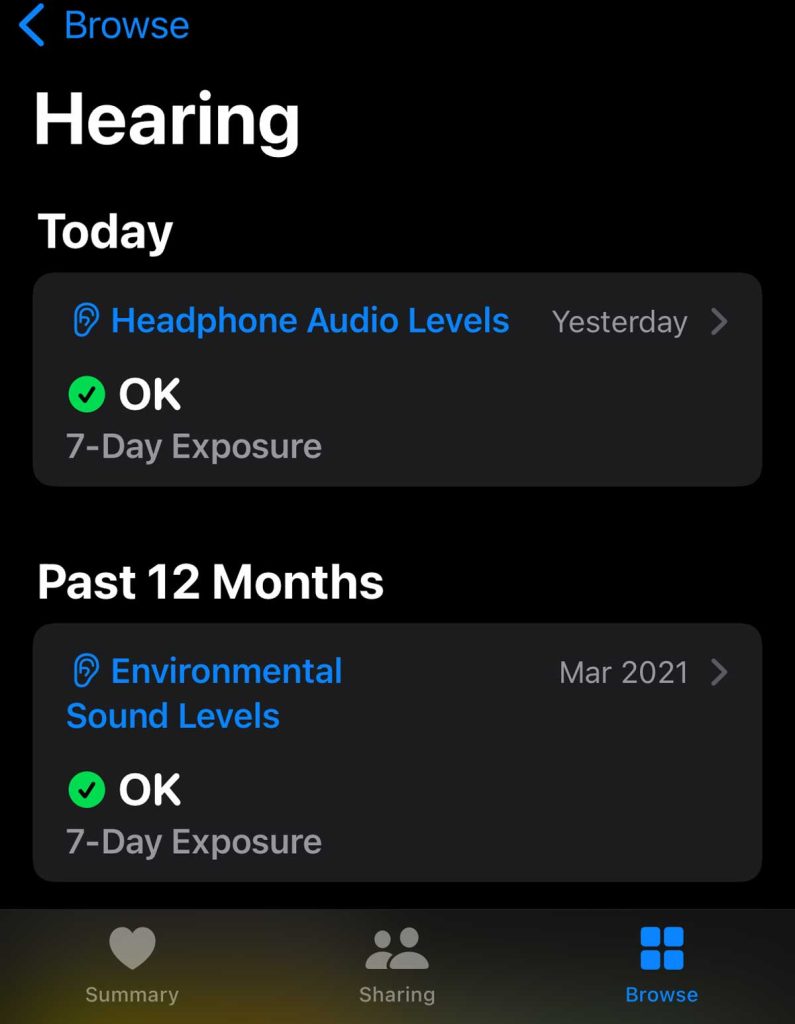
From here, tap Headphone Audio Levels or Environmental Sound Levels and review your average decibel levels, your exposure time, decibel range, and a handful of other useful stats.

How to turn on and off Noise notifications
It’s one thing to monitor the sound in your environment and on your headphones, but to take full advantage of the Noise app, you’ll want to get notified of a problem.
Luckily, the Noise app can immediately let you know when it detects a loud environment or harmful volume on your headphones.
These notifications help you proactively prevent possible hearing damage or loss. So you know when to turn down the volume, leave a loud environment, or if you can’t leave, put on some ear protection to limit the sound coming from your environment.
That’s why we recommend you turn on these notifications and leave them on.
- Open the Settings app on your Apple Watch. Go to Settings > Noise > Noise Notifications.

- Tap and choose or change your preferred setting for decibels and time. You can also turn it off, so you receive no notification.

- On your iPhone, open the Apple Watch app. Tap the My Watch tab > Noise > Noise Threshold and choose your desired decibel level to receive notifications. Or choose to turn off Noise app notifications.
When is loud too loud?
So when does a sound go from being loud to potentially dangerous? Is short-term exposure as harmful as long-term?
In general, both the level and the amount of time you’re exposed matter.
Long-term exposure to sounds that register below 80 decibels should not negatively affect your hearing. Apple labels these levels as OK within the app.
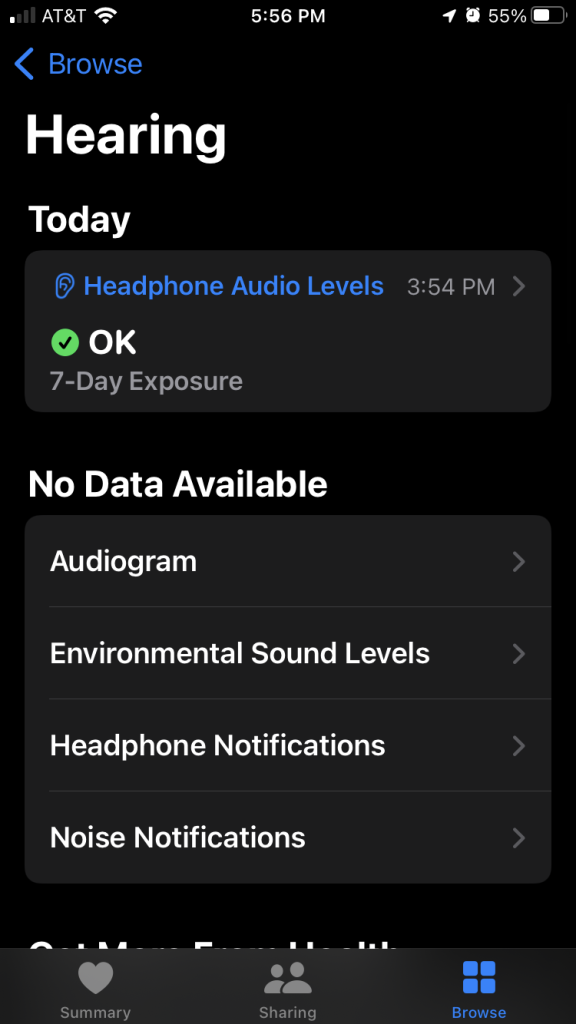
However, long-term exposure to sounds above 80 decibels has led to permanent hearing damage.
Apple Support has provided this list for specific information regarding decibel levels and duration:
- 80 decibels: Around five and a half hours a day can cause some temporary hearing loss with a max exposure time of 40 hours per week
- 85 decibels: One hour and 45 minutes a day can cause temporary hearing loss with a max exposure of 12 and a half hours per week
- 90 decibels: Just 30 minutes a day can cause temporary hearing loss with a max exposure of four hours per week
- 95 decibels: A mere 10 minutes a day can cause temporary hearing loss with a max exposure of just over an hour per week
- 100 decibels: Even a few minutes per day can cause temporary damage with no more than 20 minutes of exposure per week
Can’t find the Noise app on your Apple Watch?
Remember, the Noise app is for Apple Watch only, not iPhone, and you must use a supported Apple Watch mode. The Noise app is not available on the Series 3 and lower models–it is supported on the Apple Watch SE models.
Your watch must also use watchOS 6 and above. So, if you haven’t updated your watchOS in a long time, now is the time!
Finally, if you use a supported watch and your watch runs watchOS 6, or later, you might have deleted the app at some point. The good news is it’s easy to reinstall!
- Open the App Store app on the watch.
- Depending on your watch mode, use the search function and then type, scribble, or speak the name “Apple Noise app utility.”

- If you don’t see the app as the top hit, scroll through the search results. Make sure you look for it listed as a Utility and that the app is the one created by Apple.
- Tap the Cloud icon or Get button to download and reinstall the app to your watch.
Is the Noise app not working on your Apple Watch? 
If the Noise app isn’t working or picking up the ambient sound around you, check a few things:
- Update your watch to the latest watchOS available for your model.
- Make sure your Apple Watch isn’t in water lock mode. If so, turn the water lock mode off by rolling the Digital Crown in either direction until it shows that this feature is off.
- If you’re using the microphone for Walkie-Talkie or another app, the Noise app cannot work since the mic is currently in use by another app.
- The same holds true for the speaker. When you actively use the watch’s speaker for another app, the Noise app doesn’t work.
- If you use the Noise app as a complication, first open the Noise app, tap Enable to turn on monitoring, or tap Open Settings > Measure Sound, and see if your complication now works.
- If not, try removing the complication from your watch face. Many people report the Noise app works on its own but stops checking sound levels when added as a watch face complication.
If the Noise app continues not to work, restart your Apple Watch and see if that worked. If it didn’t, unpair and repair your Apple Watch–restore from your recent backup. When the issue persists, unpair again and this time, set up your watch as new.
Don’t own an Apple Watch? No problem! How to check decibel levels on your iPhone
Apple doesn’t offer a Noise app for your iPhone and iPad, but you can still check your headphone decibel levels using Control Center and/or some Sound & Haptics settings.
To check your environment’s decibel levels, you need to own a pair of headphones that includes a microphone, like Apple’s AirPods.
Test your headphone’s sound level
- Connect your headphones to your iPhone.
- Start playing a video or music with your headphones connected.
- Open Control Center and locate the ear icon to see headphone dB levels and tap it.

- If you don’t see that icon, open Settings > Control Center and tap the green + icon next to Hearing to add it.
- At the top, you see a decibel meter analyzing your audio.
- Green means the level is acceptable.
- Yellow means the sound is too loud and could damage your hearing.
- To learn more, tap the Hearing icon.

Try Live Listen to analyze the sound level in your environment
If your headphones also include a microphone, like all AirPod models, you can use the Live Listen feature to assess your sound environment.
- Place your iPhone or iPad down on a flat surface. Holding it in your hand creates sound, so it’s best to place it away from your body.
- Open Control Center and if any music or other audio is playing, temporarily pause it.
- Select the ear icon to open the Hearing options. Tap Live Listen.
- Wait for the Headphone Level at the top to update with the ambient sound level from your headphones.

- Green means the level is acceptable.
- Yellow means the sound is too loud and could damage your hearing.
- To turn monitoring off, tap Live Listen again.
Set your Headphone Safety
Even if you don’t have an Apple Watch, you can get alerts for times when your headphones or the environmental sounds (via Live Listen) are too loud for an extended period of time.
- On your iPhone, open Settings > Sounds & Haptics.
- Under Headphone Audio, tap open Headphone Safety.

- Toggle on Headphone Notifications and Reduce Loud Sounds.

- Select a decibel level between 75 and 100 dB in the slider where you want sound volume reduced. You’ll see a description of an everyday sound that matches that level.
You can also turn on Headphone Notifications in your iPhone’s accessibility settings. Go to Settings > Accessibility > Audio/Visual. Toggle Headphone Notifications on.
Review your hearing health
You can check your hearing history of both ambient and headphone decibel levels in the Apple Health app.
- Open the Health app on your iPhone. Tap the Browse tab at the bottom.
- Scroll down and choose Hearing.

- Review your data from today and all your history. You can view it by the hour, day, week, month, 6 months, or year.

- If you own or owned an Apple Watch, any data from the Noise app is also included.
Final thoughts on using the Noise app on your Apple Watch to protect your hearing
It’s easy to see how exposure to high volumes over time can lead to temporary and even permanent damage to our hearing.
By using the Noise app on your Apple Watch or checking the decibel levels on your iPhone via the Health app or Control Center, you can rest easy knowing that your hearing is protected by enabling decibel notifications to keep your audio volumes at a safe and enjoyable level.