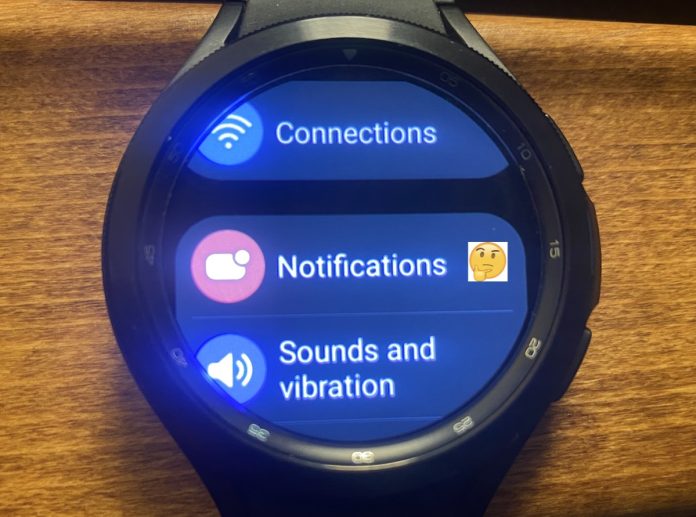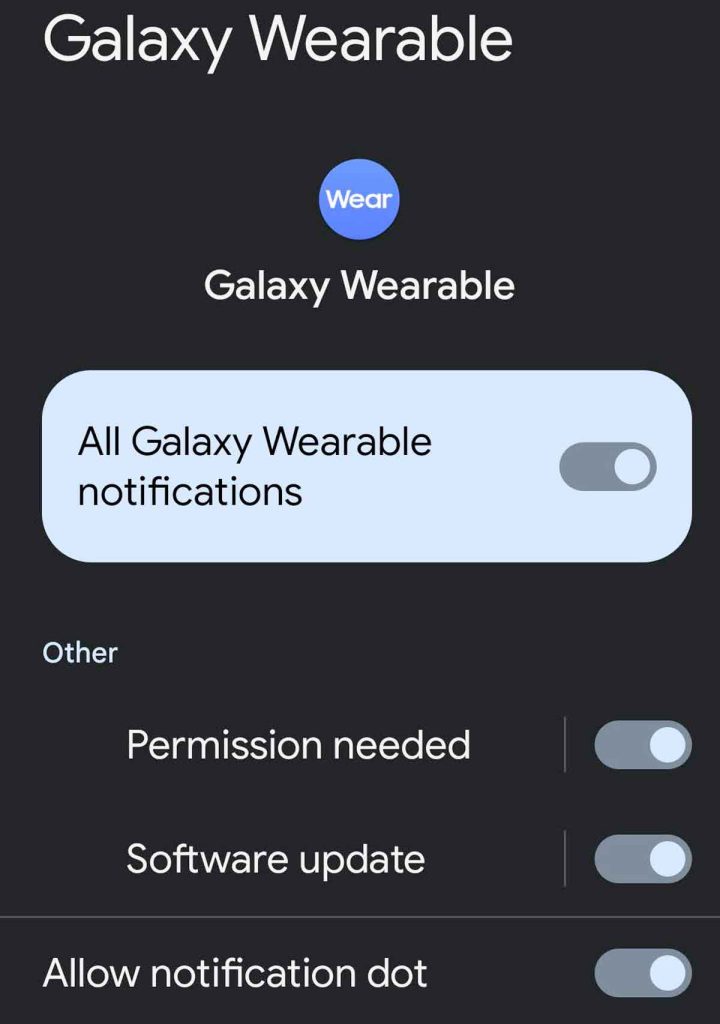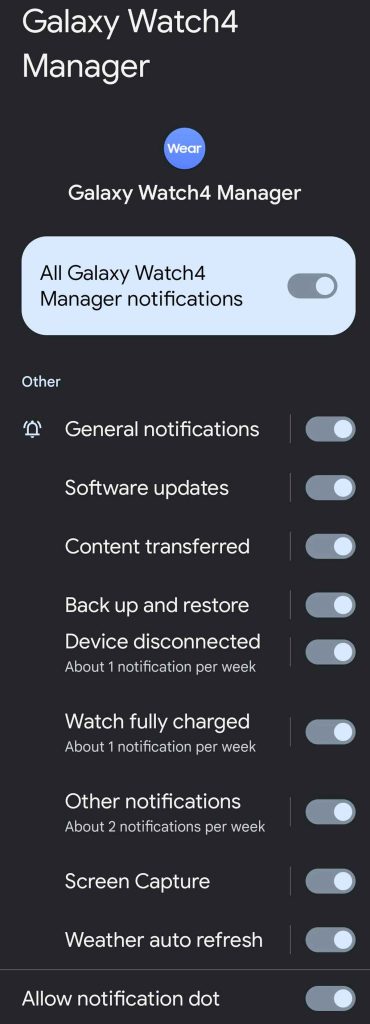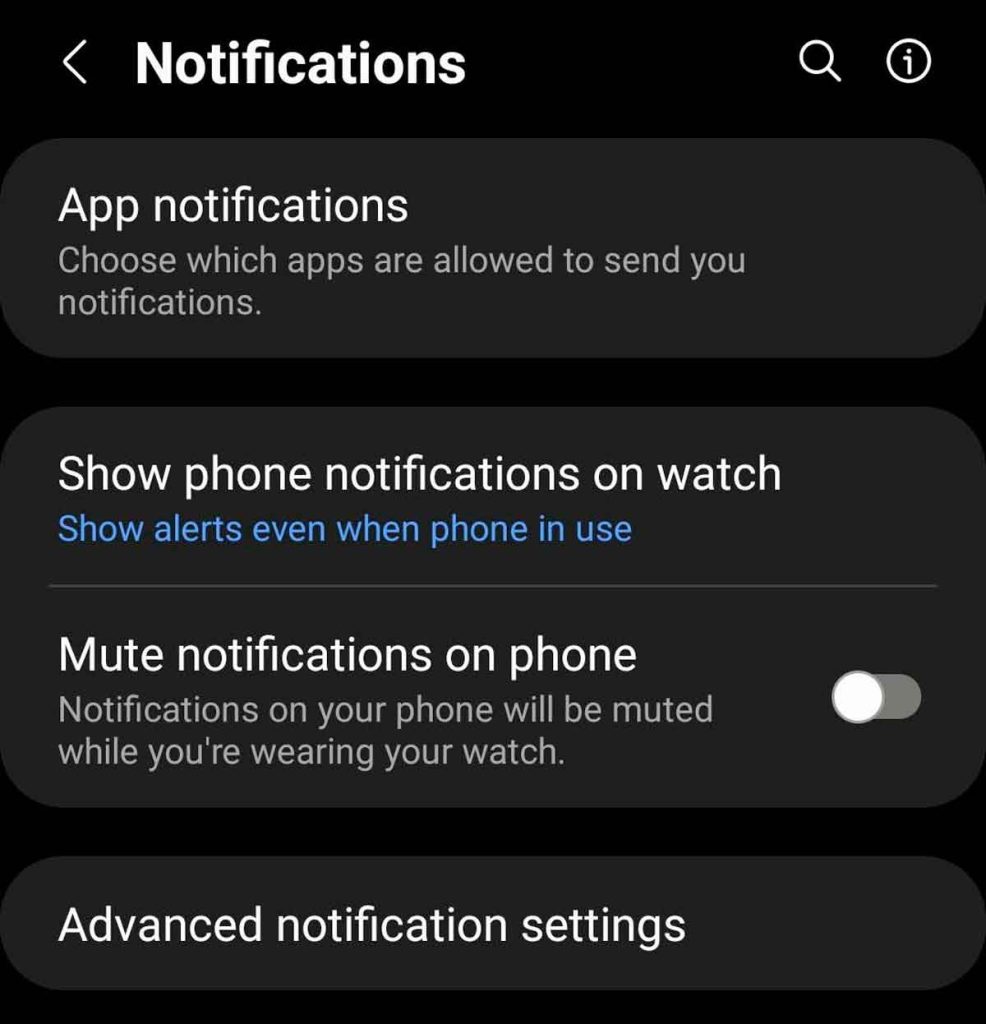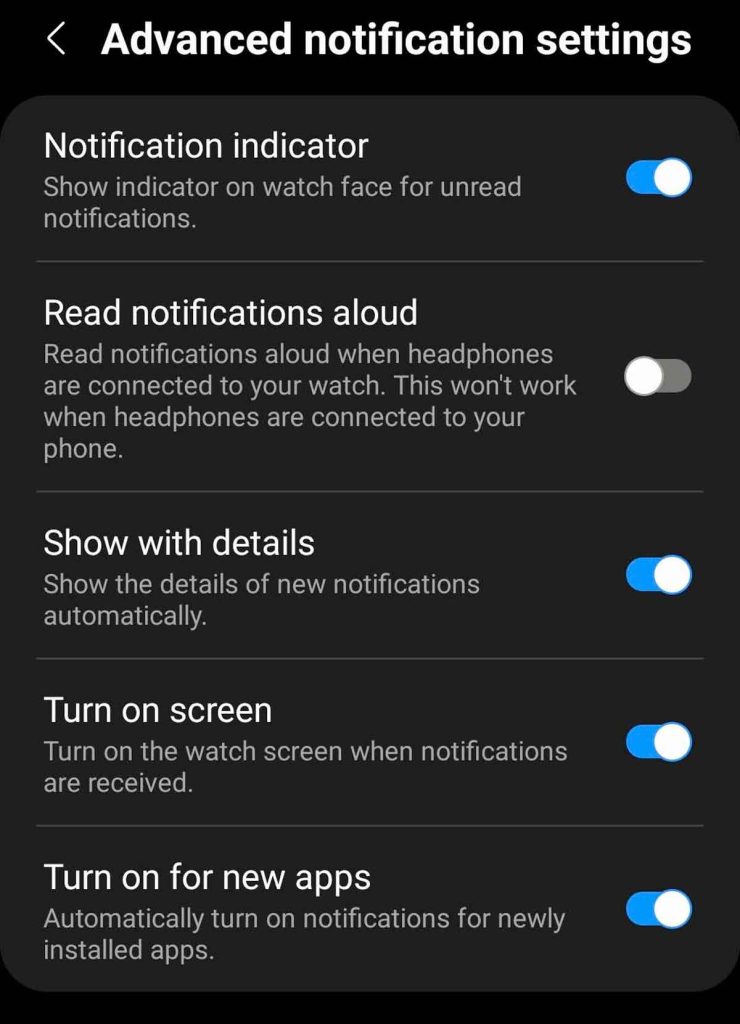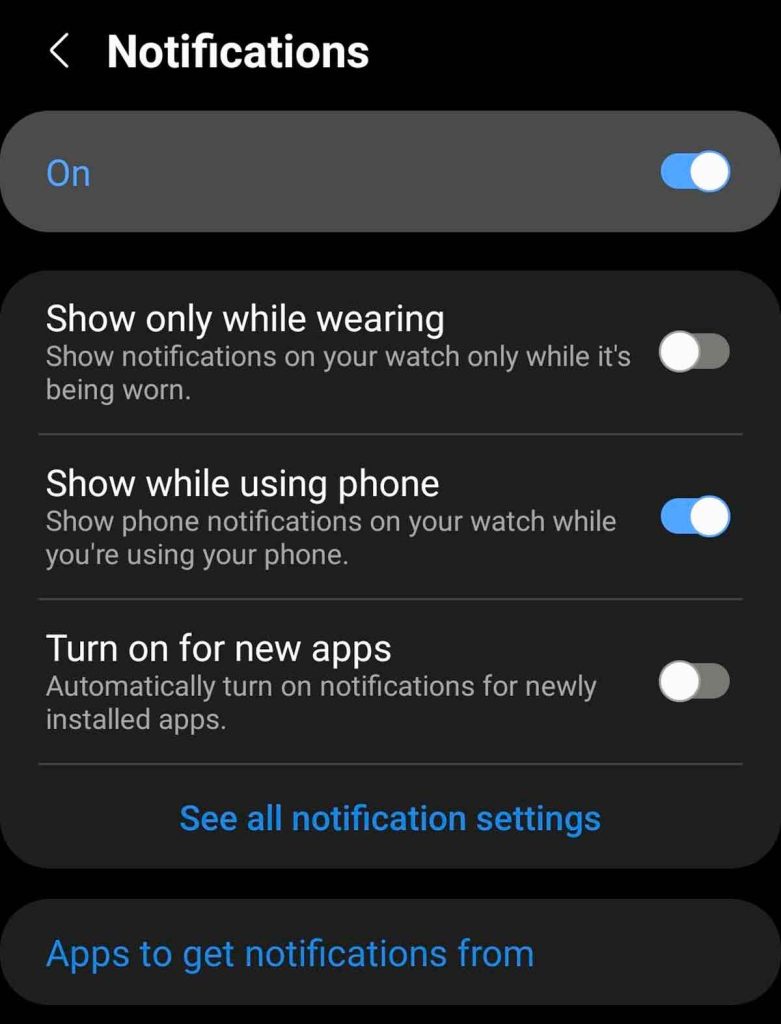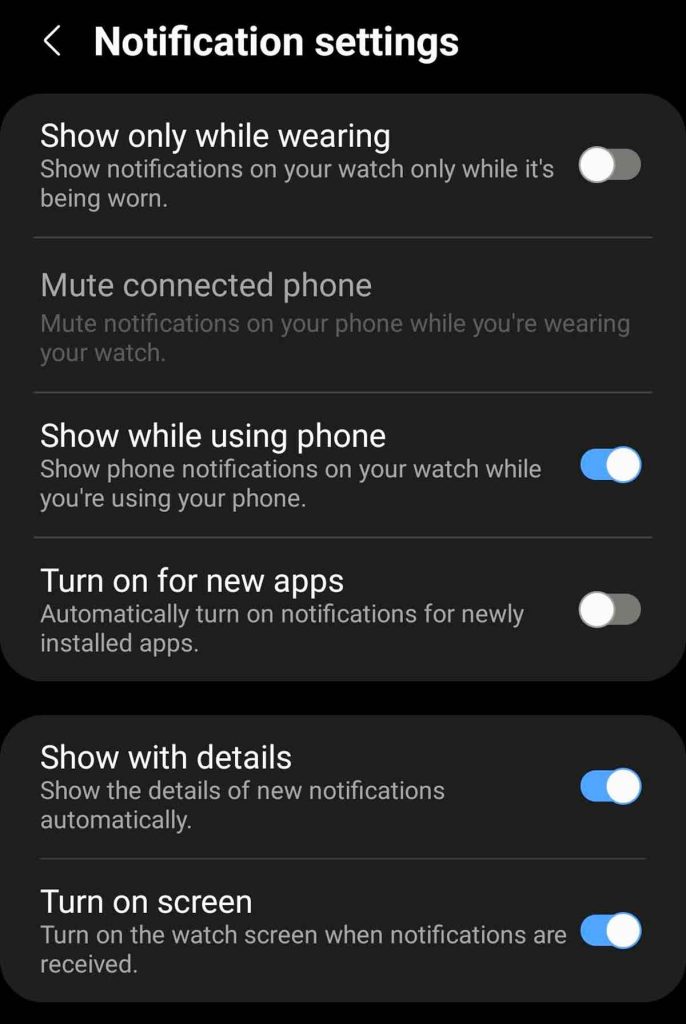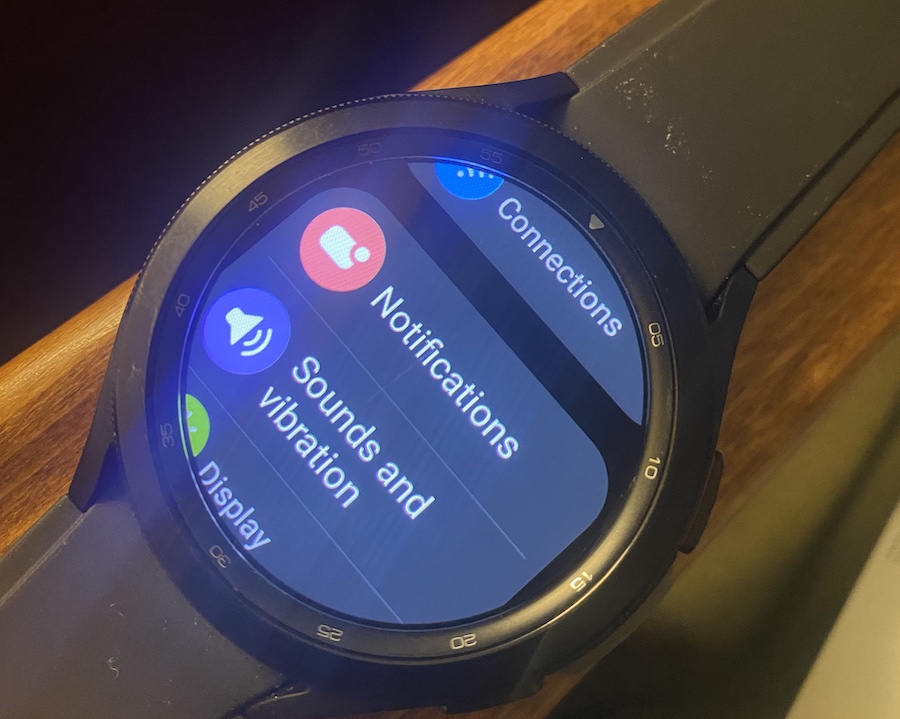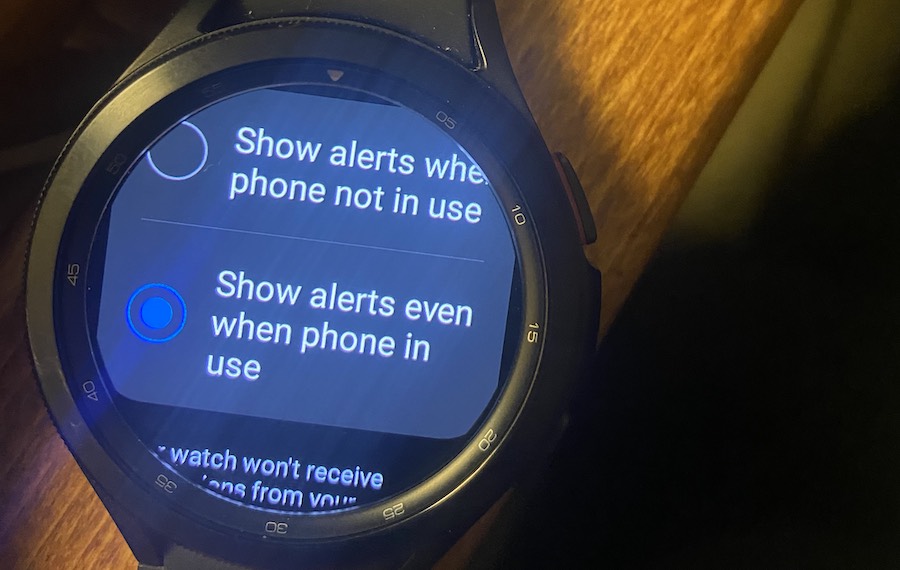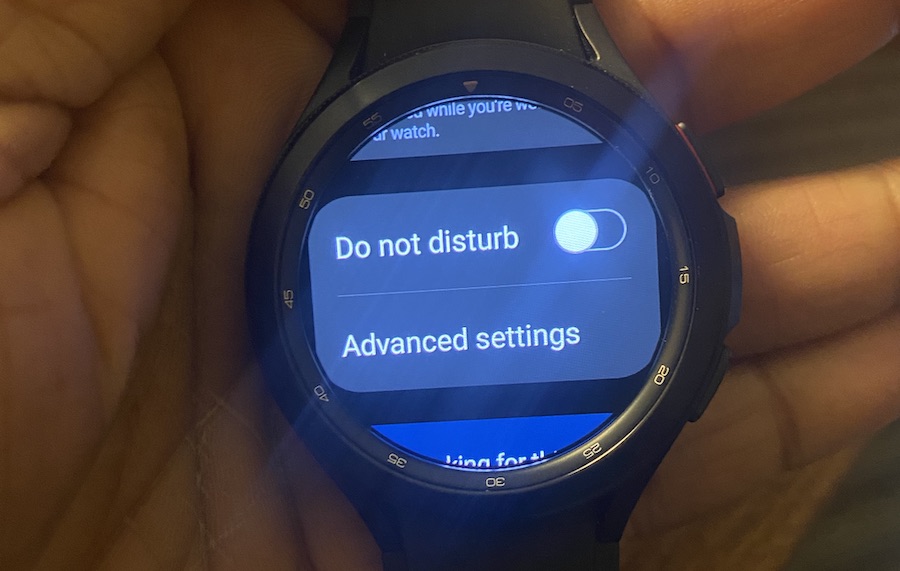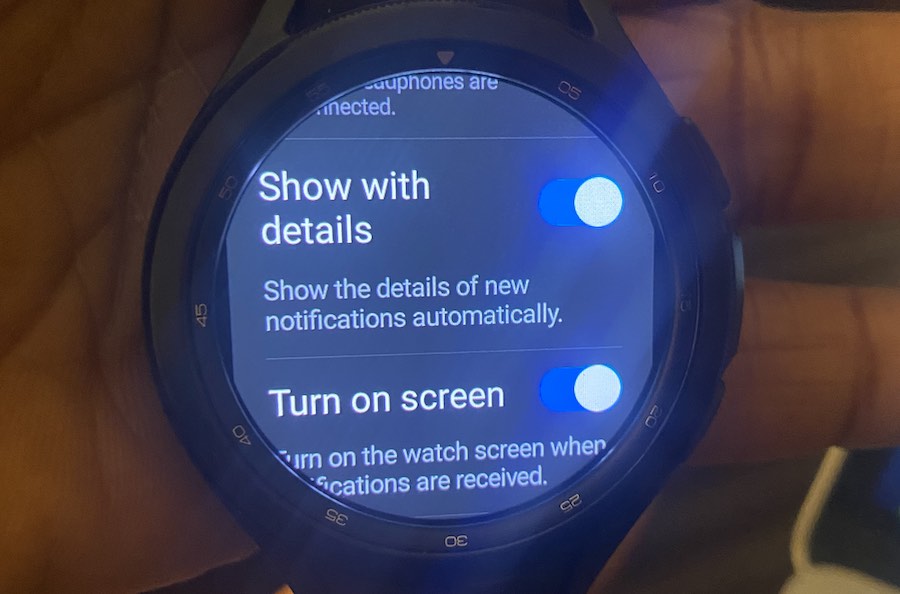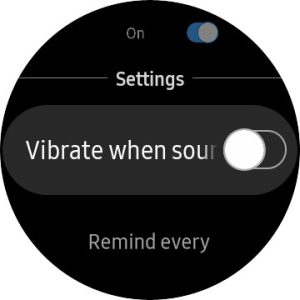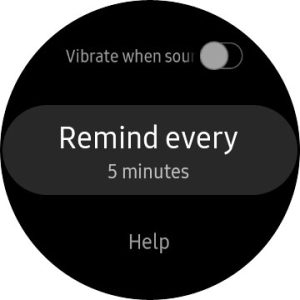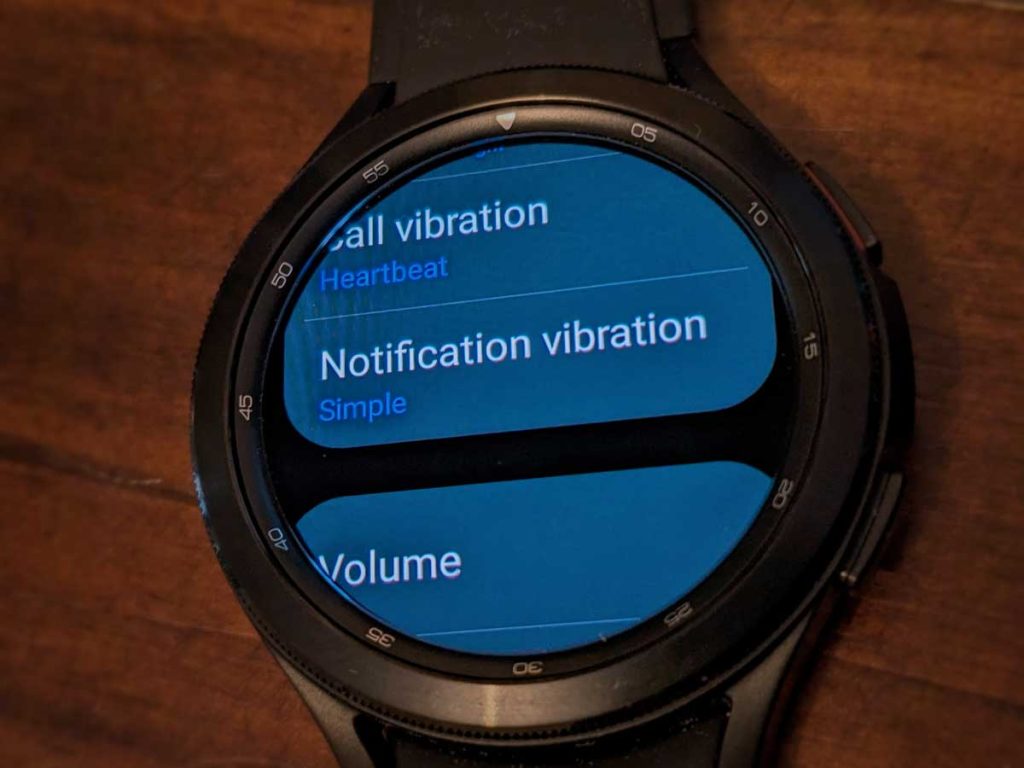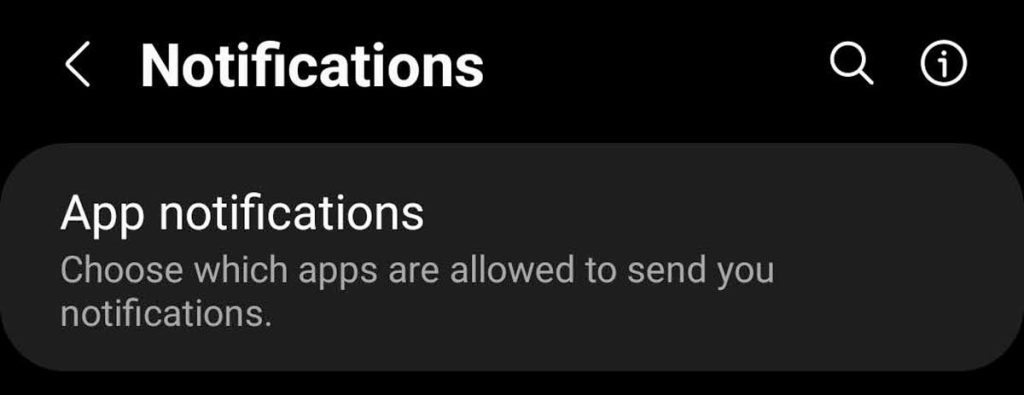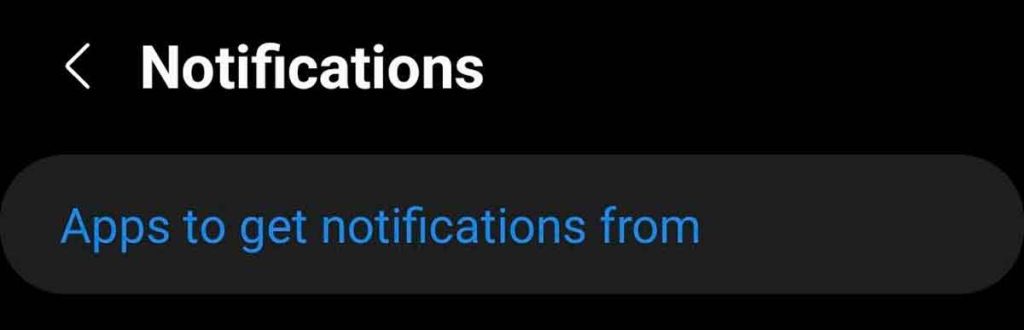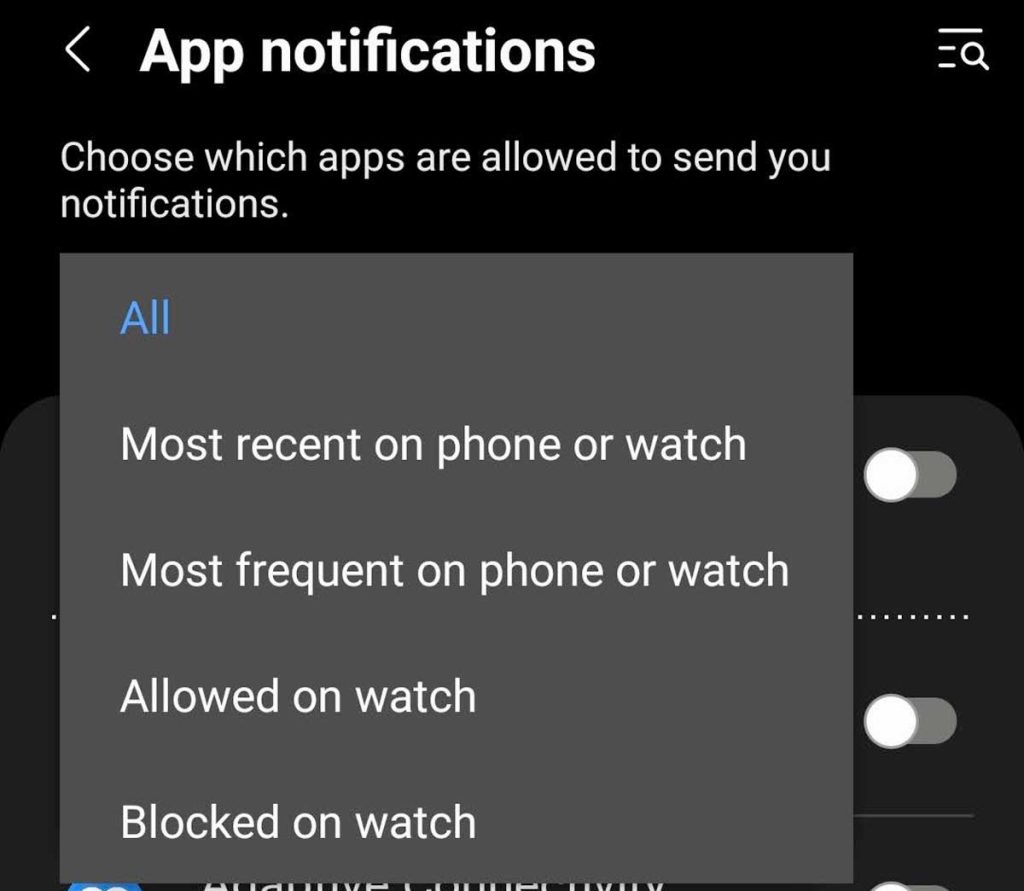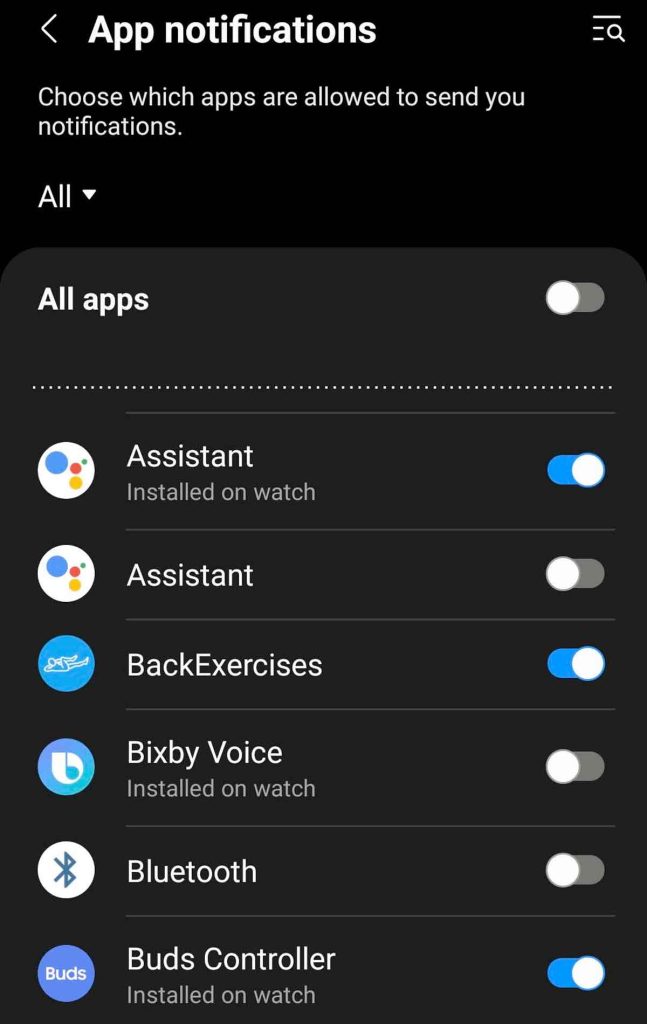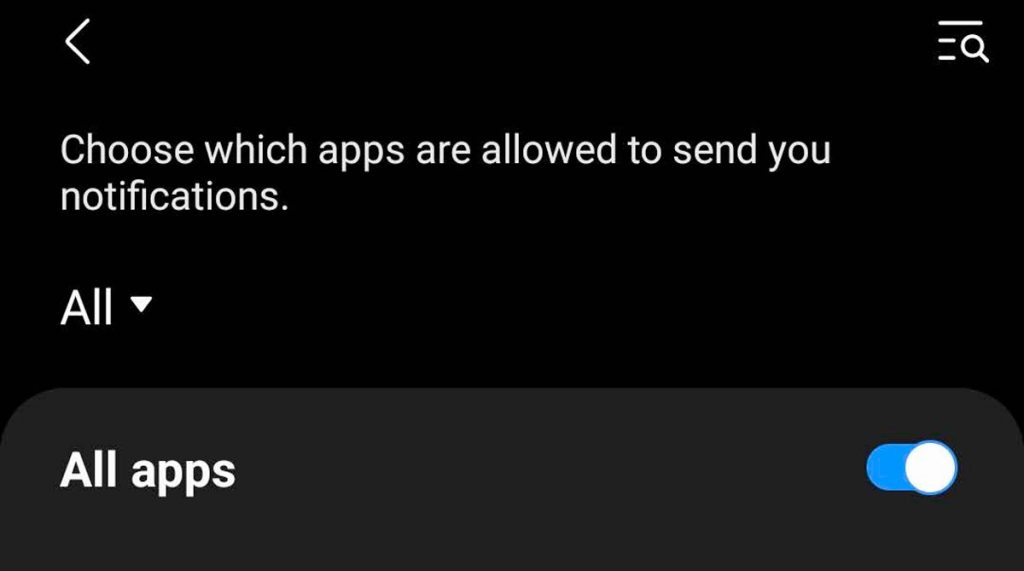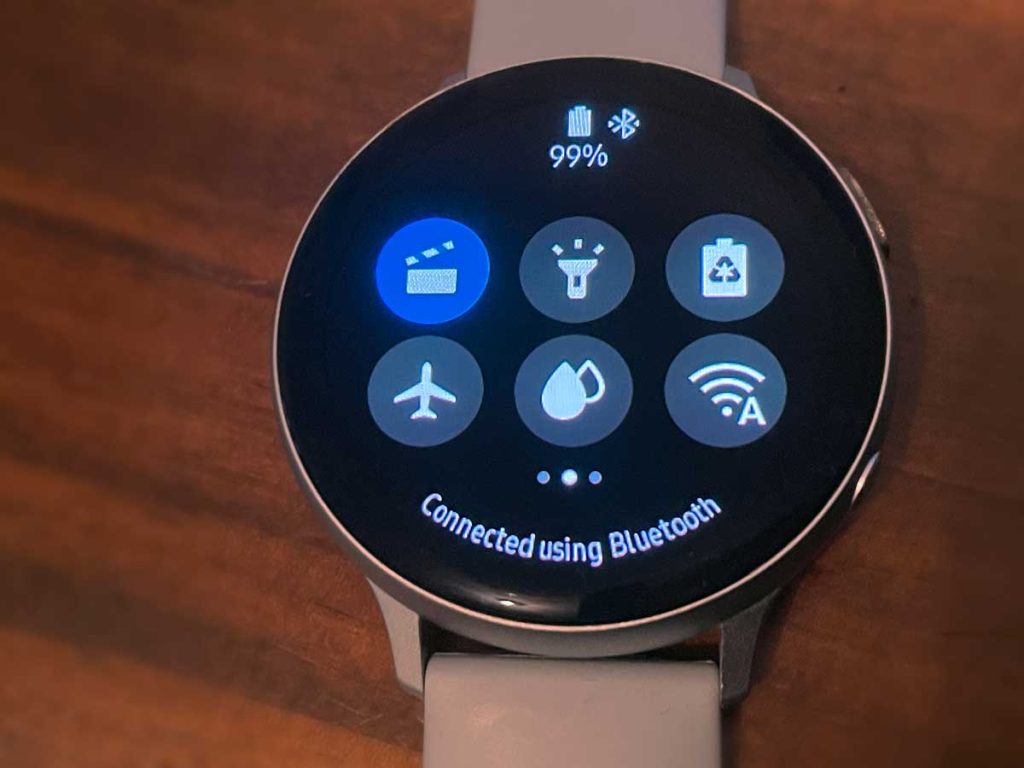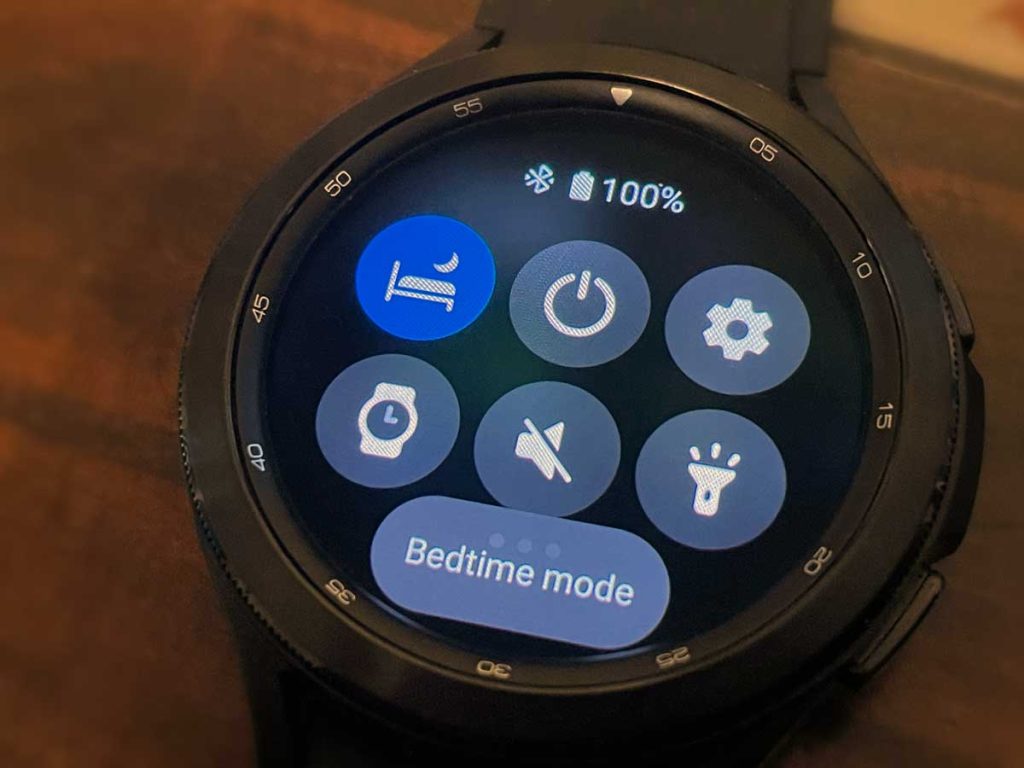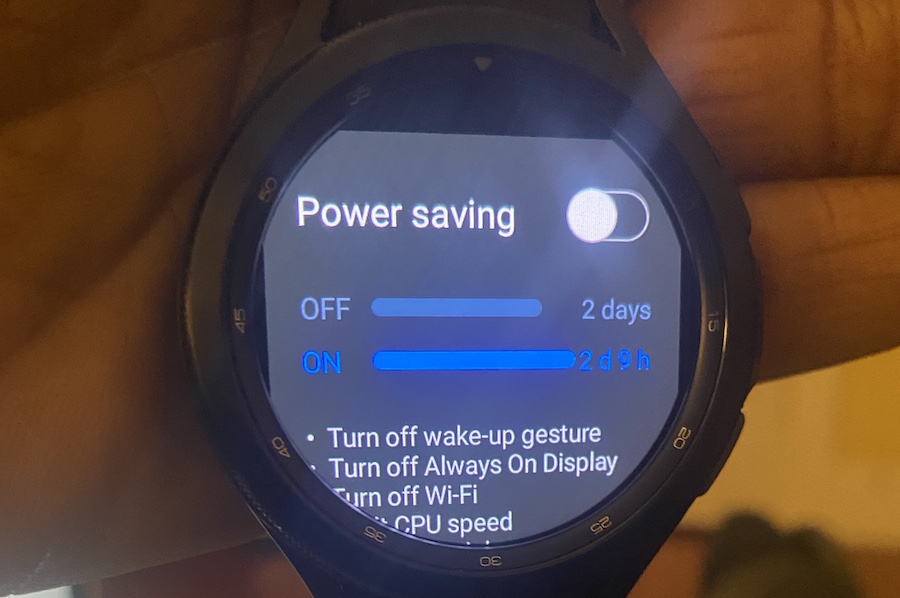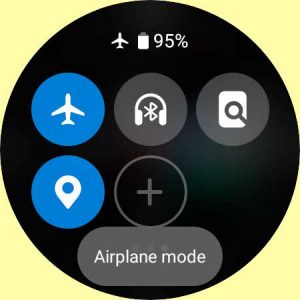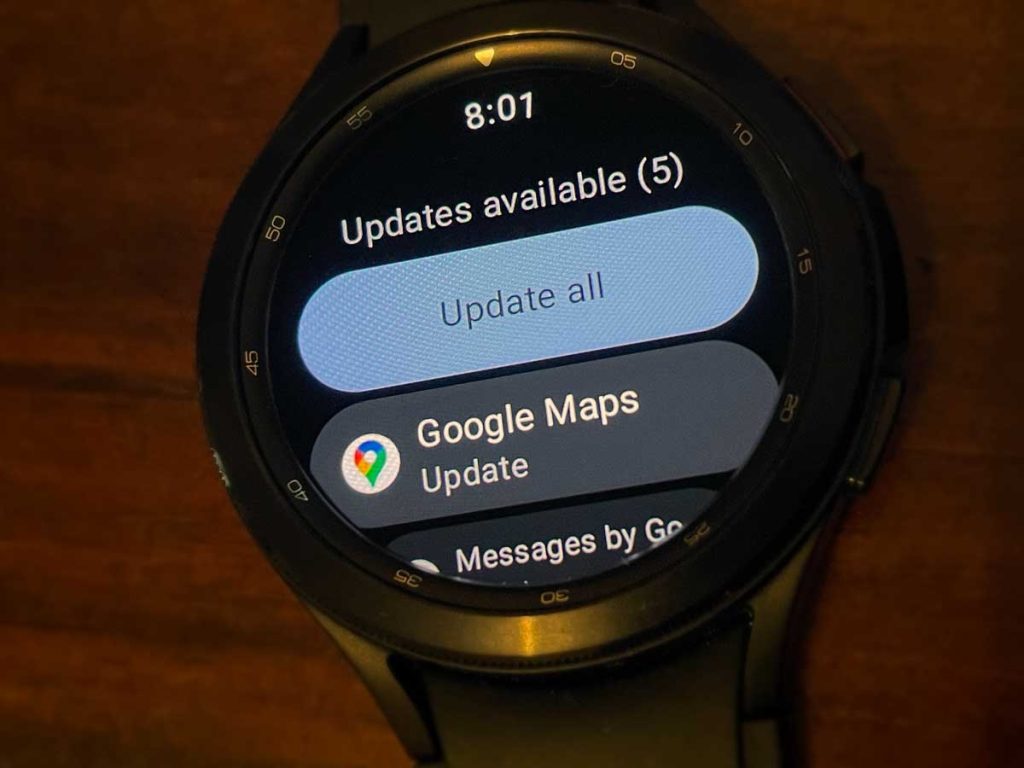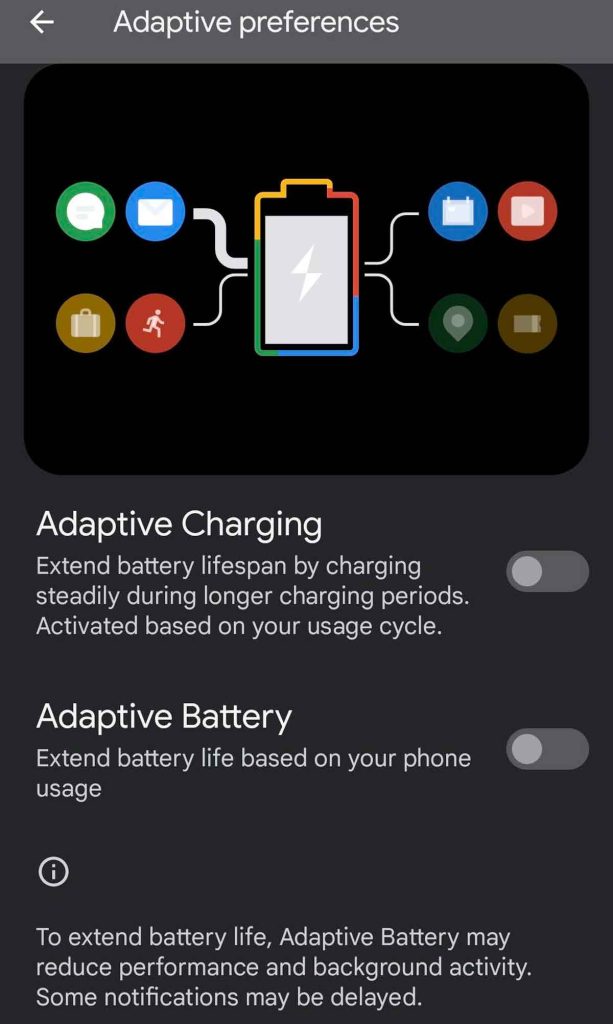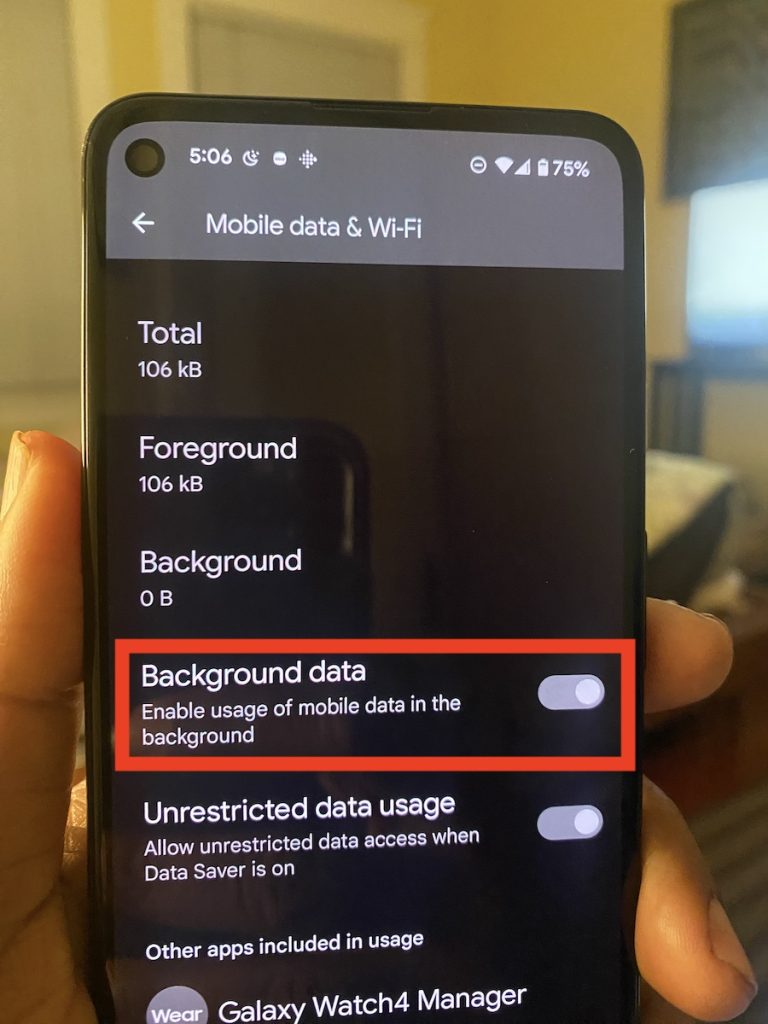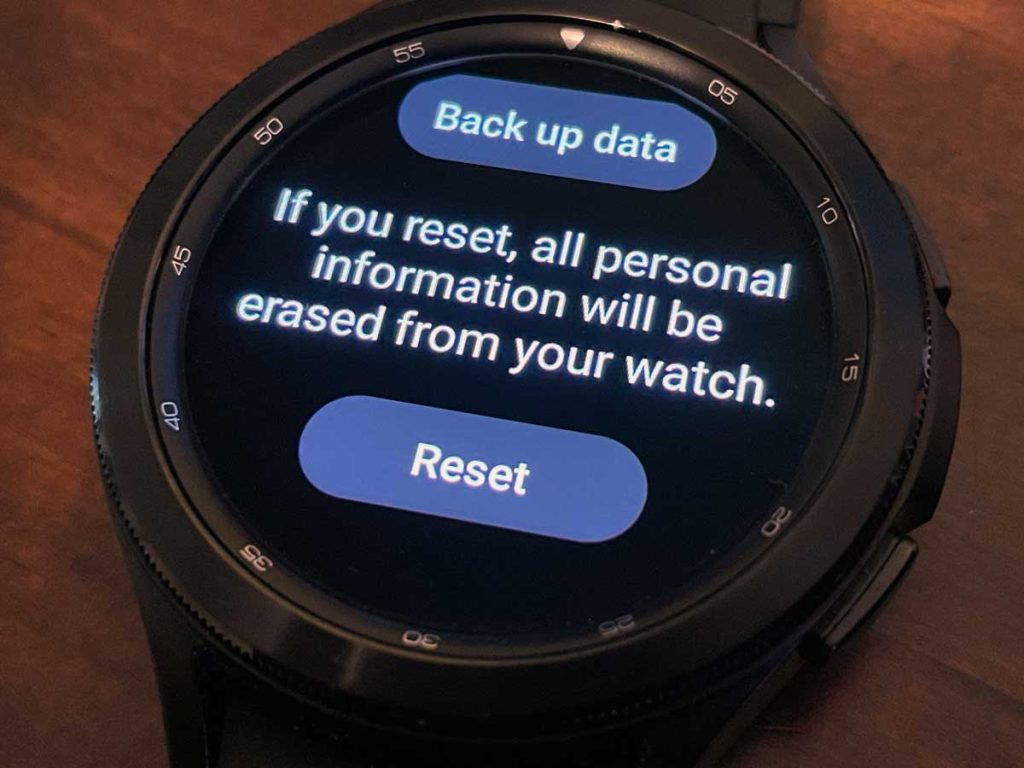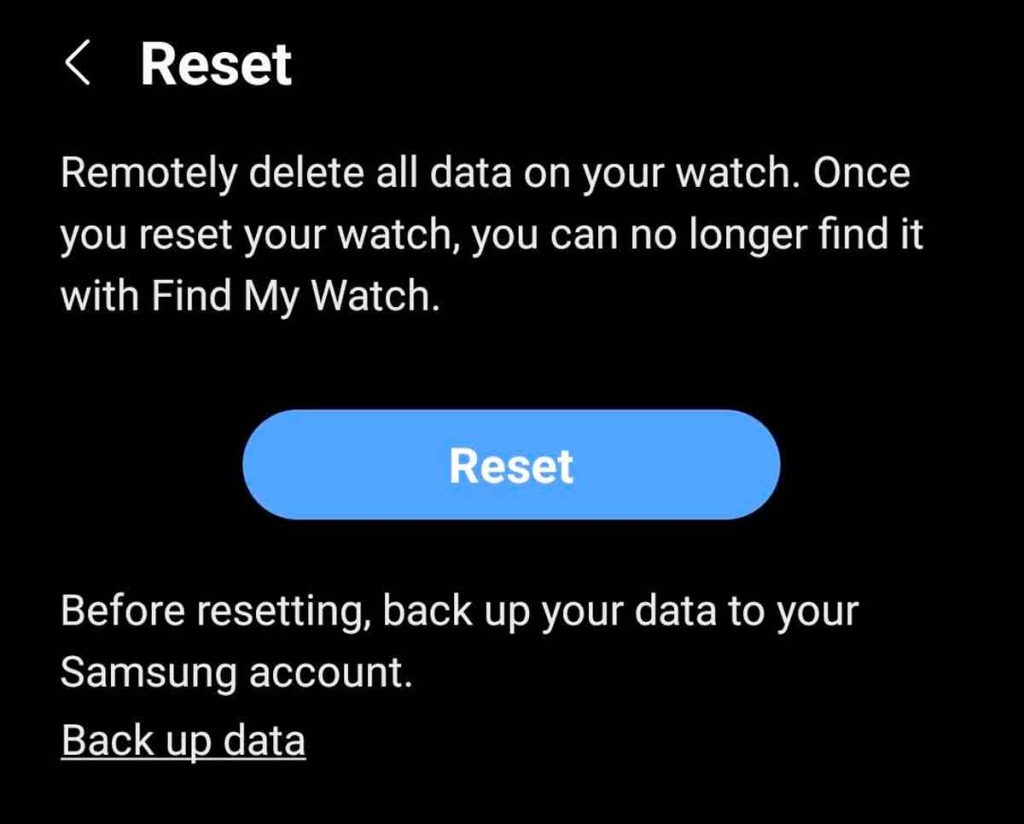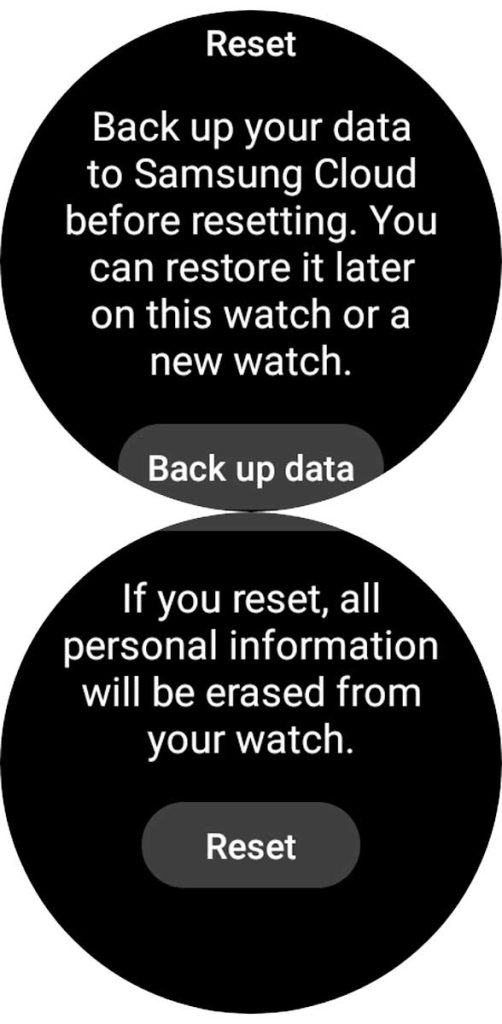Notifications on your smartwatch are important. Many users use their Samsung Galaxy Watch to receive texts and other notifications for things like email, apps, alerts, calls, and more.
While Samsung Galaxy’s notification system usually works, it can experience glitches in particular apps or issues after system updates. This sometimes leads to odd behaviors and delays, which could cause your Samsung Galaxy Watch not to get notifications.
Thankfully, there are many things you can do to get your notifications back to normal. If your Samsung Galaxy Watch notifications are suddenly not showing up or working, we’ve got some help with notifications and some fixes to try.
Contents
- 1 Notifications not working on Samsung Galaxy Watch? How to fix it
- 1.1 Basic notification settings checks on Galaxy Watch
- 1.2 Notification set-up for the Wearable app
- 1.3 Change your watch’s notification settings inside the Wearable app
- 1.4 Change notification settings on the watch (Wear OS watches only)
- 1.5 Add a notification reminder (Tizen models only)
- 1.6 Check the watch’s notification vibration settings
- 2 Troubleshoot and fix notifications on your Samsung Galaxy Watch
- 2.1 Is your Samsung Galaxy Watch in a silent mode like Bedtime or Theater mode?
- 2.2 Check the Power Savings mode
- 2.3 Test with Airplane mode
- 2.4 Update your watch and phone apps
- 2.5 Turn off your phone’s adaptive battery preferences
- 2.6 Allow Background data for your apps
- 2.7 Restart your phone and watch
- 2.8 Factory reset the Galaxy Watch
- 3 Summary
Related reading:
- Sleep tracking not working on Samsung Galaxy Watch? Lets fix it
- New Samsung Galaxy Watch 5 or 5 Pro? Here are 20+ tricks and tips to make you a power user
- How to close background apps on Samsung Galaxy Watches
- How to setup and use Google Assistant on your Samsung Galaxy Watch
Notifications not working on Samsung Galaxy Watch? How to fix it 
Let’s start with the Basics.
First, wear your watch. Most Samsung Galaxy watches won’t receive notifications from your phone if the watch detects you’re not wearing it–this is particularly true for the Wear OS models. This one is easy! Just put the watch on your wrist.
By default, your Galaxy Watch shows only your priority alerts and notifications, which include text messages, phone calls, and Samsung Pay. You turn on notifications for apps using the Galaxy Wearable app on your phone.
Next, let’s review and explore the settings related to notifications and ensure you don’t have a setting that might interfere with the Galaxy Watch’s ability to provide notifications and alerts.
Basic notification settings checks on Galaxy Watch
In the first few steps, we check that you have the correct notification settings enabled on your Samsung Galaxy Watch and then subsequently explore some of the fixes.
For Google Wear OS watches, you can make changes using the Watch itself or via the Galaxy Wearable app. For Samsung Tizen watches, use the Wearable app.
Notification set-up for the Wearable app
- Open the Settings app on your phone and choose Notifications.
- Select App settings.
- Choose the Galaxy Wearable app and toggle on All Galaxy Wearable notifications. If it’s already on, toggle it off, wait a few seconds, and toggle it back on.
- Under other, toggle on Permission needed, Software update, and Allow notification dot.

- Under other, toggle on Permission needed, Software update, and Allow notification dot.
- If your phone has the Galaxy Watch Manager app for your Samsung Watch, choose that as well and toggle on All Galaxy Watch Manager notifications. If it’s already on, toggle it off, wait a few seconds, and toggle it back on.
- Under other, toggle on these settings as well as Allow notification dot.

- Under other, toggle on these settings as well as Allow notification dot.
Change your watch’s notification settings inside the Wearable app
Open the Samsung Galaxy Wearable app > Watch settings > Notifications. 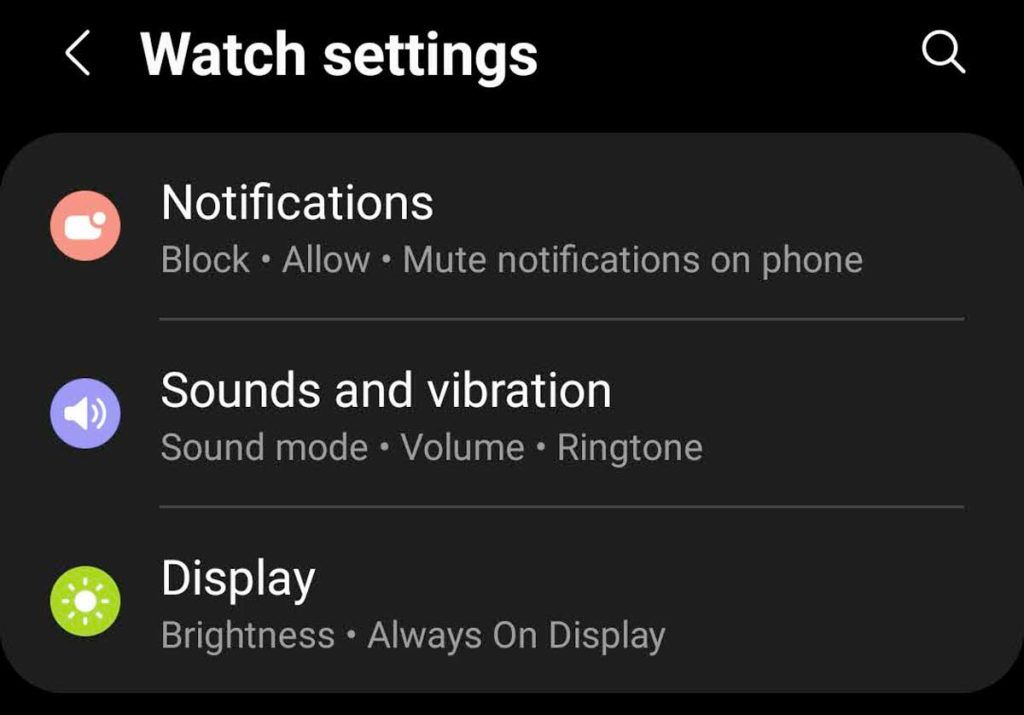
For Google Wear OS models:
- Tap Show phone notifications on watch and select Show alerts even when phone in use.

- Scroll down and tap Advanced notification settings.

- Toggle off Show only while wearing.
- Toggle on Notification indicator, Show with details, and Turn on screen.
- If you want notifications for all newly installed apps, toggle on Turn on for new apps.
- Turn on Read notifications aloud to hear your notifications through your headphones when they connect directly to your watch (and not your phone.)
For Samsung Tizen models:
- Turn Notifications on.

- Tap See all notification settings for advanced settings.

- Toggle off Show only while wearing.
- Toggle on Show while using phone, Show with details, and Turn on screen.
- If you want notifications for all newly installed apps, toggle on Turn on for new apps.
- Tap See all notification settings for advanced settings.
For Tizen models, you find the option for the Notification Indicator in your Watch face settings.
Change notification settings on the watch (Wear OS watches only)
- Open the Settings app or swipe down from the top of the watch screen to open the Quick panel and choose the Settings gear icon.

- Next, tap on Notifications.

- Make sure you have enabled show phone notifications on the watch.

- Scroll down and make sure that you do not have the DND (Do not disturb) turned on.

- Make sure you have enabled show phone notifications on the watch.
- Next, tap on Advanced Settings.
- Make sure that you have the Notification indicator turned on. This shows an indicator on your screen that you have unread notifications.
- Enable Show with Details. You can disable this once the problem is fixed. This shows the details of new notifications automatically.
- Allow Turn on Screen. This setting turns on your watch screen when notifications come in.

- You can also choose these additional advanced settings:
- Read notifications aloud: When headphones are connected, the watch can read your notifications aloud.
- Turn on for new apps: Automatically turns on notifications for newly installed apps.
Add a notification reminder (Tizen models only)
Older Samsung watches offer a feature that reminds you of any unread notifications.
- On your Samsung Galaxy watch, open Settings.
- Scroll down to Accessibility > Advanced settings and toggle on Notification reminder.

- Scroll down and choose from these options:
- Vibrate when sound plays: The watch vibrates when it makes a notification sound.

- Remind every: Get a reminder about unread notifications. Choose from 3 minutes, 5 minutes, 10 minutes, or 15 minutes.

- Vibrate when sound plays: The watch vibrates when it makes a notification sound.
Find these options in the Galaxy Wearable > Watch settings > Accessibility > Advanced settings > Notification reminder. 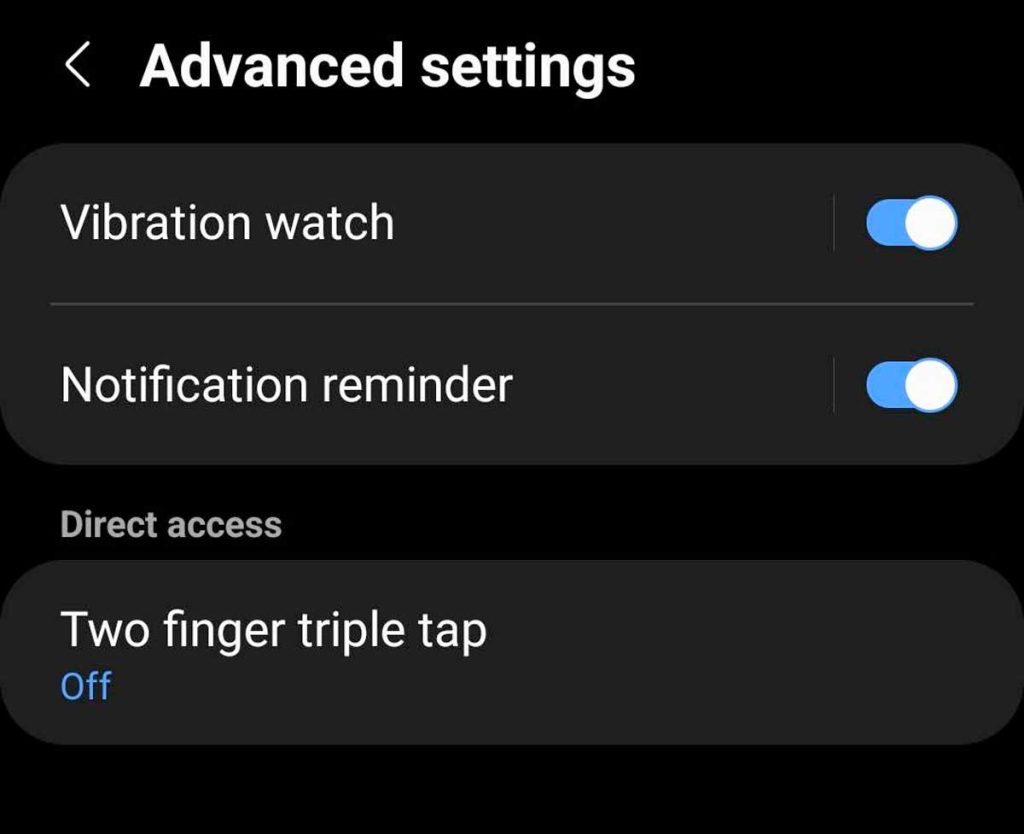
There is also an option to turn on a vibration with incoming notifications. However, you only find the Remind every option on the watch.
Check the watch’s notification vibration settings
- Open the Settings app on your Galaxy Watch and tap on Sounds and Vibrations.
- Scroll down and tap on Notification Vibration and pick a pattern that works best for you.

If you are missing notifications related to a particular app, check to make sure that you allow notifications from that app.
Samsung allows you to choose which apps send notifications to your watch and how much information your screen shows.
If you only want to see notifications for specified apps, you can turn app notifications on or off in the Galaxy Wearable app.
- Open the Galaxy Wearable > Watch settings > Notifications.
- For Google Wear OS watches, choose App notifications.

- For Samsung Tizen watches, choose Apps to get notifications from or scroll down and tap See all.

- For Google Wear OS watches, choose App notifications.
- In the drop-down menu and choose All to see all installed apps.

- To turn notifications on or off for individual apps, turn on or off the toggle next to the app.

- To turn notifications on or off for all apps, tap the toggle at the top of the screen next to All apps.

Troubleshoot and fix notifications on your Samsung Galaxy Watch
Now that we have made sure to complete all the basic notification-related settings on your Samsung Galaxy Watch, try the following to see if you can get your notifications working.
Is your Samsung Galaxy Watch in a silent mode like Bedtime or Theater mode? 
Theater mode and Bedtime modes (called Goodnight mode on previous models) mute all notifications on your smartwatch. When one or more of these modes is on, you’ll see an indicator at the top of your watch face.
You can turn off Theater mode or Bedtime/Goodnight via your watch’s Quick panel.
- When you turn on Theater mode, all alerts and notifications, alarms, system sounds, always on display, and screen wake-up gestures are turned off.

- When you trn on Bedtime (Goodnight mode on previous models), you’ll still get alarms, but everything else is silenced, including notifications, alerts, always on display, and wake-up gestures.

Check the Power Savings mode
Ensure that your watch and phone have enough battery charge left.
If your Galaxy Watch is in Power Saving Mode, your notifications won’t show up immediately because this mode limits background synching with your iPhone. So, if your watch has sufficient battery charge remaining, we recommend turning this feature off.
To turn it off, open the Quick panel (or the Settings app) and tap the Battery icon to turn off power saving mode. 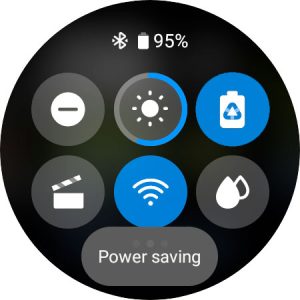
Test with Airplane mode
If the missing notifications problem started happening following a software update to the Galaxy Watch, start by putting the watch into Airplane mode.
- Swipe down on the watch to access the Settings quick menu.
- If needed, swipe right until you locate the Airplane mode and enable it.

- Wait for a minute and then disable Airplane mode and let the watch connect to your phone and wi-fi.
- Check if your Notifications are piping in now.
Update your watch and phone apps 
Check if a specific app needs to be updated to the latest applicable version. In the past, I had issues with getting WhatsApp call notifications.
The problem resolved itself after I updated the app to the latest version.
- For Google Wear OS watches, update apps via the Play Store app on the watch.
- For Tizen watches, update apps via the Wearable app.
Turn off your phone’s adaptive battery preferences 
Beyond the updating, it’s a good idea to make sure that the app for which you are having notification issues is not net with the ‘Adaptive Battery’ setting.
Open the Settings app on your phone and tap on Battery. Next, tap on ‘Adaptive Preferences’ and make sure adaptive charging is not enabled here, as this can delay notifications on your phone and hence your smartwatch.
Allow Background data for your apps 
Check out the background data setting for the app for which you are having notification problems.
From Settings, choose Apps > All apps > [App name] > Data usage > Background data. Make sure that background data is turned ON for the app. Repeat for all apps you want immediate notifications for.
Restart your phone and watch 
If you have verified the above and still running into issues with your notifications on your Samsung Galaxy Watch, you may want to restart both your Samsung Galaxy Watch and phone.
To restart, power each device off. Then, turn on your phone and wait for it to completely boot up. Then, power on your watch.
Once the devices restart, unpair the watch from the phone’s Bluetooth setting and re-pair to see if that helps with your notifications issue.
Factory reset the Galaxy Watch 
The last step to do before reaching out to Samsung support is to try resetting the watch. You can do this by opening the Wearable app on your phone or, for Google Wear OS models, on the watch itself.
When you reset your watch, all your personal information and customization are deleted from your watch. It’s like starting over with a factory-fresh watch.
If you want to keep your personal data and settings, the key is to back up your data first and then reset.
- Using the Wearable app, tap on Watch Settings > General > Reset. Make sure to back up your watch before you hit the Reset action since this takes your watch to the factory settings.

- On the watch, go to Settings > General > Reset. Tap the option to Back up data. Once lacked up, choose to Reset.

Once the reset operation has concluded, you can check to make sure that your Samsung Watch is connected to the phone with the right settings and test out the notifications feature to make sure that it is working.
Summary
We hope that these tips and tricks were helpful in removing the notification annoyances that you have been experiencing with your Samsung Galaxy Watch.
In our experience, toggling the airplane mode on the watch usually fixes this issue otherwise, if your settings are all kosher and you are having issues, your best bet is to factory reset the Samsung Galaxy Watch and then check if the notifications work.
Please let us know if you have any questions or if you would like to share a tip or two that helped you move forward with the notifications feature on your Samsung Galaxy Watch.