Samsung introduced the new Samsung Galaxy Watch 5 and Galaxy Watch 5 Pro with much fanfare. Although there were some raised eyebrows around the missing rotating bezel on the new Galaxy Watch 5 Pro model, the company did improve the battery specs significantly over the Galaxy Watch 4 (80 hours on the Pro and 50 hours on the Watch 5).
The Watch 5 uses a sapphire glass display on the watch on both versions (regular and Pro), making it a very durable smartwatch. Along with a longer battery life, the Galaxy Watch 5 features a skin temperature sensor, and an improved BioActive sensor, takes more precise ECG and blood pressure measurements (in approved countries,) and offers faster charging than the Watch 4.
And, of course, it runs the unified version of Google’s Wear OS, so there are many third-party app options!
In this article, we provide you with the most essential tips around some of the settings, hidden features, and highlights of the key health features of the Galaxy Watch 5. We also leave you with some cool features around Gestures that definitely impress your friends!
Beyond the cool and impressive features of the watch, such as Gestures, locally downloaded music, and the ability to take selfies or videos via your Galaxy Watch 5, we also provide you a section highlighting some of the explicit features bound to excite running fans.
So let’s get started!!
Contents
- 1 Samsung Galaxy Watch 5 essential settings and features
- 1.1 Change your watch orientation
- 1.2 Set up wear OS versions of your phone’s apps on your watch
- 1.3 Use Google Assistant instead of Bixby
- 1.4 Update your watch apps without your phone
- 1.5 Store music locally on your Galaxy Watch 5
- 1.6 Personalize your Samsung Galaxy Watch 5 Watch Face
- 1.7 Winter Gloves Mode on the Galaxy Watch 5
- 1.8 Make your Galaxy Watch 5 faster
- 1.9 Take a selfie using your Samsung Galaxy Watch as a camera remote
- 2 Running with your Samsung Galaxy Watch 5 or Pro? Check out its running power metrics
- 3 Samsung Galaxy Watch 5 heart health and other wellness tidbits
- 4 Samsung Galaxy Watch 5 gesture support offers a bag full of tricks to impress
- 5 Final thoughts
Related reading
- How to close background apps on Samsung Galaxy Watches
- A complete guide to weightlifting and strength training using the Samsung Galaxy Watch
- Unable to update Samsung Galaxy Watch? Check these tips
- Wearables and Body Temperature Monitoring – current products and what to expect in the future
Samsung Galaxy Watch 5 essential settings and features 
In this section, we walk you through some essential settings and adjustments that help you customize your Samsung Galaxy Watch 5 to best fit your needs.
Change your watch orientation 
You can choose to wear your watch on your right or left wrist and change the screen’s orientation for your Watch 5. Plus, you can also change the side buttons’ position.
- Open the Settings app on your watch.
- Tap General.
- Scroll down and tap Orientation and select the wrist you wear the watch on most.
- Scroll further down to Key position if you want to change the position of the side buttons.

I personally wear my watch on my left hand and like having the buttons facing away from my wrist so I don’t accidentally press the buttons when moving and bending my wrist.
Set up wear OS versions of your phone’s apps on your watch
Swipe up on the watch from the bottom to view all the apps available on your watch.
- Tap on the Google Play Store app on your watch.

- Scroll down to see top app categories like Featured Apps, Now trending, and categories like Healthy mind & body, Watch faces, Essential watch apps, and more.

- If you see Apps on your phone, tap that to show you all the apps on your phone that have watch versions.

- To browse for a specific app, tap the Magnifying Glass search icon. Then either speak or type in the app’s name (or another search term.)

- Tap the app, then the Install button, and follow the on-screen instructions.

If you don’t see the Apps on your phone category, verify that your Samsung Watch is connected to your phone, then follow these steps:
- Open the Google Play store app on your phone.
- Tap Categories and choose Watch apps.

- Select an app that you want to add.
- Tap the small arrow next to the Install button.

- Checkmark your Samsung Watch (and any other devices you want the app installed on.)

- Tap the Install button and wait for the app to install.
- Many apps need you to install them on your phone and your watch.
Use Google Assistant instead of Bixby 
Your Galaxy Watch comes with Bixby, but if you’d rather use Google Assistant, you have to install it.
- Open the Google Play Store app on your watch.
- In the search box, speak or type in Google Assistant.
- Tap on Google Assistant and install it.

- If you previously installed Google Assistant, if an update is available, you see an update option.
Now since by default, long pressing the home key opens Bixby, you can change that to Google Assistant via the Settings app.
- On your watch, open the Settings app.
- Choose Customize keys.

- Under the Home key, select Press and hold.

- Choose Google Assistant.

To reduce the impact of Google Assistant on your watch’s battery, turn off Hey Google so the app isn’t always listening for you via Settings app > Google > Assistant and toggle off Hey Google. 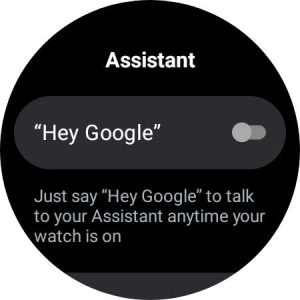
Use a long press of the Home key instead to access Assistant or tap open the app on your apps screen.
Update your watch apps without your phone
You update your apps using the Play Store app, not the Wearable app. You can update apps using the Play Store on your paired phone or update them on the watch.
- On your watch, go to your apps screen and choose the Play Store app.
- Swipe down until you reach Manage apps.

- Tap Manage apps to see a list of your installed apps, including any apps with an update available.

- Tap Update all or choose apps one-by-one and tap the option to Update.

Store music locally on your Galaxy Watch 5
Samsung Galaxy Watch 5 allows users to store their music locally on their watch. Once these songs are on your watch, you won’t have to bring your phone with you to listen to your music. 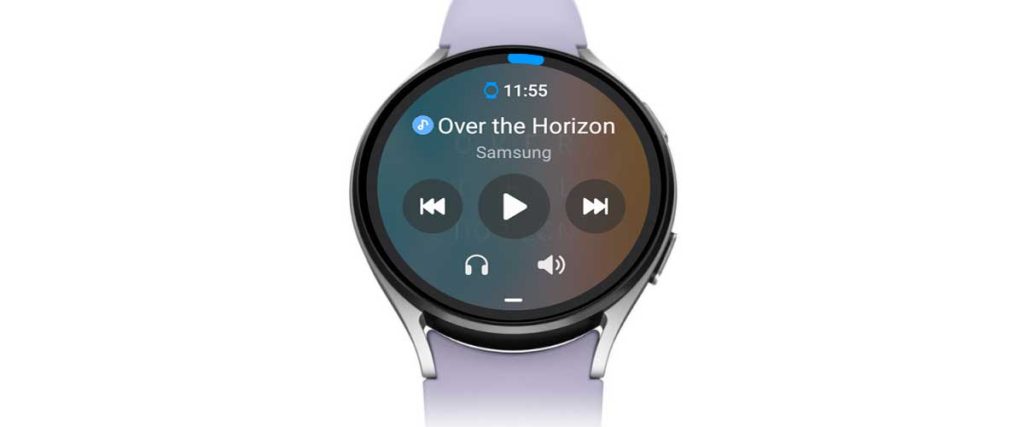
- First, add your music to your phone, then open the Galaxy Wearable app.
- The Galaxy Wearable app and the Music app support MP3, M4A, AAC, OGG, and WMA audio files.
- Tap Watch settings and then tap Manage content or Add content to your watch.
- Choose to Add tracks.

- Select songs individually or tap All in the upper corner to select them all. Tap Done once you have the songs you want.
- If you see a notification asking for permission to transfer music, allow it.
- Open the Music app on your watch and play your tracks anytime, anywhere on your watch, regardless of an internet or phone connection.
- The Music app does not allow you to make your own playlists.
If you are a paid subscriber to YouTube Music or Spotify, you can stream AND store music locally on your watch to play it on your Buds (or other wireless headphones) without having your phone near you.
Download YouTube Music to your Samsung Watch 
- Open YouTube Music on your watch.
- Tap the song or playlist you want to download.
- Tap the download icon–that’s it!
Download Spotify music to your Samsung Watch 
- Open Spotify on your watch.
- If asked, sign in to your Premium Spotify Account.
- Choose a category from Featured Playlists, Your Music, or Browse > Charts.
- On Spotify, you download playlists to listen to offline.
- Select what you want to listen to offline.
- Toggle on Download.

- Wait for the music to download to your watch.
- When you want to listen offline, go to Spotify > Settings and choose Offline. Toggle Go offline on.

Listening to music downloaded on your watch is a good option if you do not like carrying your phone while working out or don’t want to stream it using mobile data.
All you do is browse through your playlists on your watch and tap to download the music locally to your Watch.
Personalize your Samsung Galaxy Watch 5 Watch Face
Personalize your watch by choosing from thousands of different watch faces. You can download and install new watch faces using the Galaxy Wearable app on your connected phone or directly on your watch.
Not all watch faces are free.
Download a watch face using the Galaxy Wearable app
- Open the Galaxy Wearable app on your phone and tap Watch faces.

- Look through the options to find one you like and tap it to add it to your watch.

- To see more watch faces, tap the options under Get more watch faces at the bottom of the screen.
Download a watch face using the watch
- Press and hold the current watch face from your watch’s home screen to enter Edit mode.
- Swipe left to review all your added watch faces and at the end, tap Add watch face.

- Swipe and select a different watch face.

- To see more watch faces, swipe to the left and tap More watch faces to open the Play Store.

- Find a watch face you like and tap Install or the cost of the watch face.

Download a watch face using the Google Play Store app
- Open up the Google play store on your phone or watch (it’s easier to navigate on your phone with its larger screen.)
- Under the search bar, swipe the list that starts with For you and tap Categories.

- Select Watch faces.
- Scroll through plenty of free and paid watch face options and choose the one that personalizes your style.

- Tap the arrow next to Install.

- Checkmark your Samsung Watch, then press the Install button or the cost of the watch face.

To narrow your search for a watch face, type in some keywords that describe what you want, such as Classic Watch Faces or Utility Watch Faces etc., to narrow your selection.
Customize watch faces on your Galaxy Watch 5 series
Once you install a watch face, you can also customize it using the Galaxy Wearable app or the watch itself.
Now, not all watch faces can be customized. If they can be customized, you see a Customize option in Edit mode.
Customize using the Galaxy Wearable app
- Open the Galaxy Wearable app on the connected phone and tap Watch faces.
- Select your desired watch face, and then tap Customize at the top of the screen.

- Depending on your selected watch face, you can edit certain options like font, color, and complications.

- Tap Save when you’re finished.
Customize using the watch
- Touch and hold the watch face from the Home screen to enter Edit mode.

- Tap a watch face to select it, and then tap Customize to change features like the background color, font, and complications.

- When you’re finished, press the home button to save your changes. You should see the changes immediately on your watch face.
Winter Gloves Mode on the Galaxy Watch 5
With winter almost here, we all know how tough it can be to navigate on a touchscreen smartwatch with your gloves. Or if you wear gloves for workouts like weight training or cycling.
Folks at Samsung have thought through this and added a touch sensitivity feature that allows you to interact with your watch screen with your gloves.
- On your watch, open the Settings app > Display.

- Swipe down through most of the display options.
- Toggle on the Touch sensitivity.

- That’s it. Put on your gloves and try navigating through the display.
With high touch sensitivity, you still might need to touch the screen a little longer than usual. Remember to disable this feature after removing your gloves, as it increases touch sensitivity.
Make your Galaxy Watch 5 faster
If you want to make your Galaxy Watch or Galaxy Watch Pro faster and more responsive, check this one setting out:
- Swipe down from the screen and tap on Settings.
- Scroll down to the bottom and tap on About Watch.

- Next, tap on Software Info and tap on Software version five times.
- This turns on the Developer mode on your watch.

- Now back out to Settings, scroll down, and tap on Developer Options.

- Scroll down and locate the Window animation scale, Transition animation scale, and Animator duration scale.

- Window animation scale sets the speed for animation playback within a screen.
- The transition animation scale controls the speed of transition animations between screens.
- Animation duration scale controls the speed of transition animations between app switching.
- Tap on one of these and reduce the animation scale to make your animations faster on your watch.

Take a selfie using your Samsung Galaxy Watch as a camera remote
Your Samsung Galaxy Watch 5 and Pro has a feature that allows you to take a selfie using your watch when you have your phone with you.
- For folks that own a Samsung Watch and phone, use the Camera Controller app.
- For folks that use a Samsung Watch with a Pixel phone (and possibly, other brands of phone,) use the Google Camera app. To work, install the Google Camera app from the Play Store on your watch and phone.
To use this feature, make sure your Galaxy Watch is connected to your mobile phone via Bluetooth.
To use the Google Camera app, you must also install the Wear OS app on your phone and set its permissions (even though you don’t use this app with the Samsung Watch.)
- First, unlock your phone and open the camera app on it.
- Then, open the Camera app or Camera Controller app on your watch.
- If you don’t see it, open Google Play Store and search for Google Camera or Camera Controller. Install the app.

- If you don’t see it, open Google Play Store and search for Google Camera or Camera Controller. Install the app.
- You may see a ‘Loading Preview’ message. Once loaded, your watch shows you exactly what your phone camera sees.
- The round white icon on the watch display is your camera’s shutter button–you may see this as a 3-second timer.

- You can zoom in & out via the slider on the side by moving it up (zoom in) or down (zoom out.)
- You can also use a timer or switch cameras by tapping the top Menu button (three lines.)

- Choose between 3 seconds, 10 seconds, or off for the timer.
- To switch between the front and back cameras, tap the camera.
Samsung’s Camera Controller app offers a few more features than Google Camera
You can take photos and videos.
- Point the phone’s camera to the desired location and tap Capture on the watch.
- To record videos, switch to Video mode on your phone and tap Record on your watch.
Switch cameras by flicking up on your watch to switch between the phone’s front and rear-facing cameras.
Preview your images directly from your watch by tapping the Gallery icon next to the Capture icon to view your photo(s).
Running with your Samsung Galaxy Watch 5 or Pro? Check out its running power metrics 
Samsung has incorporated some of the best running metrics to help out serious runners as well as average runners.
Once you have completed a few runs using your Samsung Galaxy Watch, open up the Samsung Health app on your Mobile device and head on to the Running section.
- Right off the bat, you find your Running Cadence at the top of your screen
- Scroll down, and locate your VO2Max, an important metric that provides information about your cardio fitness level.
- Here, Samsung has also included advanced running metrics. Tap on Advanced running metrics on the side, and you can find the following detailed metrics.

- Asymmetry
- Contact Time – lower the contact time, the greater your running efficiency
- Flight Time
- Regularity
- Vertical
- Stiffness score

- In this section, Samsung has also incorporated an estimated Sweat Loss section that tells you how much sweat loss you may have had during your run.

- This could serve as a reminder for you to keep yourself hydrated. This Running metrics section tells you how much you should drink before, during, and after your workout.
- Lastly, see your running performance by heart rate zone and your heart rate recovery scores following your workout.
Use GPX routes and track back when cycling or hiking, and never get lost again! 
This feature is exclusive to the Samsung Galaxy Watch 5 Pro versions. This Samsung Health app feature essentially uses the GPS on your Galaxy Watch Pro to help you track back from any GPX route you downloaded and saved to your watch.
You can then use the Watch 5 Pro’s Route tile to show you turn-by-turn directions using GPS data and GPX map without an active internet connection.
The Route workout feature lets you import GPX format workout routes from your phone to your watch and syncs your route list as targets in Samsung Health’s settings. You also get a Route tile on your watch for quick access.
Once the route is on your watch, you get either voice or vibration-guided turn-by-turn navigation for either a hike or bike ride. GPS Route Tracking requires you to import a GPX map file for hiking or cycling from a third-party source into the Samsung Health app.
To use the Track back feature, turn it on before you go on your hike or bike ride in Samsung Health settings.
- Before you start your Hiking or Cycling Workout.
- Swipe to the right of your screen and tap on Settings.
- Here you find the option Track Back. Turn it on, then start your ride or hike.
Activate this, ensuring you return to the trail precisely how you came. Never get lost when cycling on a trail or hiking through unfamiliar ground. 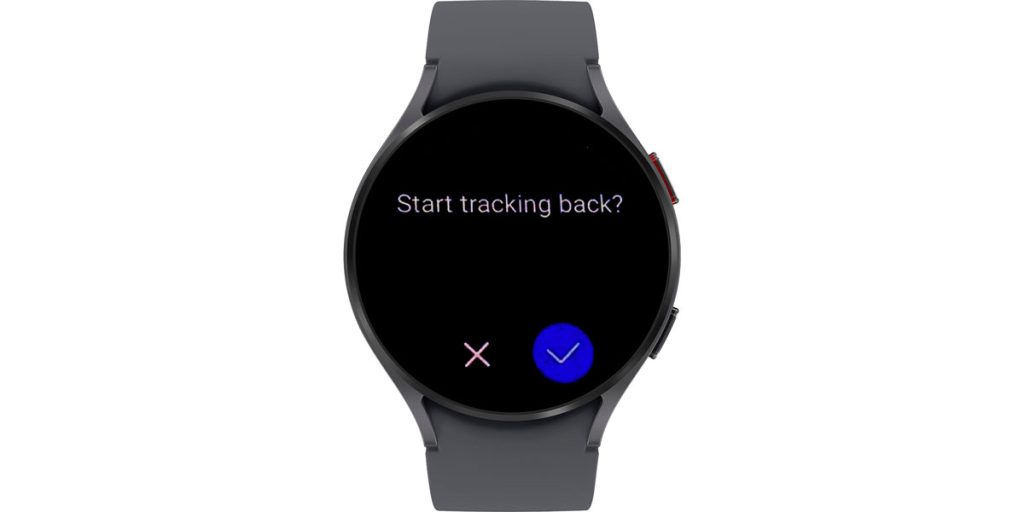
Set up auto-detection for workouts
Much like the Galaxy Watch 4, the new Samsung Galaxy Watch 5 and 5 Pro provide a feature that can automatically detect workouts. Here is how you can set it up.
- Swipe up from the main screen to bring up the apps screen.
- Tap on the Samsung Health app to get started.
- Scroll all the way and tap on Settings.
- On this screen, scroll down and locate Activities to Detect.

- Toggle it on, then tap it to pick and choose activities.

- Turn on the activities you want your watch to auto-detect and turn off the ones you don’t. The list includes walking/running, elliptical training, rowing machine, swimming, and dynamic workouts (these are high-movement and continuous activities like dancing or tennis.)
- Cycling is not included in auto-detect workouts.
Samsung Galaxy Watch 5 heart health and other wellness tidbits 
If you care about health tracking, you’ll love the Watch 5.
With its enhanced BIA sensor, ECG, heart rate, and SpO2 sensor, plus the all-new skin temperature sensor (this feature isn’t active yet), the Watch 5 is an asset to help you monitor changes in your health.
Set up heart rate, SpO2, and stress measurement frequency
You can set up alerts for both high heart and low heart rate notifications on your Samsung Galaxy Watch 5 and 5 Pro.
- Swipe up to the apps screen on your watch.
- Tap on the Samsung Health app to get started.
- Scroll to the bottom and tap on Settings.

- Choose Heart rate.
- Here you can set up how frequently you measure your heart rate/stress levels and blood oxygen monitoring.
- You can choose to measure continuously, every 10 minutes, or manually.

- The manual measure requires you to open the app and tap the Measure button.

- The manual measure requires you to open the app and tap the Measure button.
- Repeat for Stress.
- Choose between Measure continuously or Manual only.
This is an important screen as this setting determines how your Samsung Watch uses the battery.
If you want a more battery-efficient Watch, make sure not to use the continuous mode unless you have a health condition and need to measure your heart rate continuously.
Set up alerts for Heart Rate
On the screen above, where you set up the frequency for heart rate measurement, when you scroll down further, you can set up Heart Rate alerts. You can set up alerts for both High HR and Low HR here.
- The minimum high heart rate is 100, and the maximum is 150. You can choose values between this range to set up your High heart rate alerts.
- For Low Heart rate, the minimum allowed is 40, and the maximum is 60 beats per minute.
Enable blood oxygen during sleep
Monitoring your blood oxygen saturation during sleep can help identify Sleep Apnea.
On the main Health app screen, where you set up the frequency for heart rate monitoring and stress monitoring, you also find the setting for Blood Oxygen during Sleep.
Enable this to allow you to help with Sleep Apnea detection.
Snore Detection on your Galaxy Watch 5 
Another cool sleep feature in Samsung Health is recognizing when you snore. You need to use your Samsung Watch and your phone to do this.
Here are the steps to set up snore detection using your watch and phone.
-
- Swipe up on the main display screen to bring up your apps screen.
- Tap on the Samsung Health app to get started.
- Swipe down and locate the Sleep section on the screen.
- Scroll down to the bottom of the screen and tap on Snore detection.
- This pops up a session on our mobile phone.
- Set Snore detection to On and Detect Snoring to Always.
Calculate your body composition 
This is a unique yet powerful feature of the Samsung Galaxy Watches. Both the Galaxy 5 and Galaxy 5 pro provide users with this feature.
Here is how you can use your watch to calculate your body composition.
-
- Swipe up on the main screen of your Galaxy Watch.
- Locate the Samsung Health app and tap on it.
- Scroll down and tap on Body Composition.
- Enter your gender, height, and weight details as requested by that app.
- Scroll down to the bottom and tap on Measure to get started.
- Follow the on-screen directions.
- Put your middle finger and ringer finger on the side buttons to get started.
Samsung Galaxy Watch 5 gesture support offers a bag full of tricks to impress 
Open apps on your Watch with a flick of your wrist
Samsung Galaxy Watch now features support for gestures. You can use the Gestures feature to help you open apps with a simple wrist flick.
Samsung calls it the Quick Launch feature. Here’s how you can get this going:
- Open the Settings app on your Galaxy Watch 5
- Next, choose Advanced features.
- Scroll down to the bottom of the screen and tap on Quick Launch.
- Turn it on.

- Tap on Select an Option.
- Choose the app you want to launch.
There are many apps and features that you can launch using the Quick Launch feature.
Once you have selected and assigned an app, clench your fist, and a quick double flick of the wrist launches this app.
This feature is very helpful if you are holding something in both your hands and want to launch the app using quick wrist gestures.
Dismiss incoming calls using quick gestures 
Another cool gesture support is to set up your watch so that when there is an incoming call you don’t want to be bothered with, you can quickly flick your wrist in a rotational motion, and your watch takes care of the rest. To do this,
- Open Settings App on your Watch.
- Scroll down to the bottom and choose Advanced features.
- Tap on Gestures.
- Enable Dismiss alerts and calls.

Now when there is an incoming call or an alert that you don’t want to be disturbed with, flick your wrist twice in a rotational fashion (twisting your wrist) in quick succession, and your Watch takes care of the rest.
On this same Gestures setting screen, if you enable Answer Calls, you can quickly answer incoming calls by bending your hand twice (rotation from the elbow). Give these new cool Gestures feature a try!!
Checking Time on the watch using haptic alerts 
Much like the Apple Watch, the new Samsung Galaxy Watch 5 also offers haptic alerts for time. This is also set up using the Gestures feature on your watch and is available in the Accessibility section in the Advanced settings.
When you enable this feature and tap on your watch face once, your watch vibrates to inform you about the hour (short interval vibrations). Tapping the watch twice generates rapid vibrations representing the minutes. You can access this:
- Launch the Settings app.
- Tap on Accessibility > Advanced settings.
- Tap on Vibration Watch and enable it here.
Final thoughts
We hope you love your new Samsung Galaxy Watch 5 or the 5 Pro. This essential feature guide should provide you with a good starting point.
Please let us know if you have any questions or concerns or want to share a favorite tip or two using the comments below.


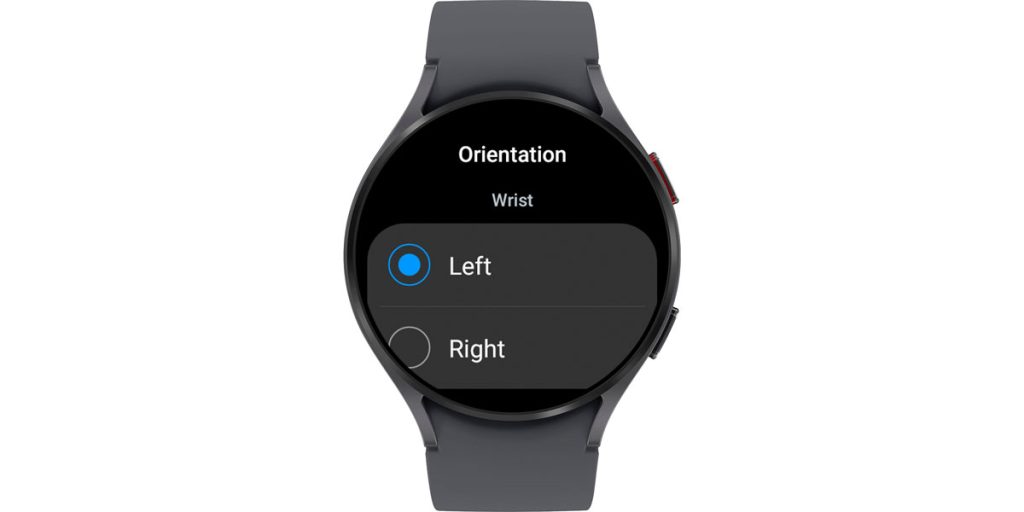
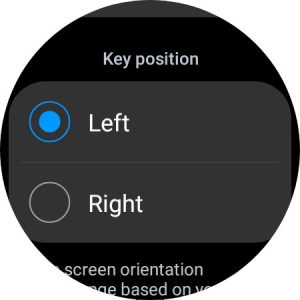
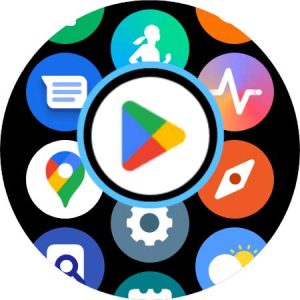
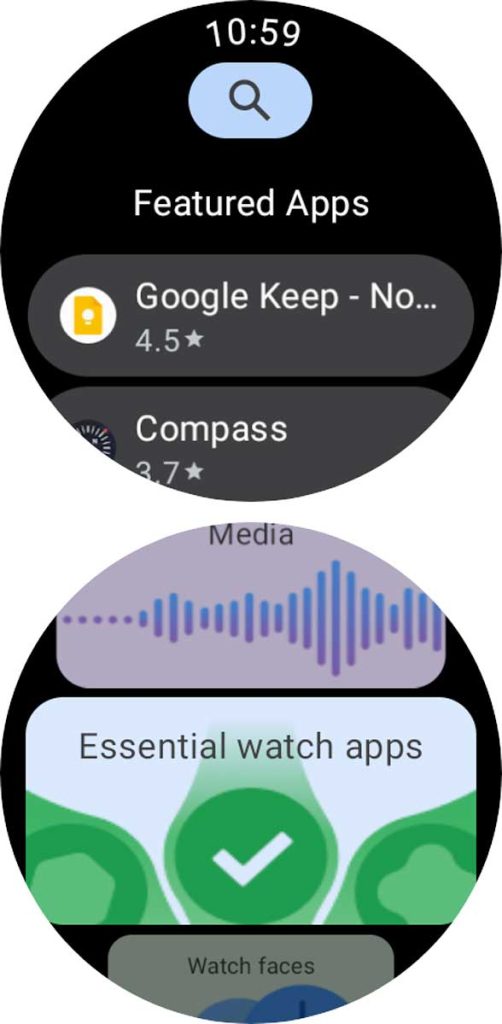
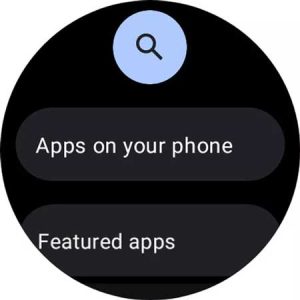
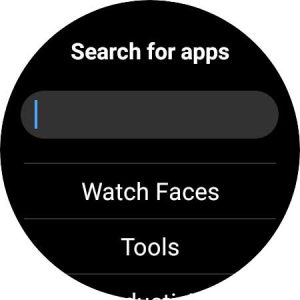
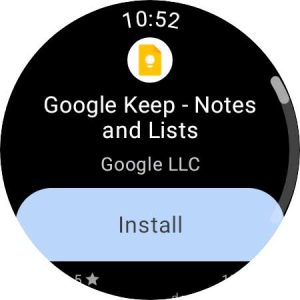
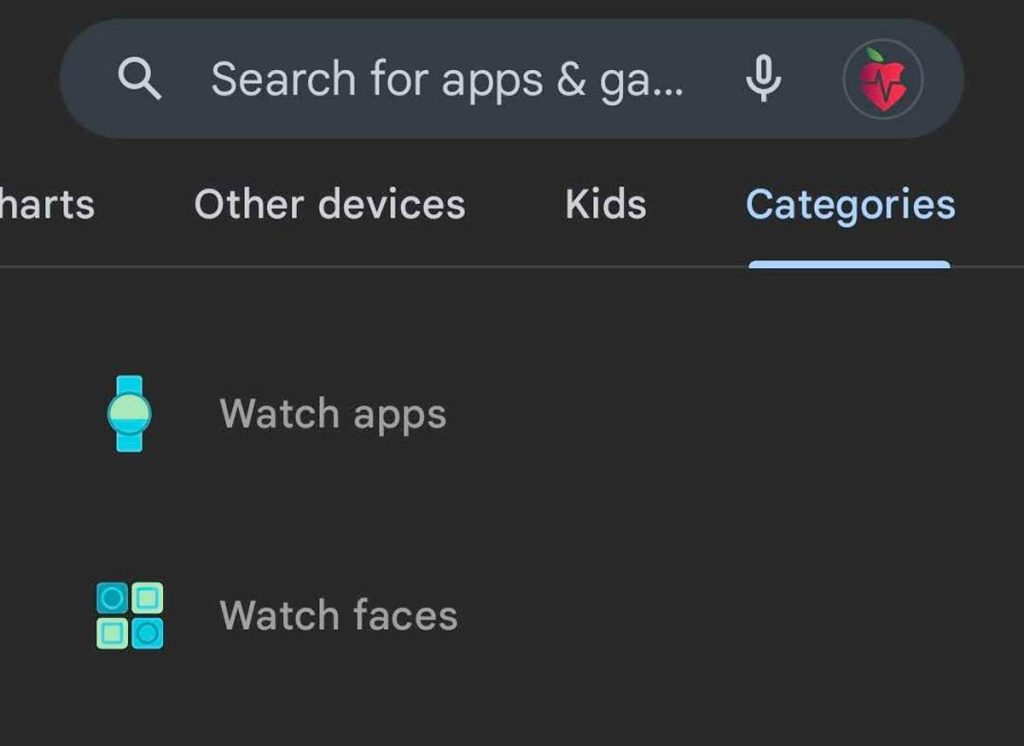
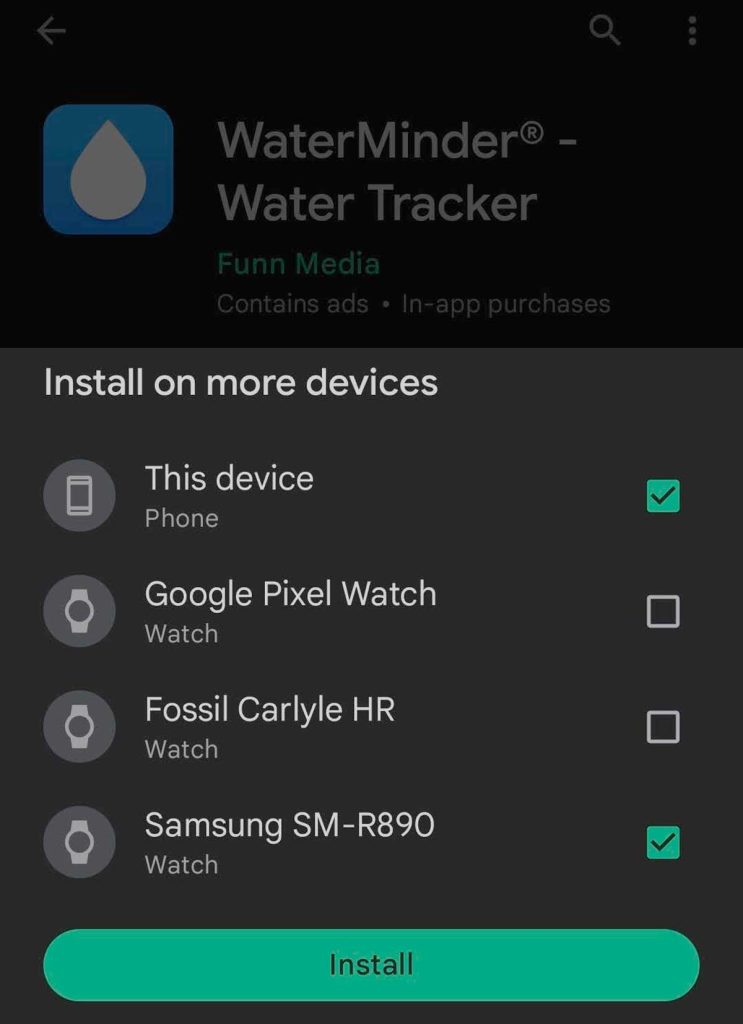
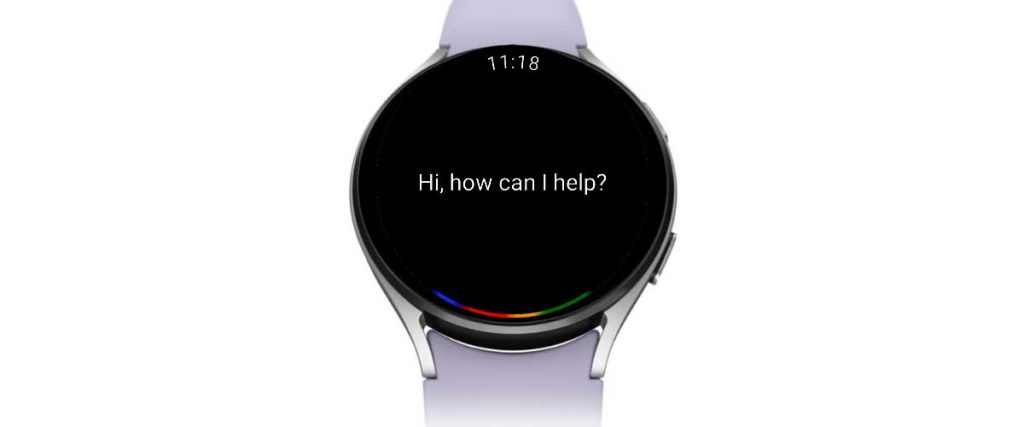
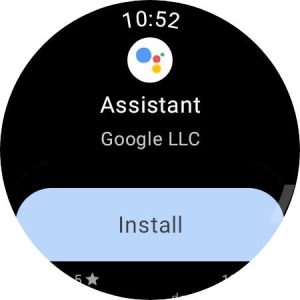
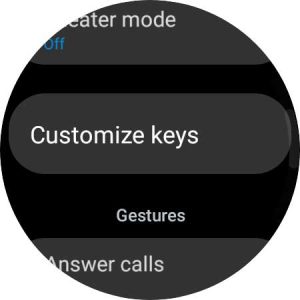

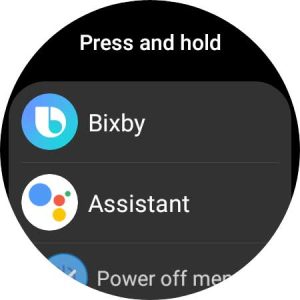
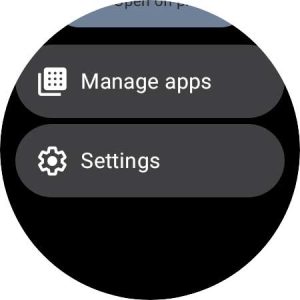
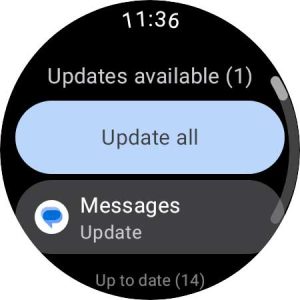
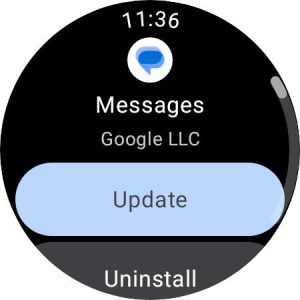
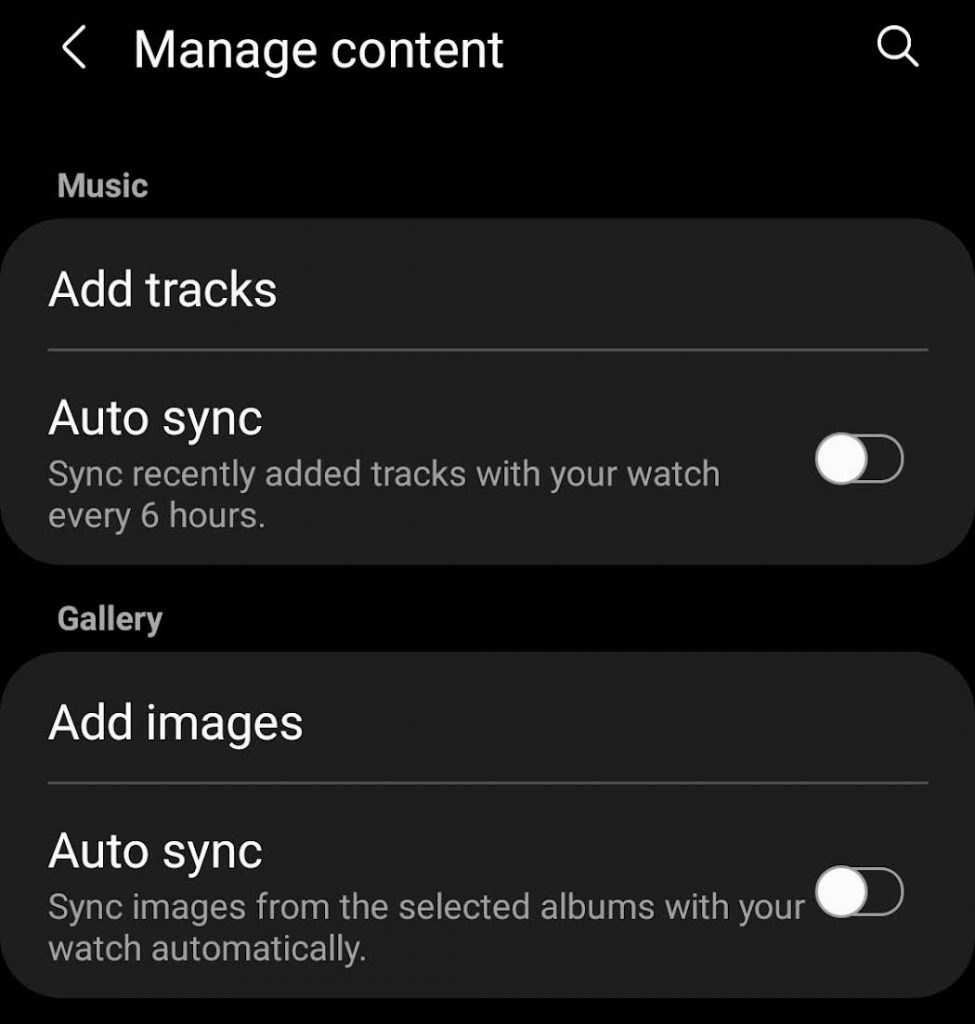


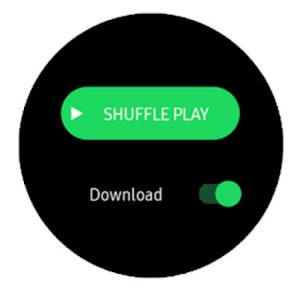
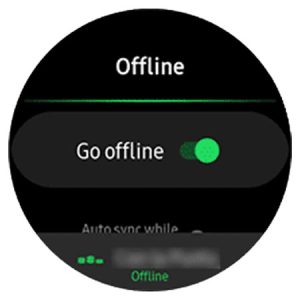
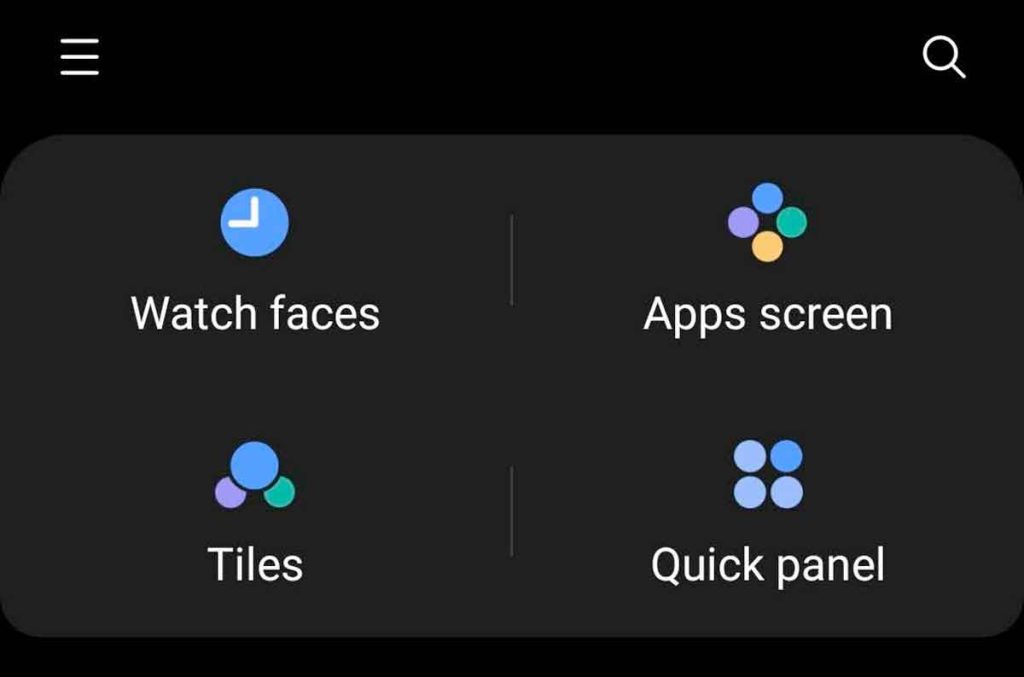

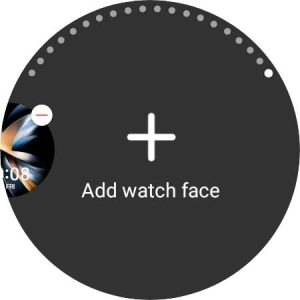
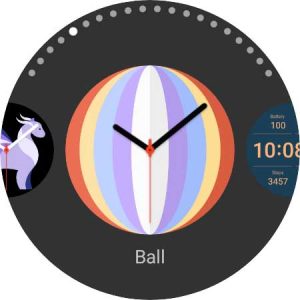
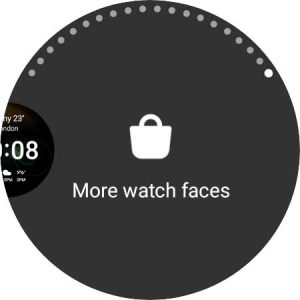
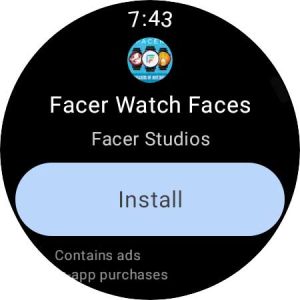
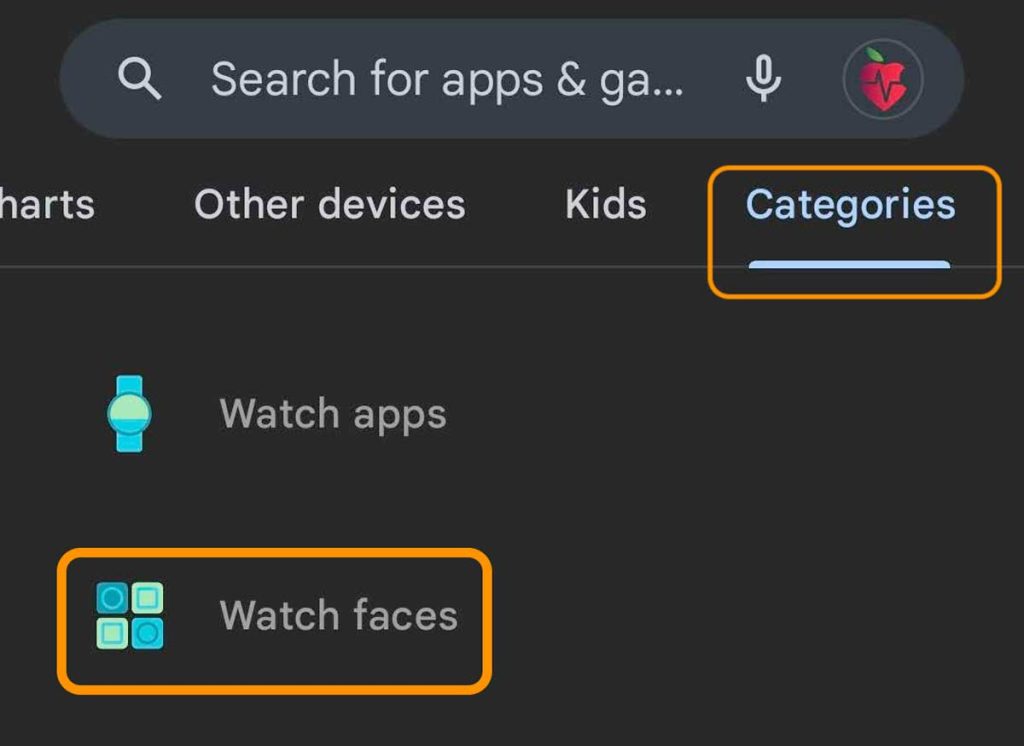
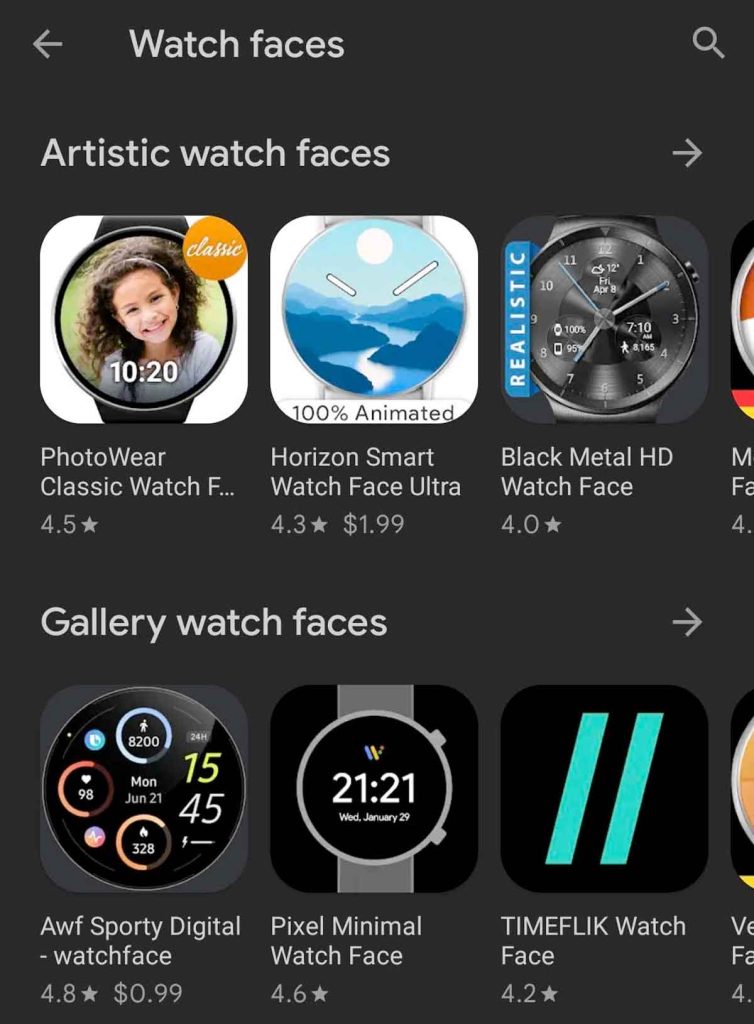
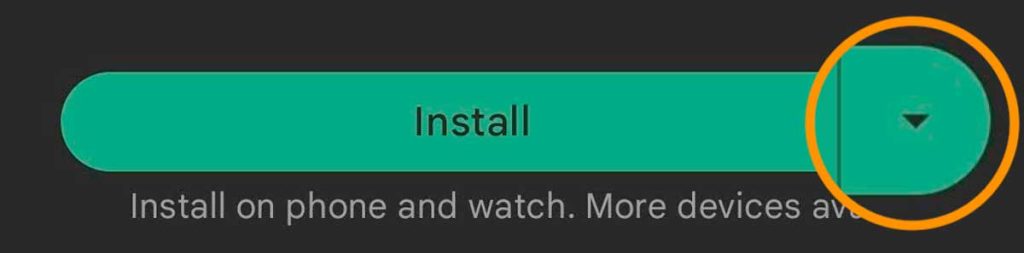
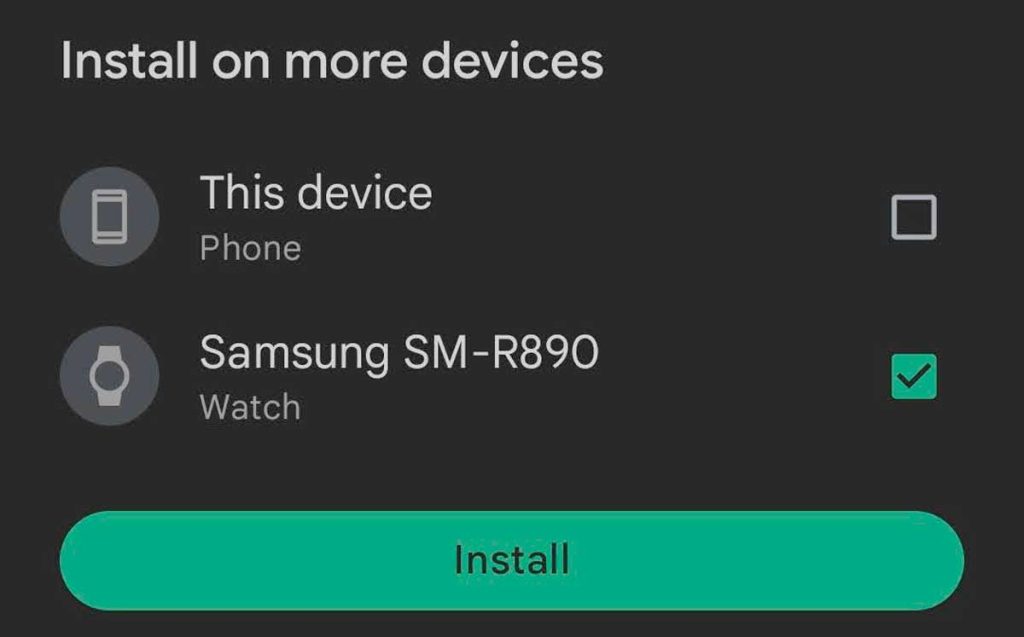
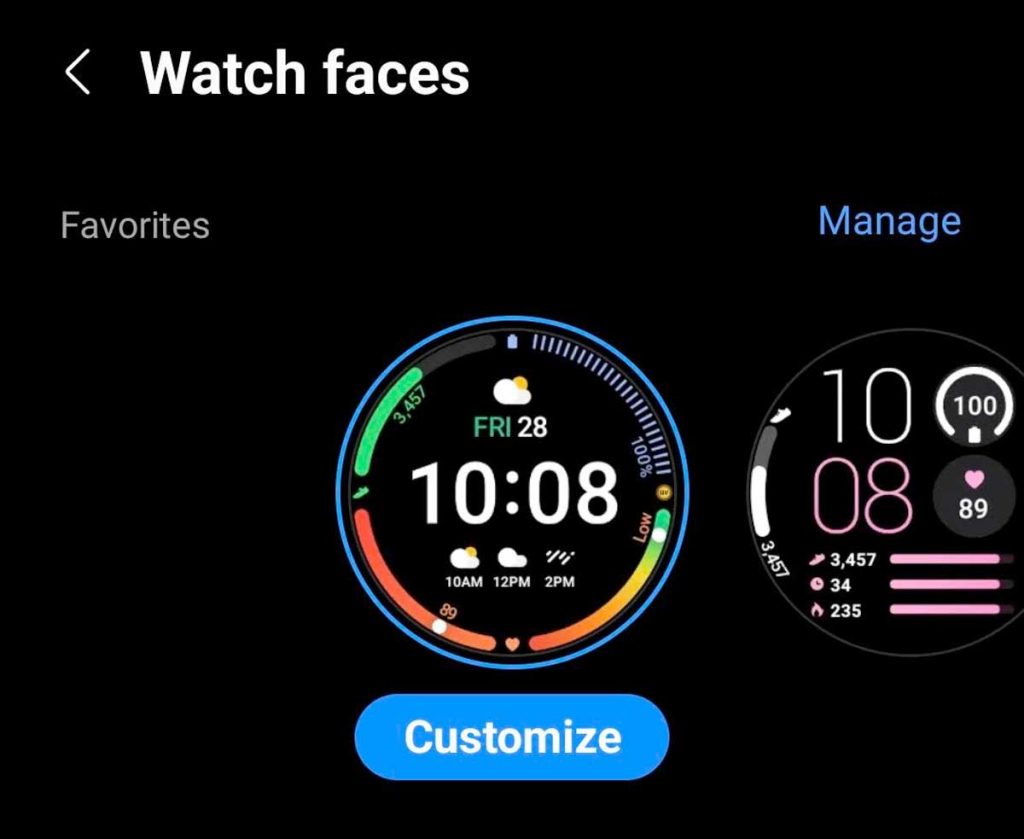
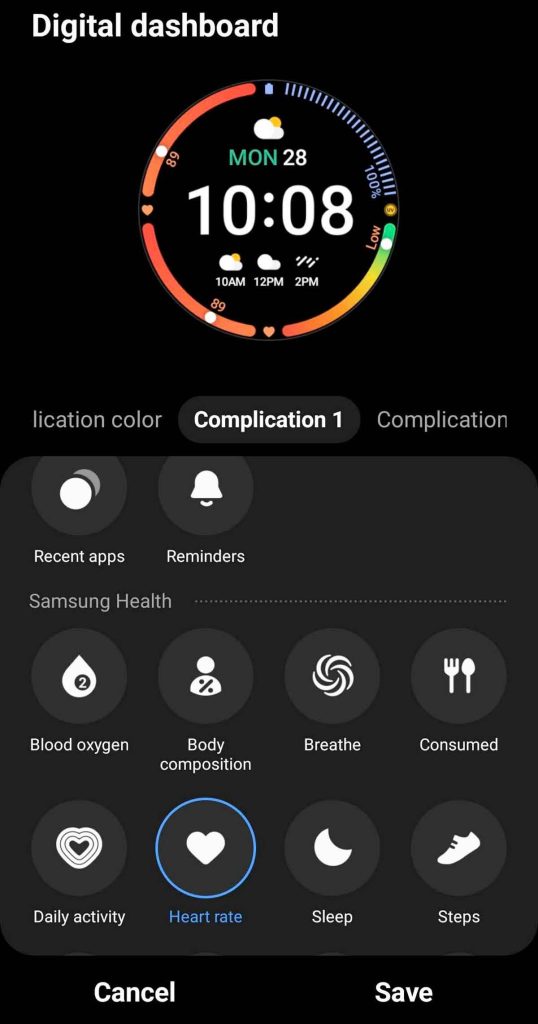
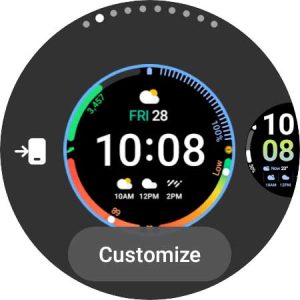
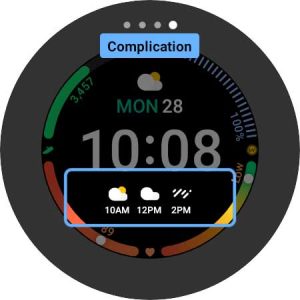
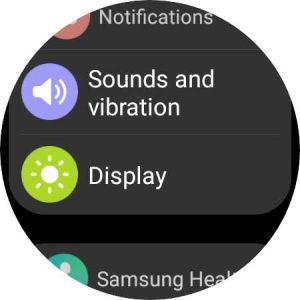
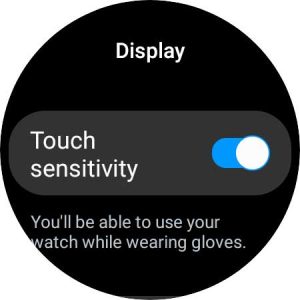
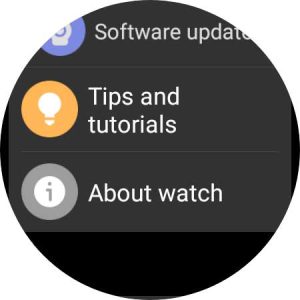
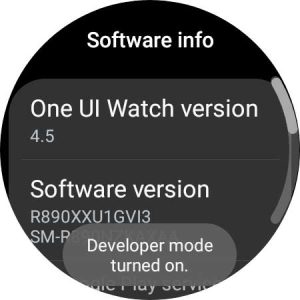
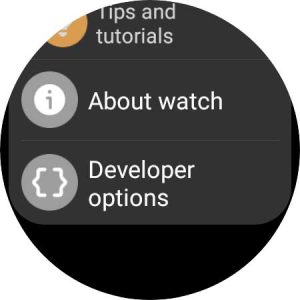
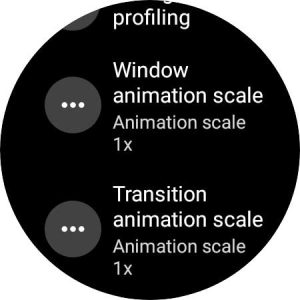
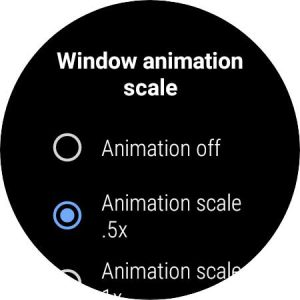
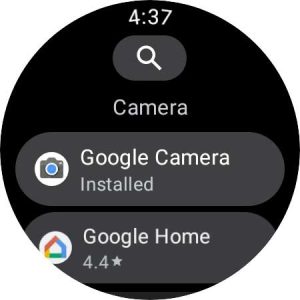
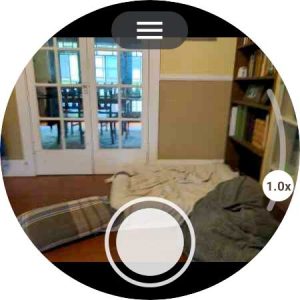
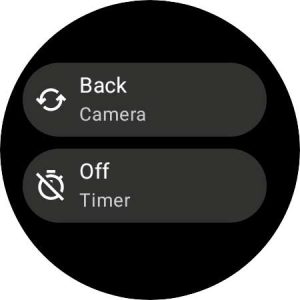

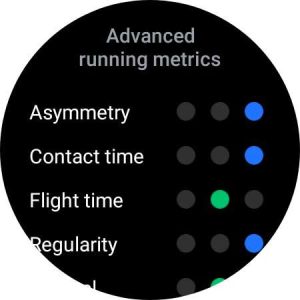
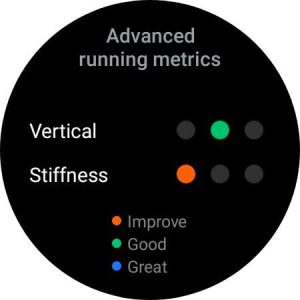
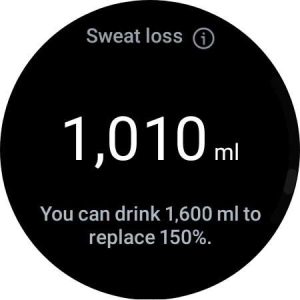

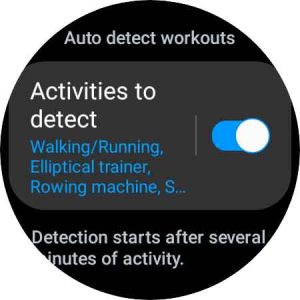
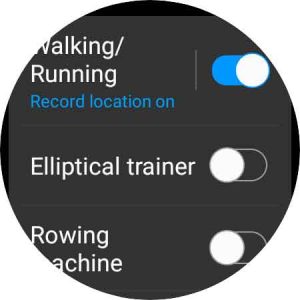

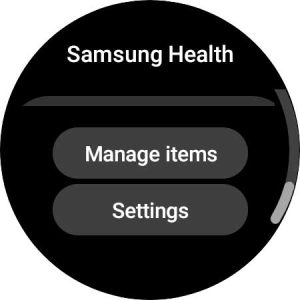
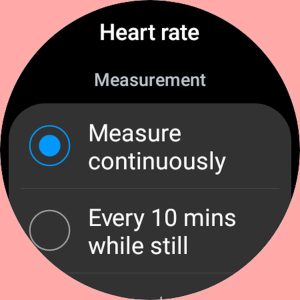
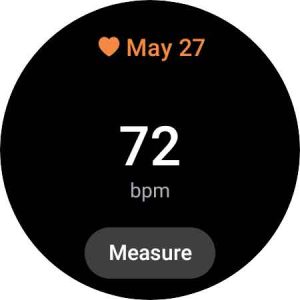
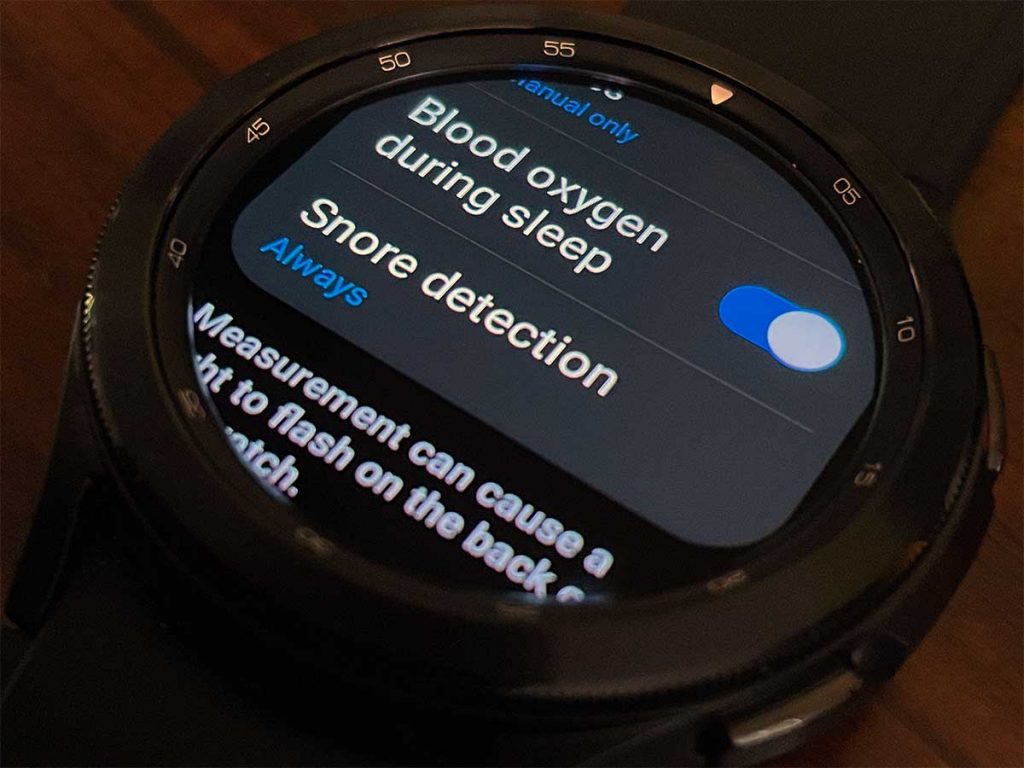
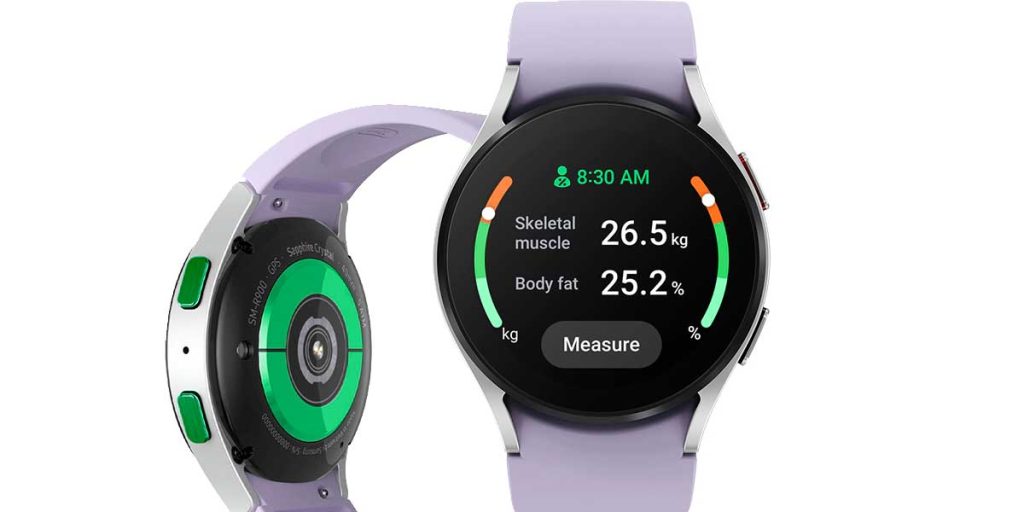
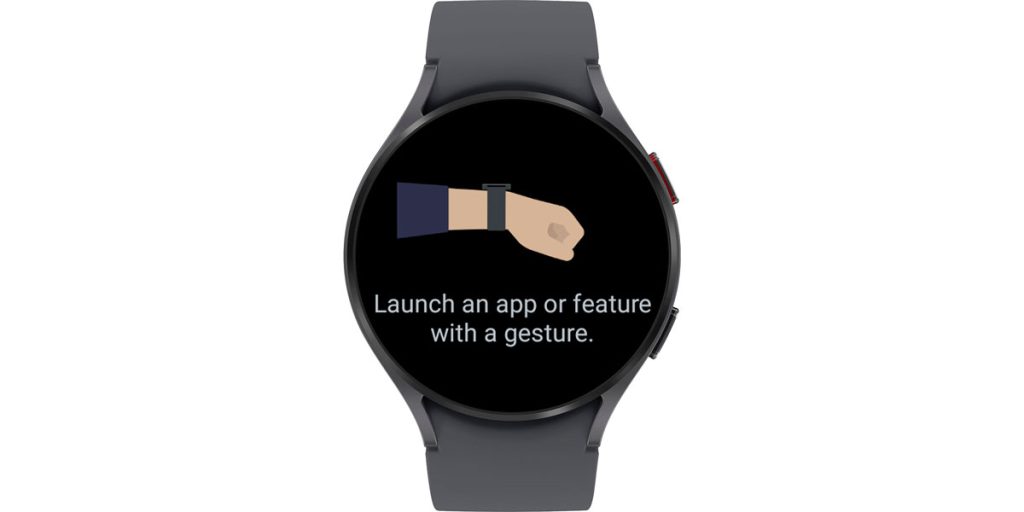
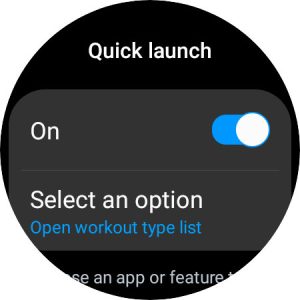
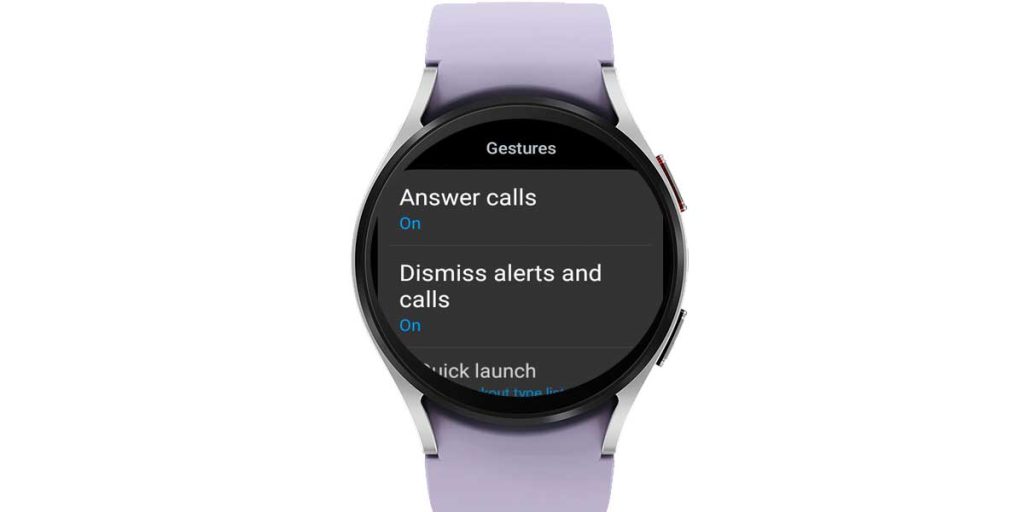
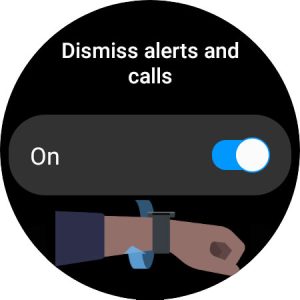
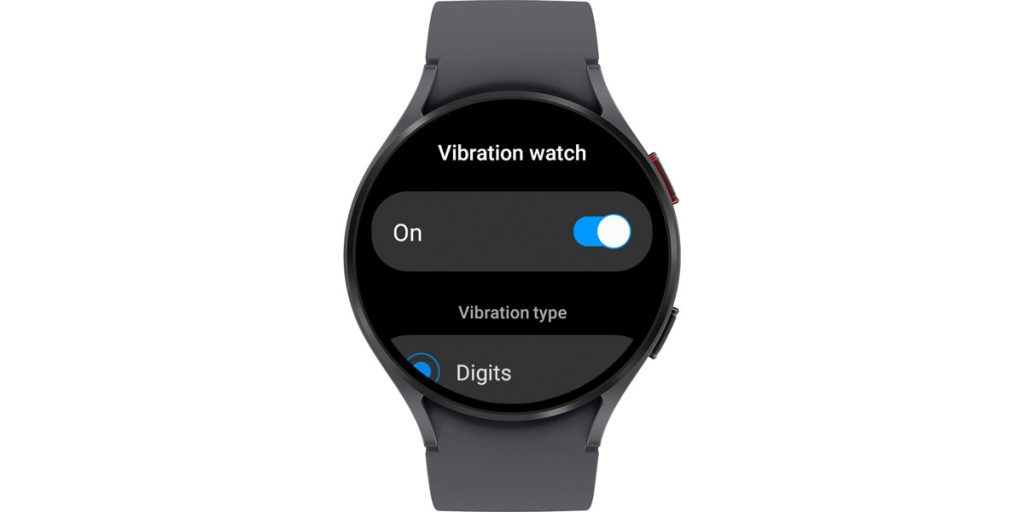


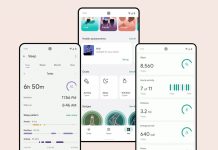



Hi,
I’m a type 1 diabetic .
Is there an easy way I could get my glucose real time readings from my freestyle libre 2 sensor.
Hi Simon,
There are some third-party apps that do this. Check out xDrip+ or Diabox apps and similar. Just be aware that none of these apps are FDA approved and don’t go through the same testing and validation process as the Libre systems.
Also, make sure you allow notifications from the Freestyle LibreLink app by going to the notification settings on your phone’s Wearable app and allow Freestyle LibreLink to send notifications to your Watch 5.
I av Samsung watch 5pro, there’s this app “Samsung contact sync” that is running down d battery. There’s no means 2 deny the app. Is there any means 2 assist me.