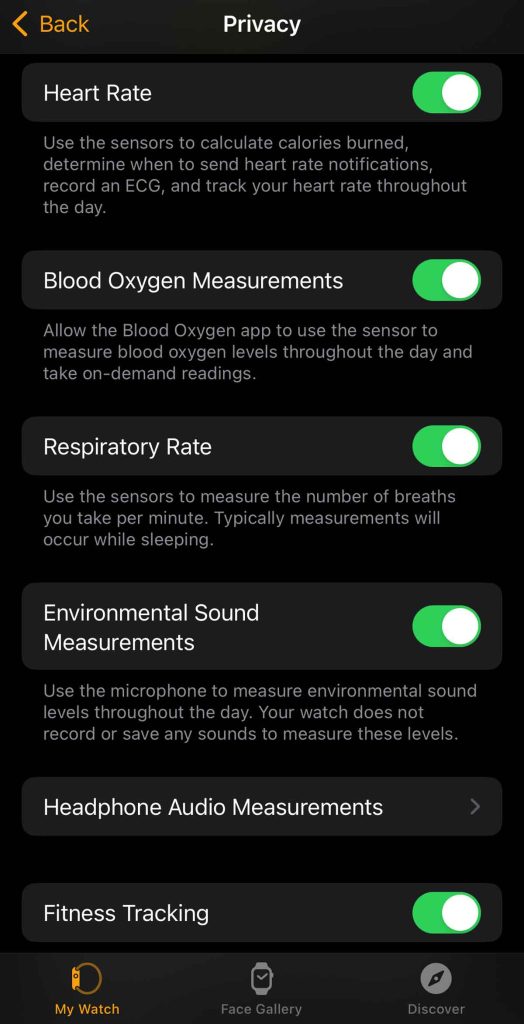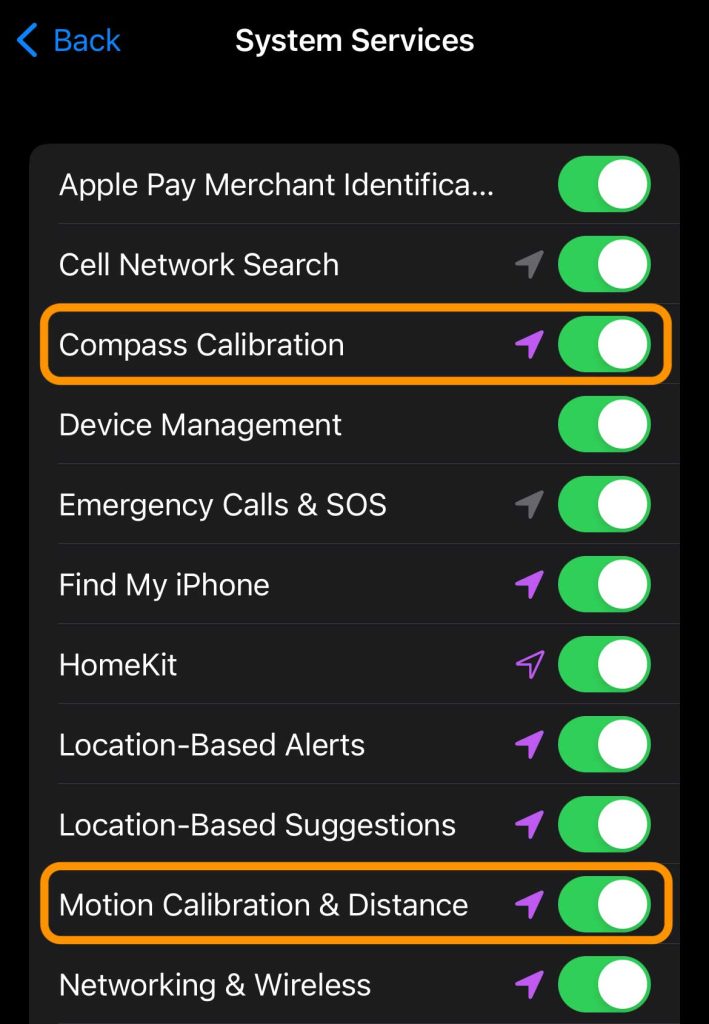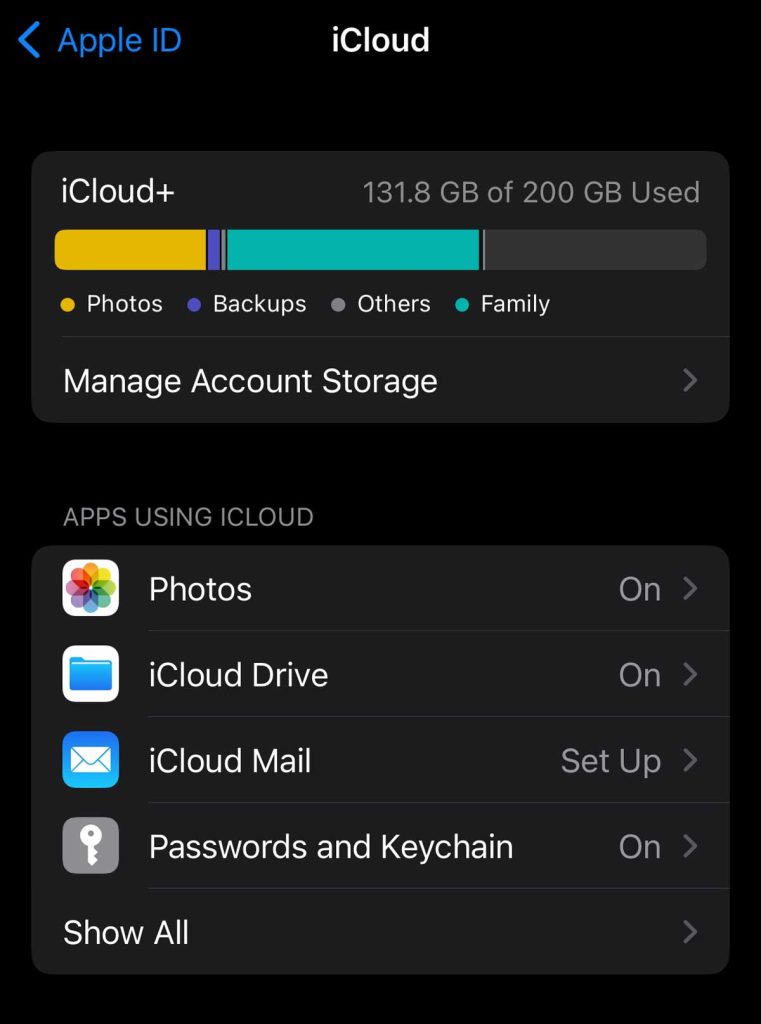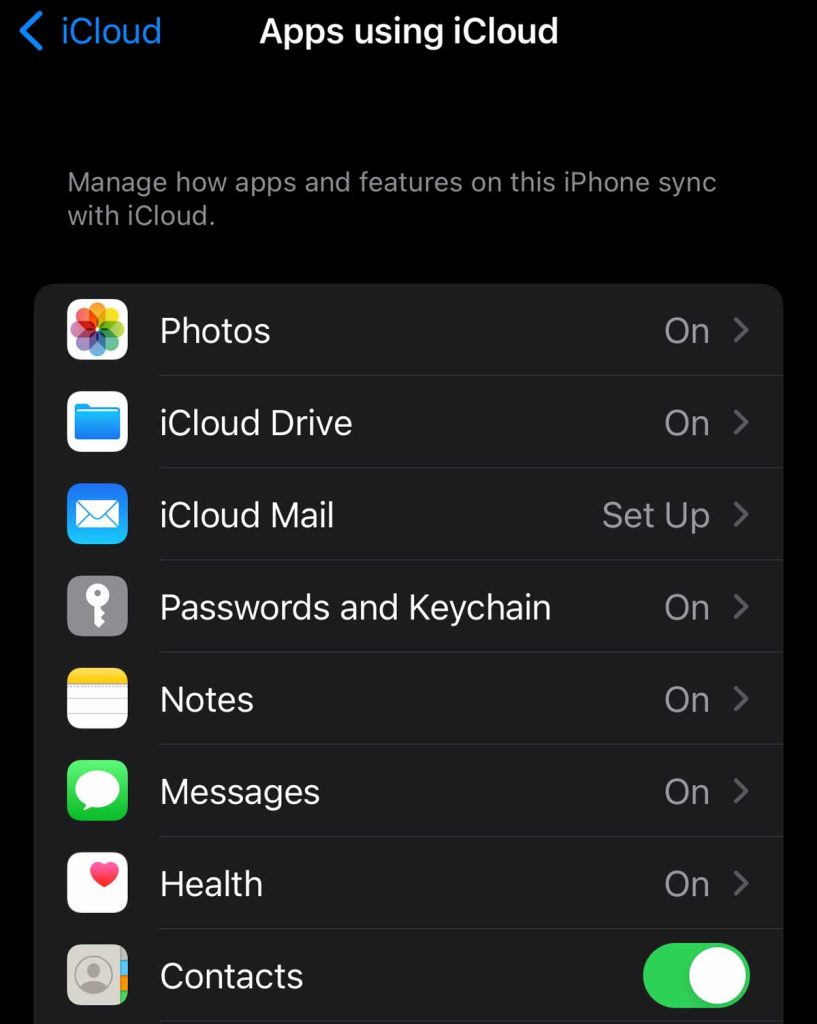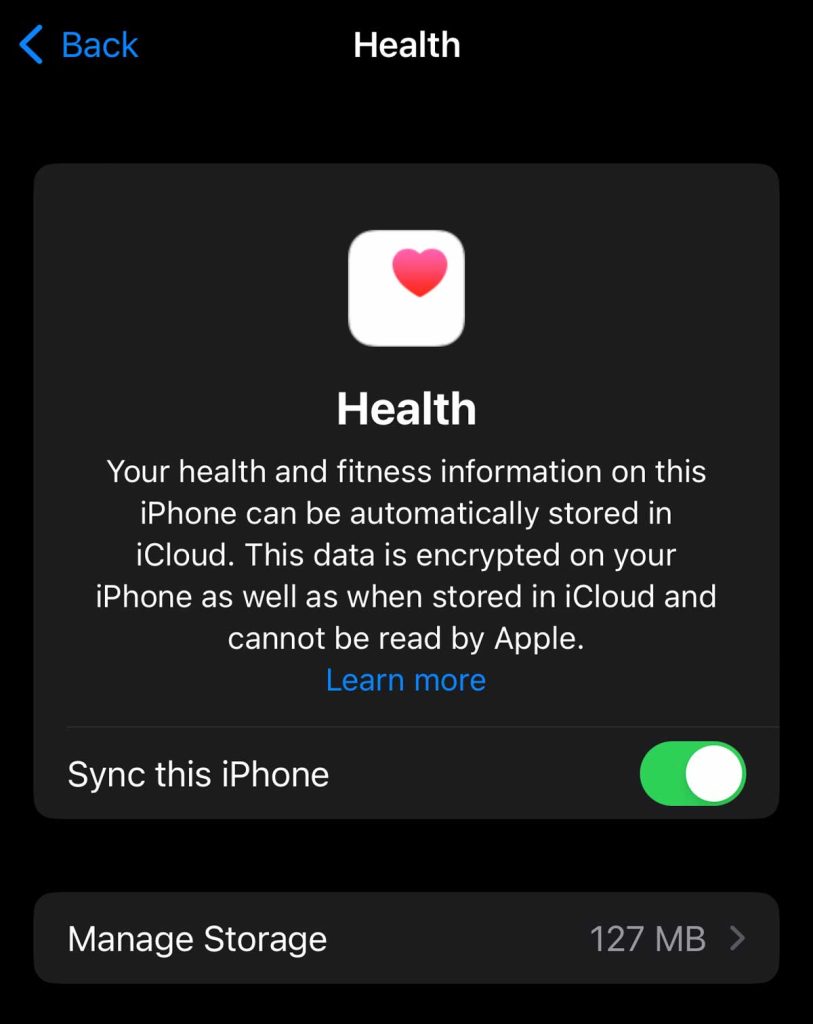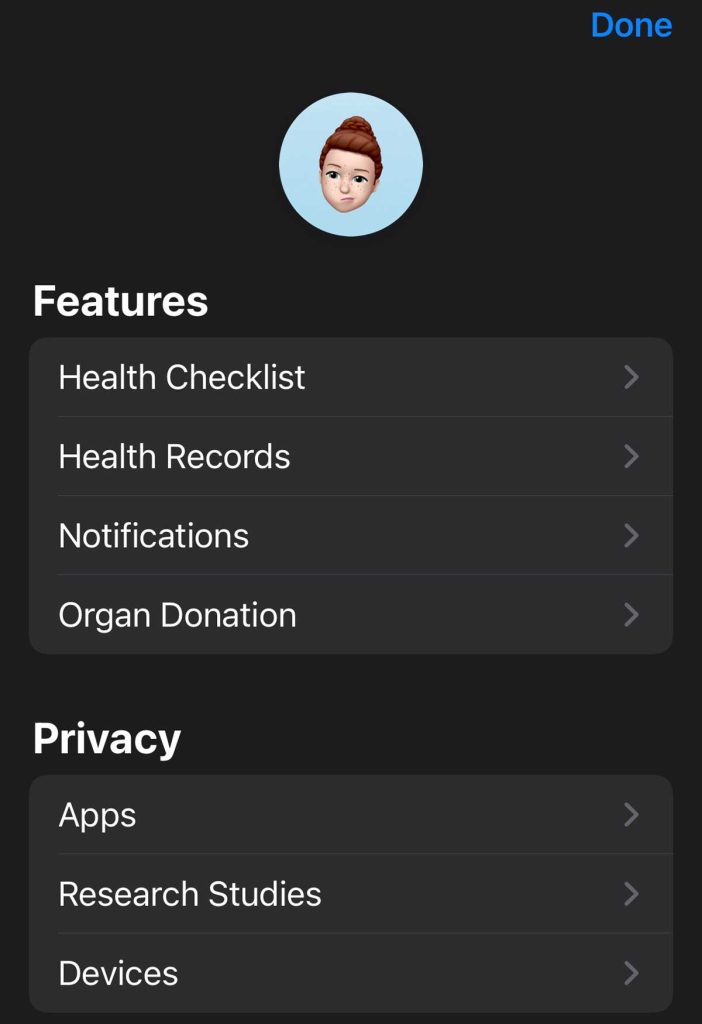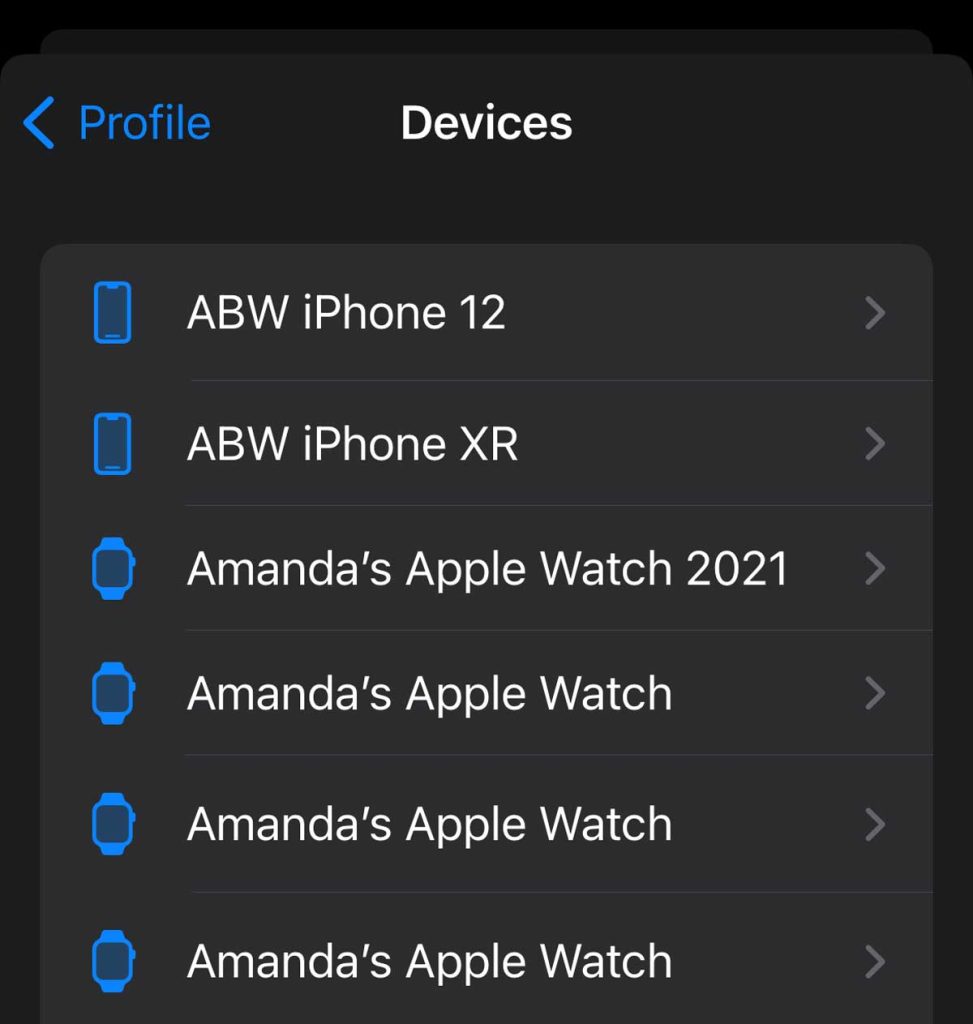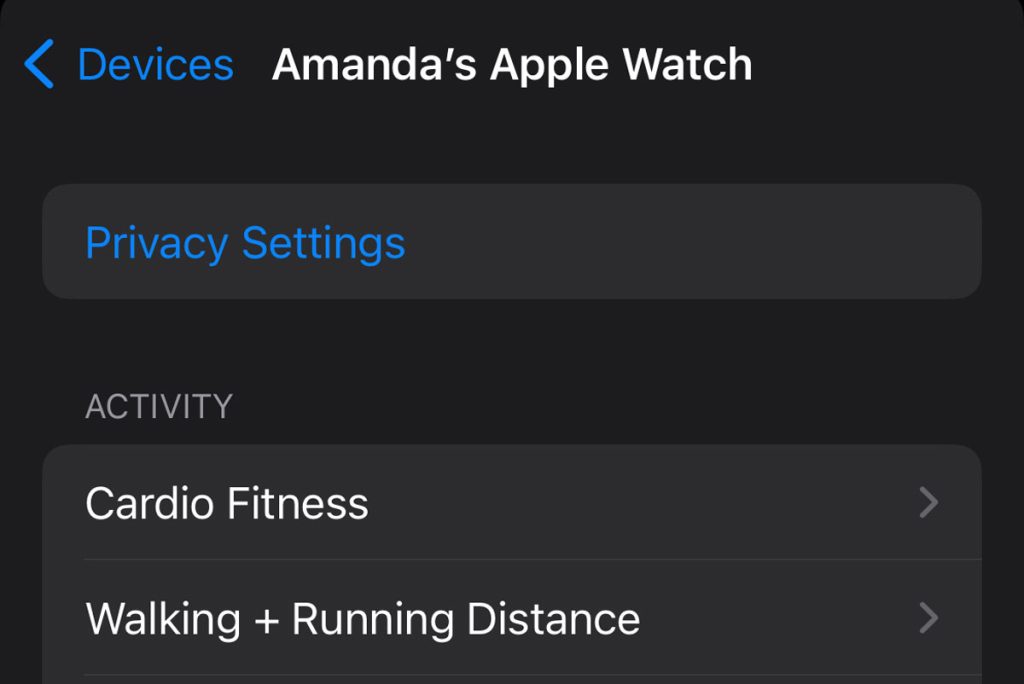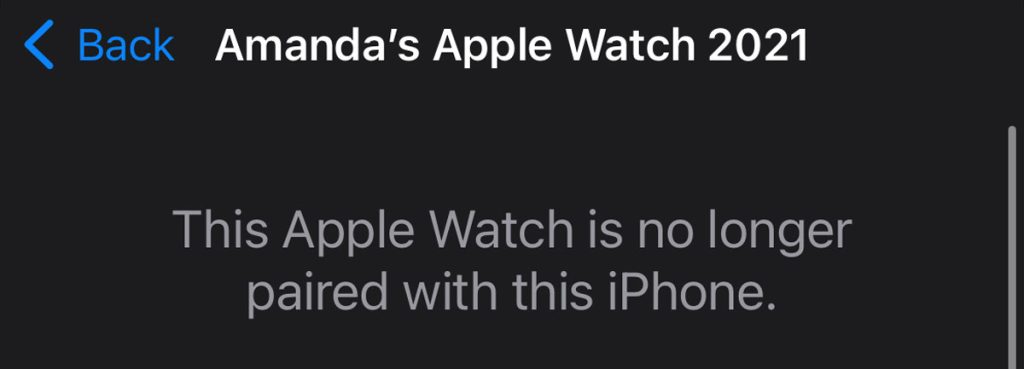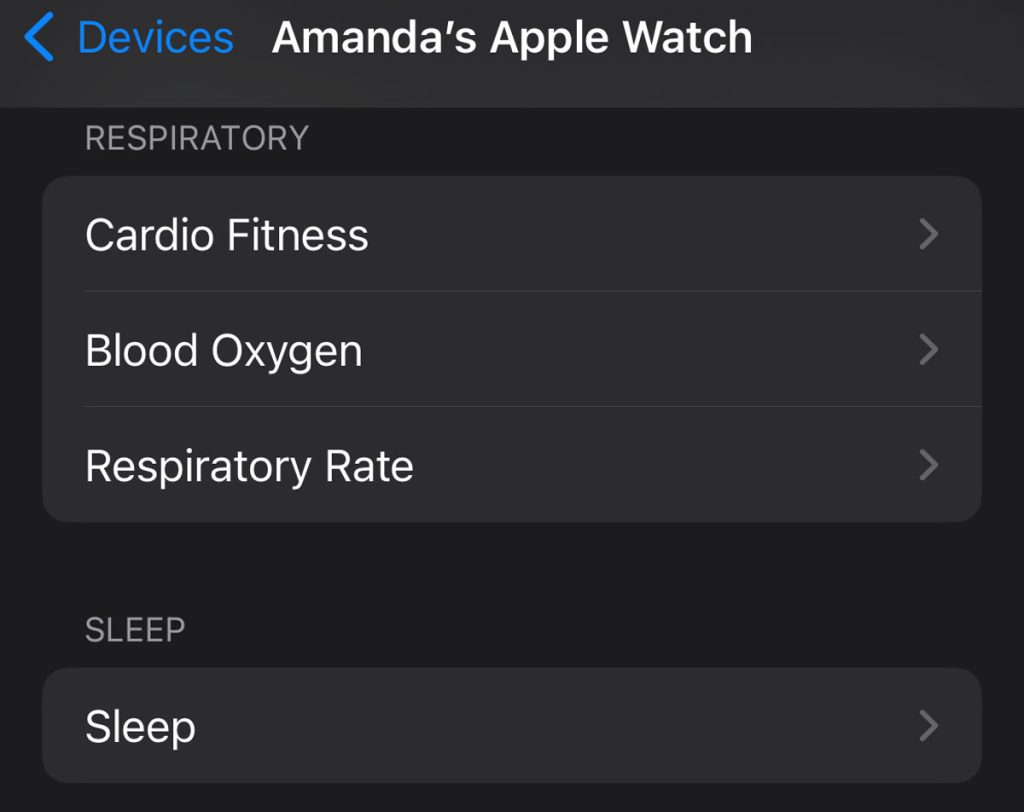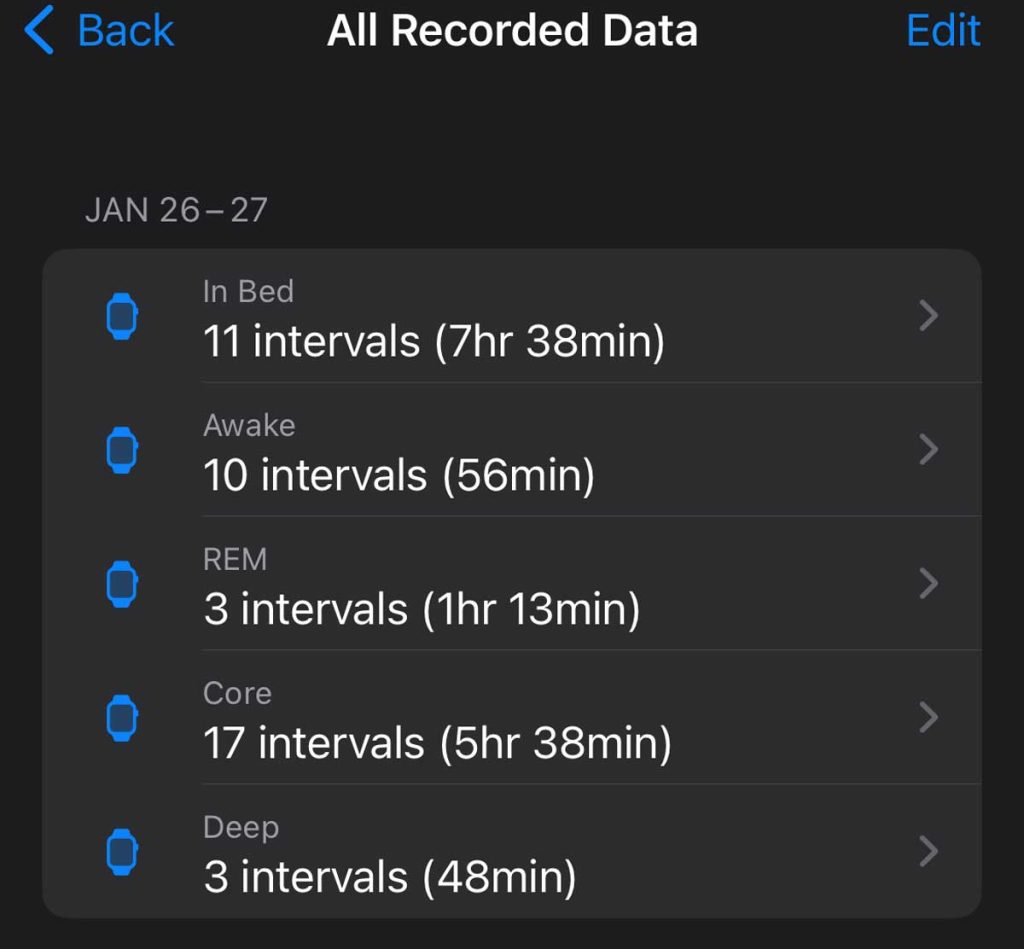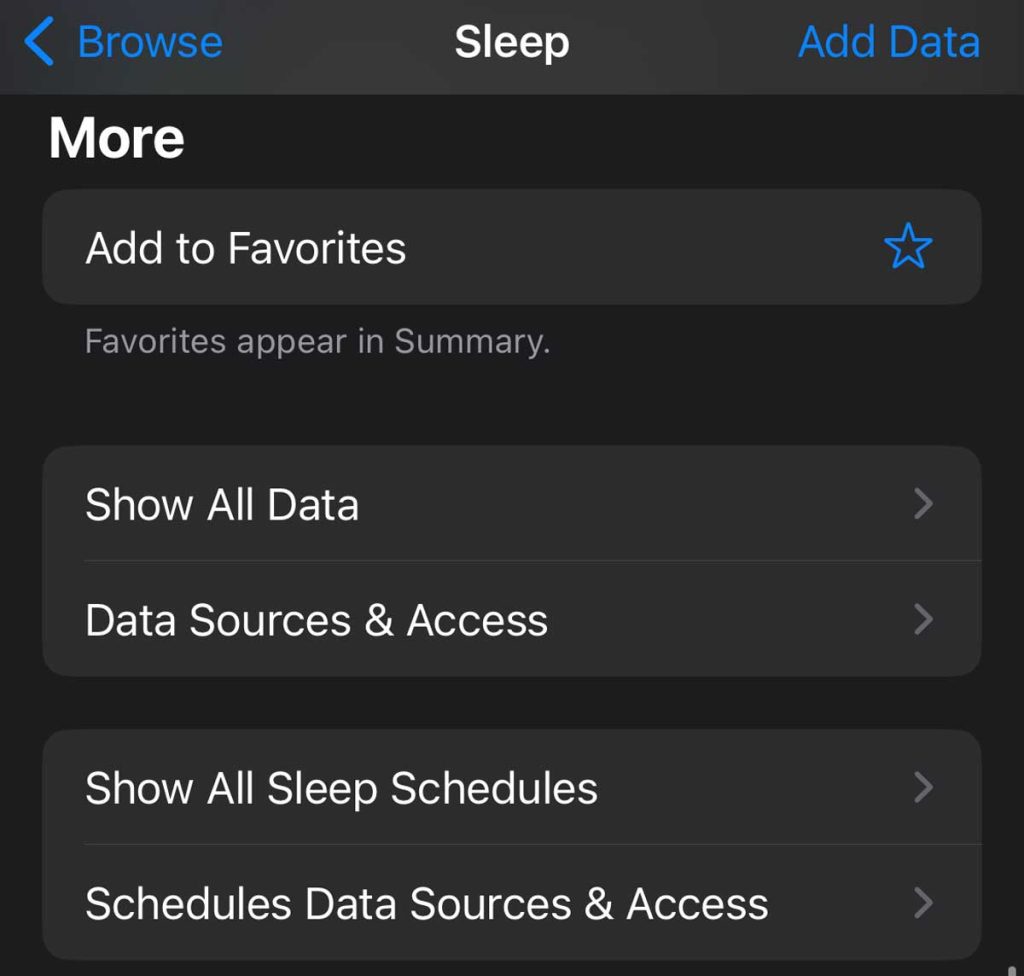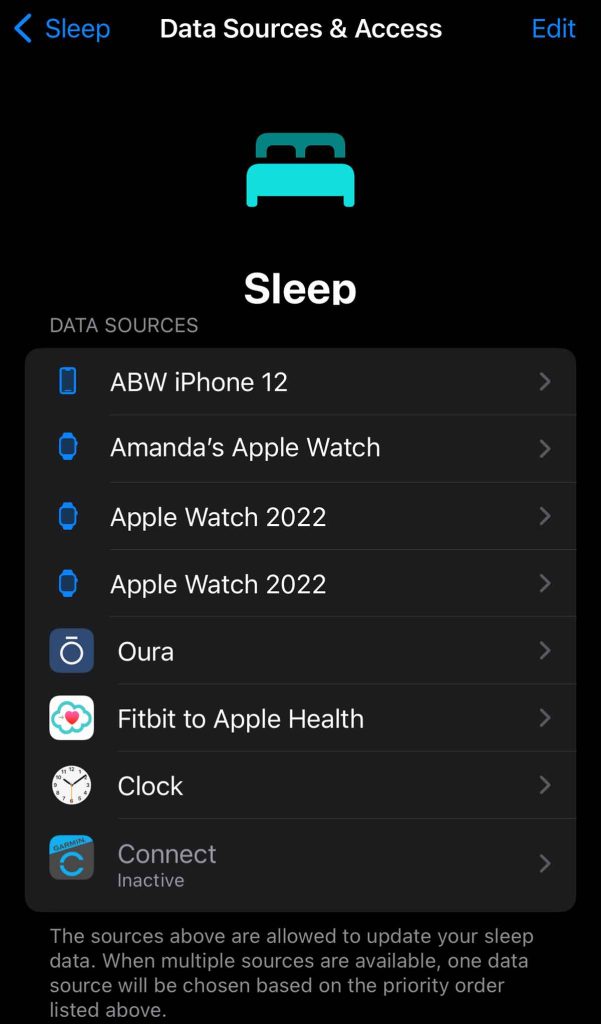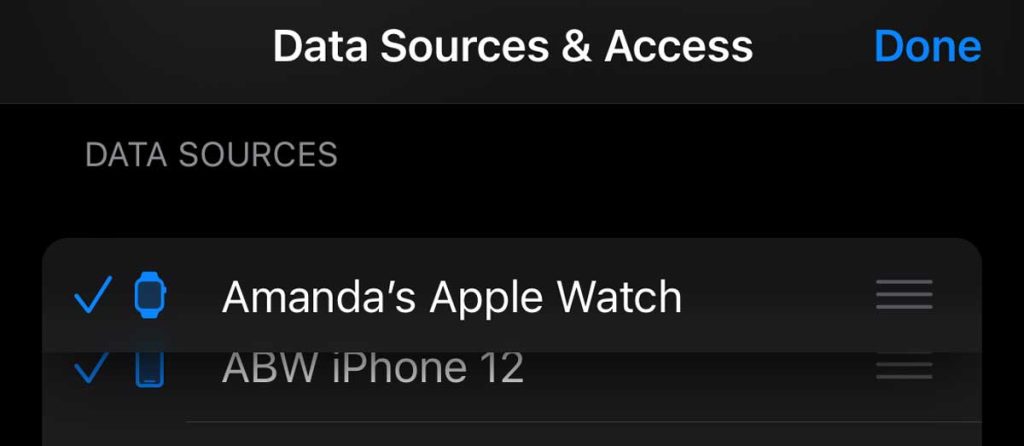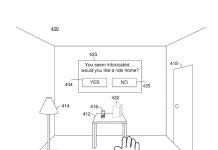One of the biggest advantages of owning an Apple Watch is all the health and fitness metrics it passively captures and sends to your iPhone’s Health app.
When you pair an Apple Watch to your iPhone, Apple’s Health app should prioritize data from your Apple Watch above any other source, like third-party apps. And it should all work seamlessly in the background!
Unfortunately, quite a lot of people run into problems with the Health app not recognizing their watch as a data source or as the primary data source for some of the advanced health features like sleep, cardio fitness, HRV, and others.
If your Apple Watch is not listed as a data source or the primary data source in the Health app on your iPhone for a metric you want to review, learn how to get it working.
Contents
Related reading
- How to back up your Apple Health data
- How to erase health data from Apple Watch and paired iPhone
- How do I set device priority for calculating steps and other activity on iPhone and Apple Watch?
- How to stop third-party apps from adding workouts to the iPhone Fitness app and Apple Watch Activity app
What to do if your Apple Watch isn’t listed as a data source in the Apple Health app
Before you start troubleshooting, make sure you update your iPhone’s iOS and your watch’s watchOS to their latest versions. Simply updating often fixes problems like this. 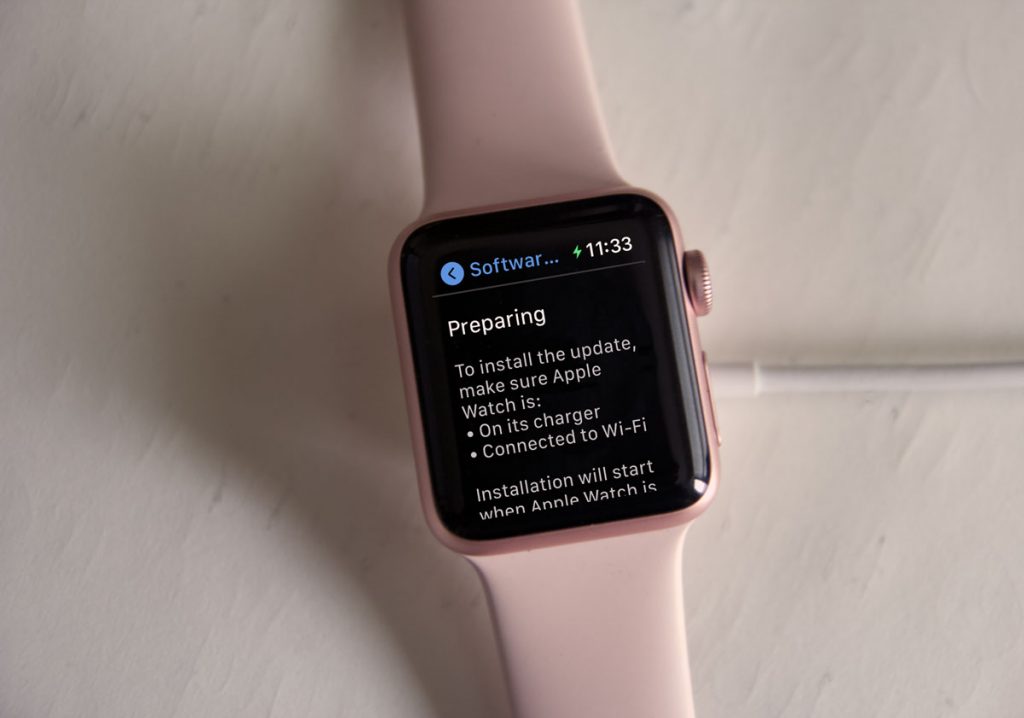
- To update your iPhone, open Settings > General > Software Update.
- To update your Apple Watch, first, open Control Center and make sure the watch connects to a WiFi network. Then, open the Settings app on the watch and tap General > Software Update.
Check your watch’s privacy setting
- Open the Watch app on your paired iPhone.
- Scroll down and tap Privacy.

- Verify that all toggles are turned on, including heart rate, blood oxygen measurements, respiratory rate, environmental sound measurements, and fitness tracking.
- If anything is off, toggle it on. If everything is on, try toggling everything off, waiting 30 seconds, and toggling everything back on.
Check your iPhone’s system settings
- Open the Settings app > Privacy & Security > Location Services > System Services. Verify you toggled on Compass Calibration and Motion Calibration & Distance.

- Go back to Settings > Privacy & Security. Scroll down and tap Motion & Fitness. Make sure you toggled on Fitness Tracking. In the app list, toggle on the Health app.

Allow iCloud to store your Health data
Apple uses iCloud to sync data across your devices, including your iPhone and Apple Watch. So it’s a good idea to turn on iCloud for the Health app.
Appel encrypts all your health data stored in iCloud and on your iPhone and Apple Watch using end-to-end encryption, which means your data cannot be read by anyone you don’t authorize, including Apple.
- On your paired iPhone, open the Settings app. Tap your name or Apple ID at the top.
- Choose iCloud.
- Under the section Apps using iCloud, select Show All.

- Locate the Health app and tap it. Verify it’s on. If not, toggle it on.

- You should see Sync this iPhone toggled on. If it’s off, toggle it on.

- Next to Manage Storage you see how much health information iCloud currently stores.
Verify that your watch shows up as a device in the Health app
- On your iPhone, open the Health app and select the Browse or Summary tab. Then, tap your profile picture or icon at the top right corner.
- Scroll down to the Privacy section and tap Devices.

- You see a list of all your Apple devices that ever connected to the Health app, including iPhones and watches you no longer own.

- Each time you unpair your watch, Apple creates another entry for your watch which is why you might see a lot of Apple Watch listings.
- Go through the list and locate and tap your current Apple Watch. Your current watch shows you active options, including active Privacy Settings and options to see data for activity, hearing, heart, mobility, respiratory, sleep, and vitals.

- If unsure which Apple Watch is your current watch, tap each watch entry. If it’s no longer paired to your iPhone, you see a message telling you that.

- If you can’t locate a watch entry with active information, i.e., every Apple Watch listing shows the message “this Apple Watch is no longer paired with this iPhone,” we recommend you open the Watch app and unpair your watch, then go through the re-pairing process and set up your watch as new instead of restoring it from a backup.
- If unsure which Apple Watch is your current watch, tap each watch entry. If it’s no longer paired to your iPhone, you see a message telling you that.
- Scroll down to the data you don’t see on your watch (for example, sleep.)

- Look for any recorded data.

- If you don’t see any recorded data listed, run through the steps to set up that functionality again. For example, if your Apple Watch isn’t showing any sleep information, run through the sleep set-up again.
- Another option, if you don’t see any recorded data, is to unpair and then re-pair your watch to your iPhone and set up your watch as new instead of restoring it from your backup.
- Look for any recorded data.
What to do if your Apple Watch isn’t the primary data source
Apple should always prioritize data from your Apple Watch over other sources, like your iPhone and third-party apps.
But sometimes, this ordering gets out of whack, especially if you connect a lot of health and fitness apps and wearables to your iPhone.
When multiple sources contribute the same type of data, whatever you list as the top data source takes priority over all other listed sources.
So let’s look closer at how your iPhone’s Health app handles data priority.
- Open the Health app, then tap the Browse tab.

- Tap the category (and, if needed, the subcategory) where you have an issue with the data.

- Scroll down to the More section, then tap Data Sources & Access.

- Scroll down to Data Sources and review the current list in order of priority, with the source listed at the top having the highest priority and the last one listed having the lowest.

- If your Apple Watch is not listed at the top, tap the Edit button at the top.
- Next to your current Apple Watch, touch and hold the three horizontal lines icon (the change order button) next to the watch and drag it to the top of the list.

- Move your iPhone and any other data sources (like third-party apps) you want for this metric to positions below your current Apple Watch.
- Move any older Apple Watches that aren’t paired to your iPhone anymore to positions below your current watch, iPhone, and third-party apps.
- If you have any listed data sources you don’t use anymore or don’t want to use for this particular data set (like third-party apps), tap them once to make them inactive.
- You cannot delete data sources, but you can make them inactive.

- You cannot delete data sources, but you can make them inactive.
- To save your changes, tap Done at the top.
For more on setting device priority, see this article: How do I set device priority for calculating steps and other activity on iPhone and Apple Watch?
Final thoughts
We hope your watch is now showing up as a data source for the particular metric you want to review.
If it’s still not working, we recommend unpairing your watch and re-pair it to your iPhone as a new watch rather than restoring it from a backup. It’s like starting with a fresh factory watch, so you’ll need to run through all the set-up steps again and add features like sleep tracking and so forth.
It’s a long process, but it’s often the best choice when your watch isn’t working and sharing data as it should.