The Now Playing app on the Apple Watch is a media app made specifically for the Apple Watch.
Basically, it is a great shortcut that shows what you’re currently listening to on your iPhone, HomePod, AppleTV, or any other connected and paired devices, such as Bluetooth speakers or headphones.
Plus, it works with almost any music or video app, including third-party apps like Pandora, Netflix, and Spotify.
With Now Playing, you can remotely control whatever you listen to directly from your Apple Watch.
And it’s a really useful feature, but sometimes it doesn’t work well.
Many users have recently noticed that their Now Playing app stopped working on their Apple Watch entirely. Some have noticed that the Now Playing app consistently says “not playing.”
So what’s going on? Keep reading to see how to fix the Not Playing app when it isn’t working on Apple Watch.
Contents
Suggested reading:
- Spatial Audio not working on Apple AirPods or Beats? Steps to fix it
- Unsatisfied with Podcasts on Apple Watch? Try these 8 podcast apps instead
- How to listen to music offline on your Apple Watch without your iPhone
- Apple Watch screen stuck? Unresponsive scrolling? Try these quick fixes
Not seeing the Now Playing notification in watchOS 9+? 
With watchOS 9, Apple has removed the Now Playing automatic notification that appeared as a small round playback icon on the top of your watch and allowed you to open the audio app that’s playing with just a tap.
Users are required to use the Dock on Apple Watch to invoke the ‘Now Playing’ feature.
You can also open Now Playing in the following ways:
- Open the Now Playing app.
- Press the side button. By default, Now Playing appears as the first item in the Dock.
- Add the Now Playing complication to your watch face.
Learn more about the updates to Now Playing in this article: Now Playing status icon and notification missing after watchOS 9 upgrade? Here’s what you can do
Why isn’t Now Playing working? What’s the underlying issue?

If the Now Playing app isn’t working on your Apple Watch, the most common occurrence is that your iPhone somehow got disconnected from your watch.
You can check to see if your Apple Watch is currently connected to your Apple Watch by swiping up on your watch’s screen to bring up the Apple Control Center.
When the Control Center pops up, you should see a tiny iPhone icon at the top.
- If the icon is green, your Apple Watch is connected to your iPhone.

- If the icon is red, your iPhone has been disconnected from your Apple Watch. It may also say disconnected.

One way your iPhone may get disconnected from your Apple Watch is by having your devices far apart.
So, make sure your iPhone is nearby with Airplane Mode off and Wi-Fi and Bluetooth on. Then, recheck your Apple Watch.
How to fix the issue
If your iPhone is close by and still disconnected from your Apple Watch, don’t fret. This issue happens sometimes, and there are some easy fixes for it.
Manually open your watch’s Now Playing app
When you start playing music or videos on your paired iPhone or another connected device, Now Playing should automatically launch on your Apple Watch.
But sometimes, it fails to launch or connects to a different device. So, one of the easiest things to do is manually tap it open and choose your audio source!
- Go to your watch’s home screen and locate Now Playing.
- Tap it once and see if it picks up whatever you are listening to or watching.
- If not, make sure you choose the right source i.e., your iPhone, HomePod, AppleTV, etc.
- If you have more than one device available to play audio, look at the device’s name in the top-left corner. It may even show a device that’s currently not playing anything, like this example shows my AppleTV.

- Tap the device name (i.e., AppleTV) to see a list of all your connected devices, then scroll up or down and tap on a device to control it.

- See if Now Playing now shows the audio you want to control.

- If you have more than one device available to play audio, look at the device’s name in the top-left corner. It may even show a device that’s currently not playing anything, like this example shows my AppleTV.
Another trick is to open Now Playing. Then keep it open on your watch and wait for it to pick up your audio source.
Restart Apple Watch
Whenever you experience any glitch on any of your devices, your best bet is to restart your device. Most of the time, a restart typically resolves the matter.
So if your Now Playing app is not working, first try restarting your Apple Watch. To restart your Apple Watch hold down the side button and slide the power off button. 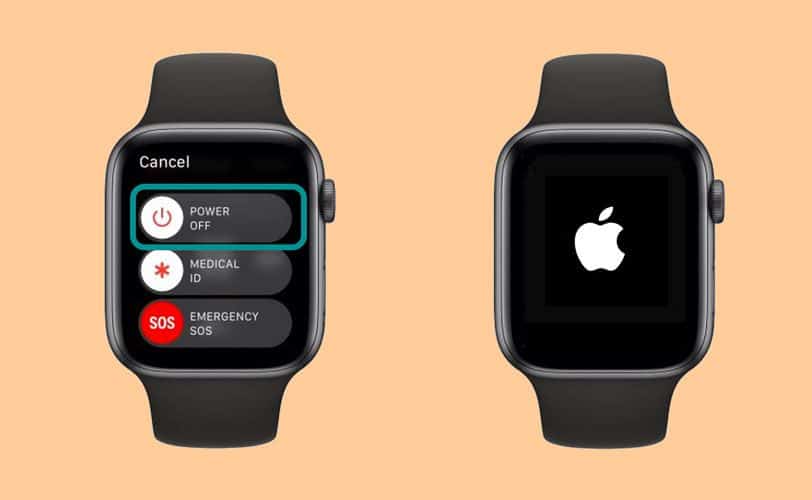
When restarting your Apple Watch, you should turn your device off for a minute or two and then turn it back on.
If that doesn’t work, you should try force restarting your Apple Watch.
Hard restart your Apple Watch (forced restart)
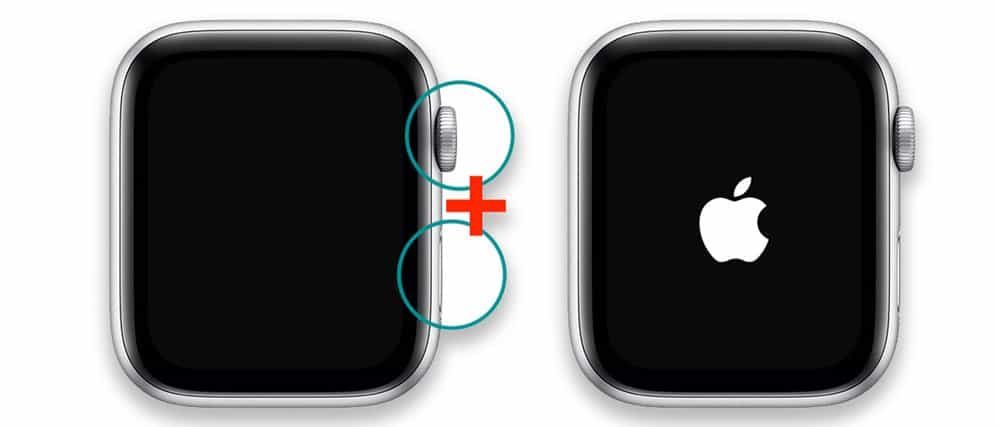
If a restart didn’t work, try to force your Apple Watch to restart–called a hard restart.
Press and hold both the side button and the Digital Crown simultaneously and maintain this hold until the Apple Logo appears on your watch’s screen.
This process usually takes about 15 seconds but could be as long as 20 seconds (and maybe even more.)
Many users noticed that even after restarting and force restarting their Apple Watch, the issue still reoccurs. However, there are other workarounds to fixing this glitch.
Restart iPhone 
You should also try restarting your iPhone as well. To restart your iPhone, press and hold one of the volume buttons and the side power button until the power off slider appears.
When restarting your iPhone, you should turn your device off for a minute or two and turn it back on.
Check for Software Update
For some users, this issue was a bug from an older version of iOS. So, if you are still experiencing this issue, your best bet is to check to see if your Apple Watch needs an update.
- To check on your Apple Watch, tap on the Settings app.
- Then scroll down to General and tap it.
- Then select Software Update. If an update is available, connect your watch to WiFi for the fastest way to update your watch, then choose to update your watch.
You can also update your Apple Watch from your iPhone. Open your Watch app and click on General, then select Software Update. If an update is available, go ahead and proceed.

To update your iPhone, go to the Settings App. Sometimes, a banner appears at the top that says Software Update Available. You can click on that, and it automatically takes you to update your phone.
If it does not appear, you can still check by scrolling down to General and tapping on Software Update.
If there’s an available update, click on Download and Install, then follow the onscreen instructions to complete the update.
Delete and re-install the Now Playing app
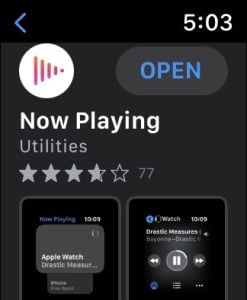
Now, if your iPhone and Apple Watch are properly connected again but your Now Playing app is still acting up, the next step you should take is deleting the Now Playing app off your Apple Watch.
- To delete the Now Playing app, tap on the digital crown to bring up your watch’s home screen, where you can see all your apps.
- Press down on your watch to bring up the View Options page and select Edit Apps.

- All your apps shake and have an X appear in the upper left corner. Locate the Now Playing app.

- Tap on the X next to it, and your Apple Watch asks you if you want to delete the app.
- Click Delete App to confirm.

If you use list view, you can also swipe the app left, then tap to remove it from your Apple Watch. 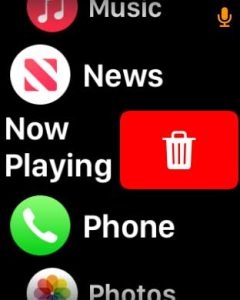
When you delete the app, it uninstalls from your Apple Watch; however, the app remains installed on your paired iPhone.
Once you delete Now Playing from your Apple Watch, open the App Store app on your Apple Watch.
- Search for the Now Playing app by scribbling its name, using the microphone and speaking its name, or for certain models, using the keyboard to type its name.
- It may not be the first to pop up on the list, so proceed with caution. It is labeled as a utility app.

- When you find the correct app, tap the cloud icon to download and install it again on your watch.
- Once installed, tap the Open button and see if it works!

Unpair and re-pair Apple Watch
If you’re still having issues, you should try unpairing your Apple Watch from your iPhone and pair it again.
- To unpair your Apple Watch, go to the Watch app and select All Watches.
- Tap on the information icon next to your watch.
- Then you click on Unpair Apple Watch.
After that, you’ll want to pair your Apple Watch with your iPhone again. This typically does the trick!
Reset Apple Watch
If none of those solutions worked, then it is time for the last resort – resetting your Apple Watch.
If you choose to do this, keep in mind you lose all your Apple Watch’s information unless you do a backup. Backing up your iPhone also backs up your Apple Watch.
- To reset your Apple Watch, open the Apple Watch app on your iPhone or the Settings app on your Apple Watch.
- Open General and scroll down to the bottom to Reset.
- Tap that. Click on Erase Apple Watch Content and Settings.
- A message confirms if you want to proceed, so tap Erase Apple Watch Content and Settings again. Then follow the on-screen introductions.
After that, you set up your Apple Watch like a brand new device or connect to your recent backup.
Final thoughts
While the Now Playing app is an excellent feature on the Apple Watch, sometimes it doesn’t always perform as well as it should. I’ve noticed that the app tends to glitch on occasion.
Have you had any issues with the Now Playing app? Let us know!

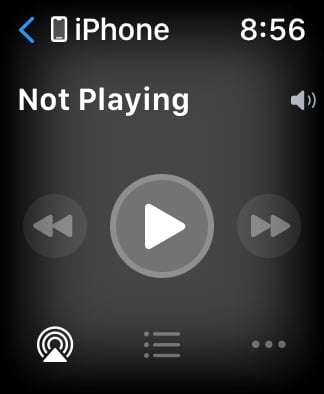
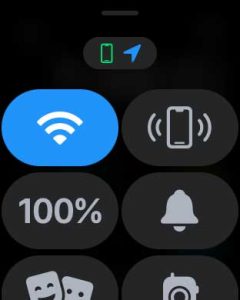
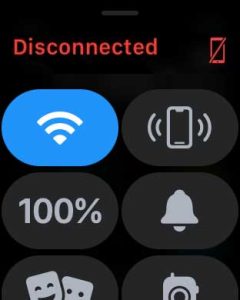
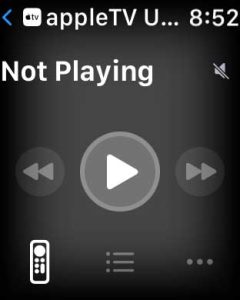
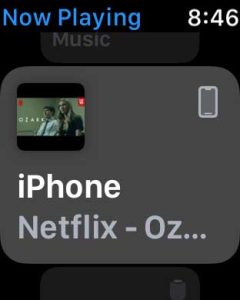

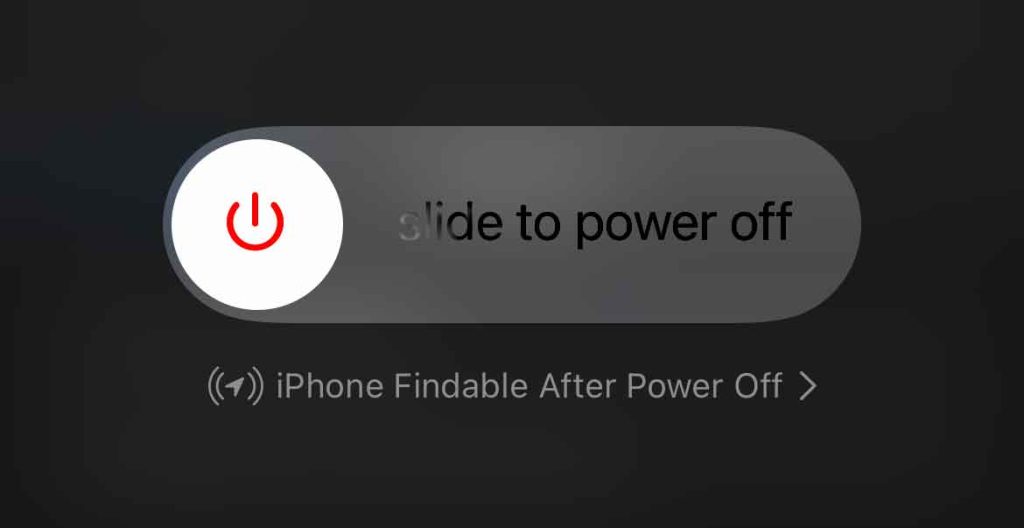
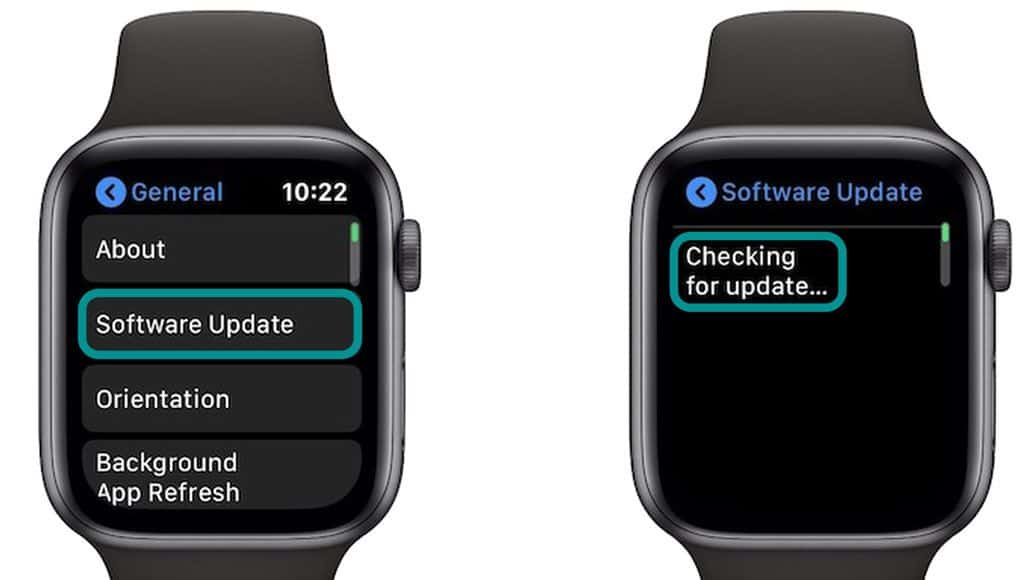
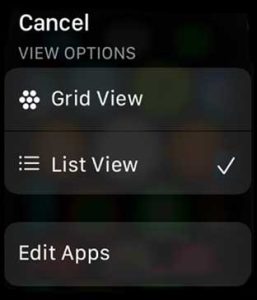
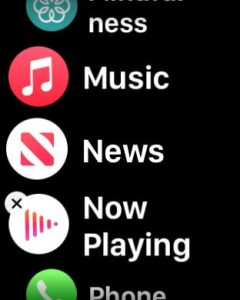
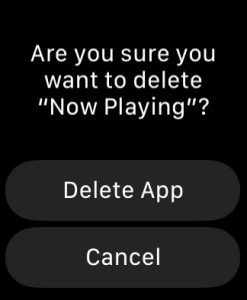

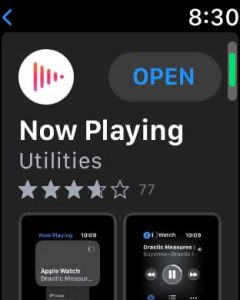

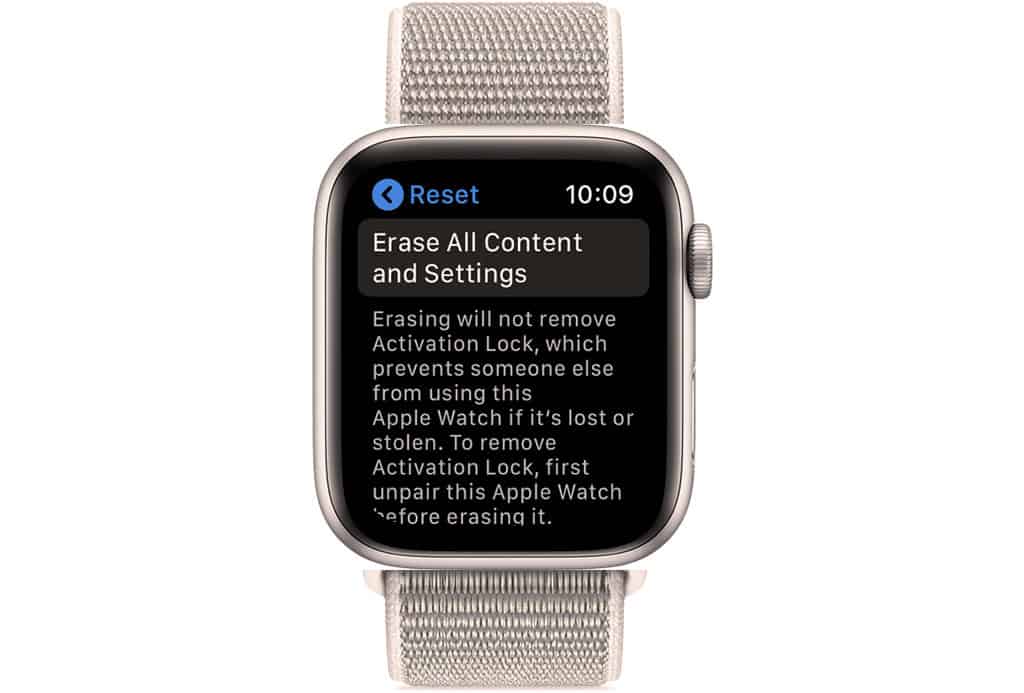






Using the Digital Crown to change the volume is totally random as to whether it works or not.