Garmin’s fitness trackers work very well when they do. Unfortunately, several users with Garmin smartwatches (such as Vívoactive, Venu, Forerunner models, and the Fenix models) report a wide range of WiFi problems and errors when trying to operate the device.
In particular, many Garmin smartwatch users complain that they cannot connect to any of their home or office WiFi networks! Unfortunately, we see this issue a lot when using Spotify on our Garmin.
The company did release an update to fix a major Wi-Fi error plaguing most of its smartwatch product lines, so check for an update. In particular, Error ‘WiFi 0200’ was a major pain for many users and could only be fixed by downloading and applying the relevant software update published by Garmin.
Does your Garmin smartwatch keep saying password incorrect or lost wifi connection?
Quite a few Vivoactive readers report errors such as ‘Incorrect Password’ when trying to launch apps, like Spotify, that use WiFi.
This has also been a problem with several readers who own the Venu model smartwatch.
Contents
- 1 Quick checklist
- 2 Garmin Wi-Fi requirements
- 3 Check your Wi-Fi connection using the Garmin Connect app
- 4 Remove the WiFi network and rejoin
- 5 Turn on WiFi Auto Upload
- 6 Test your Garmin using a GUEST Network
- 7 Reboot or reset your WiFi router
- 8 Use your phone or mobile device as a personal or mobile hotspot
- 9 Seeing error message “unable to connect to a Wi-Fi network. Error code 010”?
- 10 Other suggestions for WiFi problems with Garmin smartwatches
- 11 Wrap up
Quick checklist 
If you are a Garmin user and are facing weird WiFi problems, run through this checklist
- Verify that your Garmin device is connected to either the Garmin Connect app for mobile devices or to the Garmin Express application on your computer before you try to connect to a WiFi network. So, please make sure you first configure WiFi using Garmin Connect or Express!
- Verify that your Garmin watch and your mobile phone (or another device) connect to the same Wi-Fi network.
- Make sure the WiFi network you want to connect to supports 2.4 GHz frequency AND the 802.11g wireless standard–the 802.11n standard is backward compatible and supports 802.11g devices. However, some readers discovered they needed to set up an 802.11g 2.4GHz Wireless LAN Access Point for their Garmin devices’ WiFi to work! You can also change your router’s transmission mode to 802.11g via the router’s admin settings.
- Some routers define this setting as a compatibility mode, which includes ac/b/n/g.
- Keep your SSID (network name) visible instead of hidden. Check your router’s manual for how to disable hiding your networks’ SSID.
- Use a secure network with password protection, not an open or public network.
- Make sure your WiFi password uses ONLY alphanumeric characters, including numbers and both upper and lower case letters.
- Try changing your WiFi security standard to WPA2 or WPA-PSK. Quite a few readers tell us the WiFi does not work when their security is set to WEP.
- Check for firmware updates via Garmin Connect or Garmin Express and update your device.
- Turn on Auto Upload in your Garmin’s WiFi settings. On your Garmin smartwatch, go to Settings > Wi-Fi > Auto Upload > On.
- If available on your Garmin smartwatch’s model, turn on the feature Automatic software updates when connected to WiFi via Settings > System > Software Update > Auto Update and turn it on.
Related reading
- How to contact Garmin Customer Support about issues and warranty info
- How do I run a Lactate Threshold Test on my Garmin Smart Watch?
- Garmin Connect not working? Fix it now
- Fitbit VS Garmin – which one should you pick?
Garmin Wi-Fi requirements 
For your Wi-Fi network to work with ANY Garmin smartwatch or tracker, Garmin says your Wi-Fi network must meet the following requirements to be compatible:
-
- Supported Frequency: 2.4 GHz only.
- Supported Protocols: 802.11 ac, b, g, or n (802.1x is not supported.)
- Supported Channels: Channels 1-11 only.
- Security: Unencrypted, WPA, and WPA2.
- Passwords for encrypted networks must meet an 8-character minimum in length.
- Networks with a hidden SSID are not supported.
Confirm all of the above for your WiFi network, then reboot both your phone and your Garmin device. See if they connect.
Test your WiFi connection
If you meet all the above requirements and your Garmin still isn’t connecting to WiFi, one thing that our readers recommend is temporarily creating a network without a password and then testing if your Garmin connects to that open network.
To do this, you may need to temporarily remove the WiFi password, or if your network allows you to have guest networks, create one without a password and use it as an open network. Just make sure that network supports 802.11g and that you use 2.4 GHz.
Then connect your phone to that network and see if you can connect it successfully to your Garmin. Make sure your phone and your Garmin connect to the same network–this is critical.
If they both connect, there may be a problem with your current WiFi password, or you used an unsupported frequency and protocol. For suspected password issues, try changing it to something with just letters and numbers (no special characters or spaces) and see if it connects.
Check your Wi-Fi connection using the Garmin Connect app
- Open Garmin Connect on your device.
- Tap the following based on the mobile OS.
- Apple iOS and iPadOS: the ••• More button.
- Android: the hamburger menu icon (three lines.)

- Select Garmin Devices, then select your device.
- Go to
- Choose your WiFi network, then select Test connection > Connect.
Check your Wi-Fi connection in Garmin Express
- Launch Garmin Express.
- Select Device > Tools & Content.

- Choose the Utilities tab.
Are you able to successfully connect and test the Wi-Fi Network?
If not, power off your Garmin device, wait 60-90 seconds, then power back on. After that soft reset, try connecting again to a WiFi Network.
If restarting doesn’t help, reset your Garmin’s device settings
- On your Garmin smartwatch, go to Settings or Menu > System > Reset.

- Choose Reset Default or Restore Default
- This resets all of your device’s settings back to their factory default values BUT saves all your user data, stored music, and history.
Remove the WiFi network and rejoin
With most electronic gadgets, the most common fix for Wi-Fi-related issues is to completely remove the network from your smartwatch or fitness tracker and then re-join it. Try it and see if it helps with your issue.
- On your Garmin smartwatch, go to Settings > WiFi.
- Choose My Networks.
- Select your current WiFi network and tap Remove.

- Restart your Garmin smartwatch.
- Go to Settings > WiFi > Add Network.
- Wait for your device to search for local networks.
- Choose an available network and enter the password, if applicable.
- Wait for your Garmin to connect and look for the on-screen message Connection Succesful.

Turn on WiFi Auto Upload 
The auto upload setting for WiFi automatically sends your activity data to your Garmin Connect account as soon as your Garmin smartwatch finishes recording the activity.
Several readers noted that once they turned on this setting, their WiFi problems disappeared!
- Open Settings > Wi-Fi.
- Turn on Auto Upload.
Test your Garmin using a GUEST Network 
Most modern routers include the ability to set up a guest network. For testing purposes only, follow the instructions for your specific router and set up a guest SSID using the 2.4 GHz band with no password protection.
Then, configure that network using Garmin Connect or Garmin Express and then test it on your Garmin smartwatch.
If it works with your guest network, remove the network from Garmin and then try adding a password to that guest network. See if that works.
Reboot or reset your WiFi router
- Reboot your WiFi router and check if you can join the network following the reboot.
- Factory Reset your router and give it a try.
Use your phone or mobile device as a personal or mobile hotspot 
-
-
- Try connecting your Garmin smartwatch to your phone’s personal hotspot instead and see if that works.
- For Apple iPhones, see this article on how to set up a personal hotspot.
- For Android, see this support article on how to share a mobile hotspot.
- Try connecting your Garmin smartwatch to your phone’s personal hotspot instead and see if that works.
-
Seeing error message “unable to connect to a Wi-Fi network. Error code 010”? 
Are you getting an error code of 010 when trying to connect your Garmin smartwatch to WiFi? First, if your router uses WEP security, change it to WPA-PSK and see if your Garmin now connects.
If not, try these steps:
- In your Watch’s System Settings, turn on Automatic Software Updates (also called Software Update or Auto-Update), if available for your model.

- Delete your WiFi Network.
- Add and reconnect to that WiFi Network again.
Other suggestions for WiFi problems with Garmin smartwatches
- Wi-Fi Error 0700 – If your Garmin unit is unable to connect to your home Wi-Fi and showing error code 0700, you should definitely reach out to Garmin support. This is an extremely rare error code, and Garmin has typically replaced the customer device when users found themselves stuck with this annoyance.
- Network Error, Try Again Message – If you are getting this error when trying to connect your Garmin fitness tracker or Smartwatch, the error typically indicates that the configured Wi-Fi network does not support the 802.11b or 802.11g (2.4 GHz frequency) wireless standard. Here is Garmin’s complete guidance on this issue.
- Connection failed errors – If your Garmin shows that the WiFi connection failed, try temporarily disabling the 5GHz signal on your router. See if your Garmin can then connect to your WiFi’s 2.4 GHz transmission. If so, once it successfully connects, you should be able to re-enable the 5GHz and still get your Garmin to work.
Wrap up
We hope that this short article provided you with some helpful pointers that help solve the Wi-Fi problems on your Garmin Smartwatch or Fitness Tracker.
In Summary, most of the time, when your new Garmin tracker does not work with your Wi-Fi network, it is most likely due to the 2.4Ghz/5.0Ghz channel-related issue and requires you to exclusively use the 2.4 GHz.
If the Wi-Fi problem shows up on your existing Garmin device and you tried and tested the Wi-fi router, check if there is a new Garmin software update and also try to delete the Wi-Fi network and re-add and join.


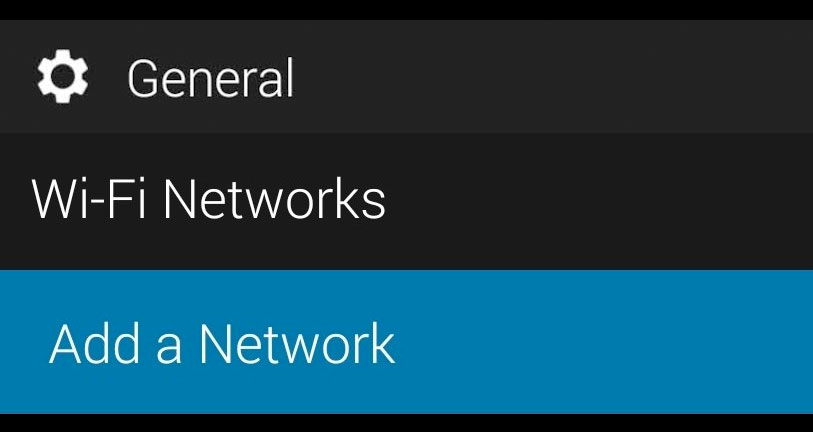
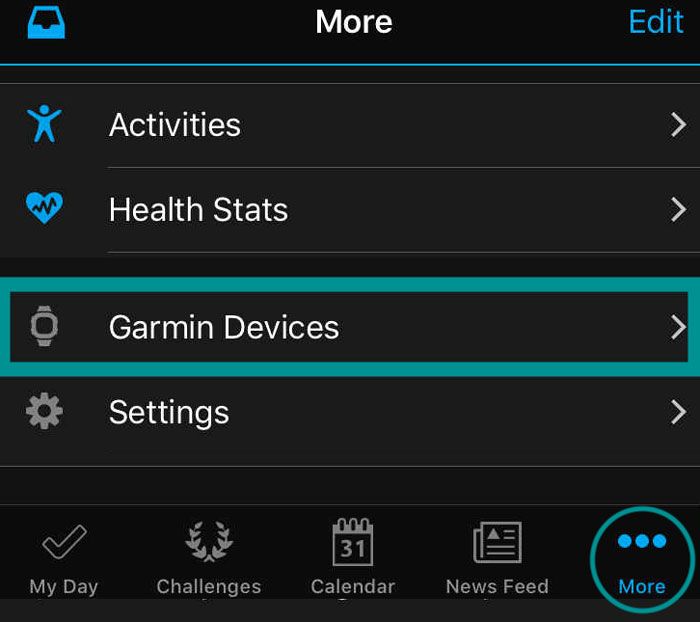
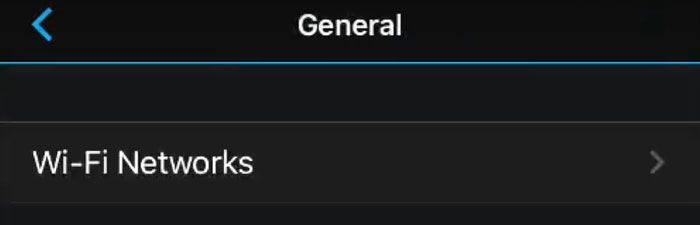
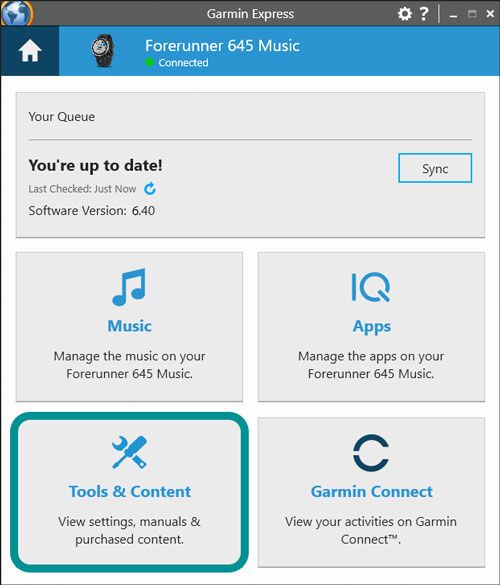




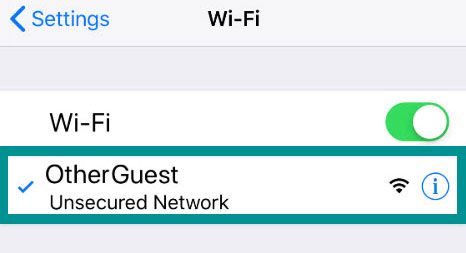
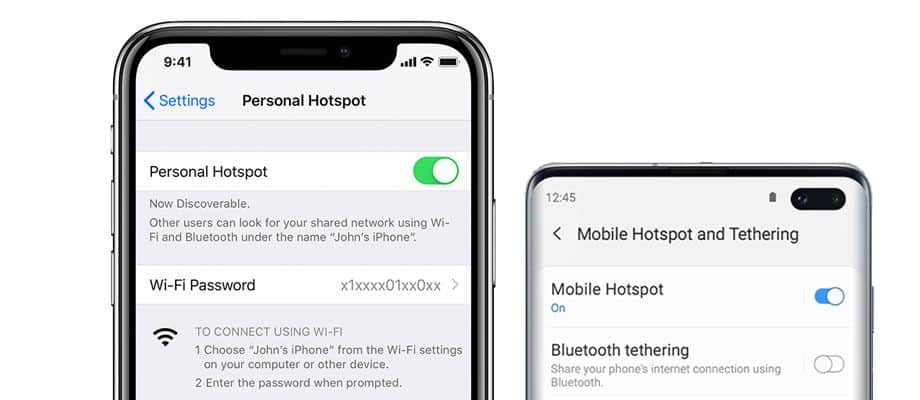








So i finally did connect My fénix 7. I Made the chance in My wifi router system to 802.11g/n that was the Solution for my problem. Thank you
My Fenix 6X Pro stopped connecting to WiFi today, and claims “Incorrect Password,” but my password did not change.
I did everything advised here except for the device settings reset. I have the data screens for multiple activities programmed and don’t want to lose them.
Any advice? Did the device settings reset help anyone recently?
Hi Mac,
Sorry to hear that your Fenix isn’t connecting to WiFi suddenly. Sadly, this problem seems to happen a lot! If you recently updated your phone, it’s possible that your phone is connecting to a 5GHz network instead of 2.4 GHz–take a look at your phone’s WiFi settings and confirm that it’s on 2.4 GHz and is the same network your Garmin is trying to connect to.
If everything is kosher there, try resetting your phone’s network settings and then reconnect to your WiFi.
For Android phones, open Settings > System > Reset options > Reset Wi-Fi, mobile, & Bluetooth.
For iPhones, open Settings > General > Transfer or Reset iPhone > Reset > Reset network settings.
I’ve had the Garmin Marc for golf for 6 to 7 months now and having to concentrate on a watch, and not your round, doesn’t work.
The watch paired with the C10 sensors makes all kinds of erroneous entries. Hitting 500 yrs drives and 300 yrs pitching wedges is crazy.
In talking with support, they told me to correct this; you have to remove and reinstall the club to delete these entries, along with having to play several rounds to start getting averages again, thus allowing the caddy to make good suggestions.
I’ve done all this to only have the issue happen again in a couple of rounds.
This has been an ongoing issue for two or three years now with a lot of Garmin customers, and a way to correct this hasn’t been addressed.
While I really like a lot of things about the watch, these issues are unacceptable. I’m in the process of selling my Garmin marc and will watch for updates that will correct these issues.
I like most everyone, will expect more from a watch that cost this much and not get any support. Post me when these updates are made, and I’ll look at purchasing again but not until then!
TRIED ALL OF THE ABOVE ON A VIVOACTIVE 3 MUSIC – Doesn’t connect (an I am an IT professional). NICE JOB GARMIN. – running an expensive router and definately attempting to connect to the 2.4G side – always get the invalid password or failure to connect error.
IT JUST DOESN’T WORK and I am not about to open a Guest SSID in my residence due to neighborhood security issues.
Any idea when you are going to issue a firmware update with a fix????
After changing new router, my Fenix 5s was stuck in “Network error, try again later” and this tip solved the error >>> “However, some readers discovered they needed to set-up an 802.11g 2.4GHz Wireless LAN Access Point for their Garmin devices WiFi to work!”
Thanks Beth! Stay Healthy.