Have you noticed that your Apple Watch is not ringing or vibrating with incoming calls from your iPhone? Well, you’re not alone. Many users are experiencing this issue as well.
If you find your Apple Watch not ringing or vibrating with incoming calls, keep reading to see our tips on how to fix this issue.
Contents
- 1 In a hurry?
- 2 Run a test call
- 3 1. Look at your watch’s Alert Volume setting and Silence Unknown Callers feature
- 4 2. Check your Notification Settings
- 5 3. Check if Apple Watch is locked with wrist detection off
- 6 4. Make sure to use your Apple ID
- 7 5. Check to see if a Focus (Do Not Disturb) is on
- 8 6. Also, check if Apple Watch is on Silent Mode or Theatre mode
- 9 7. Restart your Apple Watch and iPhone
- 10 8. Make sure your Apple Watch is up to date
- 11 9. Check your CarPlay Connection
- 12 10. Unpair and re-pair your Apple Watch
- 13 Summary
In a hurry? 
If time is short and you don’t need a thorough step-by-step, follow these quick instructions to get your watch ringing on phone calls! We suggest you run a test call first to help you determine what’s going on.
- Make sure your watch’s Alert Volume is not muted or too low. You may also have Silence Unknown callers turned on, which automatically mutes any calls from people or organizations not in your Contacts app.
- Check which notifications you pipe through to your Apple Watch by reviewing the Watch app notification settings.
- Look at your Apple Watch’s Control Center and verify that Silent, Theater, or Focus (Do Not Disturb) modes are all off.
- Your Apple Watch may be locked with wrist detection off. When you turn off wrist detection, Apple also turns off notifications.
- If you use a passcode on your watch, try disabling it and see if calls come through and ring on your watch.
Suggested Reading:
- How to turn off notifications for certain apps on the weekend on your iPhone and Apple Watch
- How to get left behind notification when you forget your iPhone, Apple Watch, AirTagged item, or other(s)
Run a test call
Before you start, run a test call from the Phone app on your watch to someone nearby (family member, friend, co-worker, etc.) and ask them to answer that call.
See if your watch can make a call. If so, ask them to call you back and try answering it on your watch.
Pay attention to that call, does your watch ring or vibrate at all? Do you see their name or number on your watch’s screen?
1. Look at your watch’s Alert Volume setting and Silence Unknown Callers feature
You may have unintentionally set your watch volume too low or even muted.
- Go to your Apple Watch’s Settings app > Sounds & Haptics.
- Set your Alert Volume louder by moving it to the right.

If you turn on the Phone app feature Silence Unknown Callers, you won’t get any rings on your watch or iPhone for any phone calls that come in from unknown numbers or people and companies not in your Contacts app. 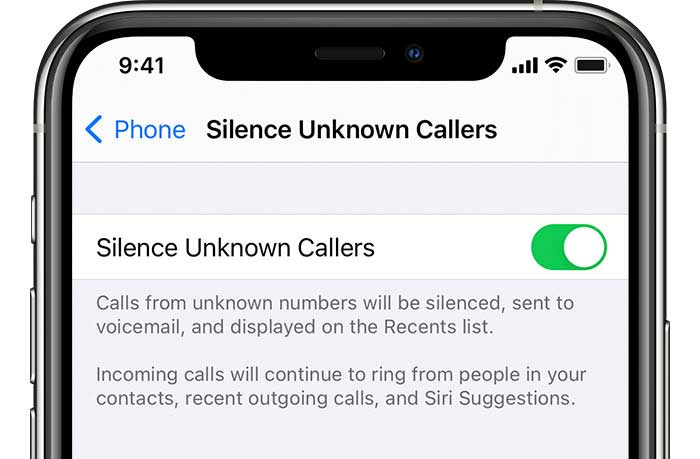
Go to your iPhone’s Settings app > Phone and see if you turned on Silence Unknown Callers. Try turning this off and see if that makes a difference on your watch.
2. Check your Notification Settings

One reason why your Apple Watch may not be ringing or vibrating with incoming calls is that your iPhone’s notification settings may be off on your Apple Watch.
To turn those on, go to the Apple Watch app on your iPhone. Make sure you are on the My Watch tab and select Notifications.
Once the Notifications tab is open, check if you have Notification Privacy on it. If this is on, it can prevent your Apple Watch from alerting you about your incoming calls.

After that, scroll down to Phone. The two options are Mirror my iPhone and Custom.
Mirror My iPhone allows your Apple Watch to receive all the same notifications that your iPhone does. If that is not working, try switching to the Custom settings option.
Select Custom and Allow Notifications. Then make sure to toggle on both Sound and Haptics.
Friendly reminder, your iPhone needs to have cellular service or a stable Wi-Fi connection to receive notifications.
3. Check if Apple Watch is locked with wrist detection off

If your notification settings are correct, then another reason why your Apple Watch isn’t ringing or vibrating could be because it is locked.
But if your Apple Watch is locked, then it won’t vibrate or ring at all. So check to see if your Apple Watch is locked. If it is, unlock it with your passcode.
We also recommend you turn wrist detection on.
- Open the Settings app on your Apple Watch.
- Tap Passcode, then turn Wrist Detection on.

Wrist Detection automatically locks your Apple Watch when you’re not wearing it.
Apple Watches typically lock when you take off your watch and don’t automatically unlock it after you put it on. So keep this in mind!
4. Make sure to use your Apple ID
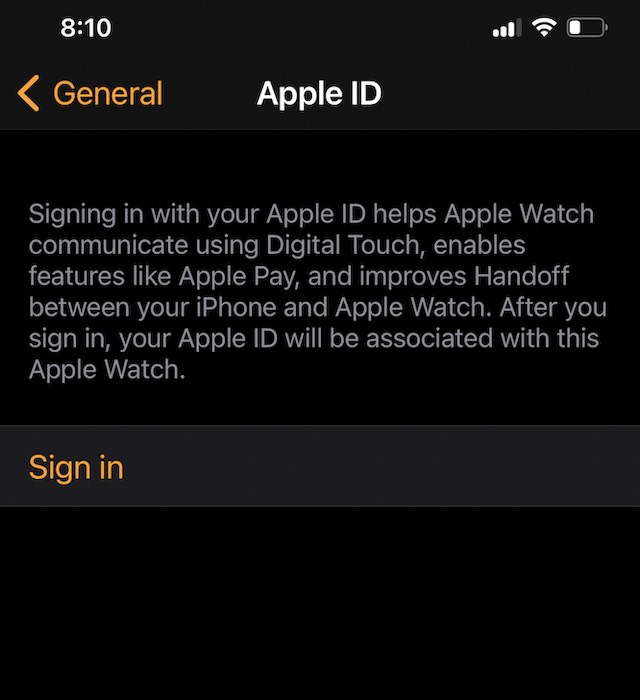
If you share your Apple ID with someone and you both have Apple Watches, then that could be the reason why your watch isn’t ringing, vibrating, or receiving calls at all!
The best thing to do in this situation is to make sure everyone has an Apple ID account. They’re free to use, and there’s no reason to share an account with someone. And yes, this includes children.
But if you want to stay connected with other Apple users, you can always add them to your Apple Family Sharing list.
5. Check to see if a Focus (Do Not Disturb) is on
If your Apple Watch still isn’t ringing or vibrating, go check to see if you accidentally turned on a Focus (this is Apple’s latest Do Not Disturb feature.) This scenario has happened to me plenty of times!
On your Apple Watch, press the digital crown to make sure you are on your Watch Face page and swipe up. When you do that, your watch’s Control Center pops up.
Look for the crescent moon icon. That’s the Focus (Do Not Disturb) button. Depending on your Focus option, you may see a bed, car, workout, or another icon–these are all variants of Do Not Disturb. Make sure it is NOT selected (highlighted.) If it is, that means you somehow turned it on.
Just tap it to turn it off, and your watch should be good to go!
6. Also, check if Apple Watch is on Silent Mode or Theatre mode
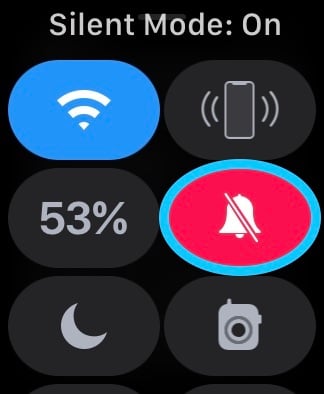
In addition to Focus (Do Not Disturb,) Apple Watch also has a Silent Mode and a Theatre Mode.
Silent Mode turns off all sound on your Apple Watch. So, make sure your Apple Watch is not on silent mode too.
Just like when you went to check if Do Not Disturb was on, bring up the Control Center.
Look for the bell icon. That’s Silent Mode. Make sure it is NOT selected. If it is, that means you somehow turned it on.
Scroll down and look for the two face masks icon–that’s Theatre Mode. Make sure it is NOT selected. If it is, that means you somehow turned it on. 
Tap it to turn it off, and your Apple Watch should go back to making noises again.
7. Restart your Apple Watch and iPhone
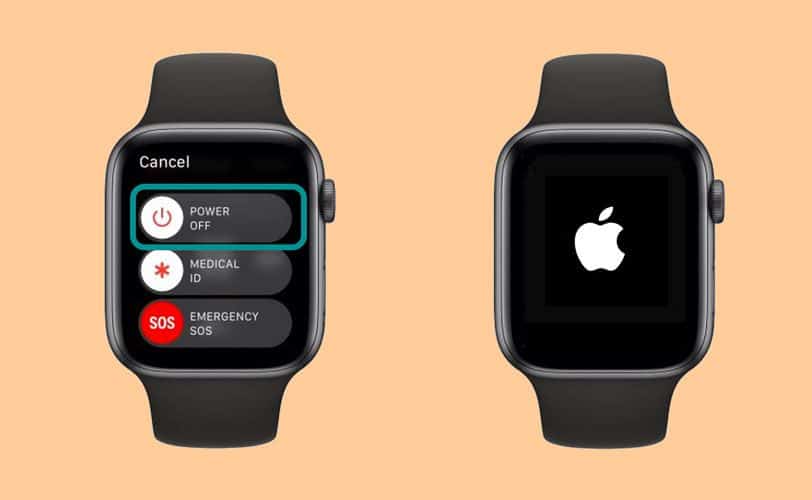
If all your settings seem correct and you’re still having this issue, then try restarting both your Apple Watch and iPhone.
To restart your Apple Watch, hold down the side button and slide the power off button.
To restart your iPhone, you need to hold down the Siri and volume buttons until the Apple Logo appears on the screen.
Or, if you have a later model, hold down the side button and the volume buttons until the Slide to Power Off button appears.
When restarting your Apple Watch or iPhone, you should turn your device off for a minute or two and then turn it back on.
Restarting your devices is always the best first step to take whenever you experience any technical glitches.
8. Make sure your Apple Watch is up to date
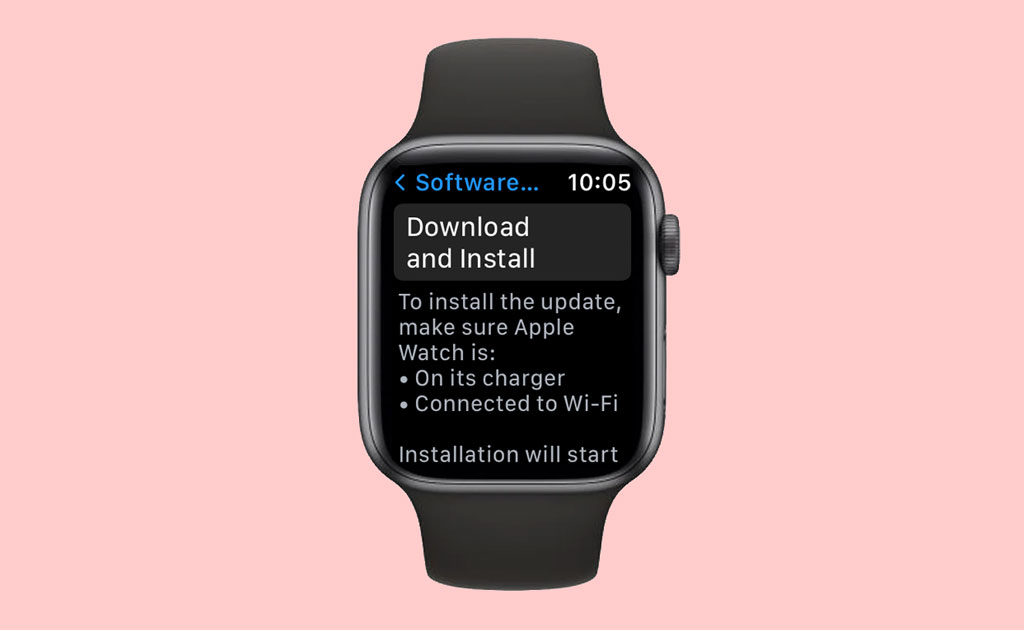
Sometimes, glitches happen when your devices are not up to date. So check and see if your devices installed the latest software update.
To check on your Apple Watch, tap on the Settings app. Then scroll down to General and tap it. Then select Software Update. If an update is available, go ahead and do that.
9. Check your CarPlay Connection

If you use the Siri CarPlay feature in your vehicle, that could be the reason why your Apple Watch is not ringing or vibrating during any incoming calls.
Many users experiencing this problem noticed that after they used Siri in CarPlay, their Apple Watch did not ring during incoming calls.
If this is the case for you, restarting your iPhone should do the trick. Also, be sure to send Apple feedback to make them aware of this bug.
10. Unpair and re-pair your Apple Watch

If you’re still having issues, you should try unpairing your Apple Watch from your iPhone and then pair it again.
To unpair, see this article: Unpair Apple Watch with or without your iPhone or Watch
Try restoring from your watch’s recent backup. If that doesn’t fix the issue, unpair again and, this time, set your watch up as new.
Summary
There you have it! I hope these tips solved your Apple Watch issue. If you have another solution that worked for you, let us know!


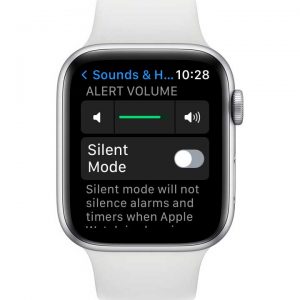
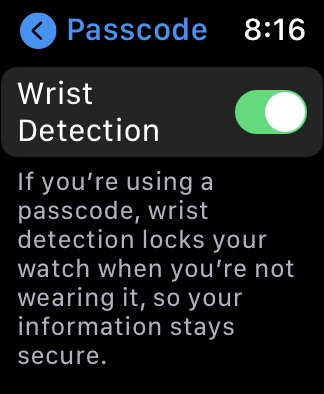
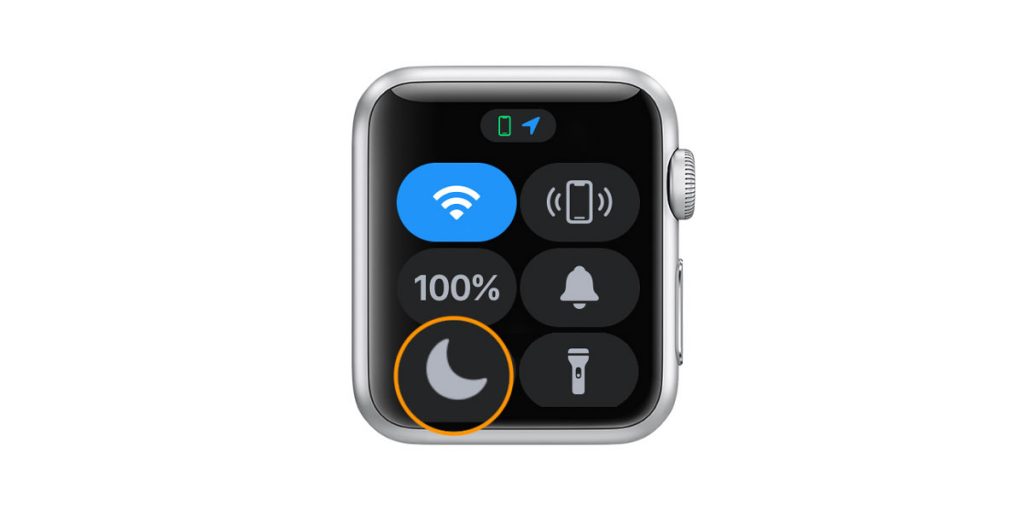

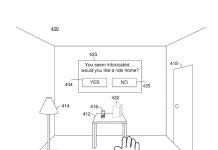




And, one more is:
Lock down mode is ON in your iphone.
Yes, lockdown mode does impact FaceTime calls for anyone who hasn’t previously called you. Thank you for mentioning it!
With lockdown mode, you still get phone calls and SMS text messages, and all emergency features, like SOS calls, also continue to work.
After trying all of the recommendations in this article I still had no ring or haptic on my watch when receiving a call on my phone.
I tried placing a call from the Phone app on my watch and that worked. After that my watch then started working correctly when receiving calls.