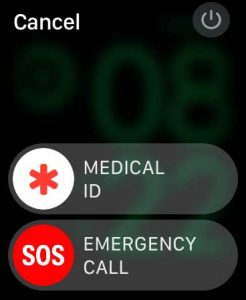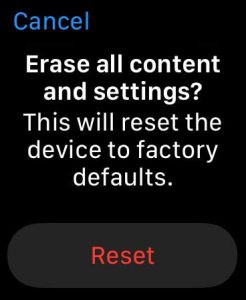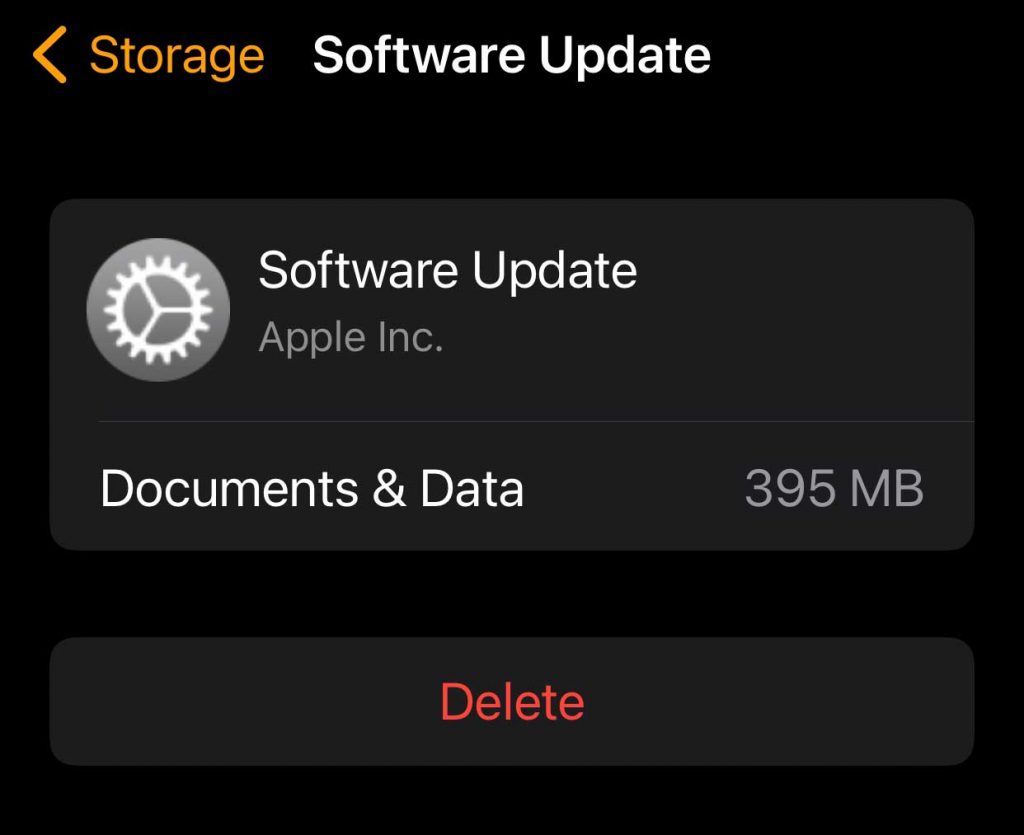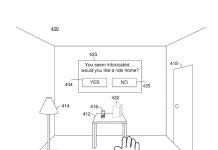Usually, pairing your Apple Watch to your current or a new model iPhone is a seamless process. But sometimes, the watch gets stuck during that pairing process–from getting stuck on the pairing animation screen, a black screen, the Apple logo screen, or even on the updating screen.
While it might seem like you’ll never get to use that watch again, you can usually get your Apple Watch working again with your iPhone with just a few steps.
So, let’s learn how.
Contents
Related reading
- Unpair Apple Watch with or without your iPhone or Watch
- Getting error pairing failed because your Apple Watch couldn’t pair to your iPhone?
- Apple Watch won’t pair because the iPhone is out of date?
- Is your Apple Watch not pairing with a new iPhone? Fix it!
How to fix an Apple Watch that gets stuck while pairing to an iPhone 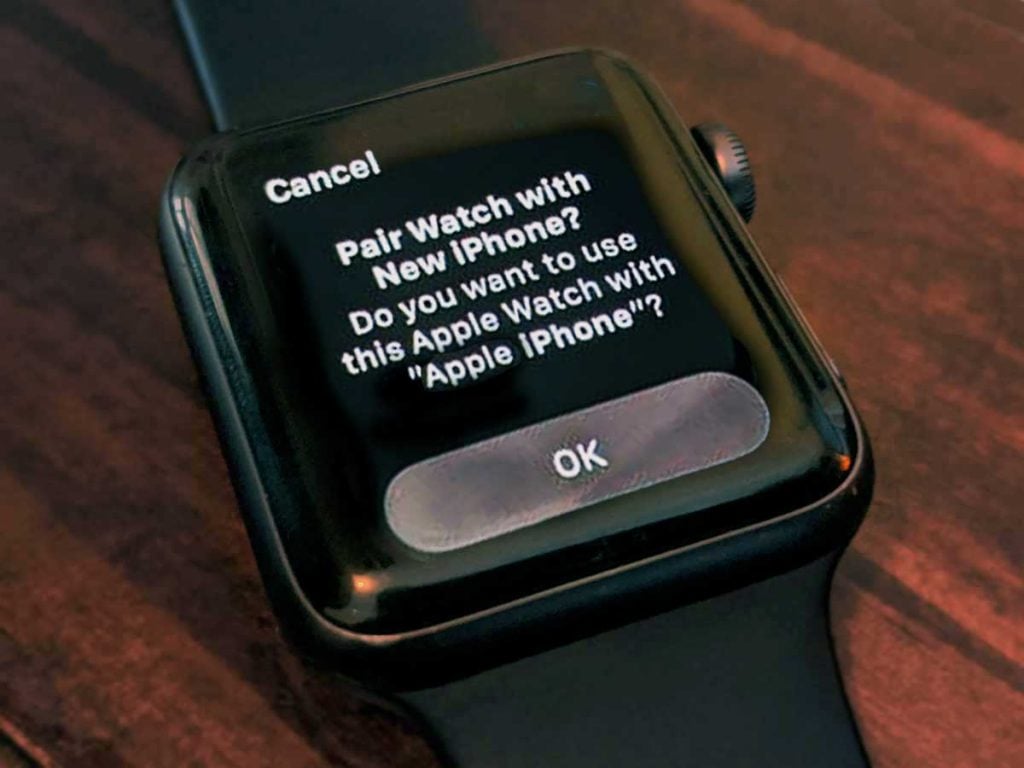
Problems like this one usually happen when you transfer your Apple Watch from your old iPhone to a new one. Or when you use the same iPhone but unpair your old Apple Watch and try to pair a new one.
Pairing your watch takes a few minutes (and sometimes more,) so if it’s been less than 15 minutes, we recommend you sit tight and see if the watch completes its pairing. 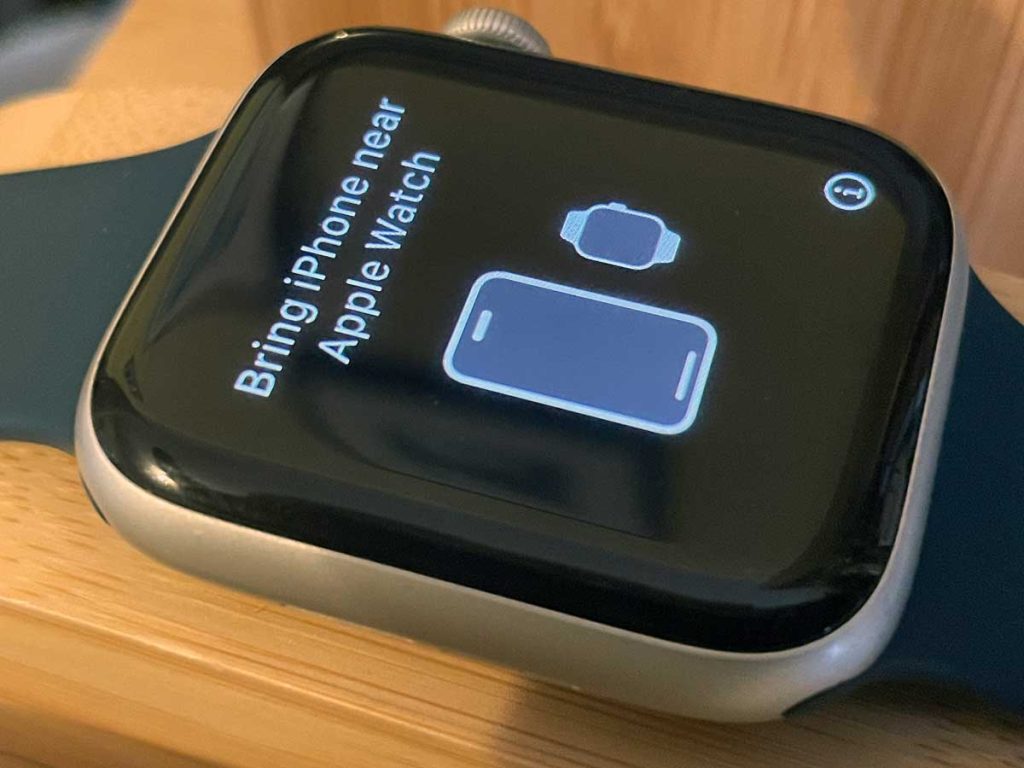
Now, if the pairing continues not to complete, try the following:
- Place your iPhone next to your Apple Watch to ensure that the Bluetooth connection is successful. Then, open Control Center and verify that your iPhone is connected to WiFi and check that you also have Bluetooth on.
- Force restart your Apple Watch while it’s on the charger by pressing both the side and Digital Crown buttons simultaneously until the Apple Logo appears on its screen.
- Check for any updates for your iPhone via Settings > General > Software Update, and if available, update it. iOS updates include updates to the Apple Watch app.
How to reset your Apple Watch when pairing stalls
- Keep your Apple Watch on its charger–this is a must!
- First, try pressing the side button until the power button icon in the screen’s upper-right corner or the power off slider appears. If you use an older watchOS, you see the Power off slider instead of the power button.
- Then, press and hold the Digital Crown and tap Reset.
- If pressing the side button does nothing, press and hold the watch’s Digital Crown while your Apple Watch is in pairing mode. Then, tap Reset.
- Another option is to force restart the watch by pressing both the side button and Digital Crown until the Apple logo appears.
- For watchOS 10 and above, wait for the watch to restart, then press and hold the Digital Crown for 20 seconds.
- For watchOS 9 and below, wait a few seconds, then press and hold the side button for 20 seconds. Wait for the Erase all content and settings screen, then tap Reset.
- When you reset your Apple Watch this way, it keeps its iCloud Activation lock enabled, erases all content and data from your watch, and won’t create a backup. If you successfully unpaired your watch from your iPhone previously, a backup should be available to restore.
- While your watch resets, check your iPhone for any previously downloaded watchOS update files and delete those files.
- On your iPhone, open the Apple Watch app.
- Go to General > Software Update.
- Scroll down and look for a watchOS update file. If you see one, tap it, then choose Delete Update.

- Once your watch resets, it should show the pairing screen again. Open the Watch app on your iPhone and try again.
- When setting up your Apple Watch, you can choose to restore from a backup (if available) or set it up as new.
Final thoughts
Hopefully, you can now pair your Apple Watch to your iPhone without any more delays or hiccups.
If something else worked for you, please let us know in the comments so we can pay it forward!