The new Action button on the Apple Watch Ultra provides a list of different actions that you can pick from. One of these actions is the Shortcut action which is intended to call up one of your shortcuts when you press the Action button.
With Shortcuts, you can do a lot more! You create shortcuts on your iPhone via the Shortcuts app to do things like open Strava or Nike’s Running Club app to track your workouts, get directions home, play a favorite playlist in Apple Music or another app, start a timer, and a heck of a lot more!
When you choose Shortcuts for your Action button, you can do almost anything from your Apple Watch with just a press of the action button! That’s because you can create your own customizations via the Shortcut app and then choose your favorite shortcut as the action button trigger.
In this article, we look at the tips that help you get your shortcuts to work via the Action button on your Apple Watch Ultra.
Contents
Related reading:
- How to launch your favorite workout using the Action button on Apple Watch Ultra
- Apple Watch Ultra vs. Garmin: What’s the right fit for you?
- How to turn on or off Apple Watch Workout app alerts like splits, heart rate, or time
- Create your own Apple Watch Shortcuts and pair them with your exercise routine
- Apple Watch Ultra in use as gunshot detection sensor on a drone
Apple Watch Action Button basics
If you just purchased your new Apple Watch Ultra, the best place to start is the Watch app on your iPhone.
- Open up the Watch app on your iPhone running iOS 16+ and tap on Action Button.

- Next, tap on the field under ACTION at the top of the screen.

- Here you find the different ones you can invoke by pressing the new button.

- Depending upon which Action you choose, it automatically picks up the app that will be invoked upon pressing the button.
The Siren feature is at the bottom of the screen.
Apple Watch Ultra Action Button and Shortcuts 
One of the actions provided for the new Action Button is Shortcut.
Once you select Shortcut as the Action for Action, go back to the initial screen, and designate an appropriate Shortcut by tapping under ‘SHORTCUT.’
The key is to make sure that when you create these shortcuts on your iPhone, you mark them as enabled for Apple Watch.
Many Apple Watch Ultra users find that when they create the shortcuts on their iPhocannotunable to see these shortcuts as choices for their Action Button.
To troubleshoot this issue, check the Shortcut first on your iPhone to confirm if it has been marked for Apple Watch.
-
- Open up the Shortcuts app on your iPhone.
- On the screen listing all the shortcuts, tap on the Modify layout button next to the Edit button at the top.

- Instead of List, choose Grid. The shortcuts change into a grid view.
- Now scroll down and locate the Shortcut you created that you want to assign to the Action button.
- Tap on the three dots More button at the top right corner of the Shortcut.

- Next, tap on the ‘i’ (information) icon at the bottom center of the screen.

- Here make sure that you turn on your Show on Apple Watch.

This is crucial to ensure the Shortcut is available as an Action for action b.utton on AWU. - Tap on Done once completed.
If the Shortcut you want to assign to the Action Button does not have the Show on Apple Watch toggle, it does not support Apple Watch.
To see all the shortcuts you added to your Apple Watch, tap Shortcuts in the upper-left corner of the Shortcuts app on your iOS or iPadOS device, then tap Apple Watch from the top list. 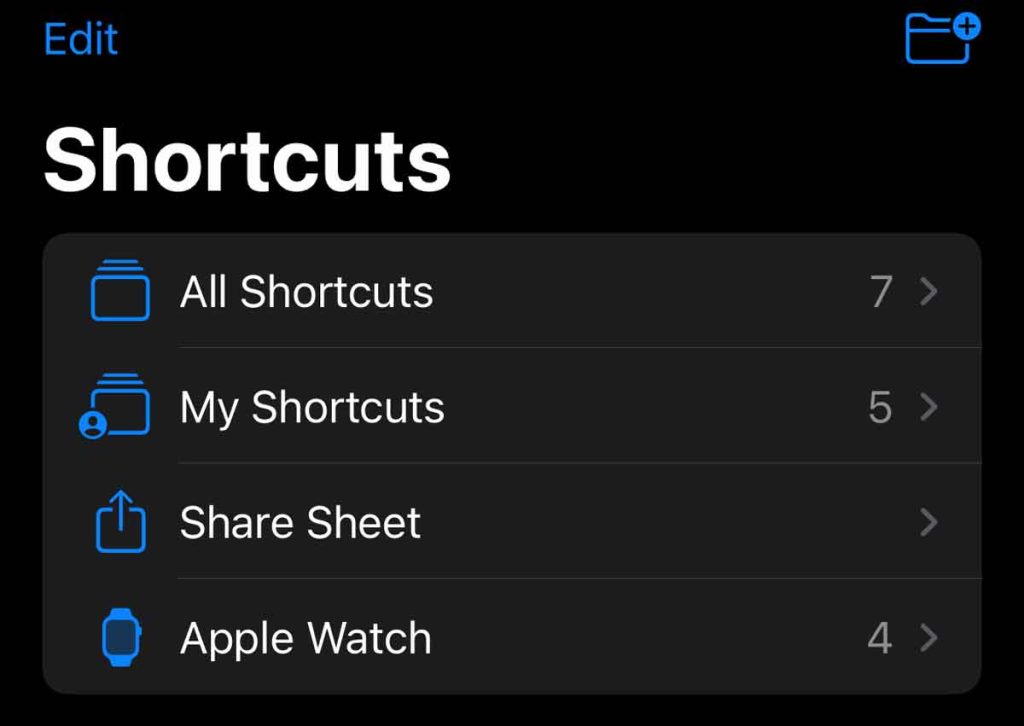
Sometimes users find that despite turning on this setting, the Shortcut does not appear as a choice for the Action Button.
If that is the case, follow the steps below to fix the issue.
- Open up the Settings app on your Apple Watch Ultra.

- Scroll down and tap on Bluetooth.
- Toggle off Bluetooth.

- Restart your Apple Watch and then turn Bluetooth back on in Settings.
- Now, open the Shortcuts app on your Apple Watch Ultra, and you should find the Shortcut that you created on your iPhone and indicates that the Shortcut synced to your Apple Watch.

Sometimes the syncing can take some time. - Next, from the Settings app on your Apple Watch, tap on Action Button.

- Tap on Action and choose Shortcut.
- Now, when you tap on Shortcut, you find your Shortcut.

The sequence of steps above syncs the Shortcuts you toggled on for Apple Watch from your iPhone. If you press the Action Button, it fires the Shortcut Home ETA.
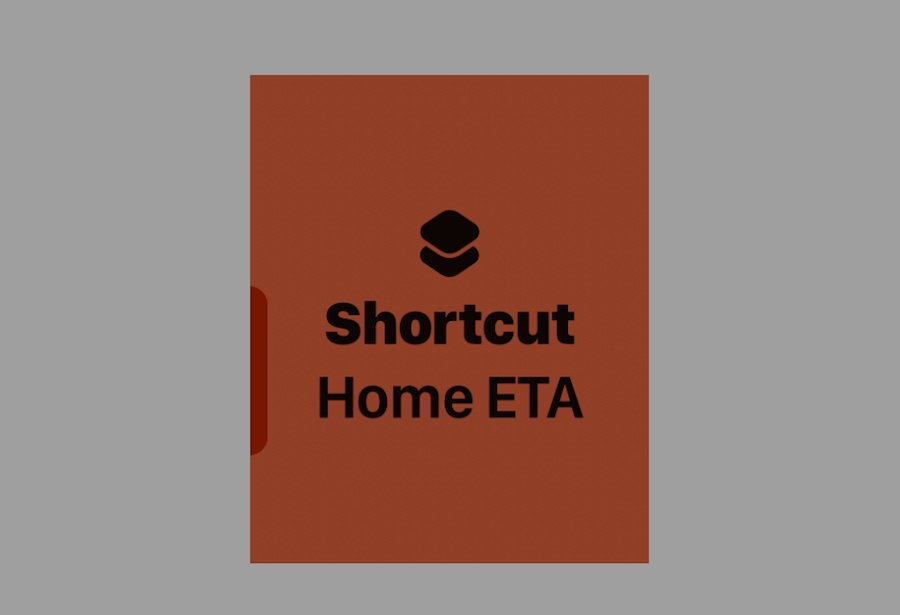
Sometimes, you cannot locate the Shortcut on your Apple Watch Ultra when the sync is stuck.
In that case, close the Shortcuts app on your iPhone and Apple Watch and then restart both devices.
Final thoughts
We hope this article helps you experiment and run new shortcuts via the Action Button on your Apple Watch Ultra.
Please let us know if you have any questions or a favorite tip or two to share based on your use of the new Apple Watch Ultra.

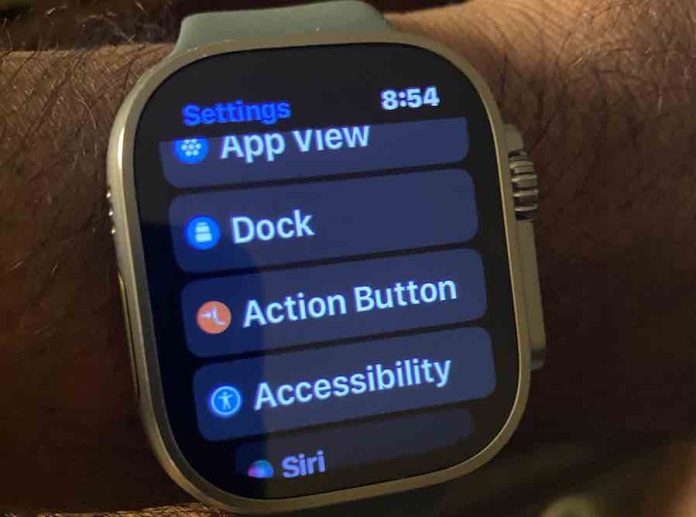
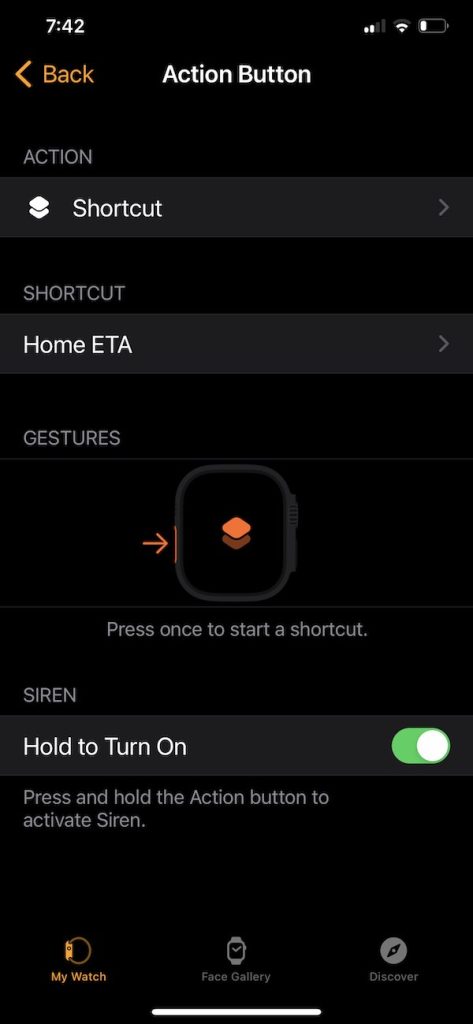
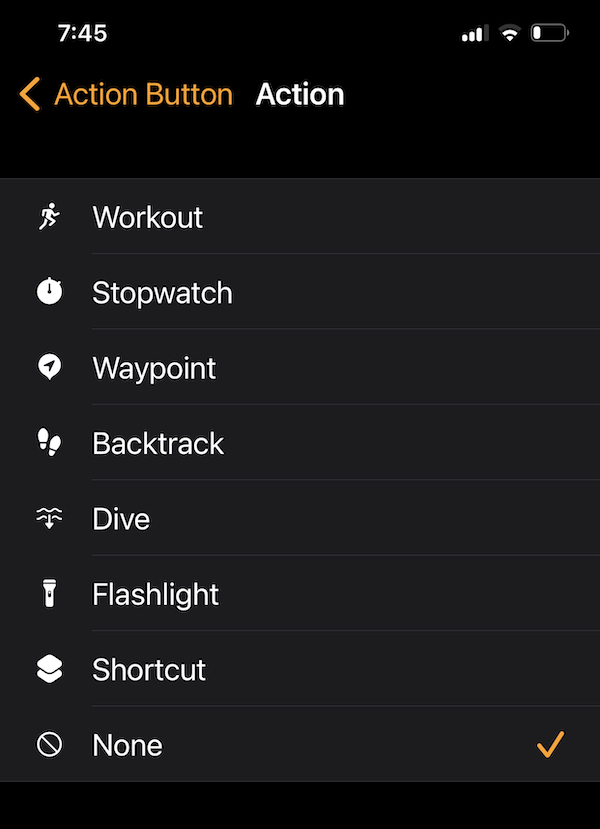
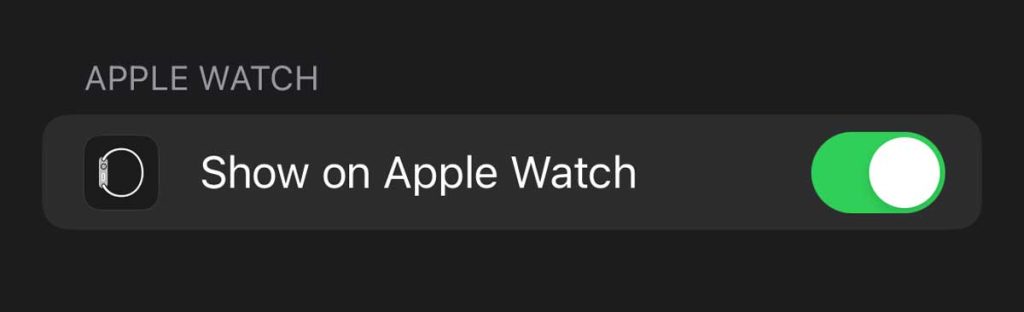
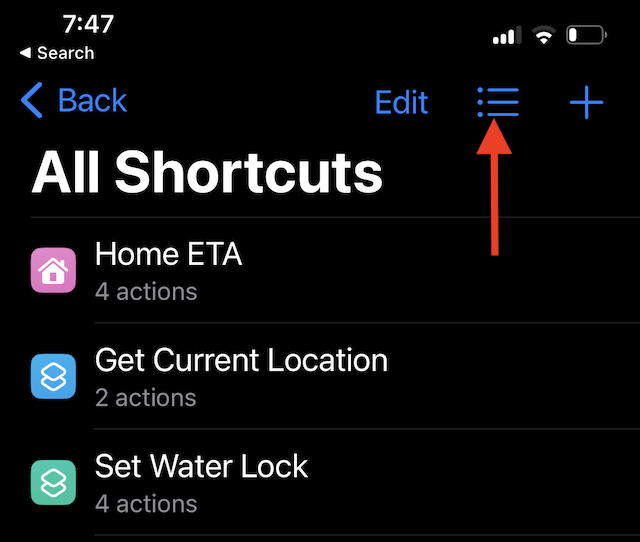
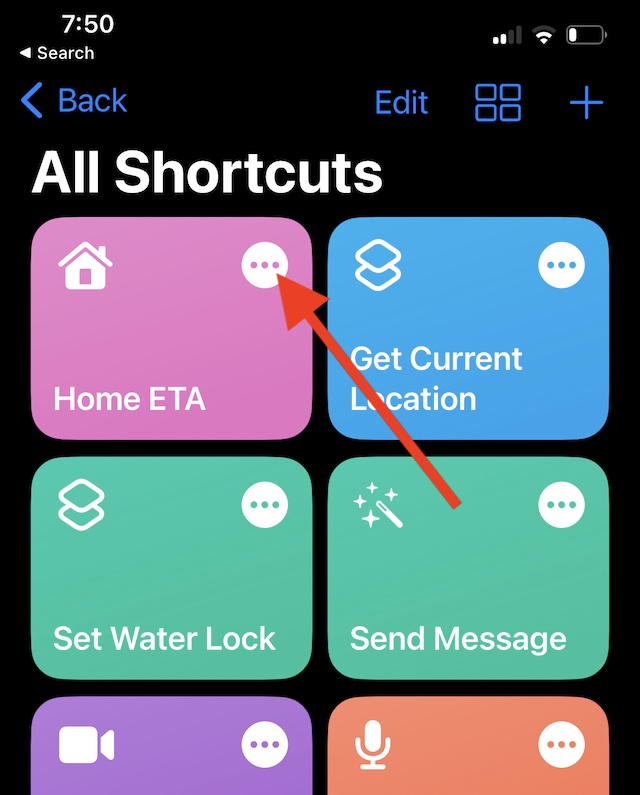
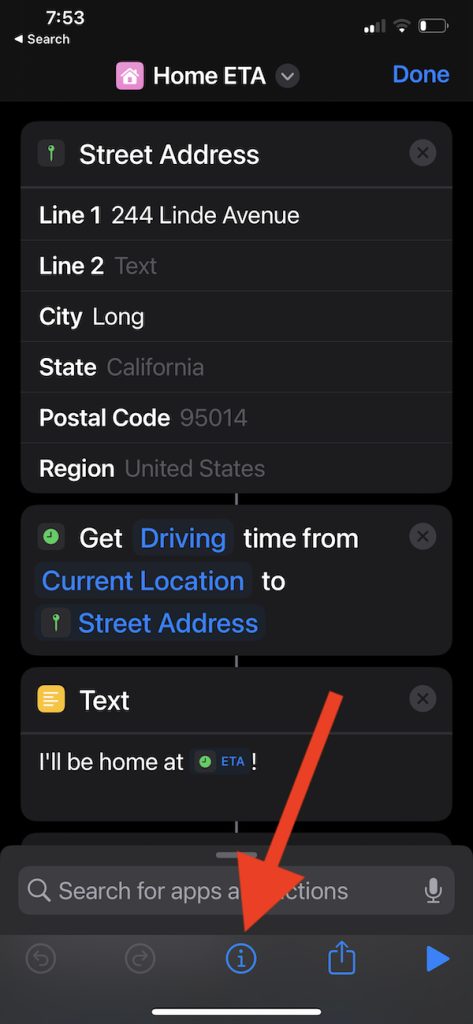
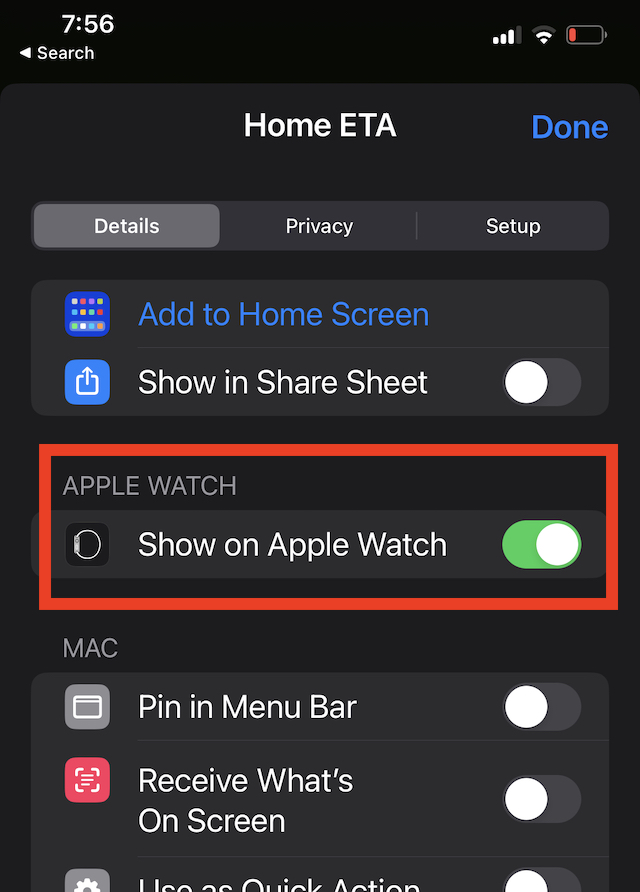
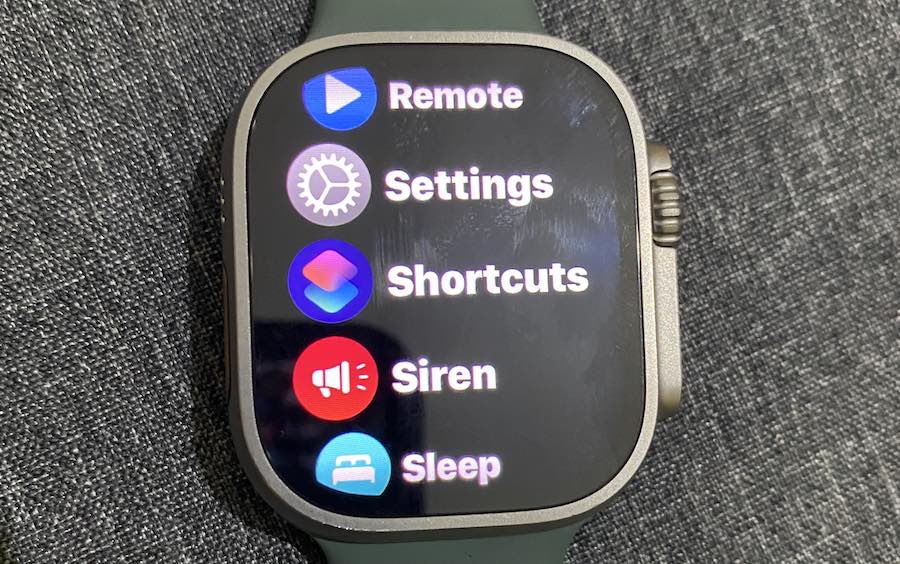
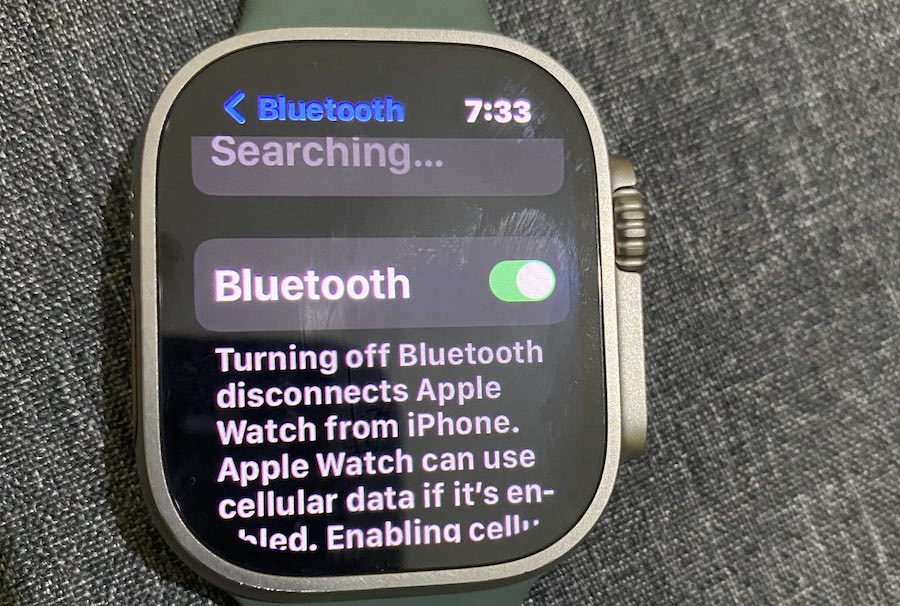
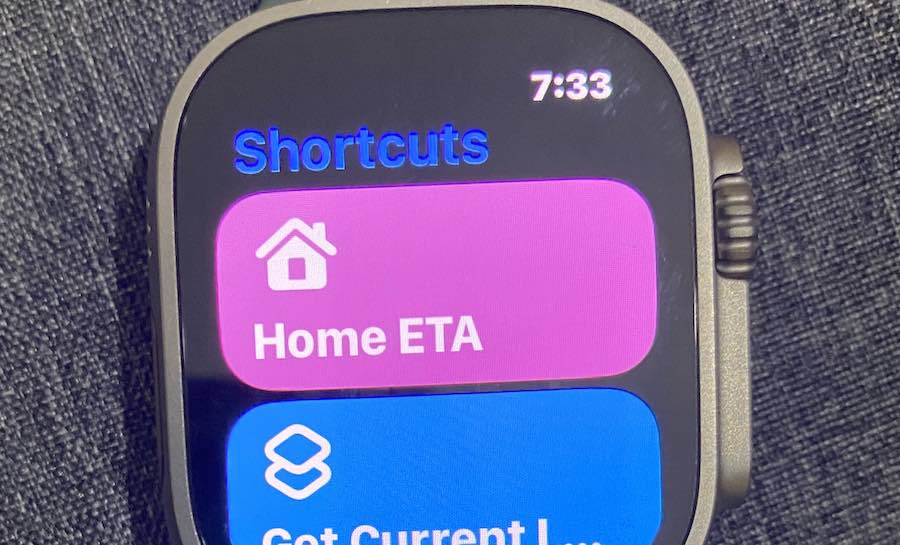
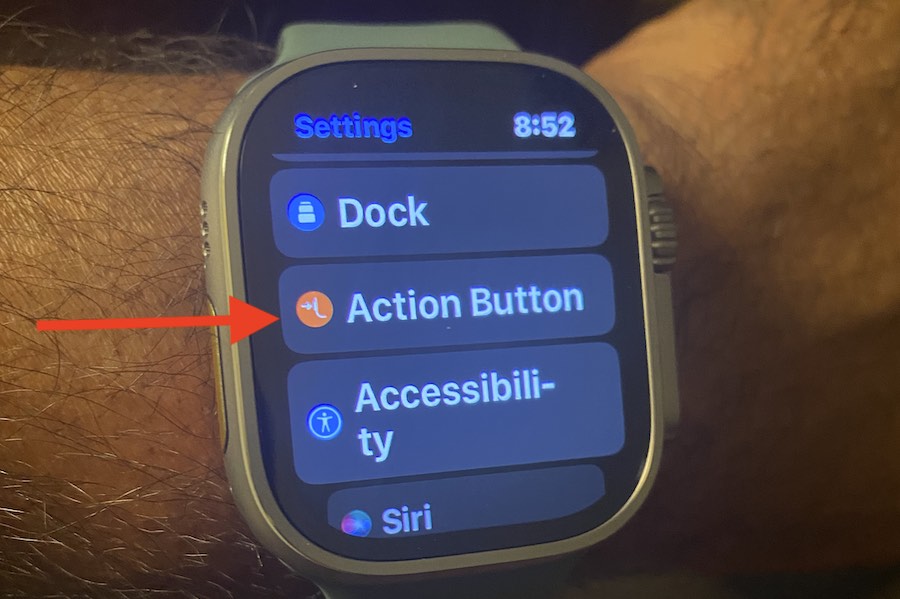
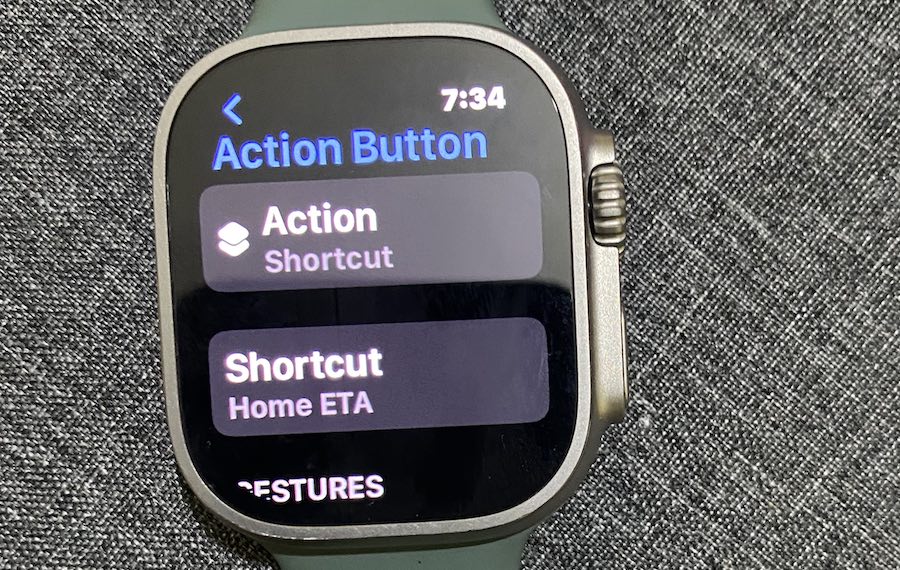






It started to work after the restart on both devices, thanks
Thank you for this but unfortunately after trying everything and follow your guide I still can’t see my shortcuts on my ultra watch… 🙁
The option “shortcut” is not listed under the action button and in the shortcut app it says…”No shortcuts…”