One of the things I really love about my Apple Watch is just how easy it is to see what the weather is in real-time with just a glance at my Apple Watch.
And that weather report is almost always on-spot with its temperature and current conditions report, so I know if I need a jacket or not, an umbrella, gloves, or nothing at all!
But at times, my Apple Watch stops updating the Weather app, and the weather I see on my watch’s screen doesn’t match what’s really happening outside.
I know this problem isn’t just my watch, so I put together this guide to walk you through the steps to get your weather updating in real-time on your Apple Watch too!
This article outlines steps to troubleshoot the Apple Weather app; however, if you use a third-party weather app, like The Weather Channel or Carrot, follow the same steps and substitute your preferred weather app in the directions.
So let’s get to it!
Contents
- 1 In a hurry?
- 2 Check that your watch connects to data
- 3 Open the Weather app on your watch
- 4 Check your watch face weather complication settings
- 5 Open the Weather app on your paired iPhone
- 6 Check your watch’s and paired iPhone’s location
- 7 Try a good ole restart of your watch and iPhone
- 8 Check Background App Refresh for your weather apps
- 9 Resync your watch’s data to your iPhone
- 10 Finally, if nothing worked and your weather is still incorrect or not showing
In a hurry? 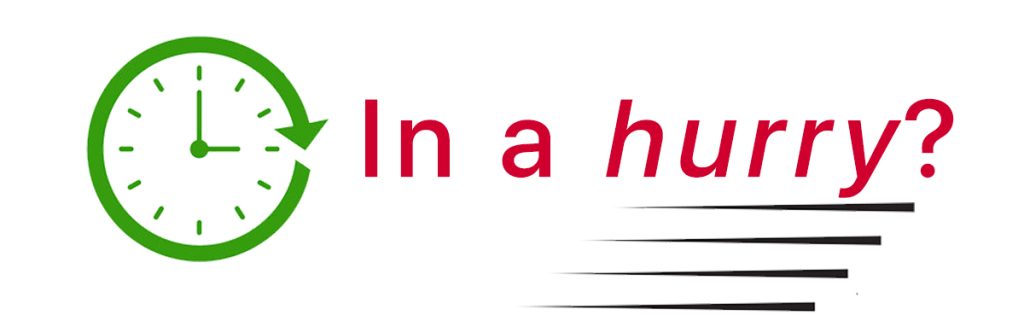
Don’t have a lot of time? Then, check out our top recommended tips.
- Make sure you set the Weather app’s default city settings to current location on both your Apple Watch and iPhone.
- Verify that your Apple Watch can connect to the internet and is set to refresh its data in the background.
Related reading
- How to get rain, snow, and severe weather alerts on iPhone and Apple Watch
- Popular Weather app Carrot Weather gets a new redesign and Apple Watch complications
- My Apple Watch’s screen and watch face is upside down! It’s an easy fix
- How to setup severe weather and next-hour Precipitation alerts on iOS 16+ and Apple Watch
Check that your watch connects to data
Your Apple Watch must connect to the internet to update its data to update the weather.
So make sure your watch has an active connection via WiFi or cellular data (via your iPhone for GPS watch models and via its own cellular data plan for GPS+Cellular models with their cellular plan.) 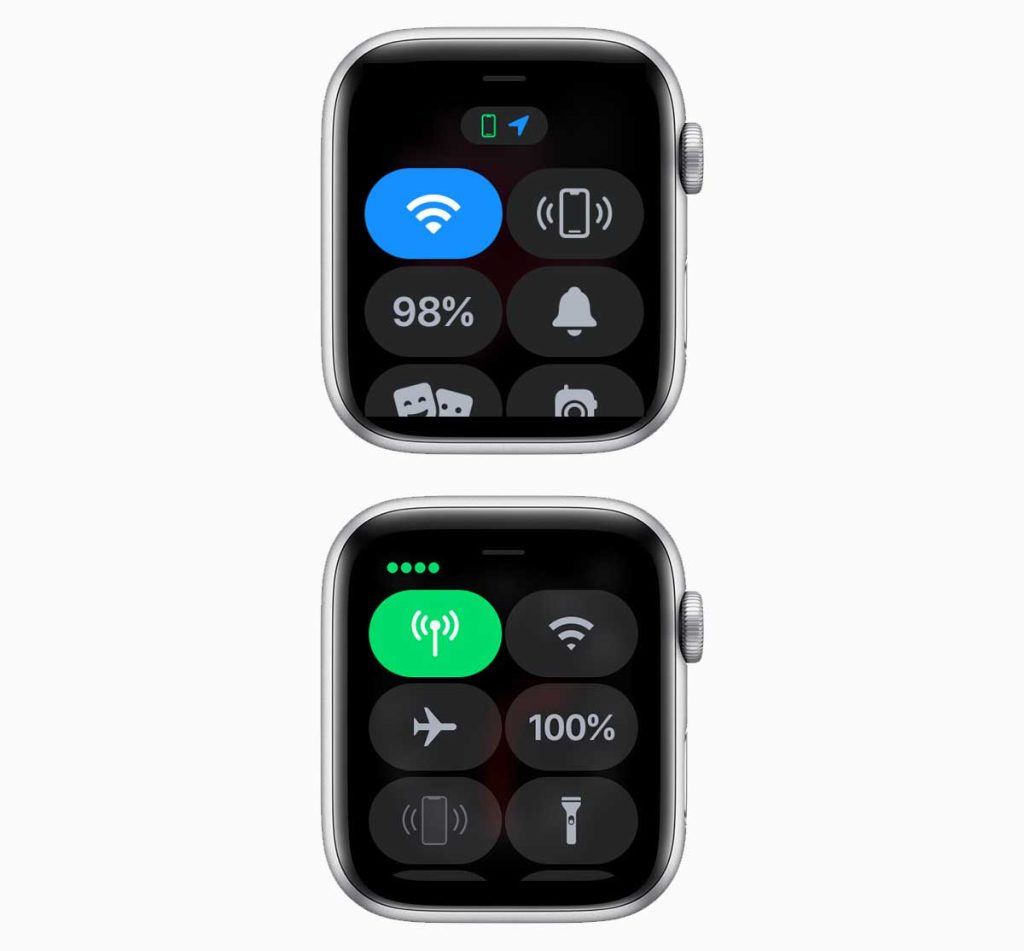
To check your watch’s connection, swipe up Control Center and look for an active connection to WiFi or Cellular. Tap the WiFi or Cellular data icon once to turn it off, and tap it again to turn it on and refresh its connection.
If using Cellular data, make sure you allow the Weather app access to use cellular data
- Open your iPhone’s Settings app and choose your Weather app. Make sure you toggled on Cellular Data.

- On GPS+Cellular models, open the iPhone’s Watch app > My Watch tab > Cellular. Find the Weather app in the Cellular Data Usage section.
GPS-only Apple Watches should also verify that their Apple Watch is successfully connected to their paired iPhone. 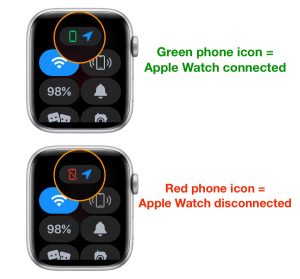
Open Control Center and look for the green phone icon at the top. If it’s red, place your watch and phone next to each other and check that AirPlane mode is off and WiFi and Bluetooth are on. Restart your watch and see if that icon is now green.
Toggle Bluetooth off and on
If you suspect that your weather isn’t updating due to a connection issue between your watch and phone, try toggling Bluetooth off, waiting 20 seconds, and turning it back on to force a refresh.
- On your watch, open Settings > Bluetooth. Scroll down and toggle Bluetooth off. Wait a few seconds before toggling it back on.

- For your paired iPhone, go to Settings > Bluetooth and repeat those same steps of turning it off, waiting a few seconds, and then turning it back on.
Open the Weather app on your watch
If your Apple Watch face isn’t automatically updating the weather to current conditions, open the Weather app on the watch and see if the weather updates. If you use a different weather app, open that app. 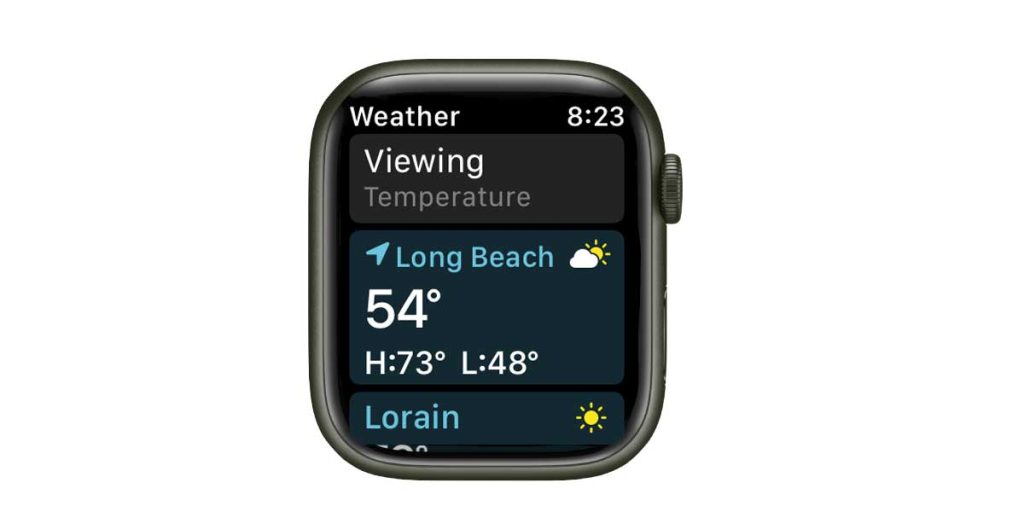
If it’s correct in the Weather app but incorrect on your watch face, see if it updated after opening it (or your preferred weather app.)
If the weather updated, you might have turned off background app refresh for the app.
Go to the Watch app > My Watch tab > General > Background App Refresh or open your watch’s Settings app > General > Background App Refresh. Verify that Background App Refresh is on. 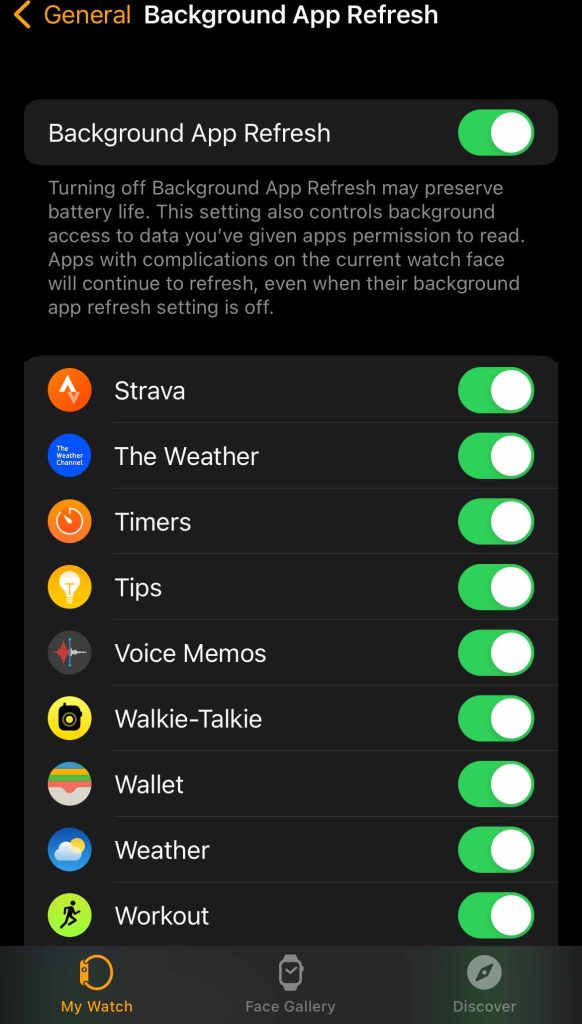
Scroll down to the Weather app (or your preferred third-party weather app) and toggle it on. Or if it’s already on, toggle it off, wait a few moments, and toggle it back on.
Check your watch face weather complication settings
Your weather app complication may be set to something other than the temperature or your chosen weather metric (chance of rain, UV Index, Air Quality, and others.) 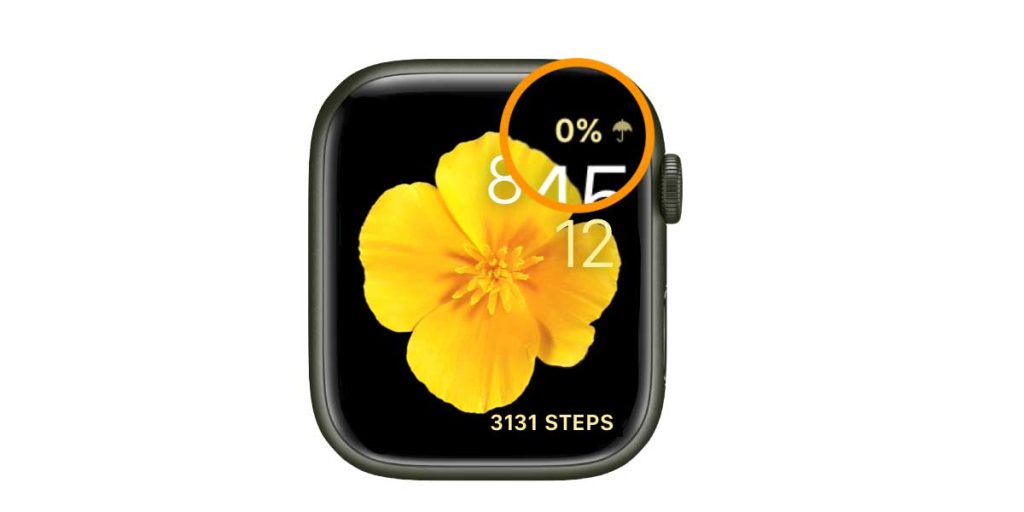
So if you see some information in the area you set for your watch’s Weather app complication, it might just be set to another weather metric.
To check what you selected, edit your watch face using either the Watch app or press on the watch face you currently use on your Apple Watch to open the watch face editor. 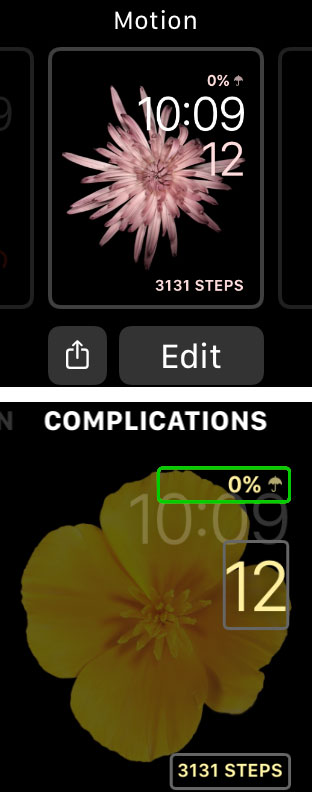
Choose the Weather app complication and review what weather metric you selected. Change it to your preferred measurement. 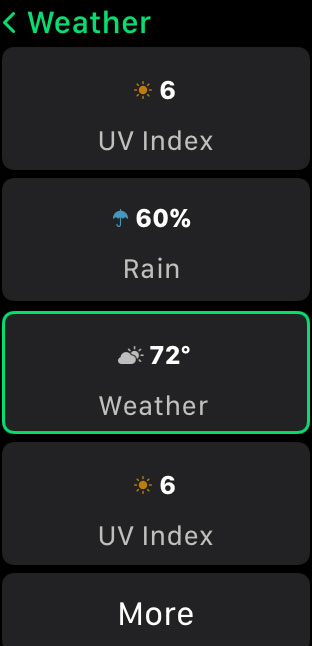
We recommend selecting Weather to see your current outdoor temperature.
Additional tips for showing the weather on your Apple Watch face
- Try removing the weather complication from your watch face and add it back again and see if that fixes the problem.
- Temporarily change your watch face to another watch face and add the weather complication to that watch face. See if a different watch face makes a difference.
Open the Weather app on your paired iPhone 
See if the Weather app on your paired phone works there.
If so, close the Weather app on your Apple Watch and then re-launch it and see if the weather updates and matches your iPhone.
To close the Weather app on your watch
- Double press the Digital Crown (for older watchOS versions, press the side button on the Apple Watch once.)
- Scroll through the listed apps and swipe on the Weather app.
- Tap the X icon to close it.

- Then, open the Weather app again.
If the Weather app on your paired iPhone is also incorrect or closing the Weather app didn’t work, go to the next suggestion and look at your location settings.
Check your watch’s and paired iPhone’s location
Getting accurate weather data depends on your watch and iPhone having your correct location information. So, let’s check that your Watch is using your current location.
Open the Settings app > Weather on your watch and under Complication, check that the Default City shows Current Location.
You can also tap this to manually change the city, but we don’t recommend it since setting this to a particular place turns off the weather app automatically updating based on your current location.
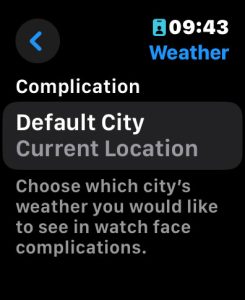
You can also open the Watch app on your iPhone and go to My Watch tab > Weather > Default City > choose Current Location. 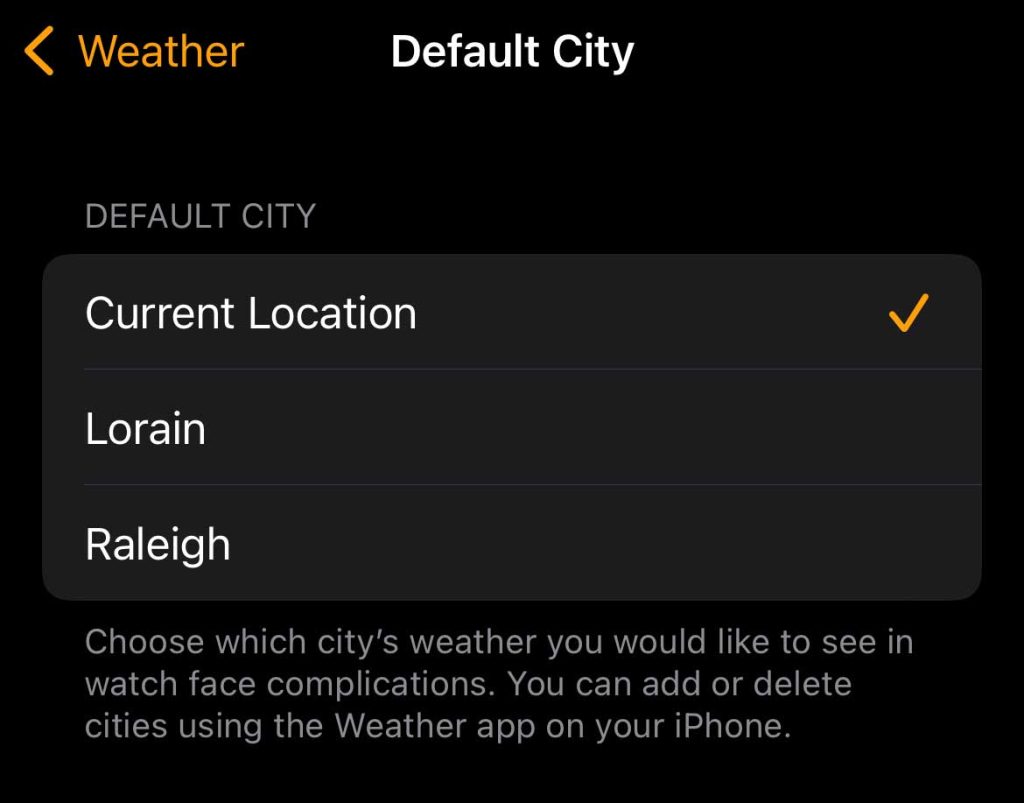
Once done, open the Weather app on your watch or look at the Weather app complication on your watch face. See if it now shows the weather for your current location.
If not, check that you allowed the Weather app access to your location via the iPhone’s or Watch’s Settings > Privacy & Security > Location Services > Weather and set the location permission to Always. Toggle on Precise Location. 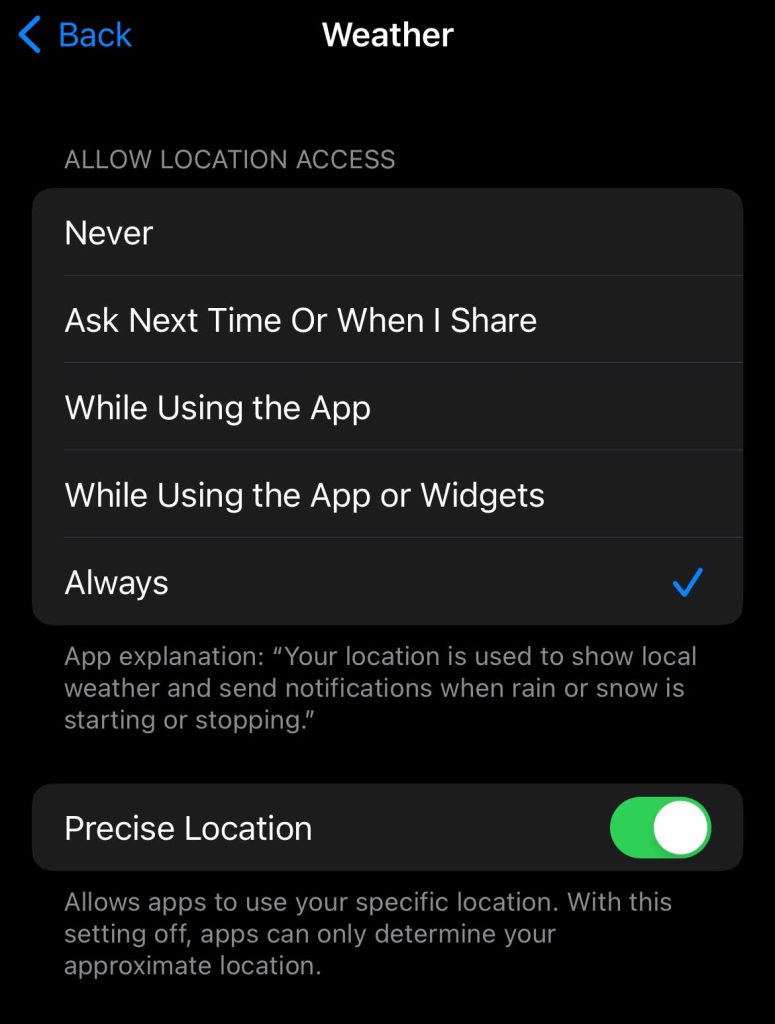
Then go to Settings > Privacy & Security > Location Services > Apple Watch Faces. Set this to While Using and toggle on Precise Location. 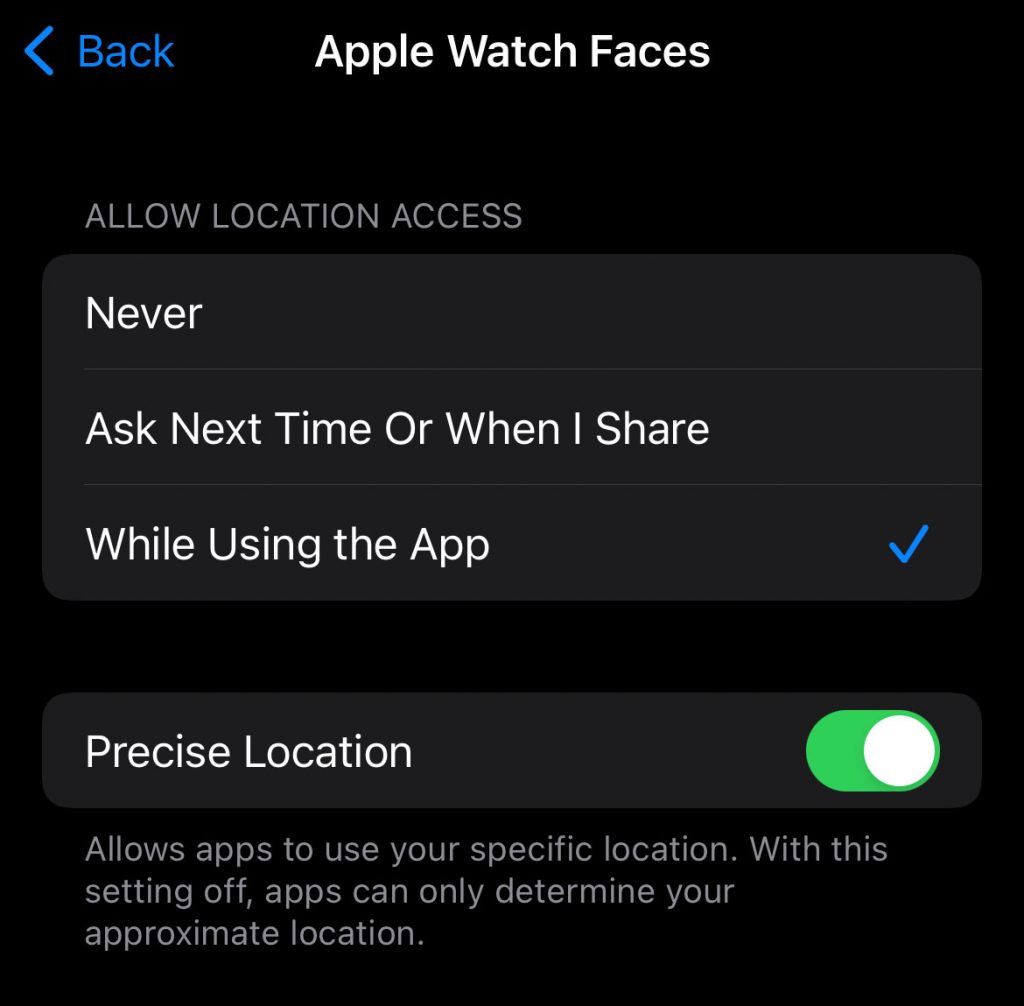
Finally, return to Settings > Privacy & Security > Location Services and scroll all the way down to System Services. 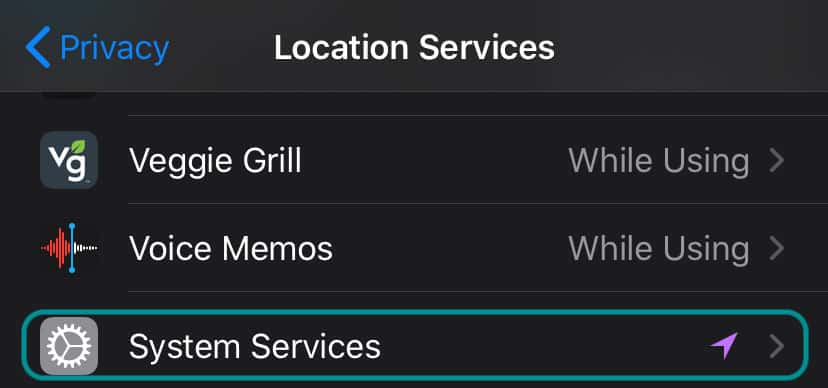
Verify that you toggled on Setting Time Zone. We recommend keeping most of these all other system services toggled on.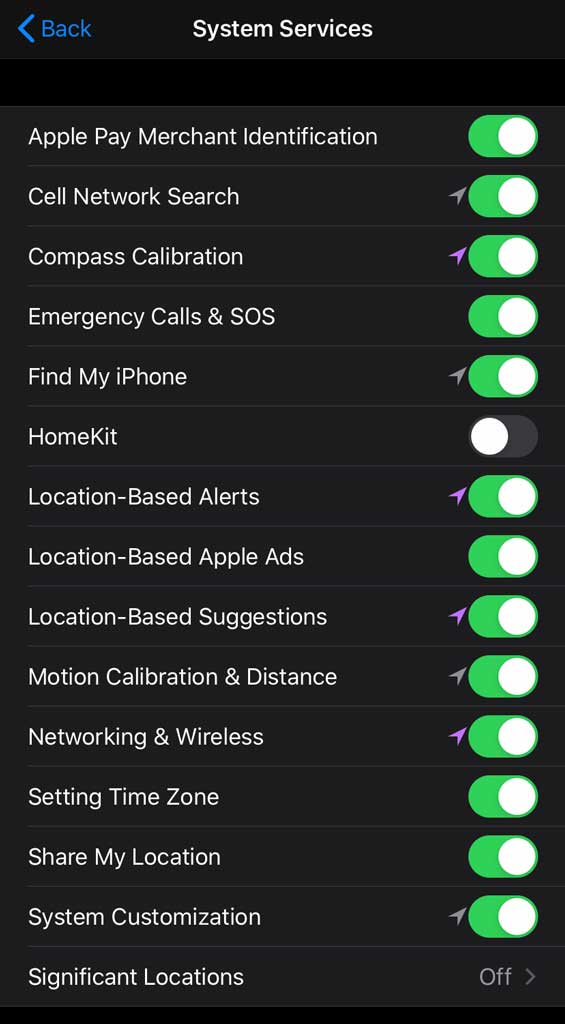
Try a good ole restart of your watch and iPhone
Powering off and on your iPhone and watch. Start first with your iPhone, then power off/on your watch.
- Restart your iPhone by pressing the side button and one of the volume buttons. Slide to power off, wait a few moments and then press the side button to power it back on.
- Restart your watch by pressing the side button and then slide to power off. Wait a few moments, then press the side button again and keep pushing it until you see the Apple logo on its screen.
Try a forced restart on both devices if a regular restart didn’t do the trick. Start with your paired iPhone and then force restart the Apple Watch.
- To force restart your iPhone, press the volume up button once, press the volume down button once, then press and hold the side button until the Apple logo displays.

- Force restart your watch by pressing the crown and side buttons simultaneously until the Apple logo displays.

Check Background App Refresh for your weather apps
To continually update the weather on your Watch and iPhone, you need to allow the Weather app to refresh its data in the background, even when you aren’t actively using the app or its widget.
- Check that you turned on Background App Refresh in your iPhone’s Watch app > My Watch tab or via the Settings app on your watch.
- Go to General > Background App Refresh.

- Scroll to the Weather app and turn it on. Or if it’s on, toggle it off and then back on.
If you use any other third-party weather apps, repeat these steps for that app.
Resync your watch’s data to your iPhone
Now, if your weather app still isn’t updating with the latest forecast and conditions, it may be that the watch is just out of step with your paired iPhone. So let’s try resyncing it.
- On your iPhone, open the Watch app.
- You cannot reset the sync data using the Settings app on your watch, you must use the Watch app.
- Choose General > Reset.
- Tap Reset Sync Data.

Resetting your sync data is simple to do in the Watch app.
When you reset your Apple Watch’s sync data, it automatically fetches new data, including weather data and other data like your contacts and calendars.
Finally, if nothing worked and your weather is still incorrect or not showing
- For third-party weather apps, try uninstalling and reinstalling the weather app on your watch.
- To remove an app from your watch, open the Watch app > My Watch tab and scroll down to the section Installed on Apple Watch. Choose your preferred weather app and toggle Show App on Apple Watch off to uninstall it.
- Once uninstalled, scroll further down to Available Apps and tap the weather app’s Install button to reinstall it on our watch.
- For Apple apps, like the Weather app, uninstall and reinstall the app on your paired iPhone.
- When you remove a built-in Apple app from your iPhone, Apple also uninstalls it from your Apple Watch.
- To reinstall a built-in Apple app, download it from the App Store on your iPhone or Apple Watch.
If nothing works at all, we suggest your unpair and re-pair your Apple Watch to your iPhone. Try restoring from a backup first; however, if problems persist, unpair/re-pair it again, and this time set your watch up as new.


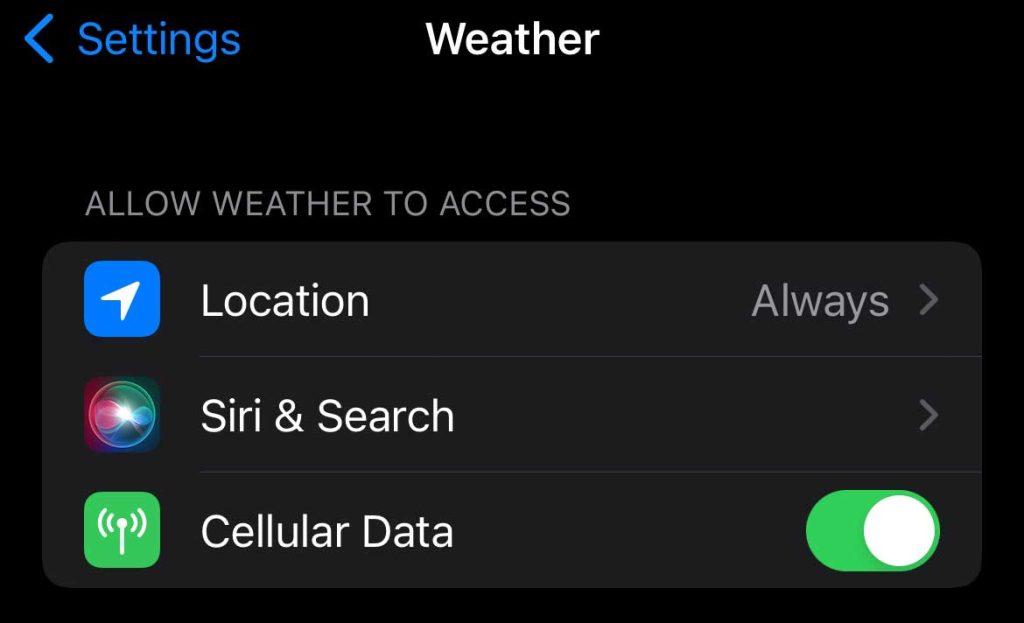
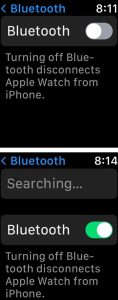
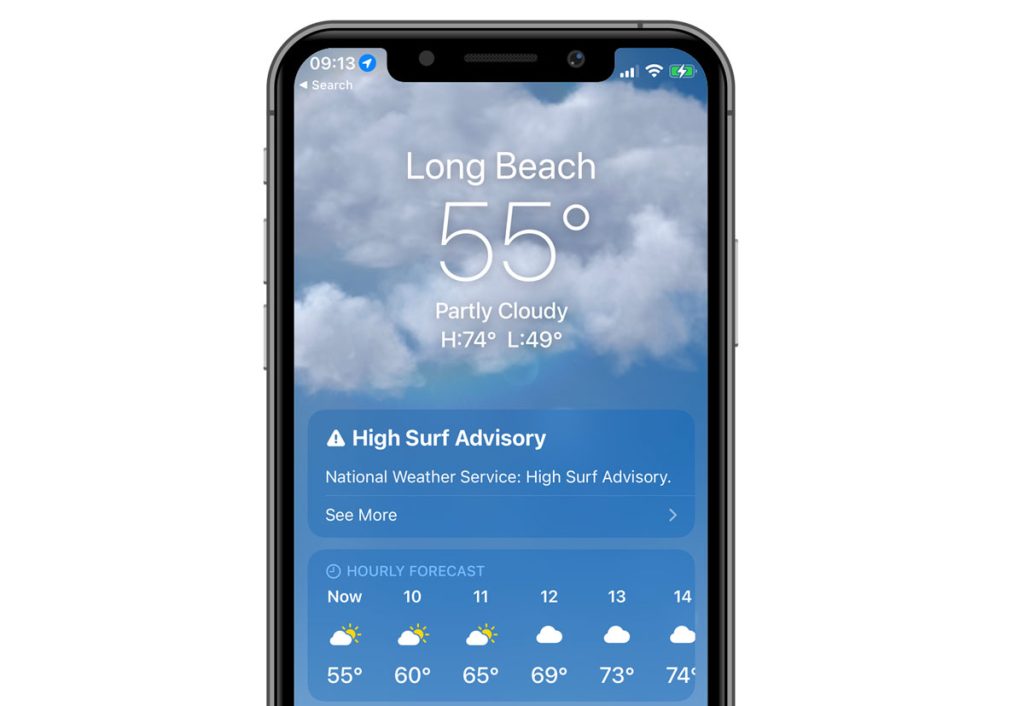
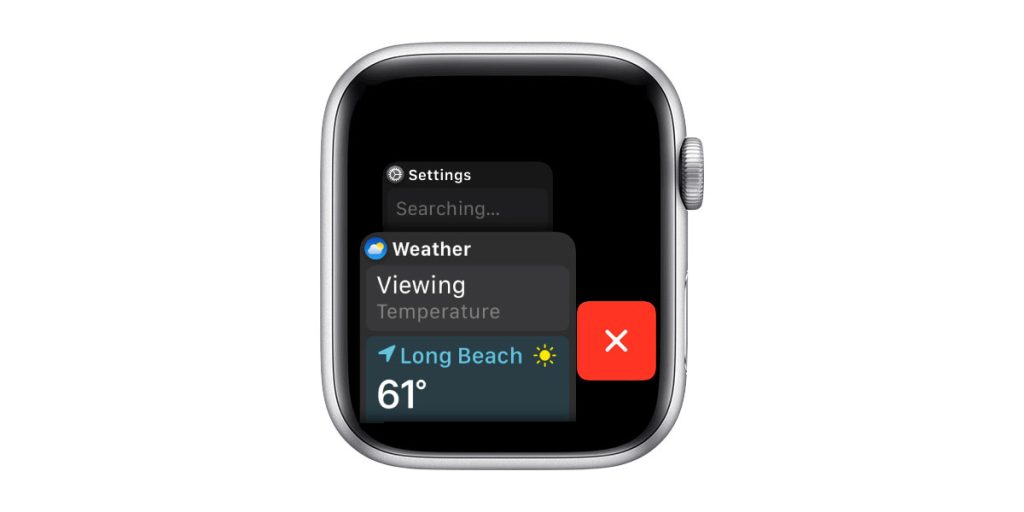
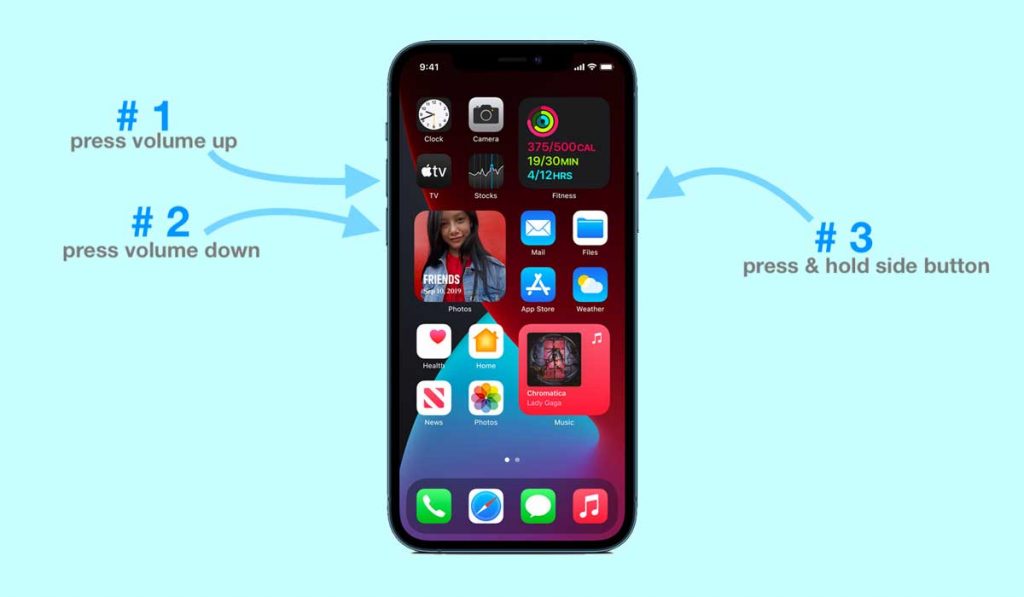
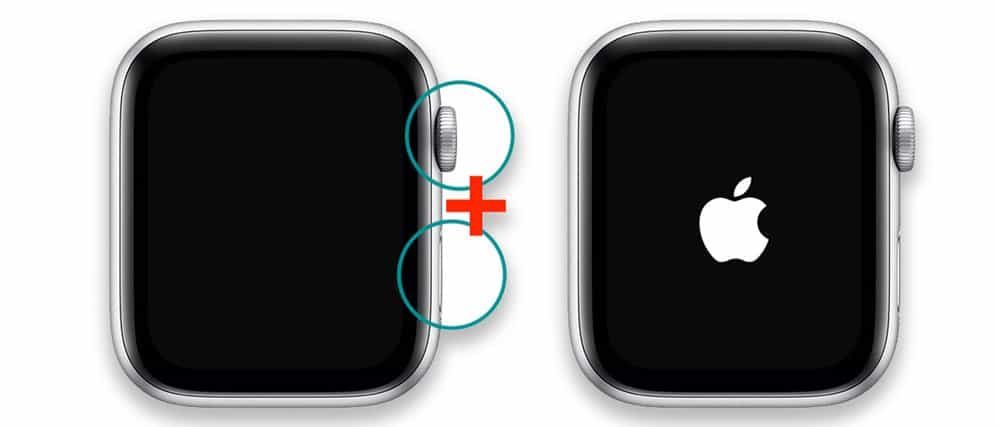
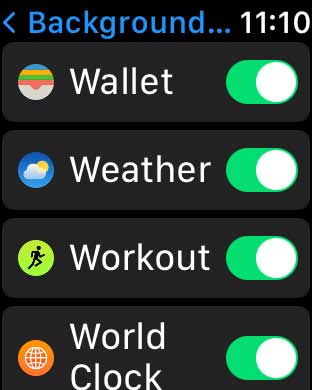
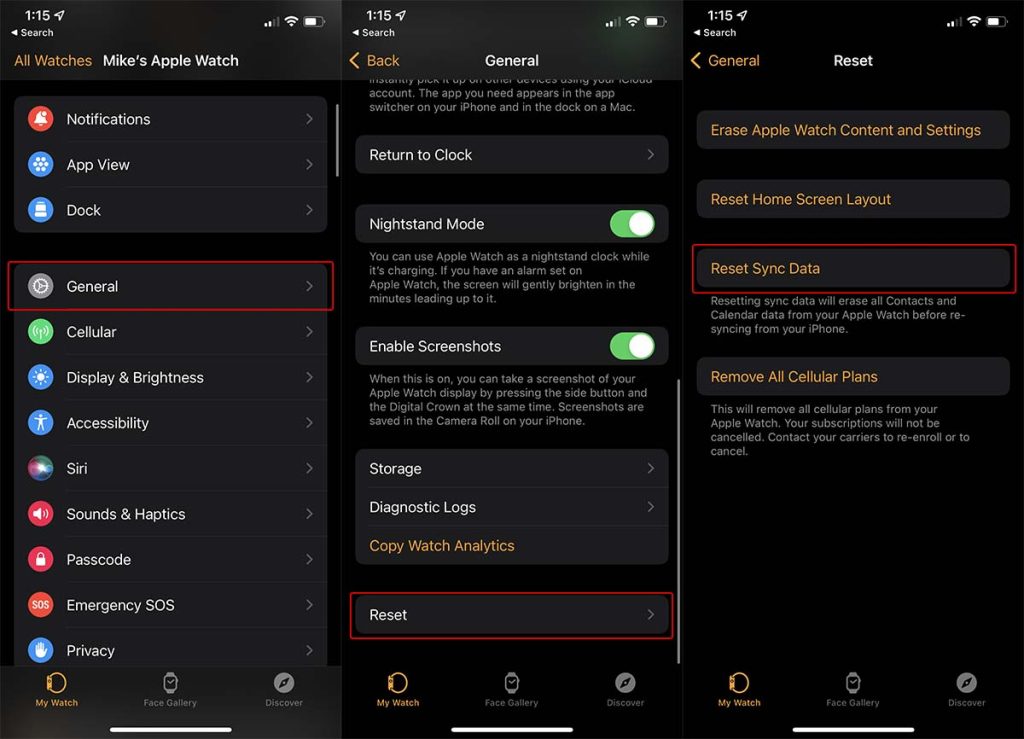






This worked for me. In settings on the watch there’s weather. I set it from current location to city and now it’s working.
This also worked for me.
Thanks for the detailed post – very well written. Unfortunately nothing worked, so I switched to the Weather Network app.
When my weather complication isn’t updating, all I usually have to do is change the complication to something else, then change it back.
But then again, my watch appears sync’d to the Weather Channel (my preference) and it’s not even “installed“ on the watch.
Who knows ….
Changing the face of my iwatch finally worked. I went back to my original face that I had, and the correct temperature showed up!
When you’re in the weather app on your watch, swipe left and hit the red x. As soon as I did that, all my cities opened. Confusing.
I wonder if I deleted Cupertino since it didn’t actually close the Weather app. The location is set to Never in the Weather app on my phone.
I am having the same issue as Dr. Bill. This is the SECOND time I have encountered this issue in as many months.
I have tried a forced restart for my iPhone 12 Pro and my Apple Watch Series 8.
I have also tried unpairing and re-pairing from both a backup and setting up as new.
Neither of those has worked, and none of these tips have worked for me.
I cannot remember what I did to get it to work again, but it is frustrating that this is not syncing properly and mirroring my iPhone 12 Pro, as the settings specify.
I just purchased the 8 and am having the same issue. I know I can manually enter the city but it bothers me that it’s not syncing like it should.
1/4/2023
My cities would not update, and the only ones showing on my watch were my general location, Cupertino and NY.
I went through the suggestions, and updated privacy, which took the first one off, and my precise location showed.
I just gave up at that point and decided to manually enter them. As I have no use for Cupertino whether I deleted it and all my cities appeared.
I think that when my phone and Watch updated, the iOS added it and caused the problem iOS 16.2 and watch iOS 9.2