Most Fitbit smartwatches allow you to install and store up to 39 apps on your Versa Series or Sense Series watch at any one time. That’s a lot of apps!
Over time, you will likely discover that you only use a small fraction of your Fitbit’s apps. So, it’s a good idea to remove the ones you don’t use or no longer use.
Unused apps take up a lot of your Fitbit’s space and can also slow down performance. A good housecleaning of your Fitbit helps to keep it in top shape.
While you cannot remove some apps like Today, Exercise, Clocks, Weather, Alarms, or Settings, you can delete quite a few of them, including some preloaded ones!
So let’s learn how.
Contents
Related reading
- How to add music to Fitbit Versa 3, Sense, and older Versas
- How to Use Strava with Fitbit
- Fitbit not tracking sleep, or is not accurate? Let’s fix it
- Best AOD (Always on Display) Watch Faces for Fitbit Watches in 2021
Important notice for Fitbit Ionic owners
Google is recalling all Fitbit Ionic smartwatches due to the possibility that the lithium-ion battery can overheat, posing a burn hazard.
If you own an Ionic, Fitbit recommends you immediately stop using it even if it’s working normally and apply for a refund via this Ionic refund site. You’ll need to fill out a form and will receive a return kit with instructions on how to return your device for a refund.
This refund applies to all Fitbit Ionic watches, even inactive units.
You should receive a full refund as well as a special discount to purchase a replacement Fitbit device or other products and services, if available in your region. This special discount is available for a limited time and is valid for 90 days after registering for your Ionic refund.
How to remove and uninstall apps from your Fitbit smartwatch
- Place your Fitbit on its charger and near your mobile device that you installed the Fitbit app on.
- With your watch nearby, open the Fitbit app and tap the Today tab > your profile picture or icon > tap your device’s image from the list.
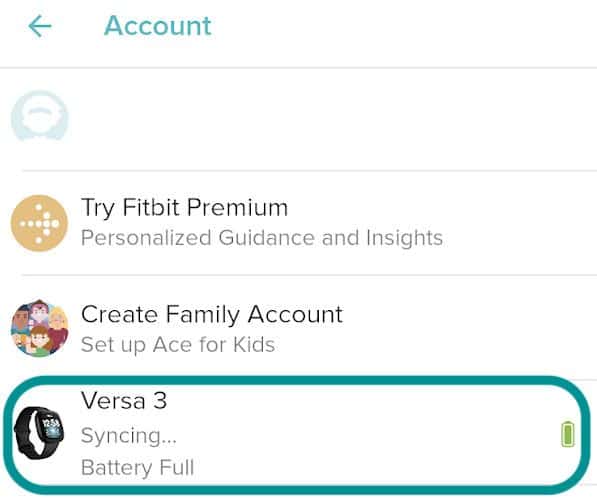
- Choose Gallery (or for older versions, tap Apps.)

- Scroll down and to the My Apps section (or for older versions, tab the MY APPS tab.)

- Scroll and swipe to see all your apps, find the app you want to remove, and tap it.
- Tap the app and choose Uninstall (or Remove.)

- If you see a grayed-out Installed button, then you cannot delete it from your Fitbit.

- If you see a grayed-out Installed button, then you cannot delete it from your Fitbit.
- Press Uninstall or Remove to confirm.
- Uninstalling deletes the app as well as your user data.

- Uninstalling deletes the app as well as your user data.
- Wait as Fitbit uninstalls the app. When you see a button to Install, you successfully removed the app.
- Repeat for any additional apps you want to delete from your Fitbit.
- Finally, sync your Fitbit with the Fitbit app using the Sync Now feature.

- This final step is critical in removing your apps from the Fitbit device.
- Keep your Fitbit on its charger until the Fitbit screens show your updates.
Currently, you cannot remove apps using your online account dashboard at Fitbit’s website. You must use the Fitbit app.
Made a mistake? How to reinstall apps
- Open the Fitbit app > Today tab > your profile picture > your Fitbit device’s image tile.
- Choose Gallery > Apps (for older versions, Apps > All Apps.)

- Tap the magnifying glass and type in the name of the app.

- Select the app by name.
- Tap the Install button.

- Confirm any permissions and tap Proceed again to verify.

- Sync your Fitbit with the app.
And if you want to add a new app, check out Fitbit’s current list of supported apps. Find out how to get more out of your Fitbit with these apps.
How to manage apps on Fitbit Sense series, Fitbit Versa series, or Ionic smartwatch
Once you finish removing any unwanted apps, it’s an excellent time to rearrange how apps appear on your Fitbit’s app screens, as well as update any apps.
How to rearrange apps on your Fitbit’s screen
Due to limited screen real estate on your Fitbit, there are 4 total apps on each of your app screens. Swipe right and left to see how you currently arrange your apps.
If you want to change the way apps appear on the screen, do the following:
- On your Fitbit, locate an app you wish to move.
- Press and hold the app until it increases slightly in size and all the apps’ names disappear. You may also feel a slight vibration.

- Drag the app to your preferred location on the current screen, or drag and swipe to move it to a different screen.
- Release and drop the app in its new position.
- Your other apps automatically adjust their positions.
- Repeat for any additional apps you wish to rearrange.
How to manually update apps on your Fitbit
Fitbit automatically updates its apps over WiFi when you plug it into its charger, and it connects to your WiFi network.
But you can also manually update apps. Here’s how.
- Tap the Today tab > your profile picture or icon > your device’s image with your watch nearby in the Fitbit app.
- Tap Gallery.
- Tap the Update button next to the app’s name to update the app.
- Repeat for any other apps with updates.
- Finally, sync your Fitbit with the Fitbit app.
- This final step is critical in updating your apps from the Fitbit device.
- Keep your Fitbit on its charger until the Fitbit screens show your updates.
This process updates apps on your Fitbit. It does not update the Fitbit app!


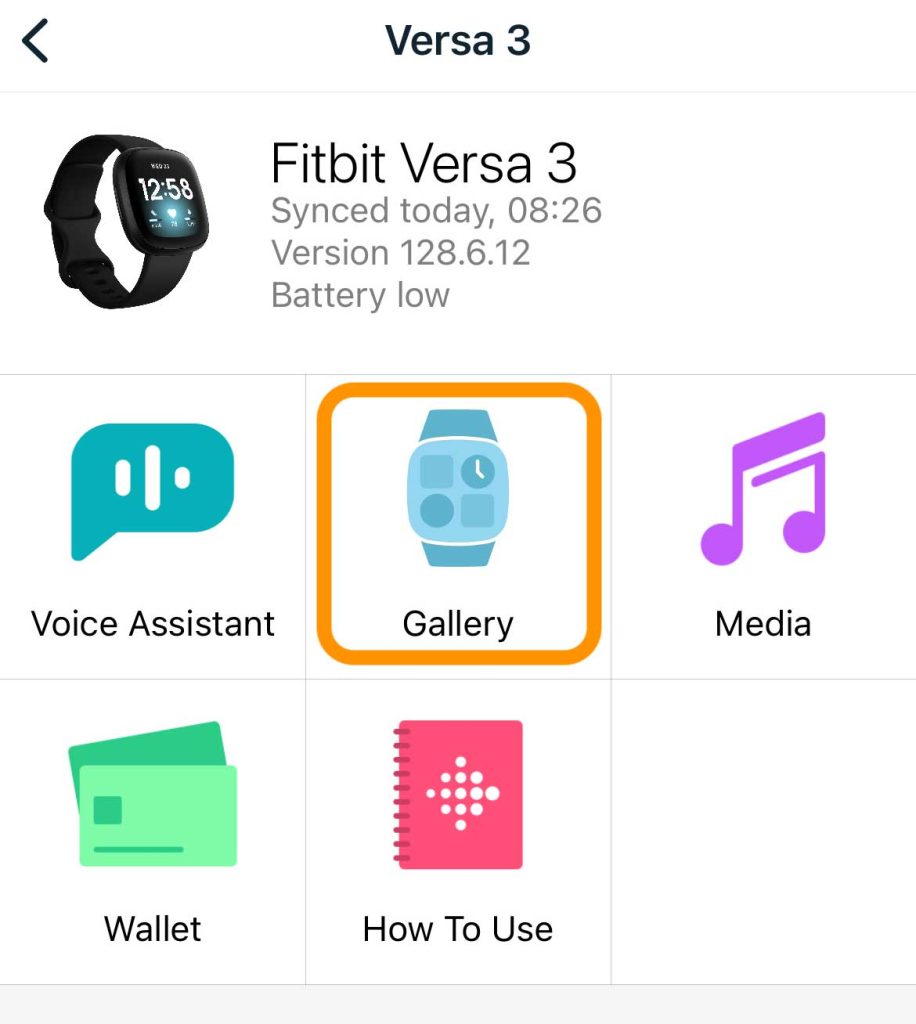
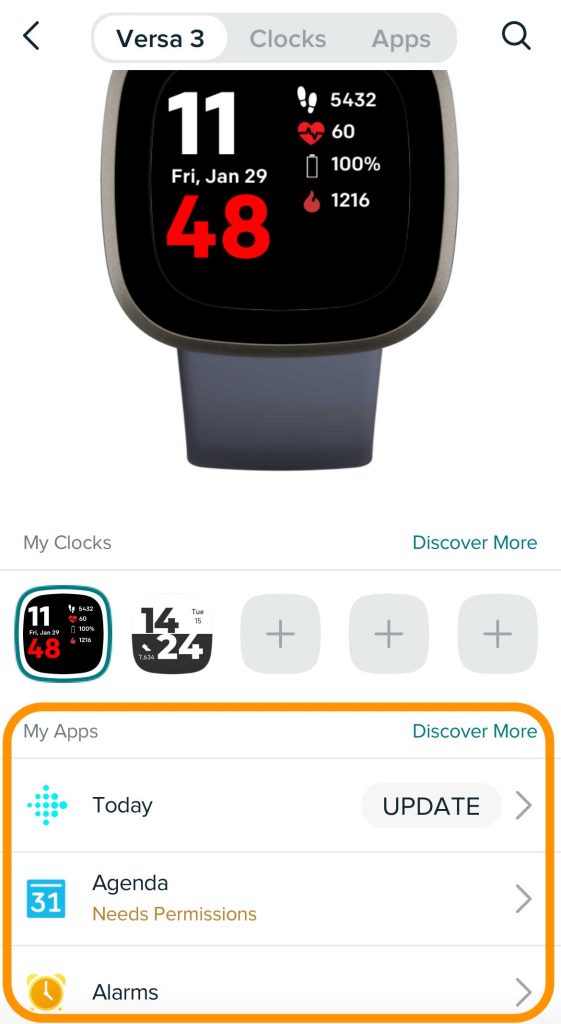
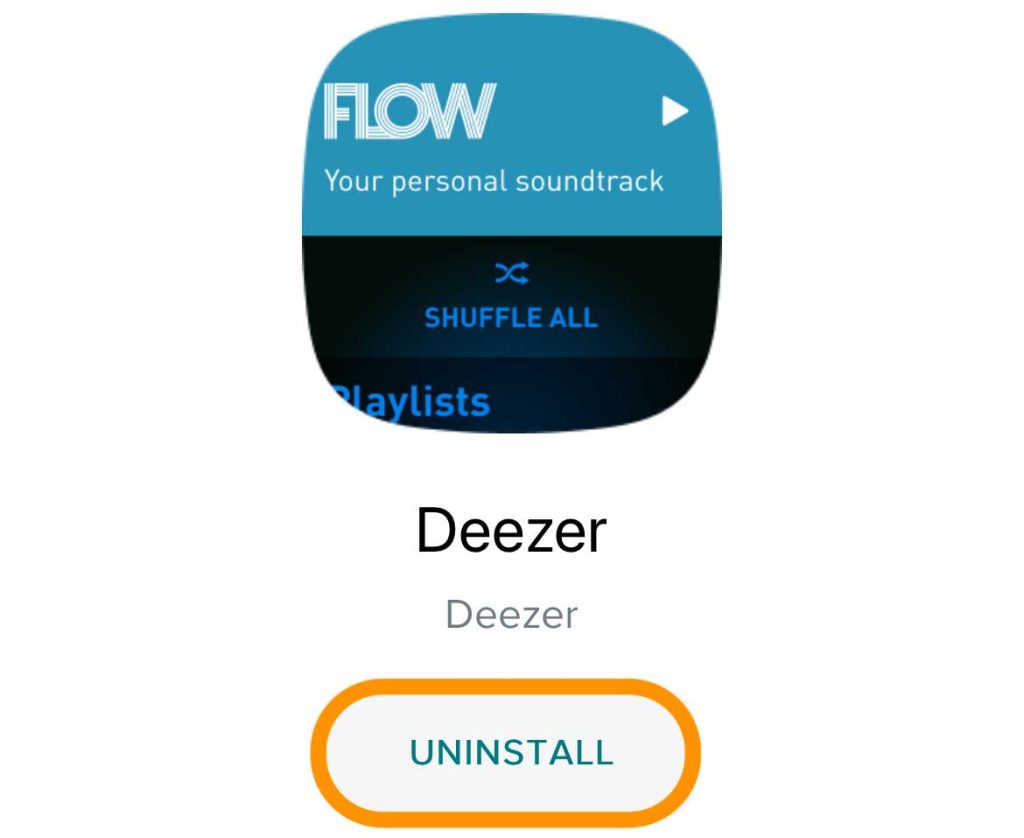
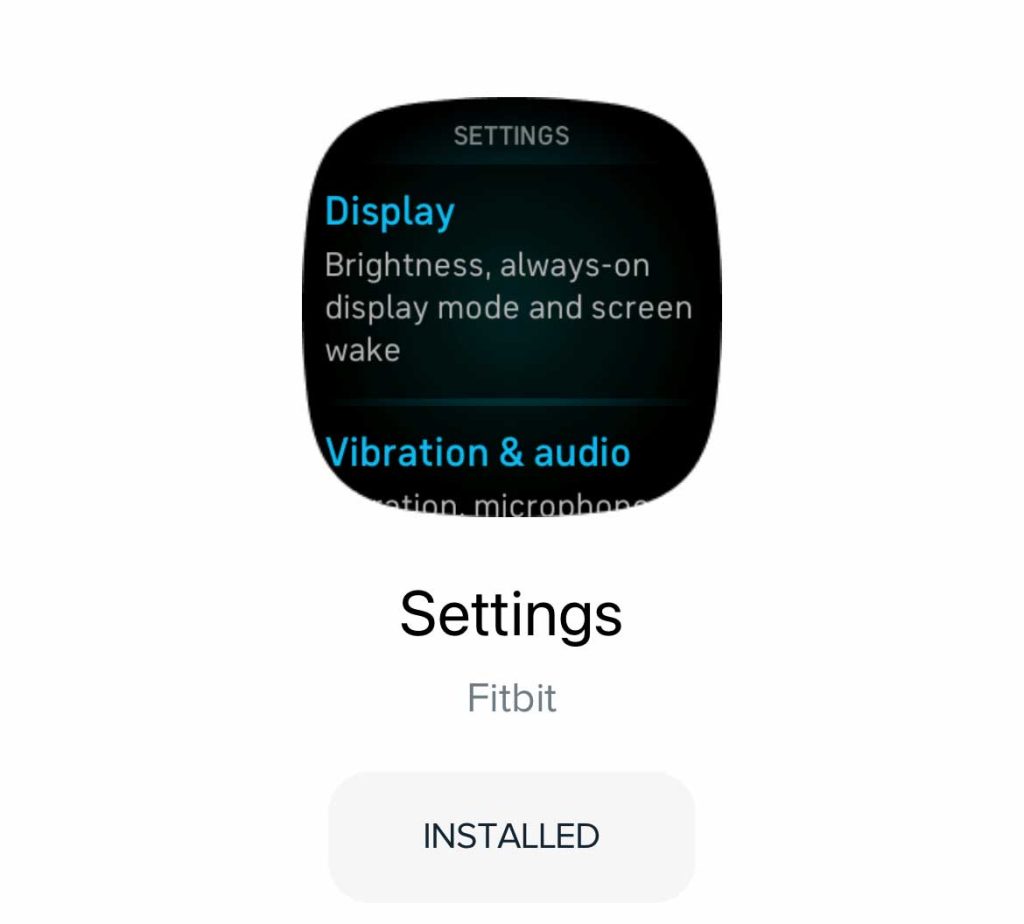
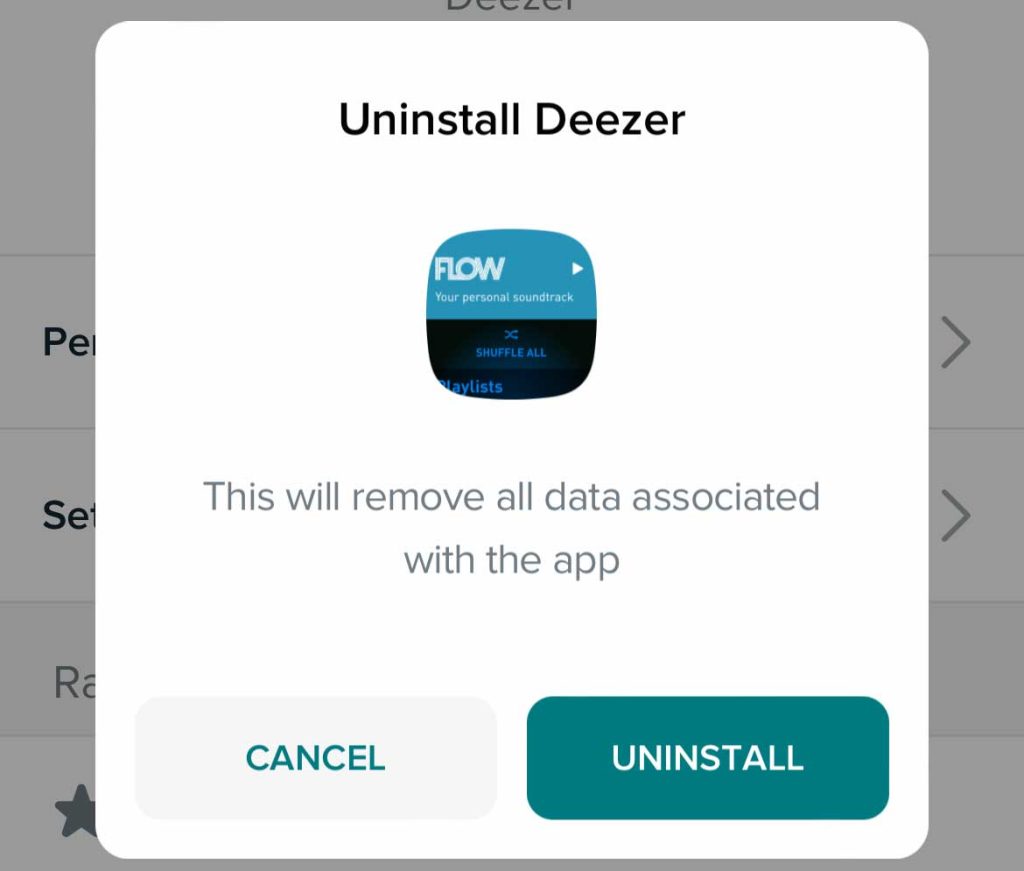
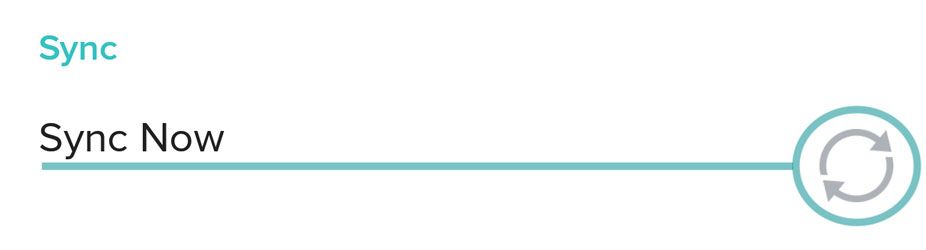
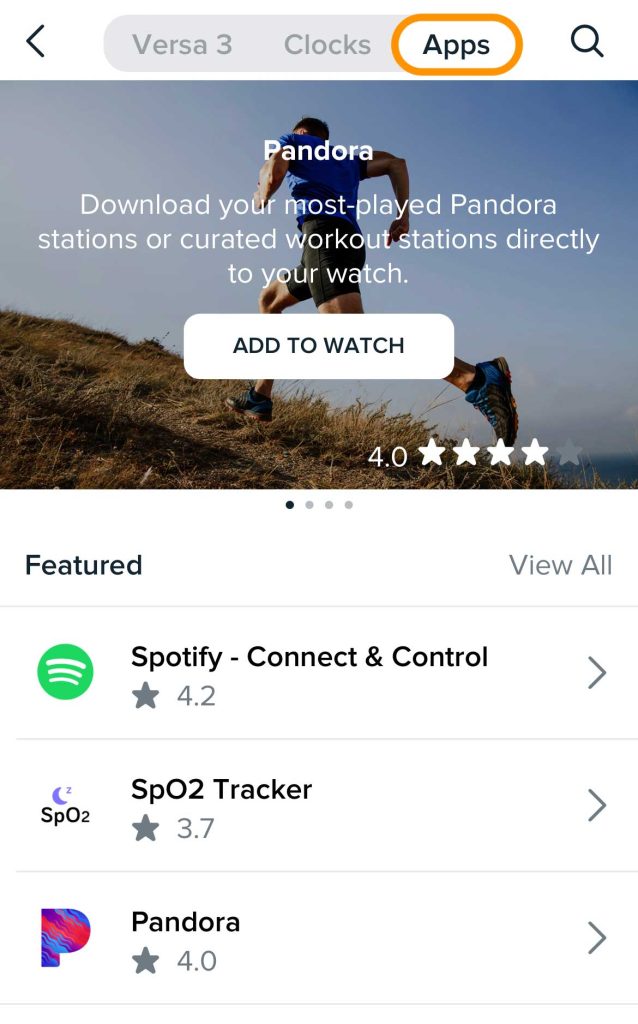
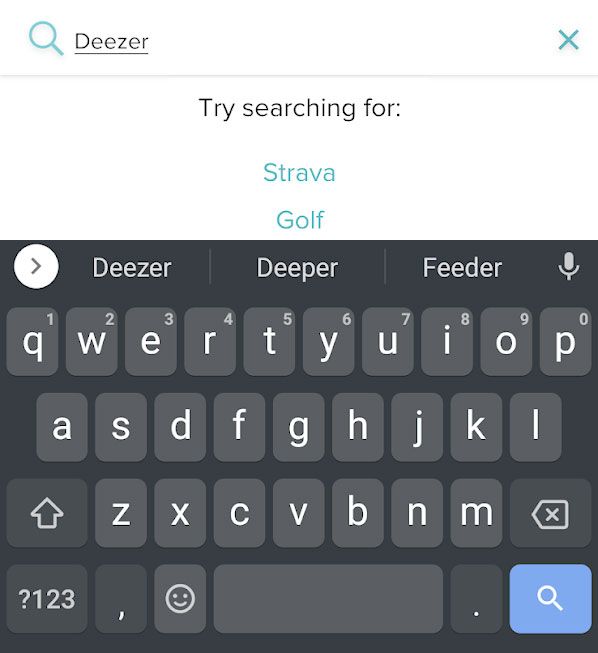
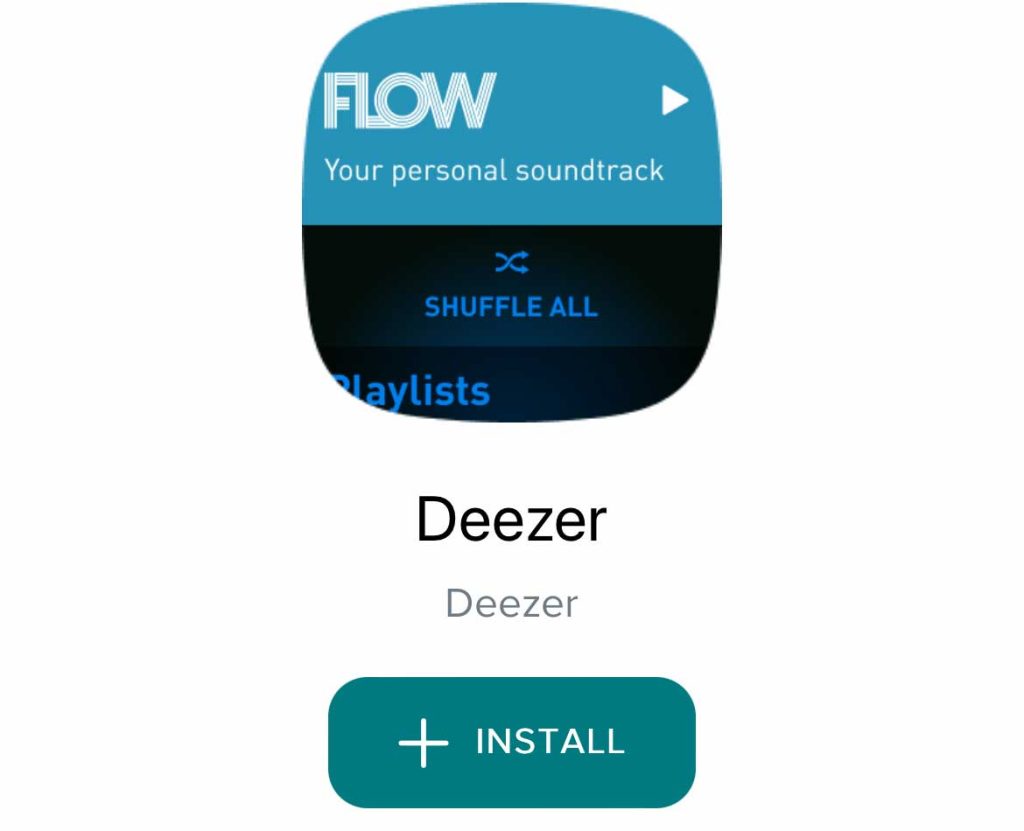
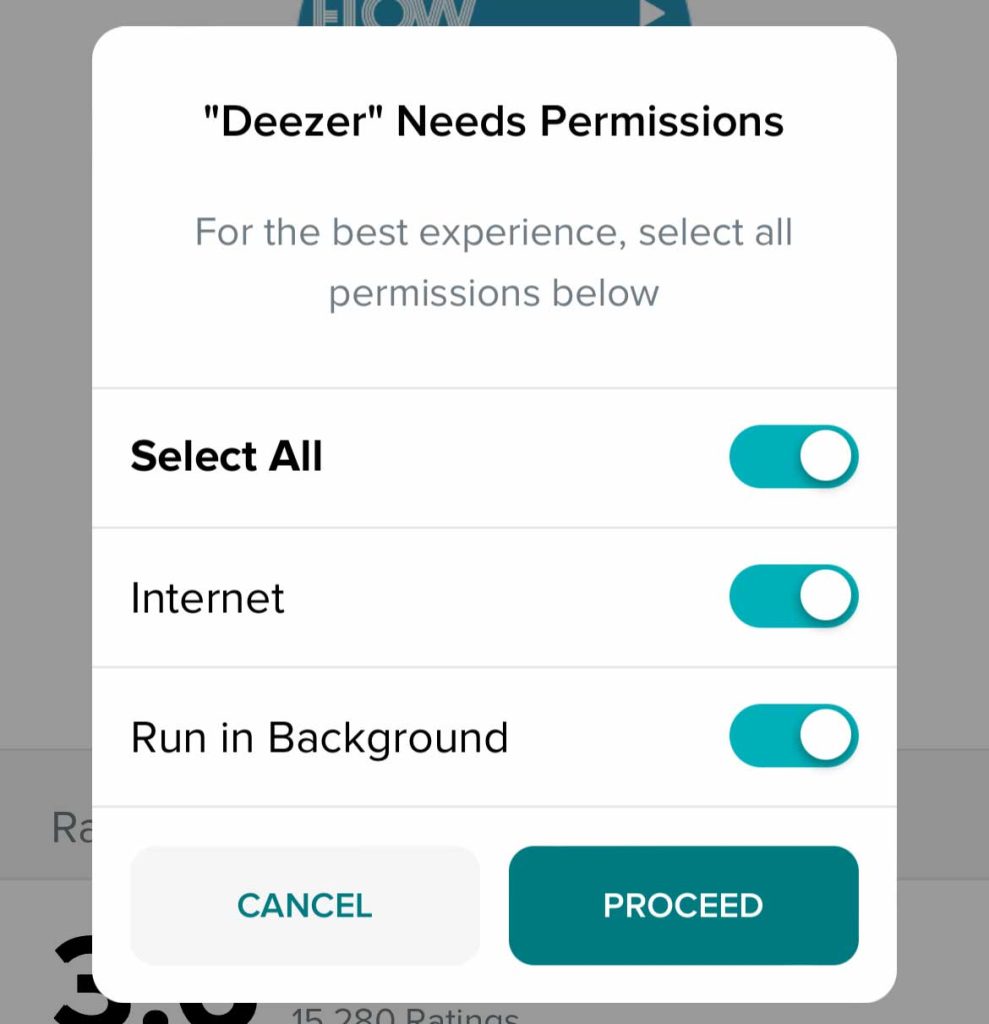







What do I do if when I select my fitbit from the account and I do not have an apps category?
Hi Elizabeth,
Fitbit recently changed the name of Apps to Gallery–it’s also where you find watch faces now.