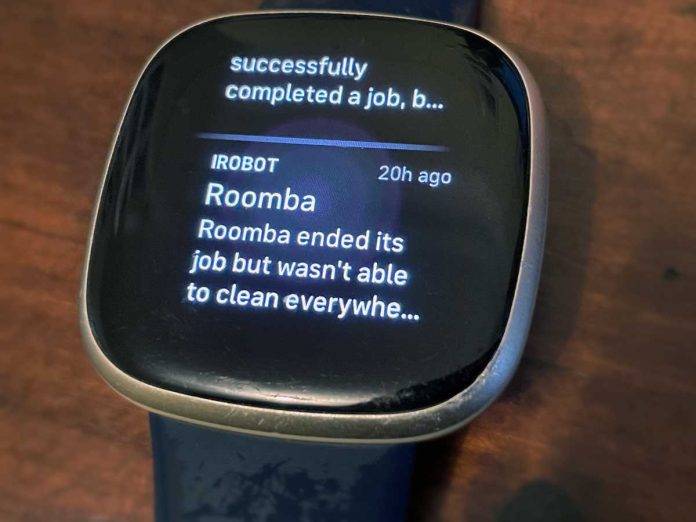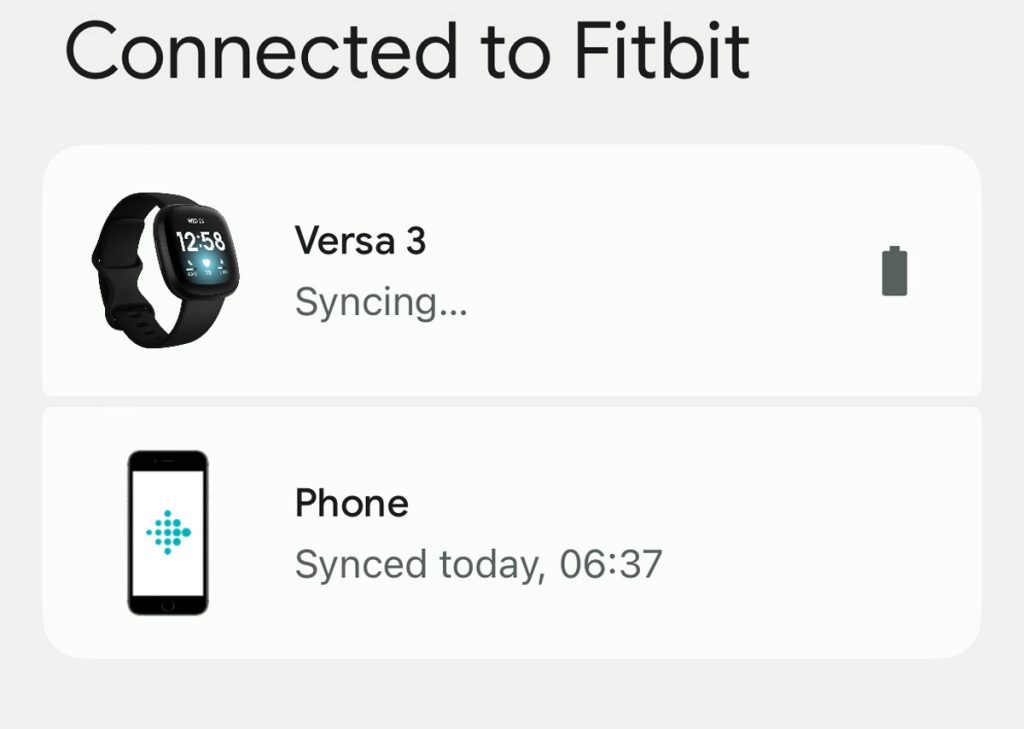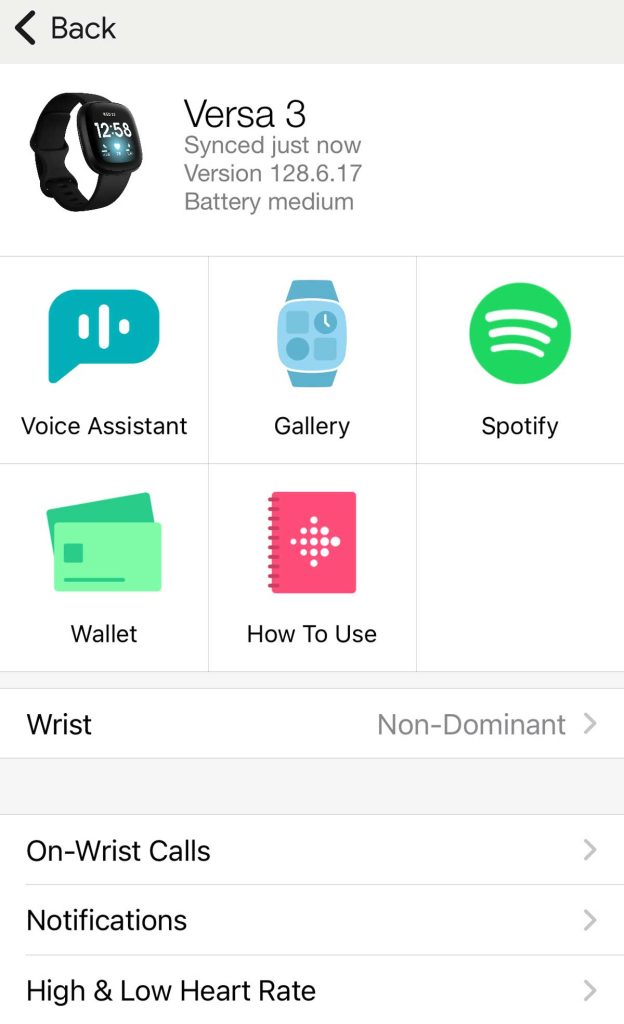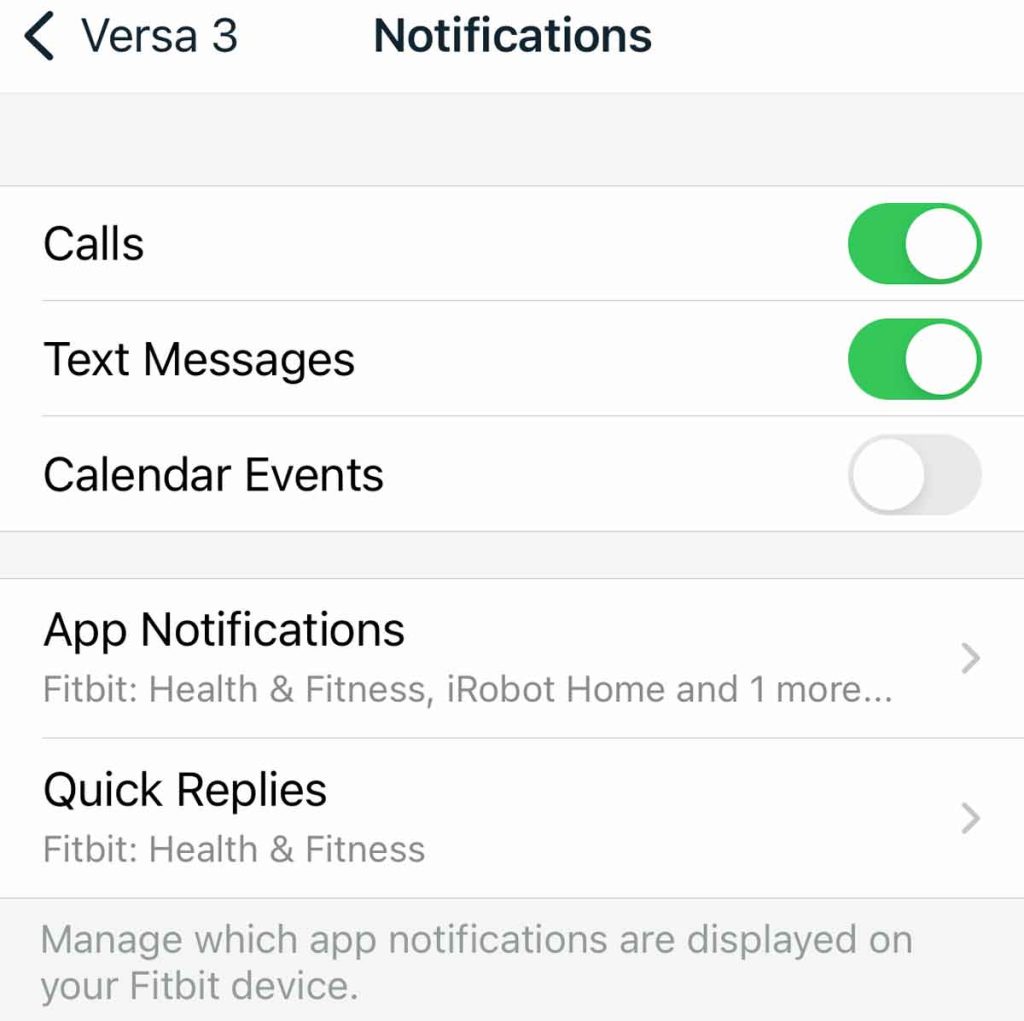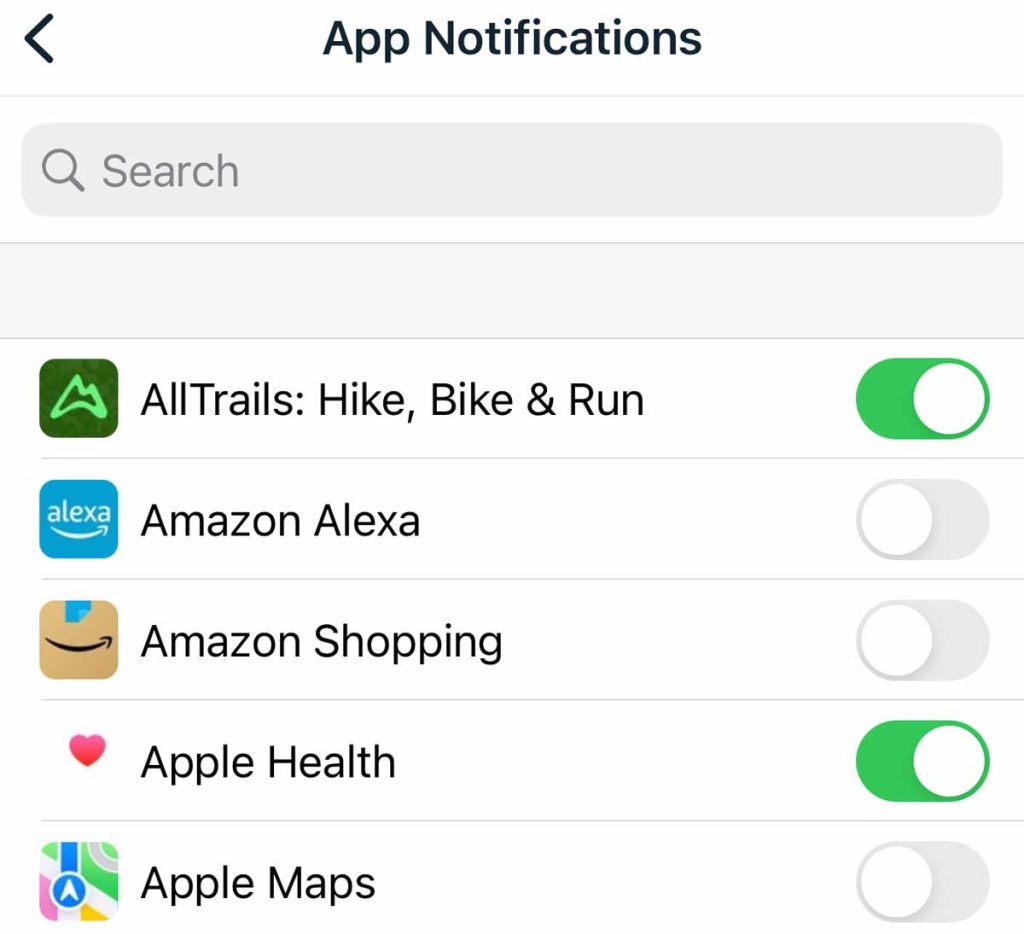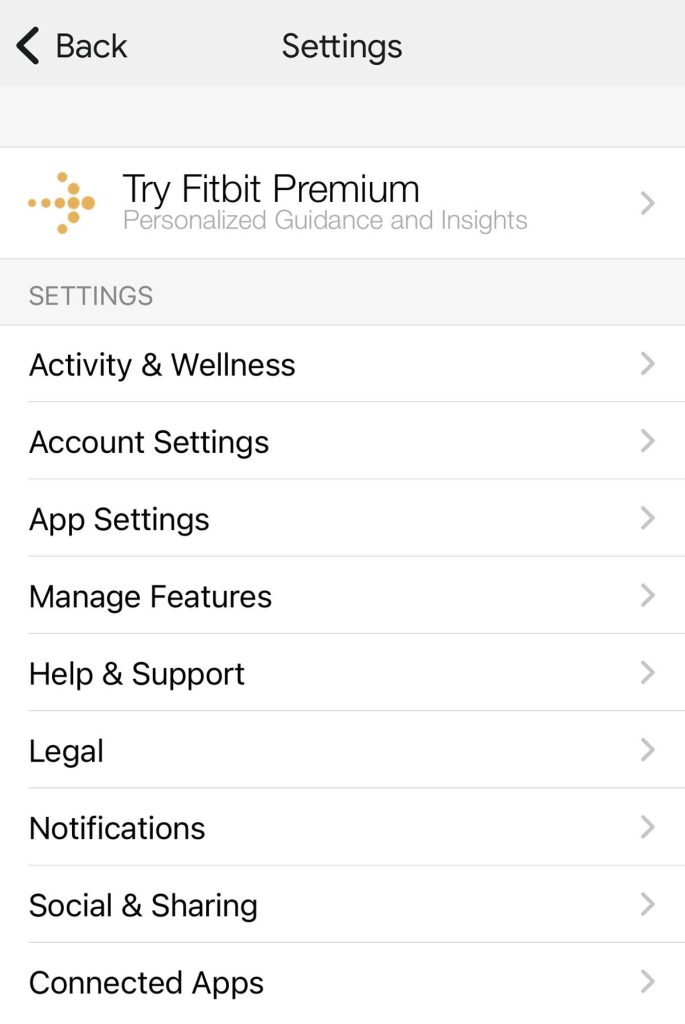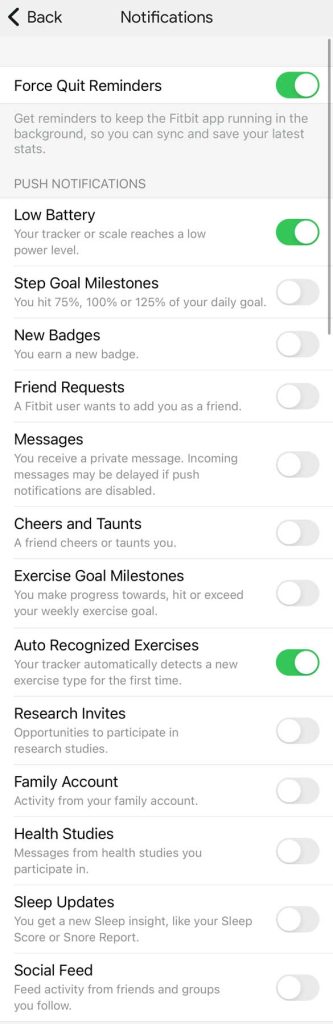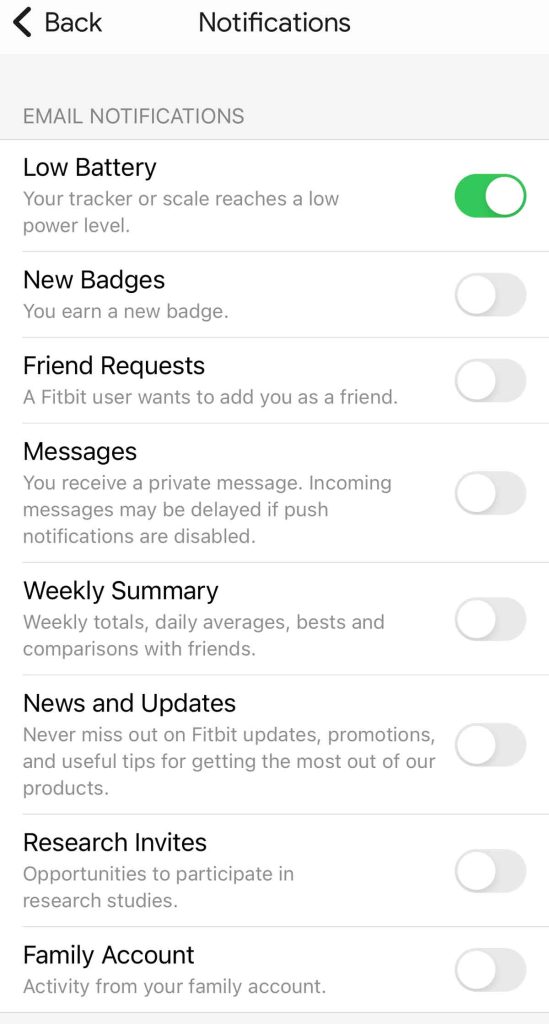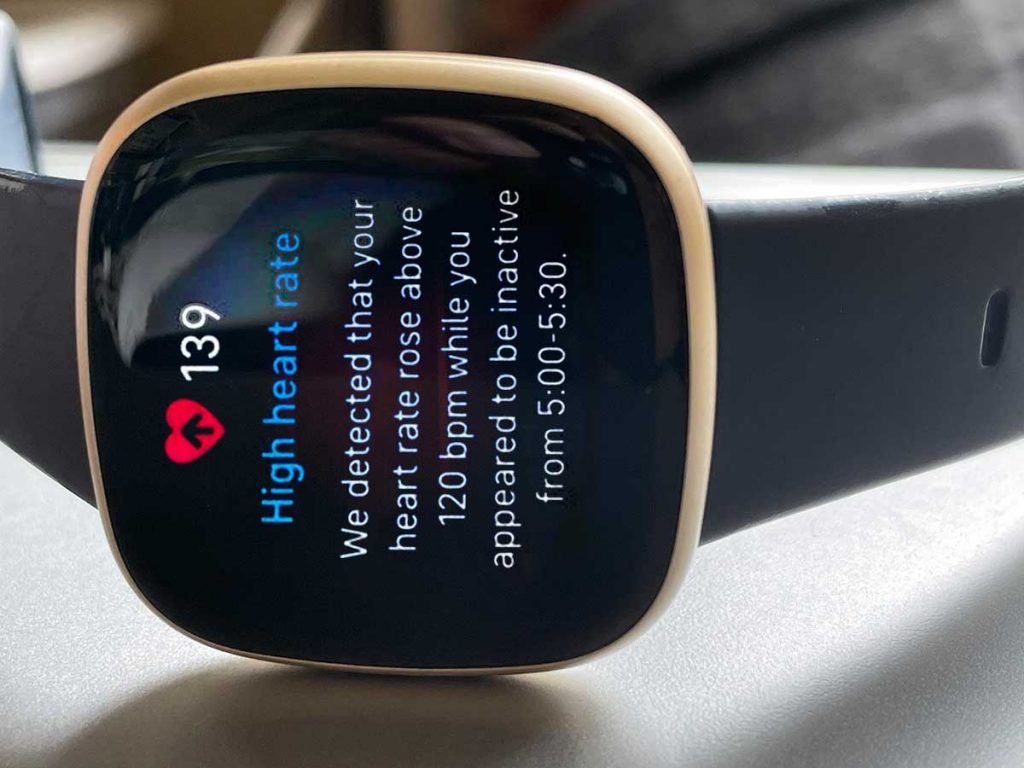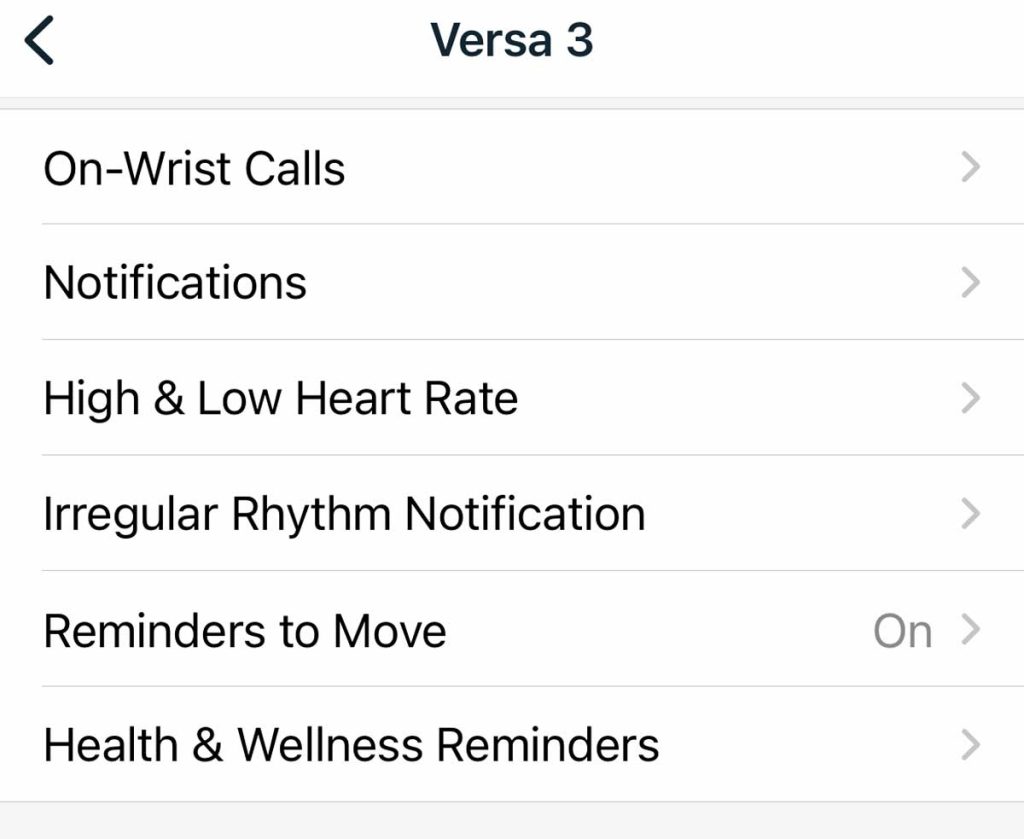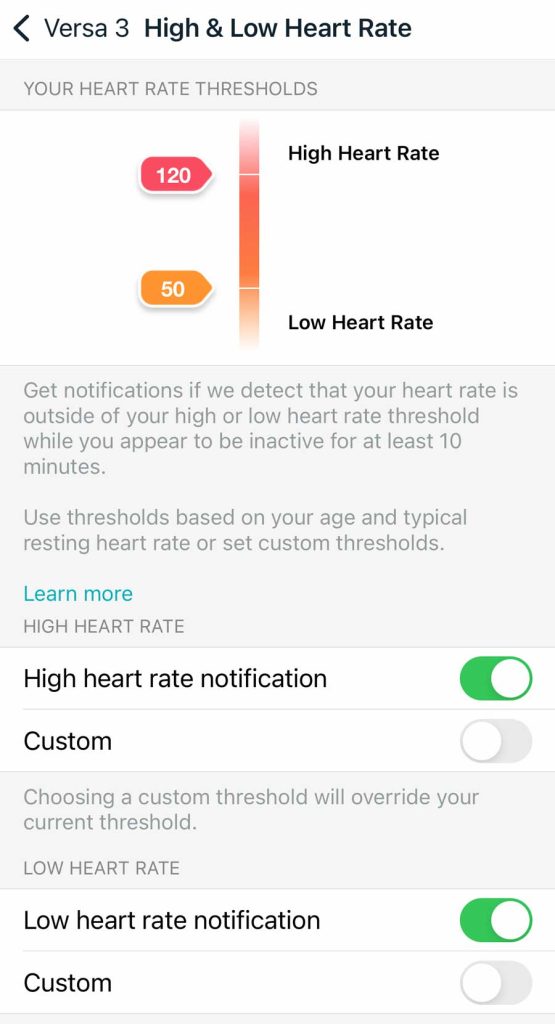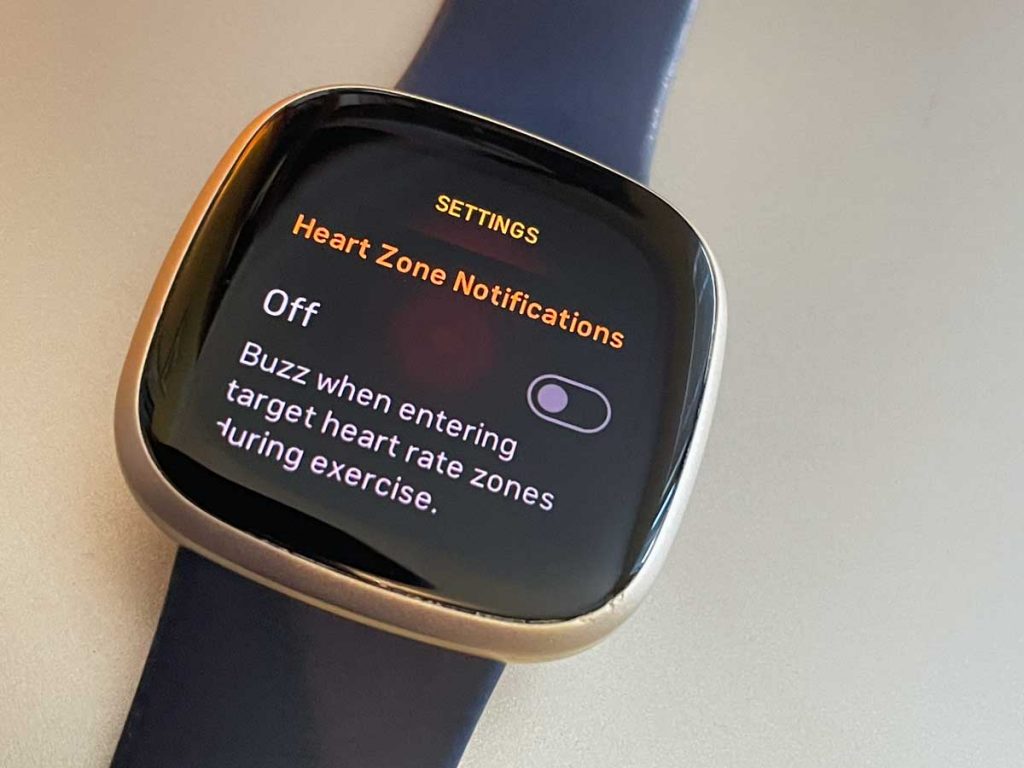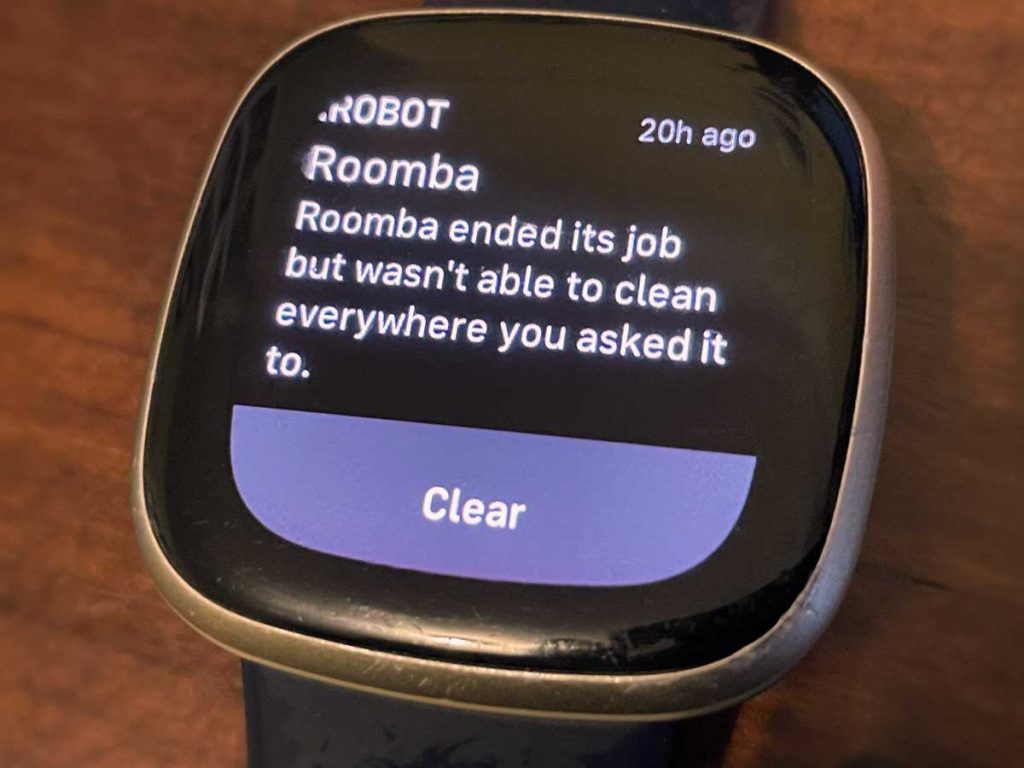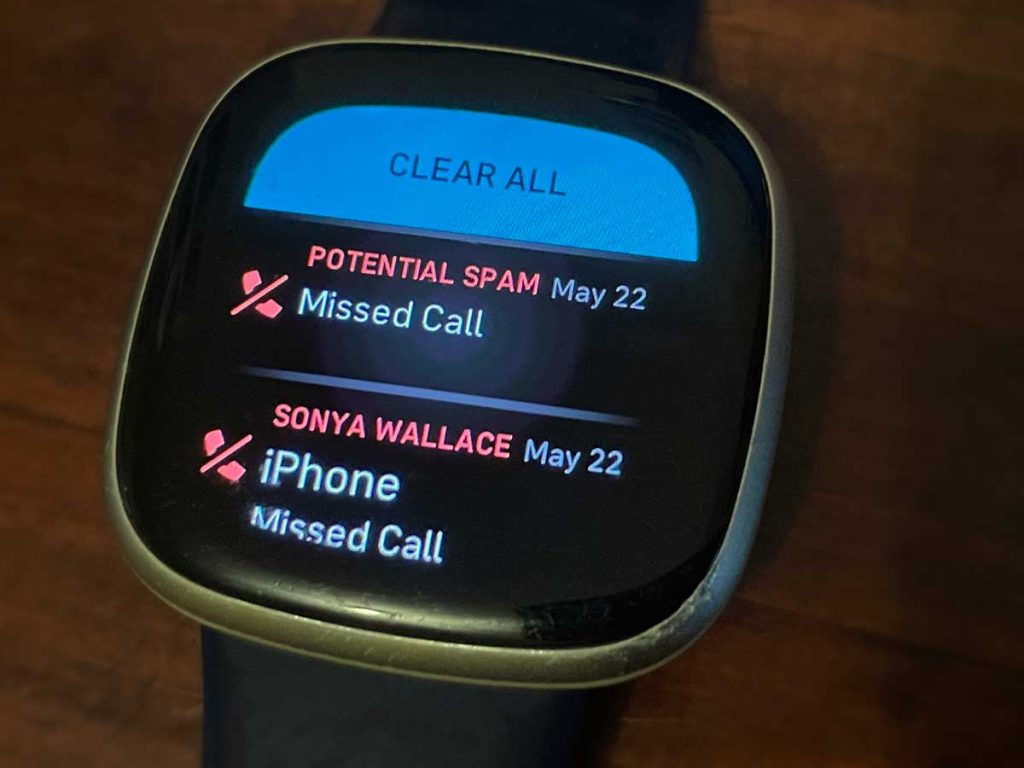Do you feel like your Fitbit is constantly buzzing with notifications you don’t care about? If so, it’s time to take control of your Fitbit and customize your notifications so they fit your life, not overwhelm it!
Whether you’re looking to silence certain apps or adjust the frequency of notifications, our guide helps you get rid of all those unnecessary notifications so you stay focused on what really matters and remain productive throughout your day.
So, let’s say goodbye to all those unwanted interruptions with this step-by-step guide for managing notifications on your Fitbit.
Contents
- 1 Types of notifications on Fitbit
- 2 A step-by-step guide to turning off unwanted notifications on Fitbit
- 3 Adjust your high and low heart rate and heart rate zone notifications
- 4 Temporarily prevent your Fitbit from getting all notifications
- 5 How to remove notifications from your Fitbit
- 6 Wrapping it up
Related reading
- Fitbit not getting texts or notifications? Let’s fix it!
- How to disable your Fitbit’s Active Zone Minutes notifications, alerts, and vibrations
- How to set high and low heart rate notifications on your Fitbit Sense Series, Versa 3+, or Charge 5
- How to stop Fitbit health and wellness-related notifications
Types of notifications on Fitbit 
Fitbit devices are great for tracking your fitness and health goals, but they also come with a lot of notifications.
These notifications inform you about what’s happening and come from various sources. Some of the most common notifications on Fitbit include:
Text message notifications
When you receive a text message on your phone, your Fitbit notifies you with a vibration and a preview of the message on your Fitbit’s screen.
Seeing your text message preview is useful when your phone isn’t around, but it can also be distracting if you’re trying to focus on something else.
Incoming call notifications
When you receive a call on your phone, your Fitbit also notifies you.
Getting these call notifications helps if your phone isn’t nearby and you’re expecting an important call, but it can also be annoying if you’re in the middle of a workout or trying to sleep.
Calendar notifications
When you have a scheduled meeting or event on your phone’s calendar app, your Fitbit notifies you of that meeting/event.
Getting a reminder that a scheduled meeting or event is occurring soon is often good, but you might not want the interruption.
App notifications
Fitbit can also notify you about notifications from your favorite apps, such as Instagram, YouTube, TikTok, etc.
While this can be a great way to stay up-to-date on your social media and other popular apps, it’s also a major distraction.
Fitbit app notifications
Fitbit sends you push notifications about your Fitbit device and your Fitbit account, including things like low battery, friend requests, badge earnings, step and exercise goal milestones, and more.
While you might like to see a friend request notification, you may not want all the other alerts. And frankly, we think Fitbit sends a lot of unnecessary alerts!
The problem with all these notifications
While notifications are often useful, all too often, they distract you from what you’re doing or need to do. Additionally, notifications drain your Fitbit’s battery and may even reduce its lifespan.
Fortunately, there are steps you can take to tackle this problem, from adjusting your settings to customizing your alerts so you reduce the number of unwanted notifications and create a personalized notification experience that works for you.
Whether you want to focus on fitness goals, stay connected with friends and family, or simply streamline your Fitbit, these steps work for everyone!
A step-by-step guide to turning off unwanted notifications on Fitbit
If you’re tired of receiving a ton of notifications on your Fitbit, you can turn them off using the following steps.
Since your Fitbit can get a lot of different types of notifications, we’re breaking it down by category and how you access these settings.
Turn off notifications for calls, texts, calendar events, and third-party apps
- Open the Fitbit app on your phone. Tap the Devices icon in the top left.

- Under Connected to Fitbit, choose your Fitbit model.

- Scroll down and select Notifications.

- Review the toggles for Calls, Text Messages, and Calendar Events. Toggle a category off if you don’t want to receive these alerts. For example, I want incoming calls and text message notifications, not calendar events.

- Next, tap App Notifications.

- Customize which apps send notifications to your Fitbit device in the app notification settings. Toggle off the apps or types of notifications that you don’t want to receive and toggle on the ones you do.
- You see all the apps that are on your phone, so it’s likely a long list. Take the time to review them all. You can also use the top Search box to locate a specific app.
- Finally, sync your Fitbit with the app to apply your changes.
Turn off push notifications from the Fitbit app
The Fitbit app also sends you notifications for things like when you get a new badge, receive a friend request or message, reach a goal’s milestone, or when your Fitbit’s battery is low.
It can be overwhelming!
The good news is that you can turn these types of notifications off.
- Open the Fitbit app and tap the Settings Gear in the top right, or tap your profile picture, then Fitbit Settings.

- In the Settings menu, tap Notifications.

- Review the settings for the Fitbit app’s alerts under push notifications. Scroll down to see all the options–it’s a long list! Toggle off the notifications that you don’t want and toggle on the ones you do.

- At a minimum, we recommend that you turn on Force Quit Reminders and Low Battery notifications.
- Scroll further down to adjust the notifications you receive from Fitbit via email.

- Sync your Fitbit with the app so these changes are applied to both the app and your Fitbit watch or tracker.
How to change the notification frequency
Your Fitbit follows the notification settings you set up on your phone.
So, if you’re receiving too many notifications from a specific app, adjust the frequency of notifications in your phone’s Settings app or within the app itself.
Adjust your high and low heart rate and heart rate zone notifications 
Many Fitbits also feature notification options to track your heart rate when it hits either a high or low or when you reach a particular heart rate zone when working out.
High and low heart rate notifications
If you own a Charge 5+, Inspire 3+, Sense series, or Versa 3+, your Fitbit also shows high and low heart rate notifications if it detects these when you are at rest for 10 minutes (not during activity or exercise.)
- To change these settings, tap the Devices icon and choose your Fitbit model.
- Scroll down and select High & Low Heart Rate.

- Choose if you want these notifications on or off. We recommend you keep these on.

Irregular heart rate notifications
Certain Fitbits also offer Irregular Heart Rhythm Notifications. This feature is currently available on these models: Sense series, Versa 2 and above, Versa Lite, Charge 3 and above, Luxe, Inspire 2 and above.
These devices analyze your heart rhythm while you’re still or sleeping and can identify potential signs of AFib.
To set up or change this notification setting, tap the Devices icon and choose your Fitbit model. Scroll down and select Irregular Rhythm Notification.
Heart rate zone notifications
In addition to high and low heart rate notifications, Fitbit also features heart rate zone notifications when you use the Exercise app on a Charge 4+, Inspire 2+, Luxe, and Sense or Versa series.
These notifications are vibrations on your Fitbit that represent what heart rate zone you’re exercising in. The number of times your Fitbit buzzes indicates which zone you’re in. Most Fitbit models follow these numbers:
| 1 buzz | Fat burn zone |
| 2 buzzes | Cardio zone |
| 3 buzzes | Peak zone |
How to turn these heart zone notifications off
- Open the Exercise app on your Fitbit.
- Select an exercise type, scroll down through the exercise settings, and toggle Heart Rate Zone Notifications off.

- Repeat for all exercise types you routinely do.
Temporarily prevent your Fitbit from getting all notifications
If you want to pause notifications on your Fitbit but not eliminate them altogether, use Do Not Disturb or Sleep mode on your Fitbit. These modes prevent your device from vibrating when notifications arrive.
For most Fitbits, find Do Not Disturb and Sleep modes in your Quick Settings. 
- Do not disturb mode mutes notifications, goal celebrations, and movement reminders. Tap the minus sign icon.
- Sleep mode mutes notifications, goal celebrations, and reminders to move, and dims the screen’s brightness. Additionally, this mode turns off your Always-On Display clock face and keeps your screen dark when you turn your wrist. Tap the crescent moon icon.
How to remove notifications from your Fitbit
While you use the Fitbit app to manage or disable undesired app notifications and other types of notifications, once you receive a notification on your Fitbit, you can delete it so it no longer appears.
- From the clock face, swipe up or down from the top of the screen to see your notifications. On some models, open the Notifications app.

- Scroll through the notifications until you find one that you wish to remove.
- Press and hold on the notification until a menu appears, then select the option to Clear or Dismiss.

- To delete all notifications at once, swipe to the end of your notifications and tap Clear All.

When you clear a notification from your Fitbit, the notification is also removed from your phone’s notification center.
Conversely, when you clear a notification from your phone, the notification is also removed from your Fitbit.
Wrapping it up
Managing notifications on your Fitbit can greatly reduce distractions and help you stay focused on your goals.
If you’re receiving too many notifications, try prioritizing them. For example, set your Fitbit to notify you of text messages, incoming phone calls, and your most important apps. Disable notifications for everything else!
When you need to focus on a task, use Do Not Disturb or Sleep mode on your Fitbit to prevent your device from vibrating when working on that task. Just remember to turn DND or Sleep mode off when done.
Turning off unnecessary notifications and customizing them helps you customize your Fitbit to suit your life.
Plus, when you reduce the number of notifications your Fitbit receives, you also help extend its lifespan. So, take control of your Fitbit today and start managing your notifications like a pro!