If you often wake up because your watch’s screen turns on and shows alerts and other notifications, check out Samsung’s Bedtime feature (this mode is called Goodnight mode on older watch models.)
Learning how to enable this bedtime mode on your Samsung Galaxy Watch is one of the easiest ways to eliminate annoying notifications and your screen turning on.
Using Bedtime or Goodnight mode also helps your Samsung Watch record your sleep since it prevents any unintentional button and screen presses that happen as you move around in your sleep.
Strangely enough, Samsung’s Bedtime or Goodnight mode is a separate setting from Do Not Disturb–and this often gets a little confusing.
Luckily, it’s pretty easy to turn on Bedtime mode (Goodnight mode on previous models,) and doing it should take less than a couple of minutes.
So, without any further ado, let us get right into it!
Contents
- 1 What is Bedtime and Goodnight Mode, and how is it different from Do Not Disturb?
- 2 How to turn on Goodnight Mode on and off on your Samsung Galaxy Watch
- 3 Can’t schedule bedtime or goodnight mode on your Galaxy watch?
- 4 How to turn on Theater Mode on Samsung Galaxy Watches
- 5 How to turn on DND (Do Not Disturb) on Samsung Galaxy Watches
- 6 FAQ
- 7 Wrapping Up
Related reading
- How to close background apps on Samsung Galaxy Watches
- How to use sleep tracking on your Samsung Galaxy Watch
- How to track your sleep with Google Fit
- Sleep mode vs Silent Mode vs Do Not Disturb vs Theater mode on your smartwatch
What is Bedtime and Goodnight Mode, and how is it different from Do Not Disturb? 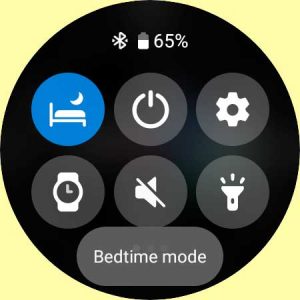
As mentioned above, Bedtime Mode on a Samsung Galaxy Watch is very similar but not the same as the DND (Do Not Disturb) mode that every phone comes with.
Most Galaxy Watch devices have a Bedtime or Goodnight mode and a separate DND mode.
With both Bedtime/Goodnight mode and DND, you get notifications for any alarms while other notifications are silenced.
Basically, Bedtime mode and DND silence notifications without disabling important alarms automatically. So, in that way, you never miss any important notifications.
Now, where Bedtime (Goodnight) differs from DND is that this mode also turns off the always-on display, stops automatic screen wake up, and silences any system sound.
DND mutes notifications and sounds without considering other aspects such as screen lighting and lift-to-wake. 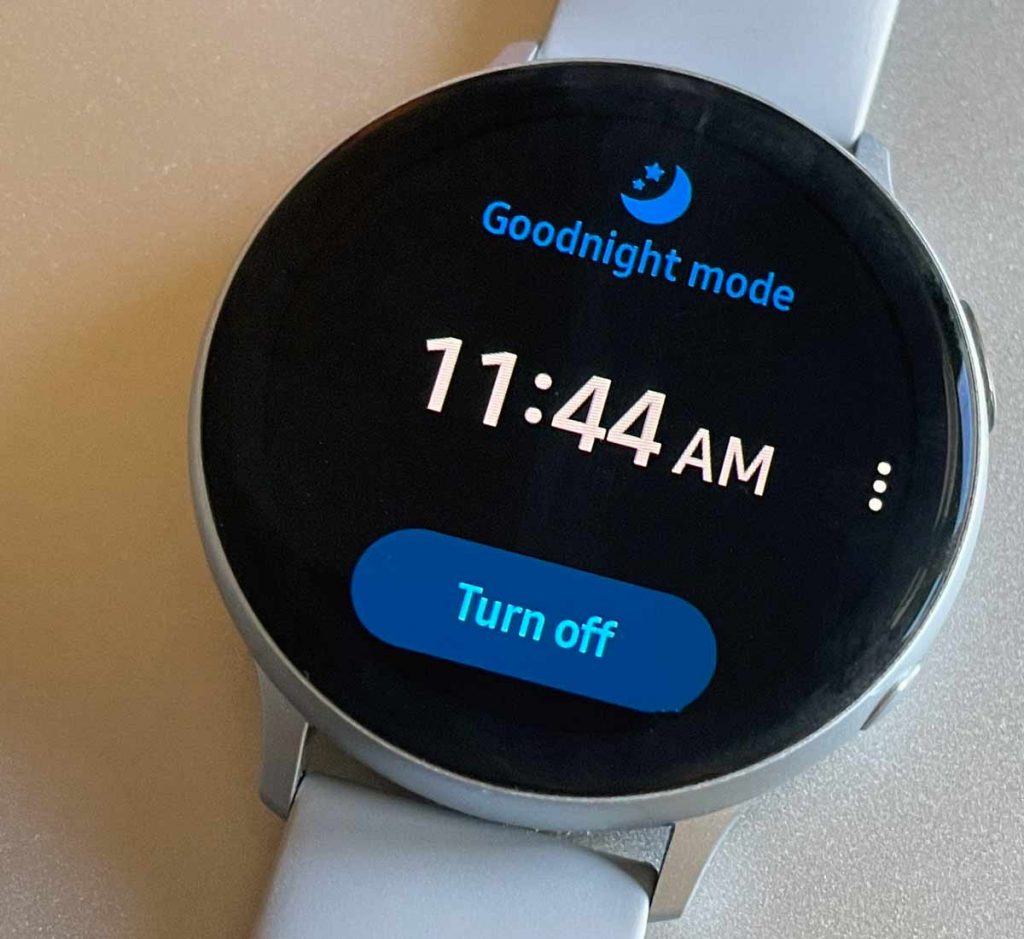
There is a downside of Bedtime mode for most users in that you cannot schedule it!
For most users, you must manually turn on bedtime/goodnight mode before going to sleep. Only certain users can schedule goodnight mode to turn on and off automatically.
You only have the option of setting up a schedule for Bedtime on Samsung Galaxy Watch 4+ models OR any Galaxy watch that’s paired with a Samsung branded phone that runs Samsung’s One UI software.
Bedtime’s automatic scheduling feature only works with the Galaxy Watch 4 or Samsung phones with One UI, period.
For watches not running One UI, you need to manually turn it on and off each night and each morning.
Although most Samsung watches feature Goodnight or Bedtime mode, it is not available on the Gear Fit or Gear Fit2.
How to turn on Goodnight Mode on and off on your Samsung Galaxy Watch
There are two ways to enable Bedtime Mode and Goodnight Mode. You can either do it directly via the watch or through the Galaxy Wearable app.
Turn on Goodnight mode directly on the watch itself
- Swipe down from the top of the screen to bring up the Quick Settings Panel.
- Then tap on the Bedtime or Goodnight Mode icon to turn it on; the icon looks like a crescent moon or a bed. If you don’t see this icon, go to Settings > Advanced or Advanced Features > Edit Quick Panel and add the crescent moon or bed icon.

- To turn Bedtime and Goodnight off, tap the crescent moon or bed icon again, so it’s grayed out.
- Alternatively, press the Power Button on your watch, swipe, and tap Settings.
- Choose Advanced or Advanced features, and then tap Bedtime or Goodnight mode and toggle it on or toggle on Turn on now.

- Users with OneUI also see an option to Use while sleeping (also called Turn on daily.)

- Choose Advanced or Advanced features, and then tap Bedtime or Goodnight mode and toggle it on or toggle on Turn on now.
- To manually turn Bedtime or Goodnight off, toggle it back to the grayed-out position.
For the Samsung Galaxy Watch 4 and above that run Wear 3.0, you can also schedule Bedtime mode. Google on the option for Turn on as scheduled and set a schedule for Bedtime mode to automatically turn on and off when you want to go to bed and wake up.
If your watch has One UI, you should also have the option of automatically turning on Goodnight Mode daily or while sleeping.
- Turn on daily or while sleeping activates automatically based on your sleeping patterns.
- Your watch should be smart enough to determine when you are sleeping and enable Goodnight Mode on its own.
Turn on Bedtime and Goodnight mode using the Wearable app on your paired phone
Bedtime mode is currently not available to turn on or off and schedule using the Wearable app. You must turn this feature on or off using the Settings app on your Galaxy Watch4 and Galaxy Watch4 Classic.
However, for older models you can enable Goodnight Mode via the Galaxy Wearable app by following the below steps:
- Open the Galaxy Wearable app on your phone.
- Tap Watch Settings.
- Select Advanced features or Advanced.
- Tap Goodnight mode and toggle it on.

- Users with OneUI also see an option to Turn on daily (also called Use when sleeping.)

- To turn Goodnight off, toggle Turn on now back to the grayed-out position.
At this time, you can ONLY schedule Goodnight Mode in the Wearable app with phones and watches that run Samsung’s One UI.
For folks who don’t like manually turning Goodnight on or off and don’t run One UI, we recommend using Do Not Disturb or Theater Mode.
DND allows you to set up a regular schedule, while theater mode allows you to set up a duration.
How to turn on Theater Mode on Samsung Galaxy Watches
With Theater Mode, you temporarily silence your watch, including all alarms and the screen stays off. Theater mode also turns off system sounds, watch always on, and wake-up gestures.
The main disadvantage of theater mode is that it currently lasts no longer than 4 hours, however, for most people, that allows them to fall asleep without disturbances.
The big advantage of theater mode is that it automatically turns off once the set duration elapses.
While most Samsung Galaxy watches support theater mode, a few don’t, including Galaxy Fit, Gear Fit2 Pro, and Gear Fit2.
Turn on Theater mode on your Samsung Galaxy watch 
- Swipe down the Quick Settings panel.
- Tap on the Theater Mode icon that looks like a film slate.

- The default duration is 2 hours. To change that, tap on the time listed just under Theater mode that says Until…

- Select how long you want theater mode on for. Currently, theater mode supports 1-4 hours.
Or use your watch’s Settings app
- Tap Advanced or Advanced features
- Toggle Turn on now to activate Theater mode.

- Choose how long you want theater mode on. Theater mode supports durations of 1-4 hours.

Turn on Theater mode on your phone using the Galaxy Wearable app
Like Bedtime mode, Theater mode is currently not available to turn on or off and schedule using the Wearable app. You must turn this feature on or off using the Settings app on your Galaxy Watch4 and Galaxy Watch4 Classic.
- Open the Galaxy Wearable app on your phone.
- Scroll down and choose Advanced or Advanced features.
- Toggle Turn on now to activate Theater mode.

- Tap Duration to change how long theater mode is engaged for. Theater mode supports durations of 1-4 hours.
How to turn on DND (Do Not Disturb) on Samsung Galaxy Watches
Do Not Disturb is very similar to Bedtime and Goodnight Mode, with the main difference that DND doesn’t do anything about screen lighting and lift-to-wake.
Still, as we mentioned above, some Galaxy Watch models do not support Goodnight Mode or Goodnight Mode schedule.
And unfortunately, at times, the automatic Goodnight Mode doesn’t always work. In such cases, you may want to enable DND (Do Not Disturb) instead.
Turn on Do Not Disturb using your watch’s Quick Settings
- Swipe down from the top of your Galaxy Watch’s screen to bring up the Quick Settings.
- Tap on the Do Not Disturb icon, looks like a minus symbol (-).

- Choose how long you want DND on for and tap the checkmark to confirm. You won’t find these options on the Galaxy Watch 4+ models.

You can also turn on Do Not Disturb in your watch’s Settings app
On the Galaxy Watch 4+ series, Do not disturb is not available in the Settings app. It’s only available from your watch’s Quick settings panel.
- Press the Power Button on your watch, swipe, and tap Settings.
- Choose Advanced.

- Tap Do Not Disturb and toggle on Turn on now.

- Do not tap Turn on now and instead tap on Turn on as scheduled to set a schedule for Do Not Disturb.
- If you haven’t set up a schedule, do so now and select your DND Start time, End Time, and Days. To confirm your DND schedule, tap Done.

- If you haven’t set up a schedule, do so now and select your DND Start time, End Time, and Days. To confirm your DND schedule, tap Done.
Turn on Do Not Disturb (DND) mode using the Wearable app on your paired phone
Like other DND modes including Bedtime and Theater modes, this option is not available in the Galaxy Wearable app for the Galaxy Watch4 and Galaxy Watch4 Classic. You can only turn Do Not Disturb on via your watch’s Quick settings panel.
- On your paired phone, open the Galaxy Wearable app.
- Choose Watch Settings, and then tap Advanced.
- Tap Do not disturb.
- Choose to Turn on now or Turn on as scheduled.
- For Turn on as scheduled, select your Days, Start Time, and End Time.

- Once you set your DND setting on the paired phone, it should automatically sync to your watch.
- Check your watch’s Settings > Advanced > Do Not Disturb to verify.
FAQ 
How to set up and schedule Bedtime or Goodnight Mode automatically based on your sleep patterns
If you use Samsung’s One UI, you can also use the Galaxy Wearable app to schedule Goodnight Mode automatically. Again, you only find this on watches paired with phones that use Samsung’s One UI.
- In Goodnight settings, toggle on either Use while sleeping or Turn on daily.
- If scheduling Goodnight doesn’t work, toggle it off, wait a few seconds, and then toggle it back on.
Don’t have the Turn on daily or use while sleeping options?
First, you won’t ever see these options if you use your Samsung watch with a non-Samsung phone.
- To access the automatic Goodnight mode, check if you activated the Customization Service option on your Samsung account.
- On your Samsung branded phone, tap Settings > Accounts, Settings > Backup > Accounts, or Settings > General Management and open it.
- Select your registered Samsung account and tap Privacy > Customization Service and if needed, activate the Customization Service feature.
- Open your phone’s Wearable app > Account and Backup > Customization Service. Make sure it’s on. Choose Supported apps, and toggle on Goodnight mode.
- Open Settings > Apps > Galaxy Wearable > Storage and clear data, and clear the cache.
- Uninstall and reinstall the Galaxy Wearable app and then check if Goodnight shows these options.
It’s worth keeping in mind that the sleep recognition algorithm may not always work as intended.
So, if you are still experiencing issues, one of the best solutions is to manually enable Goodnight Mode through your Watch’s settings – or by using DND with a scheduled time instead.
Steps for both of these options are attached above in our guide.
What does Bedtime and Goodnight Mode do on Galaxy Watch?
These Modes mutes notifications/vibrations and turns off the display so that you’ll be able to sleep peacefully. Keep in mind that you’ll still be notified of alarms.
How does a Galaxy Watch know I’m sleeping?
Motion sensors, heart rate sensors, and sleep tracking are all features that help a Galaxy Watch recognize when you are sleeping.
Wrapping Up
That’s about it for now. If you still don’t understand or have anything to add, feel free to let us and everyone else know about it in the comments section down below!
Also, if you liked this article, feel free to stick around as we regularly post pieces on anything that has to do with wellbeing, gadgets, smartwatches, fitness accessories, and tech, in general!


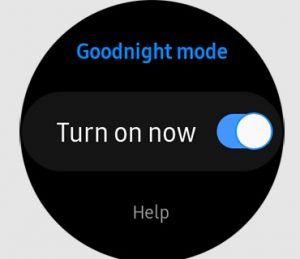
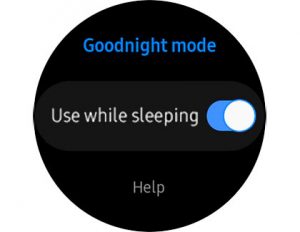
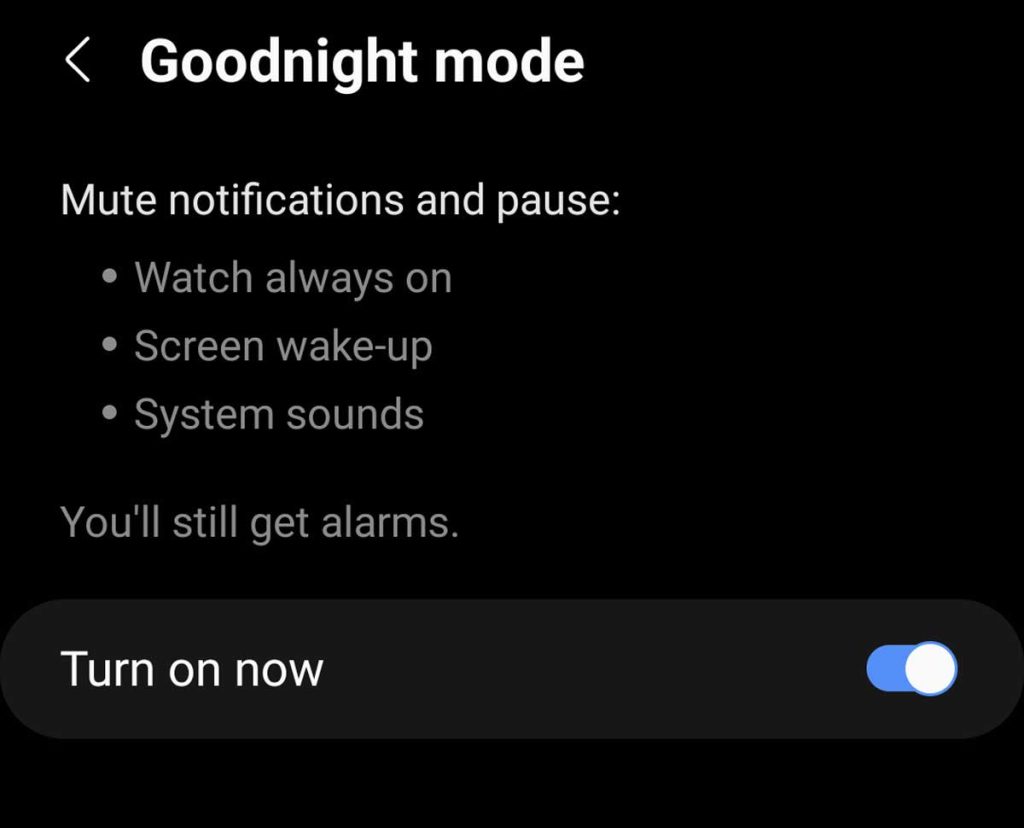
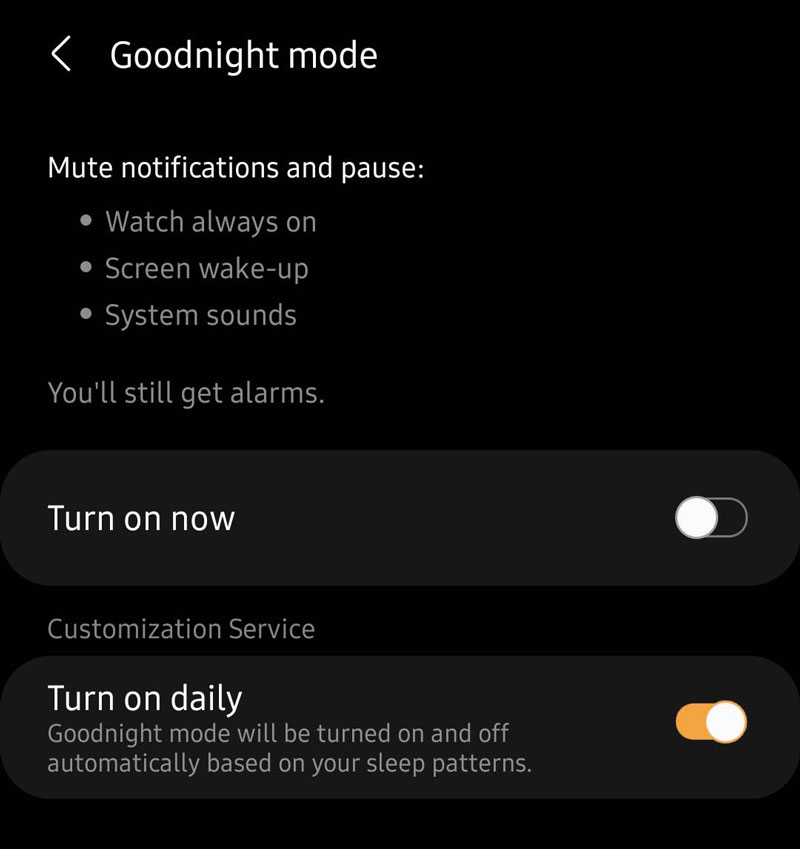
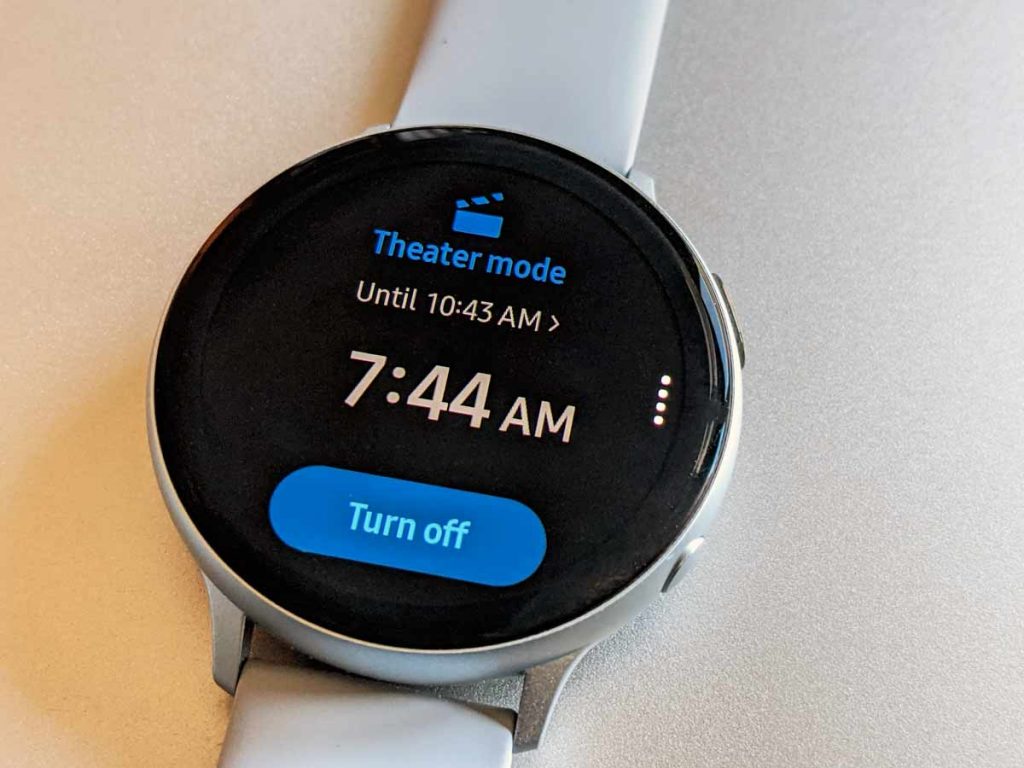

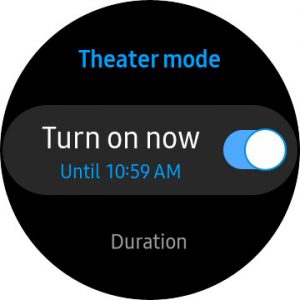
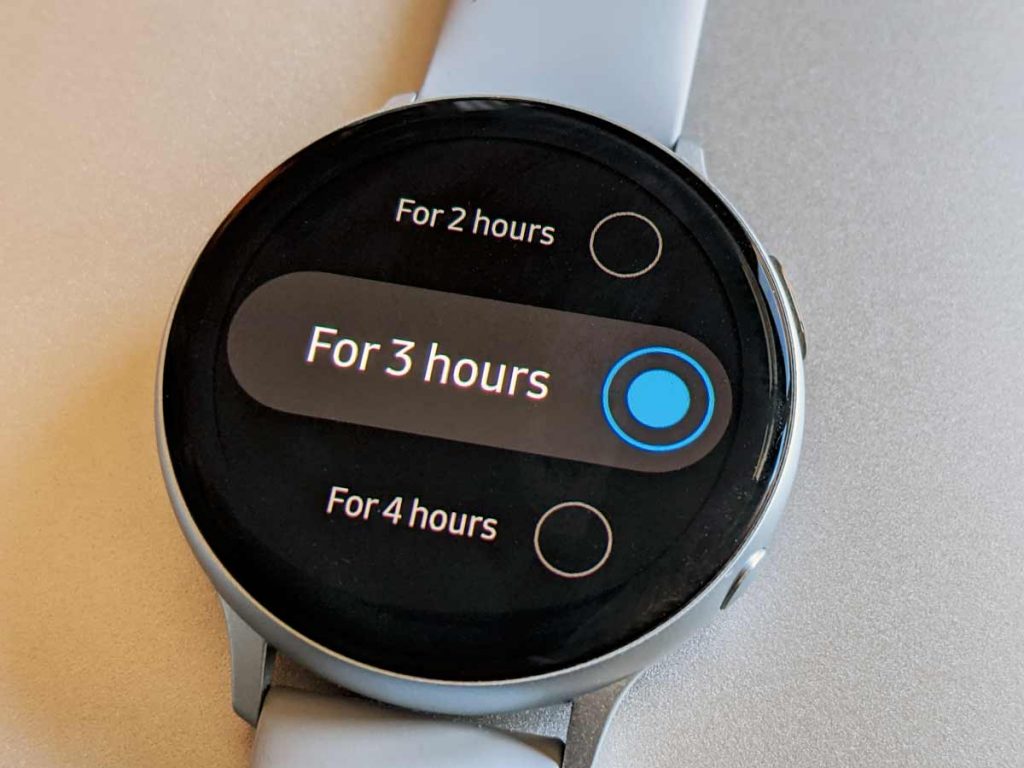
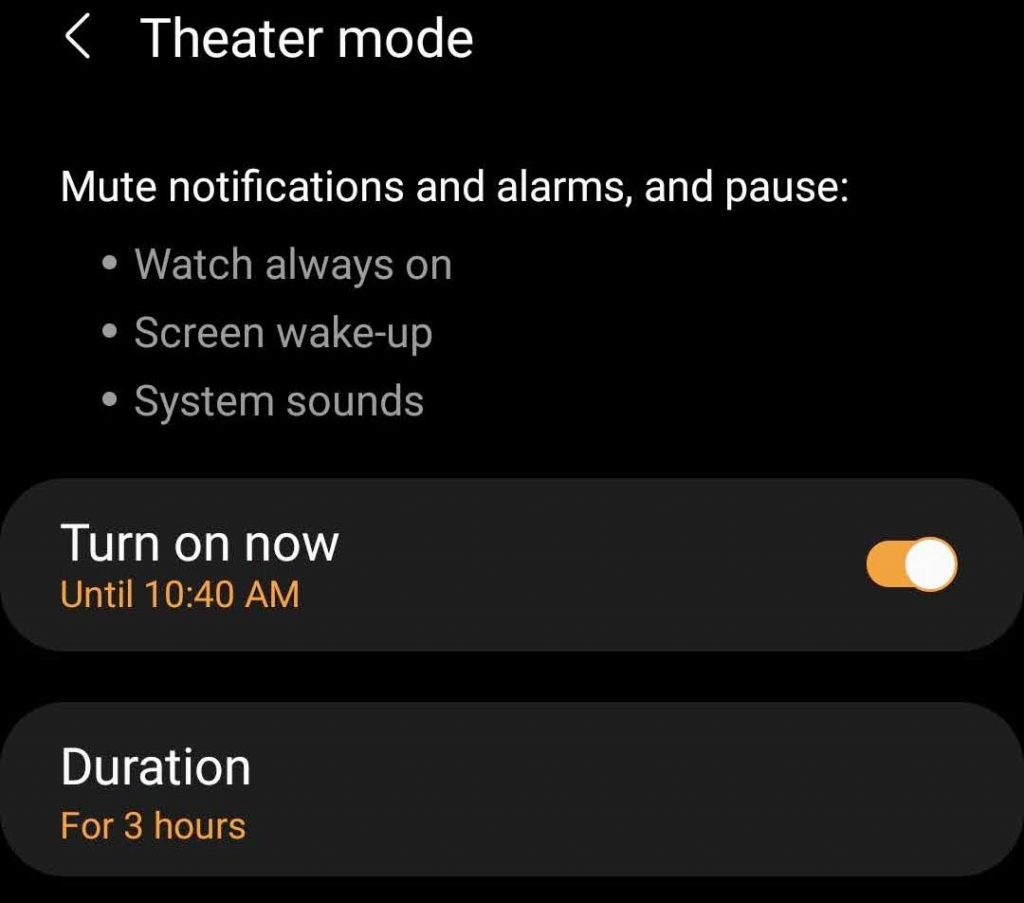

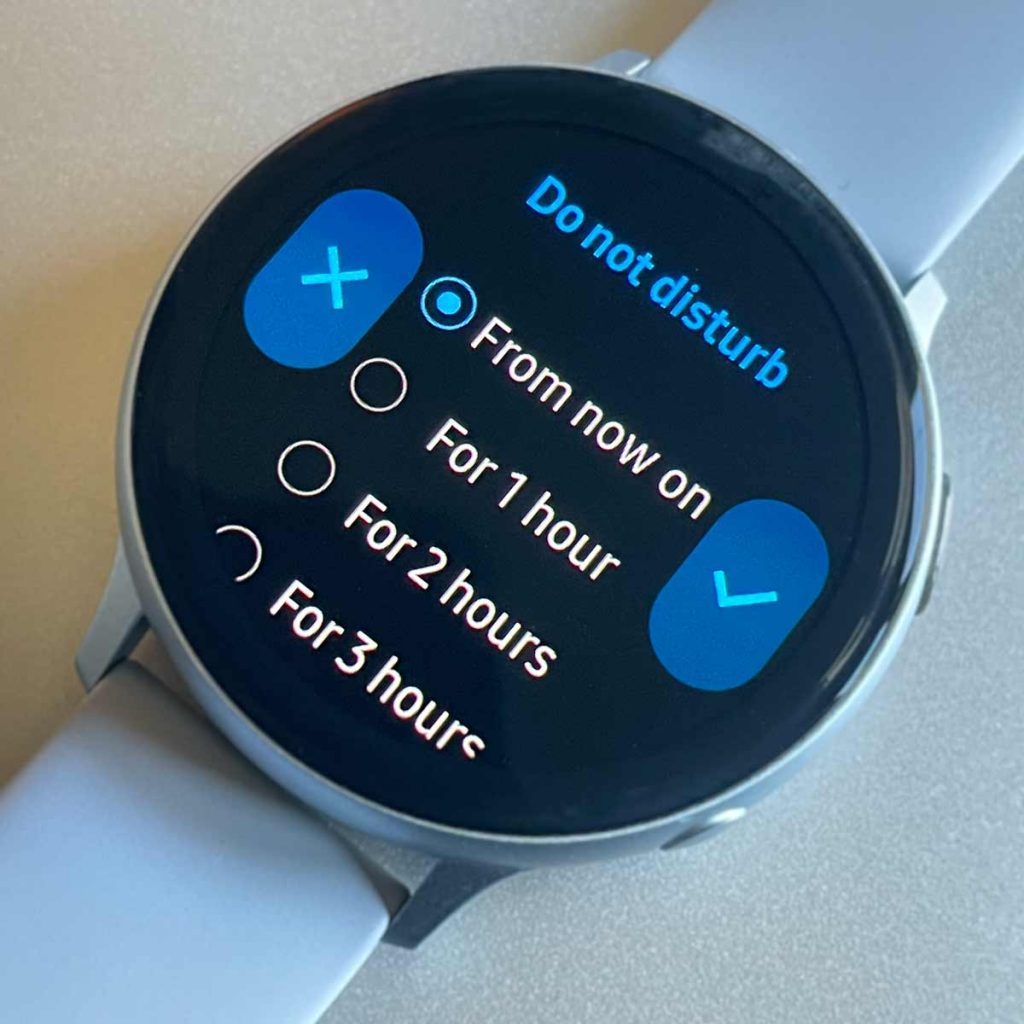
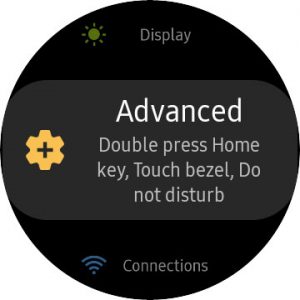

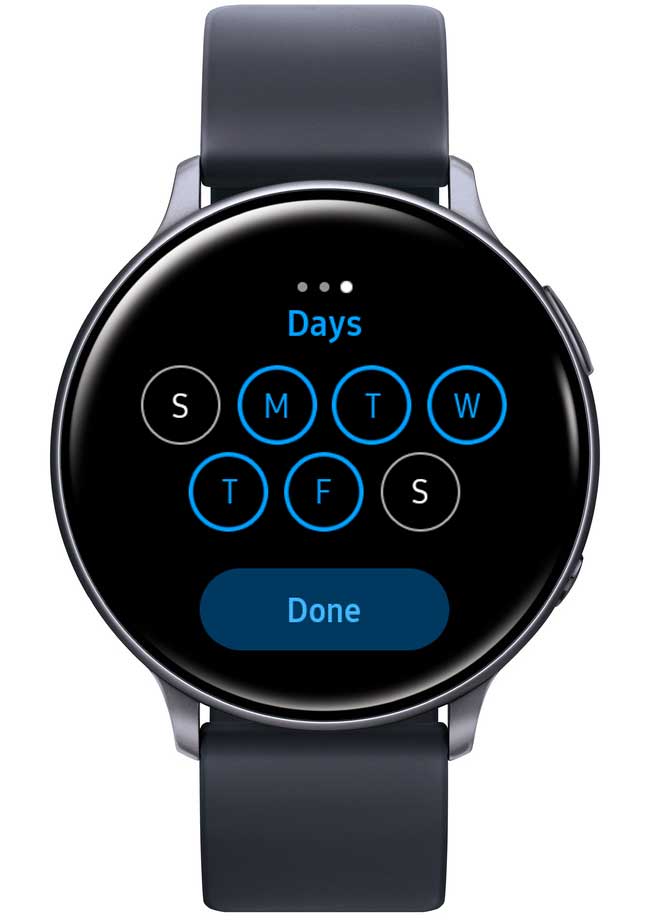
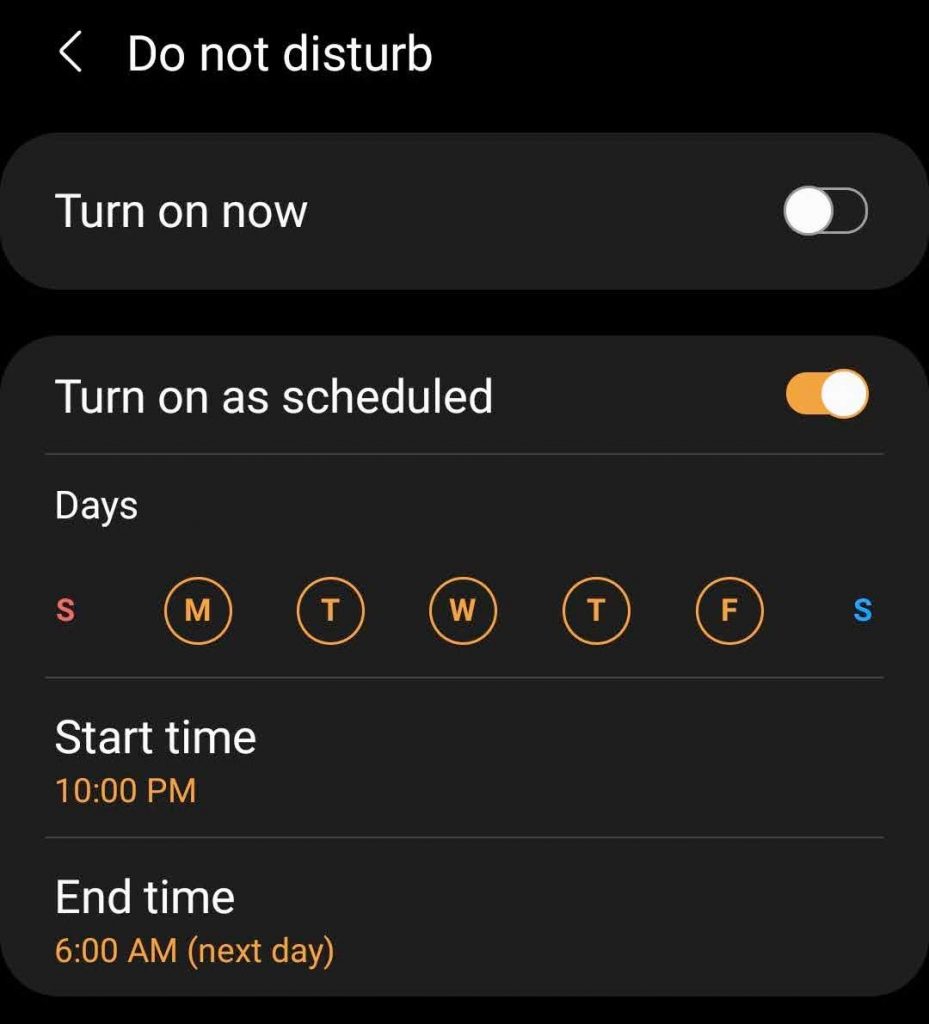
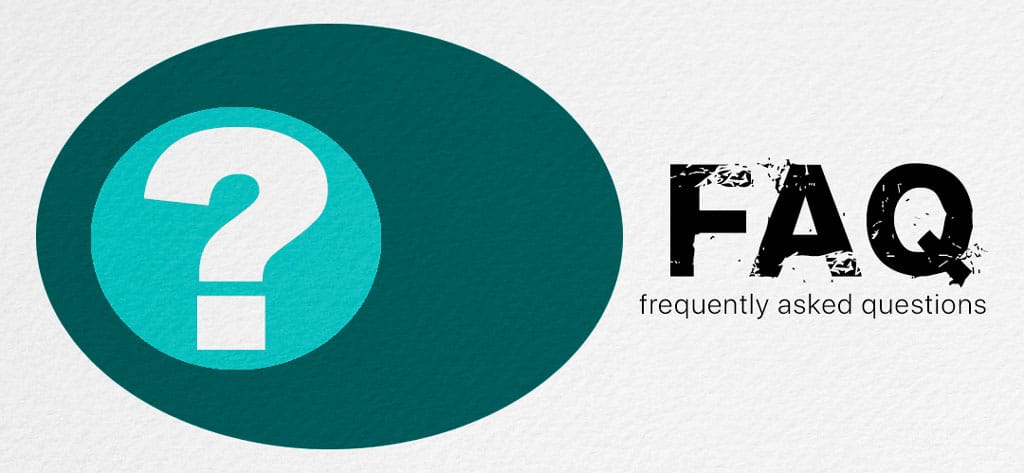






I have a Galaxy S9 and a Galaxy Watch 3. Last night, the watch wouldn’t go into “goodnight” mode. I checked to see if “watch on” was disabled, checked the Wear app…did everything but re-set the entire thing, and it still will not go into “goodnight” mode. Any suggestions?
Thank you for all this information.
I use watch3 with S21 5G. This phone has OneUI version 3.2.
But Goodnight mode only offers the option to Turn on now.
Can you tell me how to access this setting whilst the sleeping facility you describe, please?
Thanks…
Colin
Hi Colin,
Please check that you enabled customization: Go to the Wearable app > Account and Backup > Customization Service and turn it on. Then choose Supported apps and make sure you toggle on Goodnight mode. If it’s already on, toggle it off, wait a few moments, and toggle it back on.
Then go back to Goodnight and see if there is an option to Turn on daily or Use while sleeping. Toggle that on and then goodnight mode should turn on when your watch detects you’re sleeping automatically. You shouldn’t need to do anything!