Have you ever realized that your Garmin watch isn’t getting a GPS signal while trying to log a workout? There may be a few different reasons to blame.
In this article, we’ll go through some troubleshooting tips that you can try if you ever find that your Garmin watch isn’t getting a GPS signal or is dropping it altogether.
Contents
- 1 Why use GPS?
- 2 Help! My Garmin watch isn’t getting a GPS signal or is stuck on wait for GPS
- 3 What if your Garmin watch is dropping its GPS signal?
- 4 Your Garmin watch isn’t getting a GPS signal and is stuck on “Wait for GPS”
- 5 If your Garmin watch isn’t getting a GPS signal, try pairing it with another positioning system
- 6 Still losing the GPS signal on your Garmin?
- 7 FAQ
- 8 Final thoughts on what to do if your Garmin watch isn’t getting a GPS signal
Suggested readings
- Tips for using Garmin to monitor your health in 2022
- The best running pods and sensors to measure your cadence and running skills!
- My Garmin isn’t syncing with Strava: steps to fix it
- How using the Garmin Vívofit 3 decreased workplace sitting time for people with type 2 diabetes
- Garmin watch or tracker not syncing to Connect app on your phone? Let’s fix it!
Why use GPS? 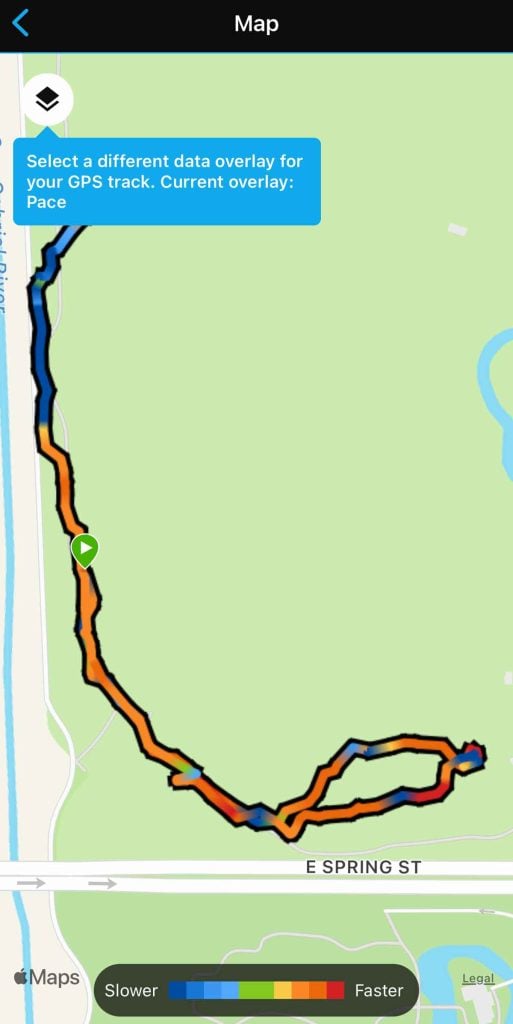
When you think about it, most smart tech devices utilize GPS nowadays. This holds true for the majority of Garmin’s fitness wearables.
Garmin offers two types of GPS capabilities for its watches and trackers. Unfortunately, not all Garmin watches or trackers offer GPS via a built-in sensor or Connected GPS.
- Built-in GPS. Garmin’s higher-end smartwatches offer built-in GPS, including the Fenix Series, Instinct Series, Venu Series, Forerunner Series, and Vivoactive Series. A GPS receiver is built into your watch, so you don’t need to bring your phone with you to capture GPS information.
- Connected GPS. These watches and trackers do not have a built-in GPS receiver. However, they can use your paired phone’s GPS and location information to record GPS data for a walk, run, or when biking. Garmin’s fitness trackers and watches offer connected GPS, including the Lily, Vivomove 3/3S/Style/Sport/Luxe, and Vivosmart 4.
Using GPS ensures that running, cycling, or other activities are as accurate as possible. Though incorporating GPS all the time does come with its challenges, the quality results are definitely worth it.
The GPS sensor bounces around and connects with various satellites, which ultimately helps provide the watch’s exact location and track distance traveled.
Using a GPS signal on your Garmin fitness wearable isn’t exclusive just to runners or cyclists. Even skiers, hunters, and hikers have been utilizing the benefits of a GPS signal while out and about.
Garmin continues to be a powerhouse in the sports and health industry, but what do you do when your Garmin watch isn’t getting a GPS signal?
Help! My Garmin watch isn’t getting a GPS signal or is stuck on wait for GPS 
Anyone who has used GPS devices before knows you may occasionally run into problems. They’re a great tool, but you need to consider a few factors to ensure you give your GPS device the best chance of acquiring a signal.
Consider these factors if your Garmin watch isn’t getting a GPS signal
- Ensure the watch has a clear view of the sky without obstructions (buildings, dense trees, etc.)
- Make sure your watch’s Connected Predictive Ephemeris (CPE) or Extended Prediction Orbit (EPO) files are current and not expired. Look at Settings > System > About. If expired or missing, try syncing with Garmin Connect or Express to update. An expired CPE will affect GPS accuracy.
- Check if your watch is using UtraTrac in your GPS Settings. UltraTrac is a GPS mode that decreases the update rate of GPS data to once a minute to preserve battery life when using GPS.
- If you have traveled a long distance since last using the GPS feature, it may take 5 minutes to find a signal.
- Check that your watch is running on the latest software (sync regularly with the Garmin Connect app or via the desktop Garmin Express.)
- You’re inside when you initiate GPS use. Move outside and try again.
- Try restarting the watch.
- If your Garmin watch or tracker uses your phone’s GPS (called Connected GPS), make sure Bluetooth is turned on for both your phone and Garmin device and allow Garmin Connect permission to access your phone’s location information and set it to Always or Allow all the time.
Other users have also found that using certain third-party watch faces may interfere with your watch establishing a GPS connection.
Some have downplayed this situation, but it is still something to consider if you’ve noticed increasing problems with GPS connectivity since switching to a third-party watch face.
Try soaking the signal
It’s good practice to “soak” GPS before you start your workout.
Soaking means that you wait for your Garmin to get a GPS signal and then wait a few additional minutes after it gets that signal before starting your activity.
Adjust the GPS Data Recording setting 
By default, Garmin uses Smart Recording on most of its GPS watches. Changing this to every second increases the accuracy of the readings and produces more details about your activity.
Change how often your Garmin records GPS data from Smart Recording to Every Second Recording (or vice-versa.) Find these options in Settings > System > Data Recording.
- Smart Recording is the default setting and saves GPS points when it detects changes in direction, speed, heart rate, or elevation.
- Every Second recording records a GPS point every second and is consequently, more accurate in detailing speed and distance.
What if your Garmin watch is dropping its GPS signal?
Many ask if clouds or rain can affect GPS connectivity. Fortunately, these conditions do not affect your Garmin’s GPS functions whatsoever.
Others have noticed that sometimes the watch won’t accurately record the first parts of a run but later catches on with increased GPS accuracy. What gives?
If you are running through an urban area with tall buildings, you risk your GPS signal cutting in and out. This is also true if you’re running in a densely wooded area or with a large group of other runners.
Turn off auto-pause 
If your activity is set to auto-pause, this can cause issues with GPS dropping the signal.
Find this option in Settings or Menu > Activities & Apps. Choose your activity, select the Activity Settings, and tap Auto Pause.
Standby for an extra few minutes
If you’re finding that GPS is dropping at the start of your runs, try waiting a bit longer once you have initially connected to GPS before taking off.
Once you get the green light that a GPS connection has been established, the bare minimum number of satellites is usually needed.
If you wait a few minutes before moving from your location, you’re allowing your Garmin watch to find additional satellites to increase its signal strength.
Turn off UtraTrac 
If you set your Garmin to use UltraTrac mode to save battery power, it records your track points and sensor data less frequently and even drops the GPS signal. UltraTrac periodically turns off GPS to save power, using the accelerometer instead to calculate speed and distance.
Consequently, speed, distance, and track data accuracy are reduced when using UltraTrac mode. So if you can, turn it off.
- Go to Settings app or Menu > Activities & Apps on your Garmin.
- Select an activity and choose Activity Settings.
- Choose GPS or Satellites.
- Disable UltraTrac.
Garmin recommends only using UltraTrac when you need longer battery life, and frequent sensor data updates are less important.
Check your Garmin’s EPO or CPE 
Extended Prediction Orbit (EPO) or Connected Predictive Ephemeris (CPE) files help GPS devices predict where satellites are located.
This essentially speeds up the time needed to acquire a GPS signal. Instead of needing 2-3 minutes, your Garmin watch may only take 5-10 seconds to establish its connection.
If either of these files is outdated or expired (typically good for 3-14 days with each sync), you’ll need to update and sync your Garmin device via the Garmin Express desktop browser.
Users have reported that EPO and CPE files are not regularly updated if you are only syncing to the Garmin Connect app. This is very important!
Remember that the EPO and CPE files automatically download to your device every time you sync with Garmin Express.
You should get in the habit of doing this a few times a week to keep everything updated.
Your Garmin watch isn’t getting a GPS signal and is stuck on “Wait for GPS”

Have you ever seen Wait for GPS appear on your watch’s screen? This may happen if you get stuck in an extended time waiting for your Garmin device to connect to a GPS signal.
Some users have found that following these steps can resolve that issue:
- Plug your Garmin watch into your computer.
- Open the device’s hard drive.
- For Mac: Open Finder > Computer > Click on the Garmin Drive.
- For Windows: Open File Explorer > This PC > Click on [your device.]
- Select the Garmin Folder.

- Then delete the RemoteSW folder.

- Lastly, sync your Garmin watch with Garmin Express.
Some have found success with doing this. It may be a glitch in the software that restores that “stuck” cycle when attempting to acquire a GPS signal.
If this problem persists, it’s probably time to contact Garmin support.
If your Garmin watch isn’t getting a GPS signal, try pairing it with another positioning system 
Using just your watch’s built-in GPS capabilities is enough to give you the accuracy and tracking you’re looking for. If you are struggling to connect with an adequate number of satellites, you may want to consider a backup system.
Turn on a secondary system (Glonass or Galileo) for more accuracy!
Garmin offers multiple global navigation satellite systems (GPS, GLONASS, and Galileo) to help track you when GPS isn’t working well on its own. Unfortunately, when you set your Garmin to capture GPS and GLONASS or GALILEO, these features reduce your Garmin’s battery life more quickly than using GPS alone.
- GLONASS is a Russian space-based positioning system that may be useful as a backup to using GPS. GLONASS’s accuracy is similar to GPS alone, but if you enable GPS+GLONASS, you should be able to acquire a satellite connection up to 20% faster.
- GALILEO is the European Union satellite system and provides more accurate position information than GPS and GLONASS. Because Galileo is relatively new, we will likely see increased connections and accessibility in the coming years.
Feel free to try it still out. Given your particular location, you may find that either turned on a secondary system (Glonass/Galileo) for more accuracy or GPS+Galileo works better for you. At this time, you can’t use all three at once.
Currently, Garmin recommends trying GPS + GLONASS and then, if that doesn’t yield good results, trying GPS + GALILEO.
- To enable these additional satellite systems, open the GPS options in your Garmin’s Settings app or Menu > Activities & Apps > Activity Settings > GPS.
- In Garmin Connect, go to your Device > Activity Options > Displayed Activities. Choose your activity and then select GPS.
Because each device’s setup could be completely different, it’s best if you reference the Owner’s Manual for specific instructions regarding your particular Garmin watch.
Still losing the GPS signal on your Garmin?
If you still can’t get your Garmin’s GPS to work consistently, you might want to invest in a running pod that uses Bluetooth or ANT+–these often give you great results and a lot of information to track your workout metrics.
FAQ 
Do I need my phone to get GPS information?
If your watch has built-in GPS, then you do not need your phone with you to record GPS information.
While most Garmin watches have a GPS receiver built-in, some like the Lily, Vivomove 3 Series, and the Vivosmart 4 use your phone’s GPS to record data. This feature is called Connected GPS. So for these models, you need to bring your phone to capture GPS data. 
For Connected GPS to work, you need to make sure of the following:
- Open the Garmin Connect app on your phone and leave it open during your workout. Your phone’s screen can lock (go dark), but don’t close the Garmin Connect app.
- Turn Bluetooth on for both your phone and Garmin device.
- Allow Garmin Connect access to your phone’s location and set this permission to Always or Allow all the time.
- When you start an activity on your Garmin, check that your Garmin successfully connects to your phone. You should see a phone icon on your Garmin’s screen.
- Keep your phone with you throughout the workout.
My Garmin watch keeps showing “GPS Ready” during activities
If you see that your GPS is ready at the top of your screen when working out, and it doesn’t go away when you start your workout, try rebooting your watch. That should fix this issue.
How do I check that my watch’s CPE (Connected Predictive Ephemeris) is current?
To see information regarding your watch’s CPE, on the watch, go to Setting >System >About.
CPE files routinely expire and are usually only good for 3-14 days. Syncing your Garmin regularly with Garmin Connect or Garmin Express should update your watch to the latest CPE data.
If the CPE continues to show that it’s expired, even after syncing, start an activity with GPS on your watch but don’t begin that activity. Instead, let the watch sit on the waiting for GPS screen, and it should update the CPE–it may take as long as 10 minutes.
Alternatively, update your watch using Garmin Express instead of Garmin Connect. Updating should also update the CPE to the current version.
Final thoughts on what to do if your Garmin watch isn’t getting a GPS signal
Fortunately, you’re far less likely to experience ongoing technical problems with your Garmin watch.
If you encounter issues with acquiring or dropping a GPS signal, we hope this article outlined some ways to troubleshoot those situations.


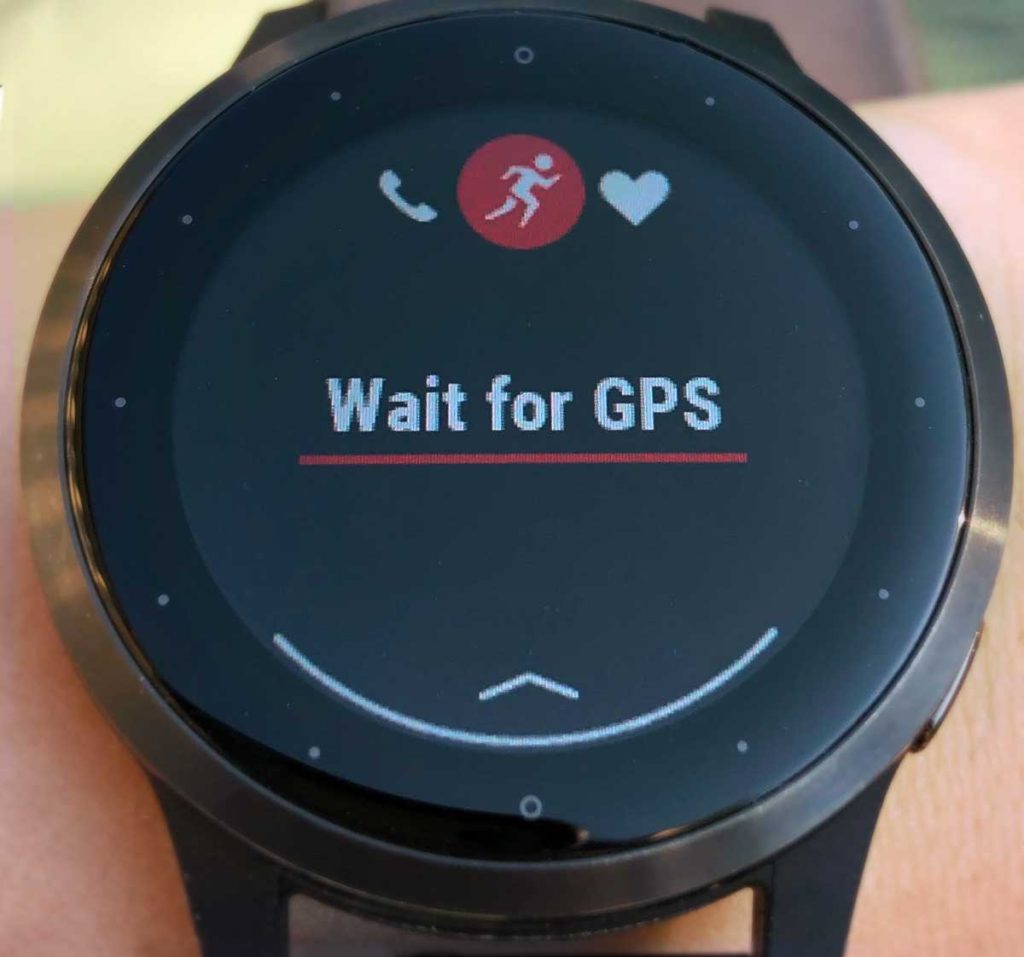
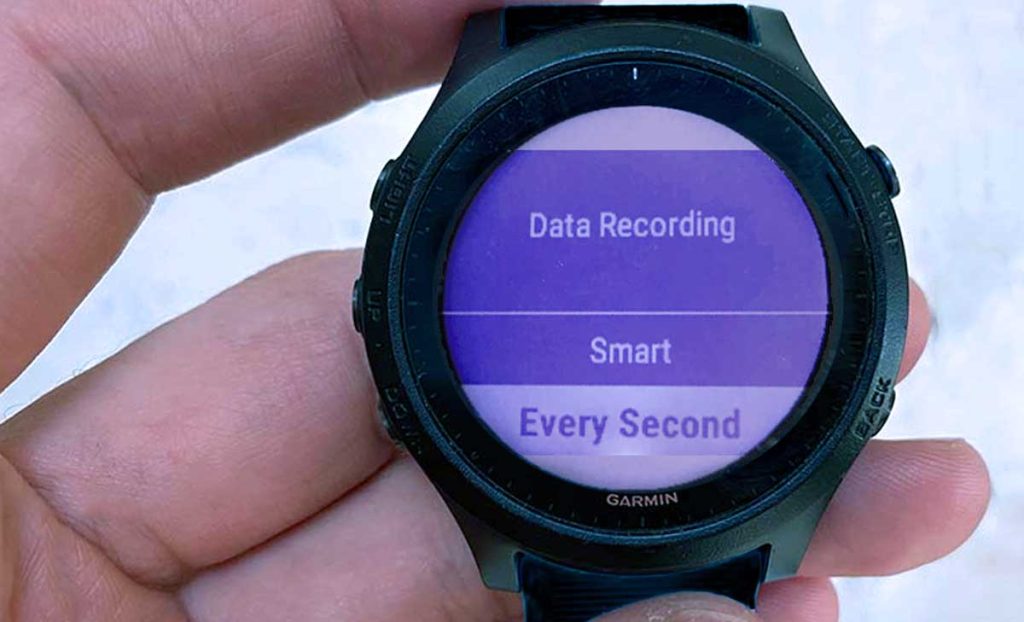
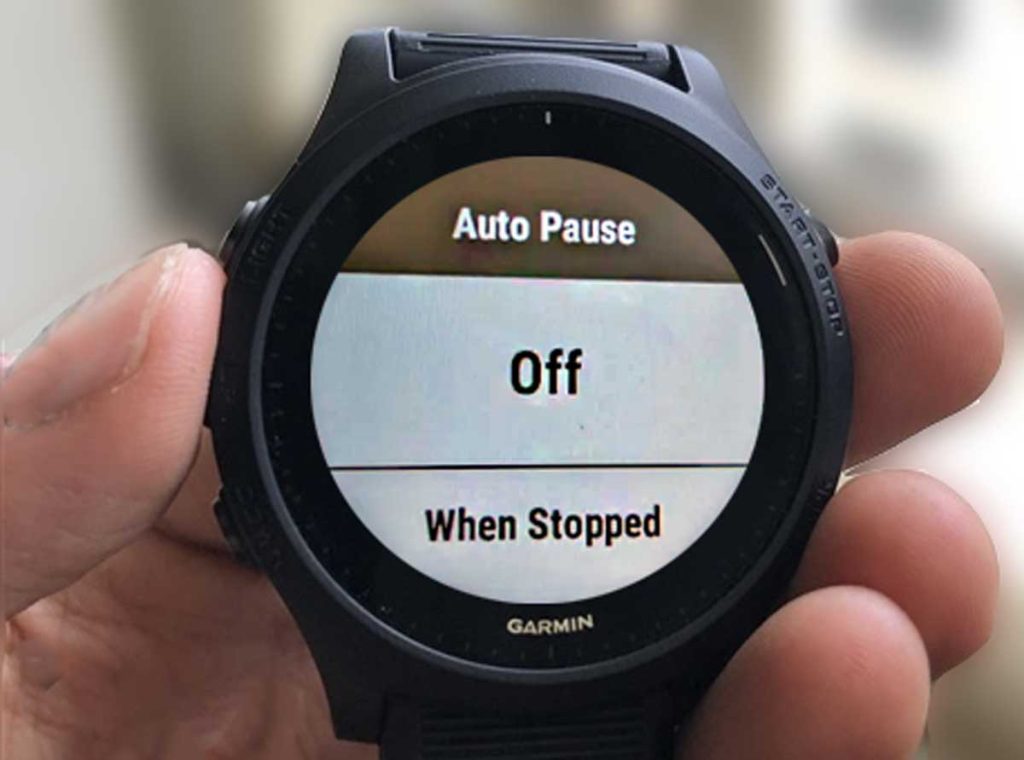


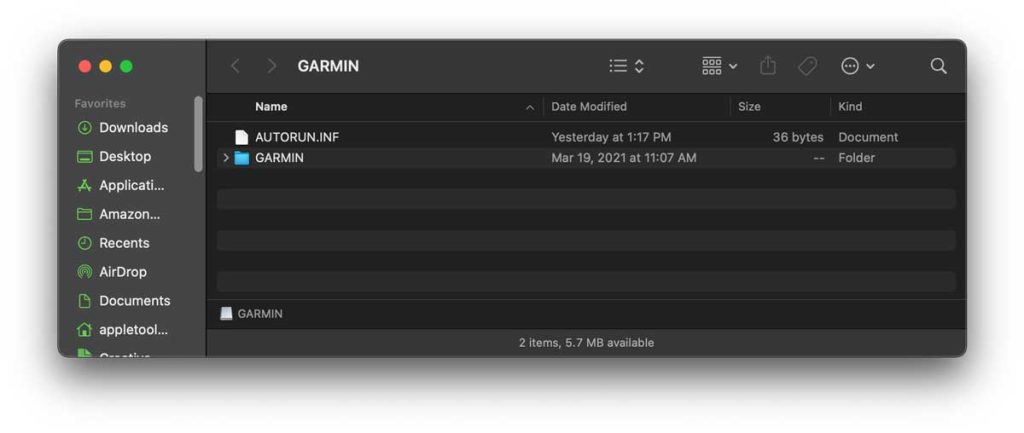
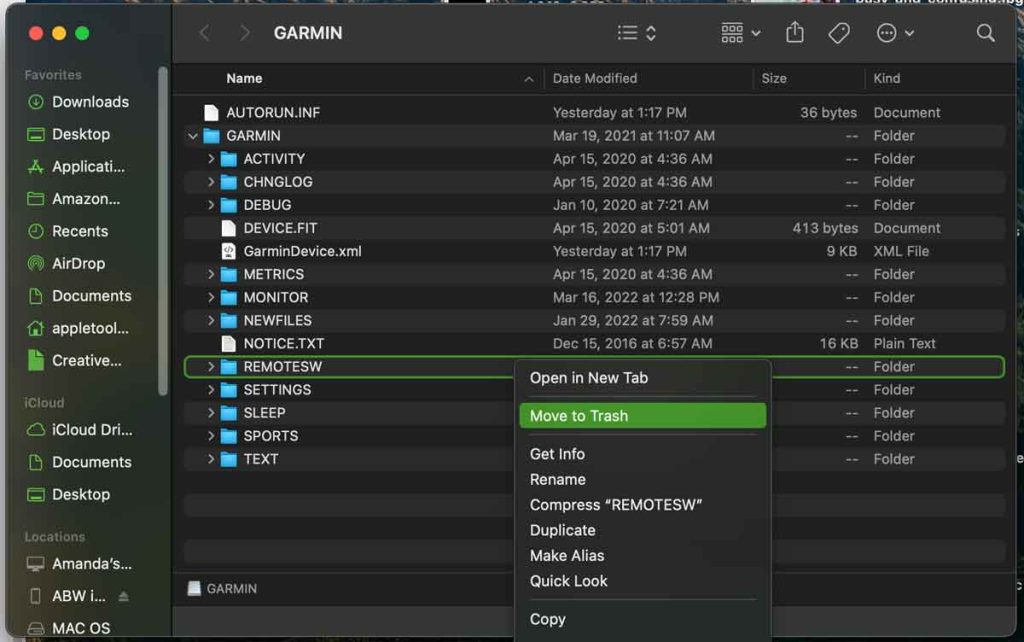

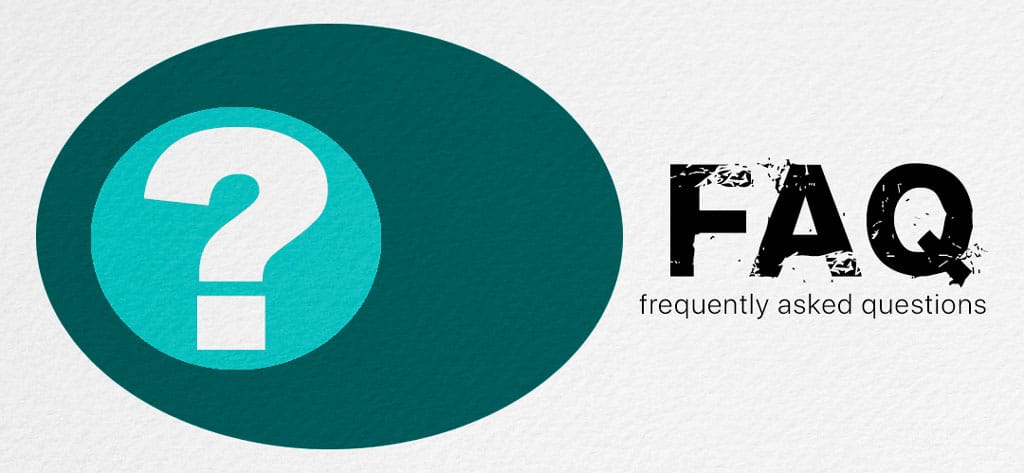






What so you call Santa without a GPS?…A lost Claus.
MyVivoactive 3 no longer flashes green on the back no matter what I do! I assume this is a major fault. Any and all ideas welcome