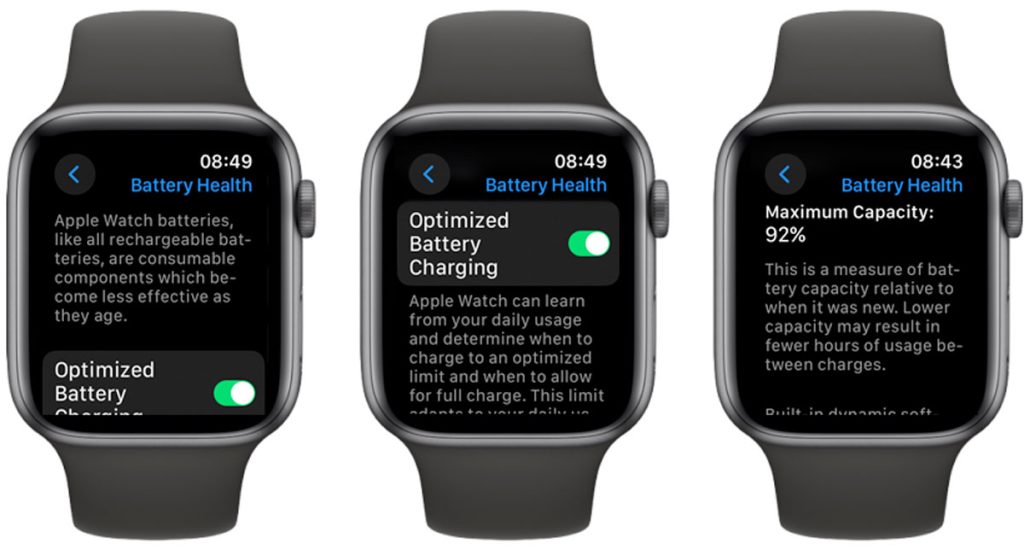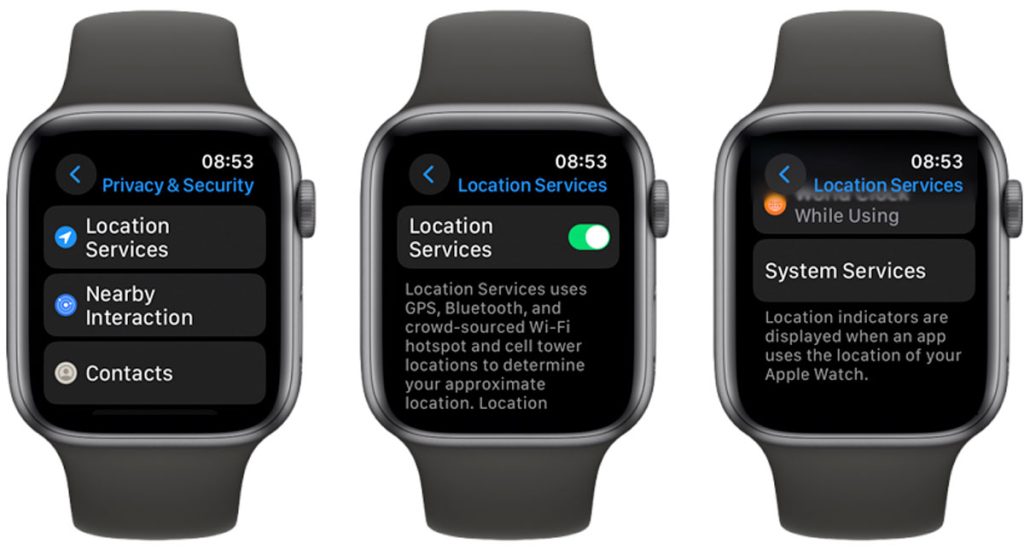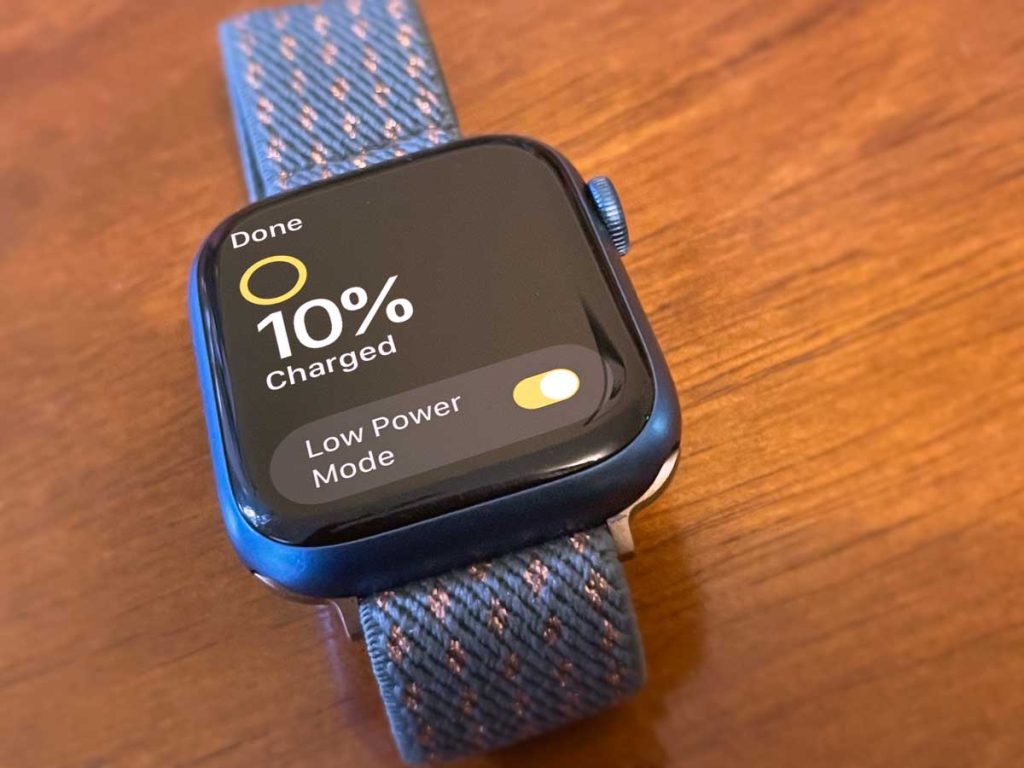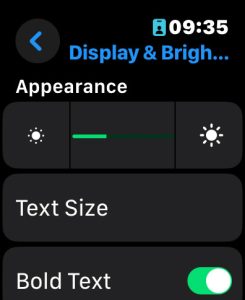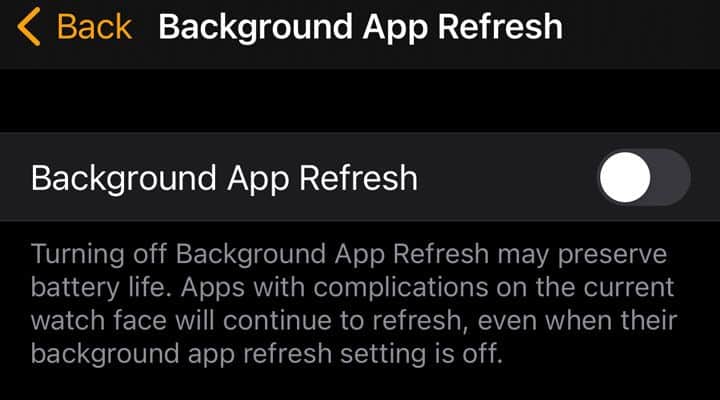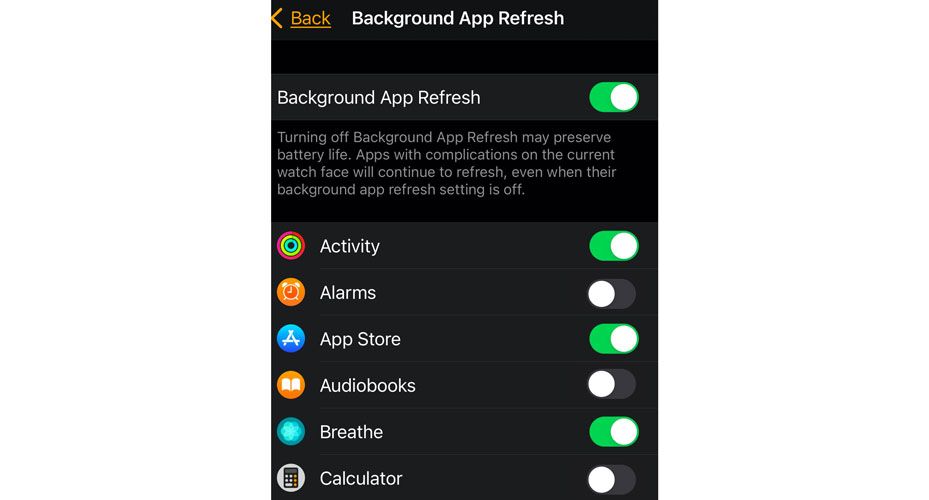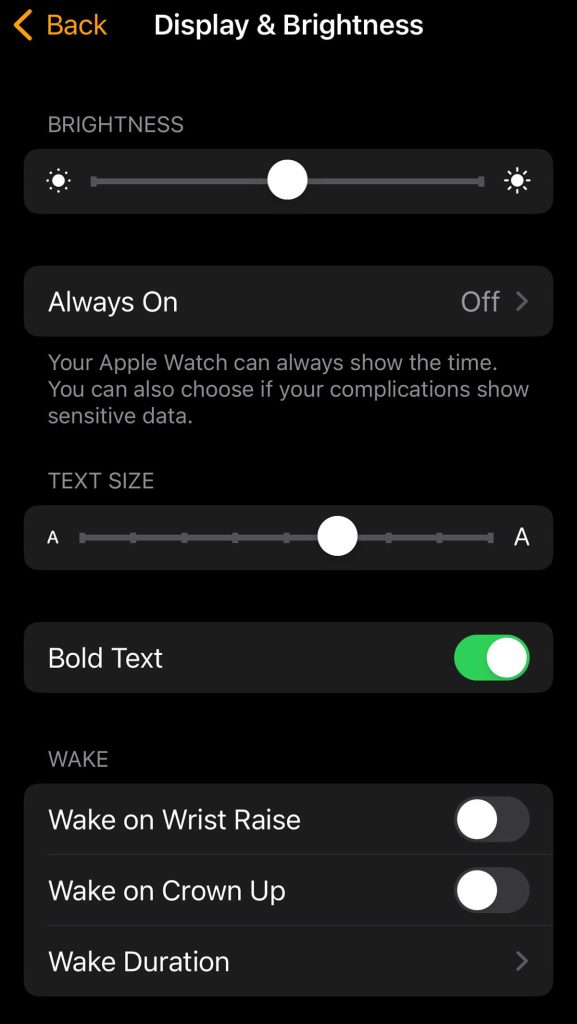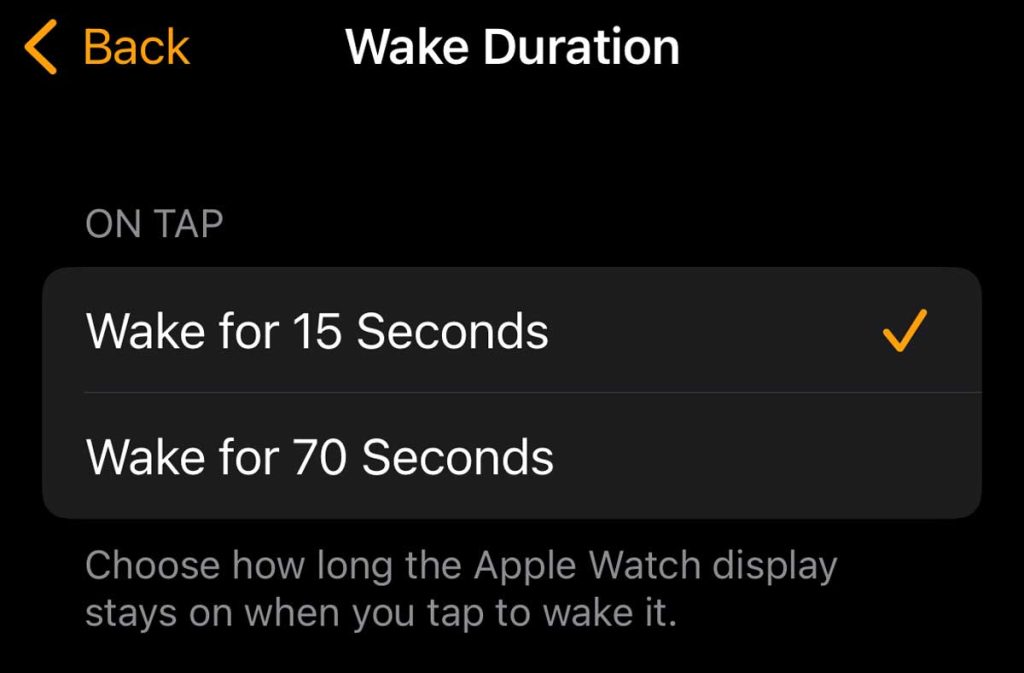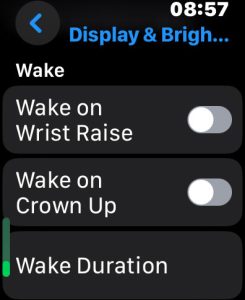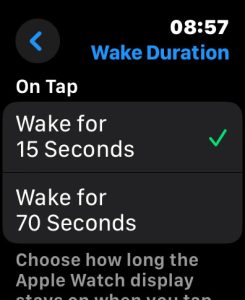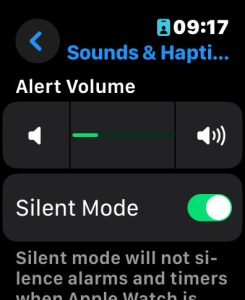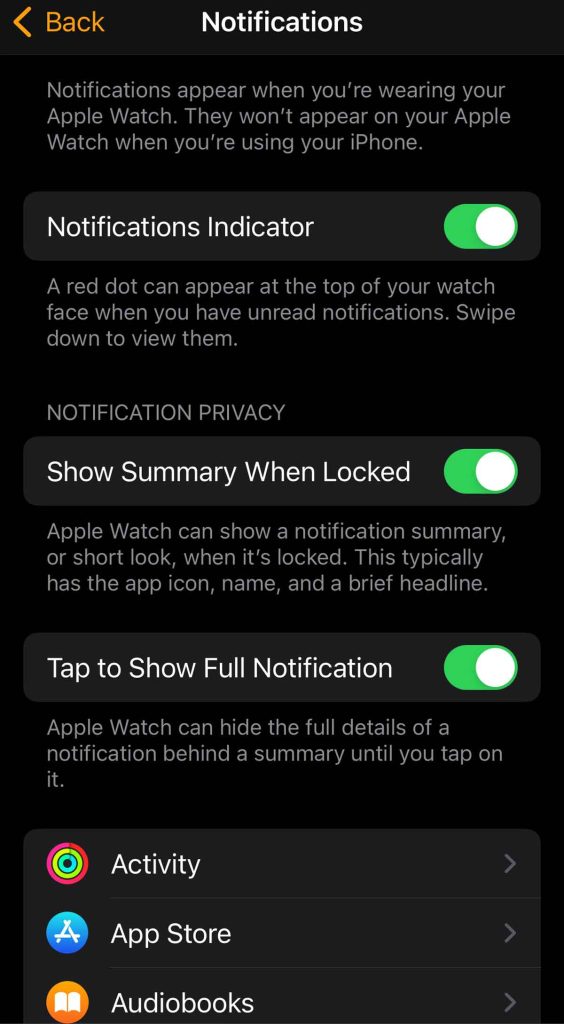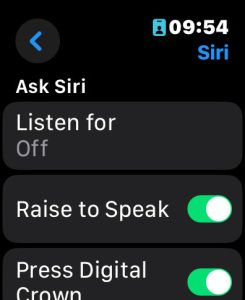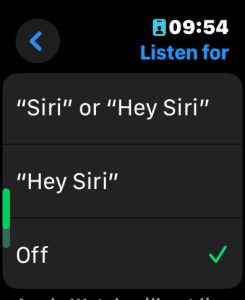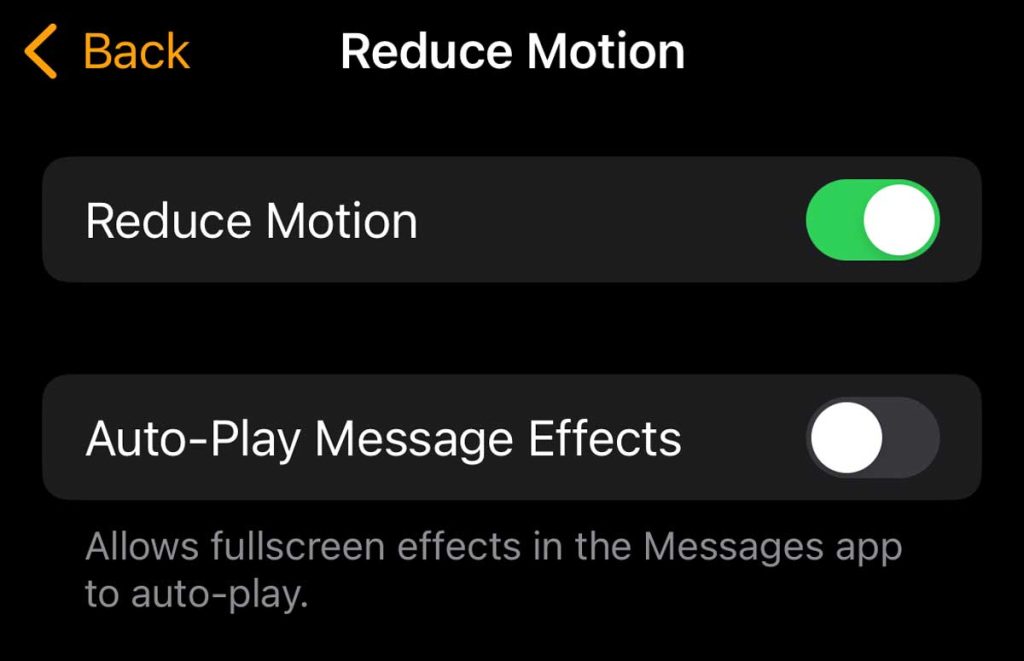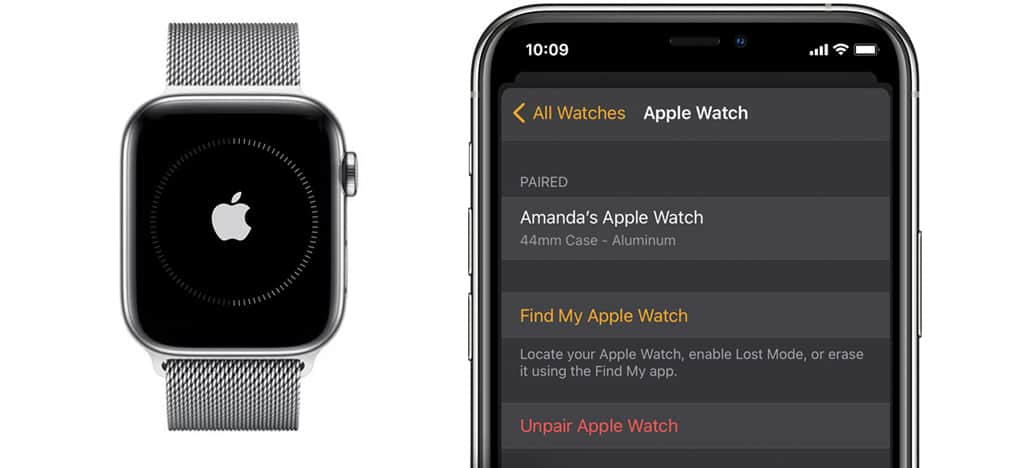The Apple Watch is arguably the best smartwatch available on the market today. However, the Apple Watch’s battery life isn’t the greatest, so you need to charge it every few days (or even every day if you use a lot of features).
Today, we’re looking at a few different ways for you to squeeze a bit more juice out of your Watch. These range from using low power mode to changing watch faces and more.
Most of these tips involve turning certain settings off or on (especially those energy hogs like always on display) so you conserve more of your watch’s battery. But this also means you may not be able to fully use all of the watch’s awesome features.
If you just updated your Apple Watch to a major new watchOS release, you may experience unusual battery drain for several hours or even days as the watch downloads all your iCloud data in the background. Your battery returns to normal after a few hours or up to a few days as it completes the background tasks.
Contents
- 1 Check your Apple Watch’s Battery Health
- 2 Use Low Power mode
- 3 Turn off always-on display
- 4 Adjust the screen’s brightness
- 5 Find the best watch face
- 6 Turn off Background App Refresh
- 7 Disable Wrist Raise and Wake on Crown Up
- 8 Take advantage of Silent Mode
- 9 Turn down the notifications
- 10 Do you need your watch to listen for Siri?
- 11 Reduce the watch’s animation, motion, and transtions
- 12 Unpair your watch and then re-pair it
- 13 Did we miss anything?
Related articles
- Is your Apple Watch stuck on only showing the time in Power Reserve mode? Let’s fix it!
- Apple Watch shows it’s charging but doesn’t charge or turn on
- Apple Watch screen stuck? Unresponsive scrolling? Try these quick fixes
- How to use Low Power Mode to save battery life on your Apple Watch
Check your Apple Watch’s Battery Health
You can leverage a battery health feature if your Apple Watch uses watchOS 7 and above. Sadly, this is unavailable for watchOS 6 and below and Apple Watch Series original through Series 2.
- On your Apple Watch, tap to open Settings. Scroll down and choose Battery.
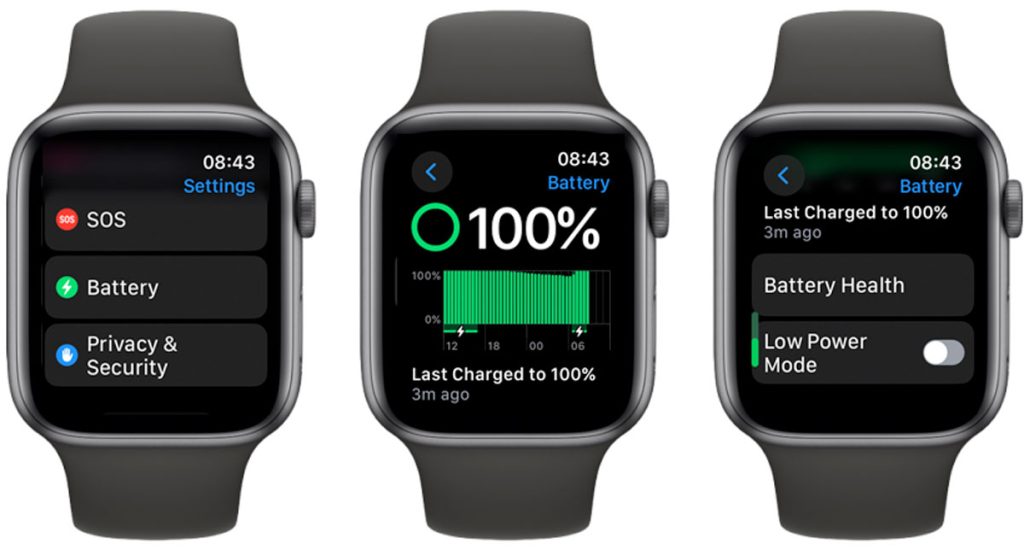
- Review the graph and continue to scroll down for additional information for things like Last Charged to 100%.
- Tap Battery Health.

- Scroll down and check your current Maximum Capacity.
- If your Apple Watch’s maximum capacity is less than 80 percent, consider getting Apple’s battery service (included at no additional charge with AppleCare+ and for $79 if outside of AppleCare+)
- Scroll back up and toggle on Optimized Battery Charging.
- This setting reduces the battery decay rate by learning your charging routines and maximizing when it charges past 80%.
- For optimizing to work, you need to also toggle on the following settings on both your Apple Watch and paired iPhone.

- Privacy & Security > Location Services > Location Services.
- Privacy & Security > Location Services > System Services > System Customization.
- Privacy & Security > Location Services > System Services > Significant Locations > Significant Locations.
Not charging beyond 80%? Try turning off Optimized Charging
If you notice that your battery is routinely not charging beyond 80%, it’s likely that optimized charging isn’t working for you. So try turning it off and see if your watch’s overall battery life improves.
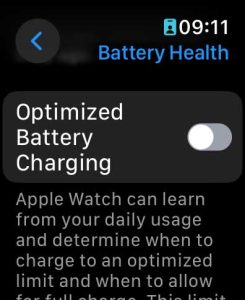
Use Low Power mode 
With watchOS 9 and above, there’s an awesome power savings mode for Apple Watch called low power mode!
Low Power Mode extends the watch’s battery life when you don’t have time to charge it or don’t have a charger handy. In Apple’s test cases, low power mode almost doubled the watch’s battery life.
Low Power Mode turns off the always-on display, limiting background sensor readings and your Apple Watch’s cellular and Wi-Fi connections. It turns off these features: Background heart rate measurements, Heart Rate Notifications, Irregular Rhythm Notifications, and Blood oxygen measurements.
Additionally, when not in range of your iPhone, your Apple Watch tries to get notifications approximately once an hour.
Low Power Mode automatically switches off once you charge the watch to 80% or more.
To turn on low power mode, open Control Center, tap on the battery percentage, or open Settings > Battery. 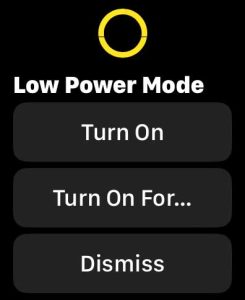
Try the Workout app’s Low Power mode
If enabling low power mode doesn’t sound ideal because it turns off important things like your heart rate sensor, Apple only offers an additional low power mode for the Workouts app.
Yes, it is confusing!
When you toggle on the Workouts app’s setting for Low Power Mode, the watch continues to measure your heart rate and pace when you use the Workouts app only.
If you use an older watchOS version, instead of seeing low power mode in the Workouts app, you’ll find a power savings mode.
Open Settings > Workouts on your watch and toggle on Low Power Mode.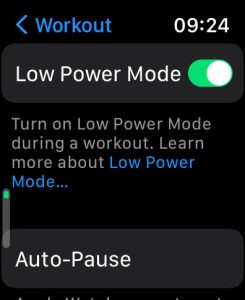
The Apple Watch Ultra also includes another option to save some battery by reading fewer GPS and heart rate readings for workouts like walking, hiking, or distance running. 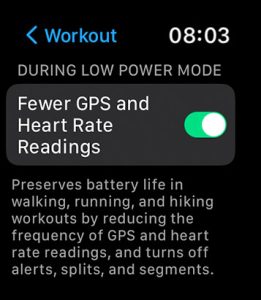
We don’t recommend turning this setting on if you want accurate route maps.
Enter Power Reserve mode
If your watch doesn’t run watchOS 9, an alternative mode to save power is Power Reserve mode.
Unlike low power mode, Power Reserve mode turns off all the smart features of your Apple Watch and turns it into a regular watch, showing just the time.
- In watchOS 8 and below, you can manually turn on Power Reserve mode via Control Center. Press the side button to show the current time when your Apple Watch is in Power Reserve. In Power Reserve, your Apple Watch and iPhone can’t communicate.
- To turn on Power Reserve, open Control Center. Tap the battery percentage. Drag the Power Reserve slider, then tap Proceed.
- To turn off Power Reserve, press and hold the side button until you see the Apple logo. Wait for your watch to restart. You cannot turn off power reserve unless your watch has sufficient battery.
- In watchOS 9, you cannot manually turn on Power Reserve mode. It initiates automatically when the battery is critically low or when you turn off your watch.
Learn more about Power Reserve mode in this article. Is your Apple Watch stuck on only showing the time in Power Reserve mode? Let’s fix it!
Turn off always-on display
Apple Watch Ultra and Series 5 and above offer a feature that keeps your screen on at all times, which results in significant battery drain.
To conserve battery, we recommend turning off this feature via Settings > Display & Brightness and toggle off Always On. 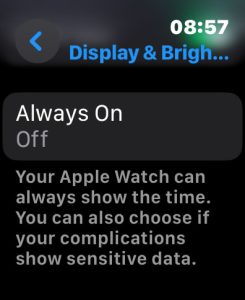
You can also find this setting in the iPhone’s Watch app via My Watch > Display & Brightness and turn Always On off.
If you really want to use Always On displays, then consider turning down your screen’s brightness to save some battery while still getting that always on screen.
Adjust the screen’s brightness
The Apple Watch features one of the smartwatch’s most beautiful OLED display panels.
But if you want to use one with many different complications, you’ll need to go a different route. You don’t need your Apple Watch always to be as bright as possible.
Here are the steps you need to take to turn down the brightness:
- Go to Settings > Display & Brightness.
- Under Appearance, change the level with the brightness buttons (sun icons.)

This can come in handy if you need to squeeze some extra juice before the end of the day.
Find the best watch face
Over the years, Apple has added more watch faces to the Apple Watch. The problem with these is that there can be many things going on.
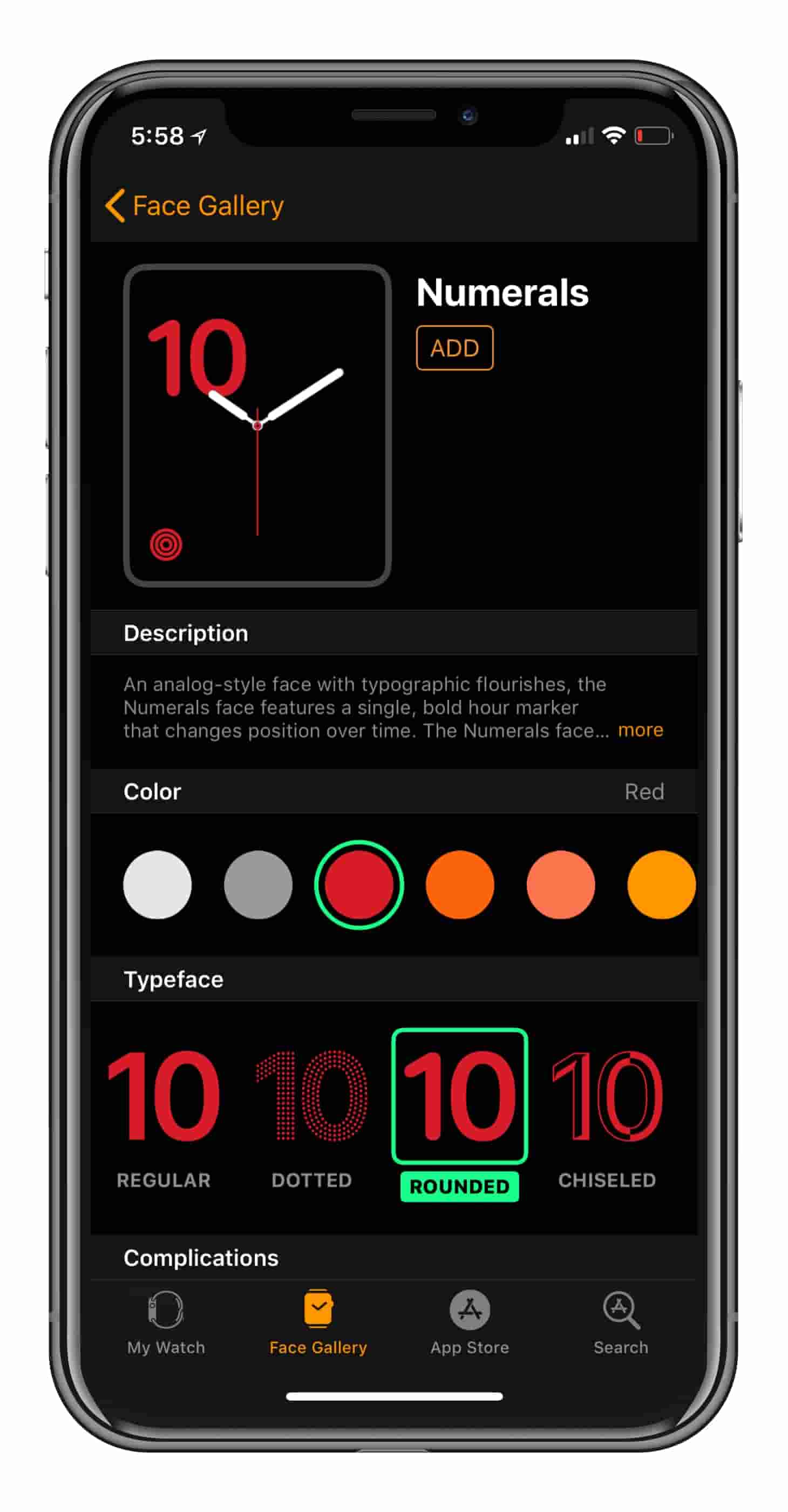
This causes your watch to work harder with the included OLED display. However, you can choose from some “darker” and more basic watch faces.
Changing these watch faces is pretty straightforward, and you can set everything up from the Watch app on your phone. Swipe to the left on your wrist after the watch face has been added until the new face appears.
Turn off Background App Refresh
Just like your iPhone, apps can refresh in the background on your watch.
Try turning this feature off entirely or keep on only those apps you believe are necessary to keep refreshing.
- On your watch or using the Watch app, open Settings > General > Background App Refresh and toggle it off.

- Or leave Background App Refresh on and toggle the apps you don’t want to refresh off.

Disable Wrist Raise and Wake on Crown Up
If you want to look at your watch to check the time or notifications, the “Wrist Raise” feature is important. This makes your watch turn on whenever you lift your wrist from its normal position.
The problem here is that you may accidentally turn the display on. There is a feature in the settings of both the Watch app and your Apple Watch to disable this.
From the Watch app, follow these steps:
- Open the Watch app. Tap My Watch.
- Select Display & Brightness.
- Toggle off Wake Screen on Wrist Raise and Wake on Crown Up.

- If you want to use this feature, tap Wake Duration to change the time your screen stays on to 15 seconds.

- If you want to use this feature, tap Wake Duration to change the time your screen stays on to 15 seconds.
If you want to disable this from the watch, follow these steps:
- Press the crown on your Watch. Scroll and find Settings. Tap Display & Brightness.
- Scroll down and toggle off Wake Screen on Wrist Raise and Wake on Crown Up.

- To continue using screen wake, tap Wake Duration to change how long your screen stays on to 15 seconds.

When you turn off your wake settings, your watch turns on only if you tap the screen or press one of the buttons.
Take advantage of Silent Mode 
Chances are that you receive a slew of notifications on your Apple Watch. Constantly receiving and interacting with these can cause wear and tear on your battery life.
Apple has included a Silent Mode, which makes it possible to mute all of these. You won’t hear any alarms or notifications in this mode, but you still receive haptic (vibrating) notifications.
- Open Control Center and tap the bell icon to silence your watch.
- Go to Settings > Sounds & Haptics and toggle on Silent Mode.

- Use your iPhone’s Watch app > Sounds & Haptics > Silent Mode.
Turn down the notifications
Turning off app notifications for apps that aren’t important to you can significantly increase the battery life of your Apple Watch!
Keeping with the trend of keeping your wrist quiet, you’ll want to check out the notification settings. Some apps may send notifications that don’t necessarily need to be included.
Apple has allowed users to have more control over what notifications arrive. Here are the steps you need to take to fine-tune notifications:
- Open the Watch app and tap Notifications.

- Go through all listed apps and adjust the ability for apps to send notifications.
Do you need your watch to listen for Siri?
Being able to summon Siri from your wrist is an absolute game-changer. You don’t need to have your phone around and can still get answers to questions and more.
However, if you are someone who doesn’t use Siri, then you don’t need to have the ability to summon Siri. Here are the steps to disable ‘Hey Siri’ on your Watch: Settings > Siri and turn off Listen for options.
After this has been disabled, there is no worry about being able to summon Siri. You can still put Siri to work by long-pressing on the Apple Watch’s crown.
Reduce the watch’s animation, motion, and transtions
Hidden in the settings of the Watch app are some accessibility features. One such feature is Motion, which uses motion and automatic user interface resizing.
If you don’t care about all the fancy animations, transparency, and other effects that make the seamless transitions between apps and your watch experience, you can turn these off to conserve your battery.
- Open your Watch’s Settings app or iPhone’s Watch app. Tap Accessibility.
- Scroll down to Reduce Transparency and Reduce Motion.

- Toggle these on to reduce them. We suggest toggling off Auto-Play Message Effects as well.
Unpair your watch and then re-pair it 
If your Apple Watch still drains its battery too quickly, unpairing your watch from your iPhone and re-pairing and connecting to your backup often helps.
Check out this post to learn the unpairing process: Unpair Apple Watch with or without your iPhone or Watch.
Sometimes, you must set up your Apple Watch as new rather than connect to your backup. But try restoring your backup first. If problems persist, then unpair again and set it up as new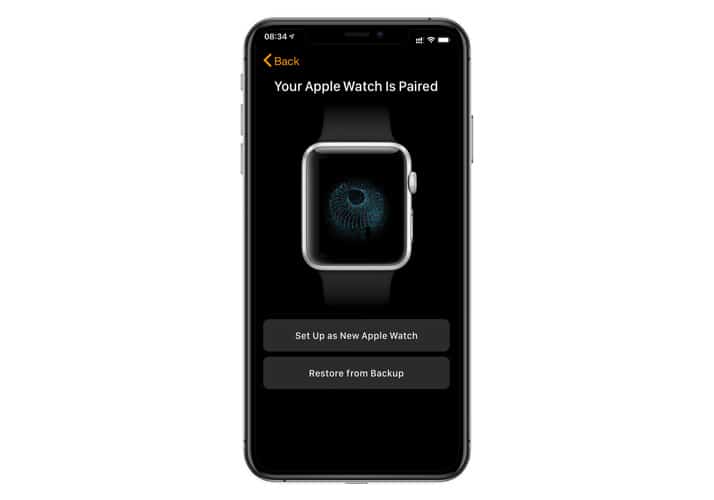
Did we miss anything?
The Apple Watch is one of the most in-depth and useful smartwatches on the market today. There are likely other ways for you to help save some battery life.
While many others recommend turning off health features like heart rate tracking, we think it is one of the watch’s critical features, especially the high, low, and irregular heart rate notifications, which can save lives!
Other health features you can consider turning off are things like Noise’s app’s environmental sound detection and Handwashing Timer.
Sound off in the comments below, and let us know if we may have missed any Apple Watch battery-saving tips and tricks!