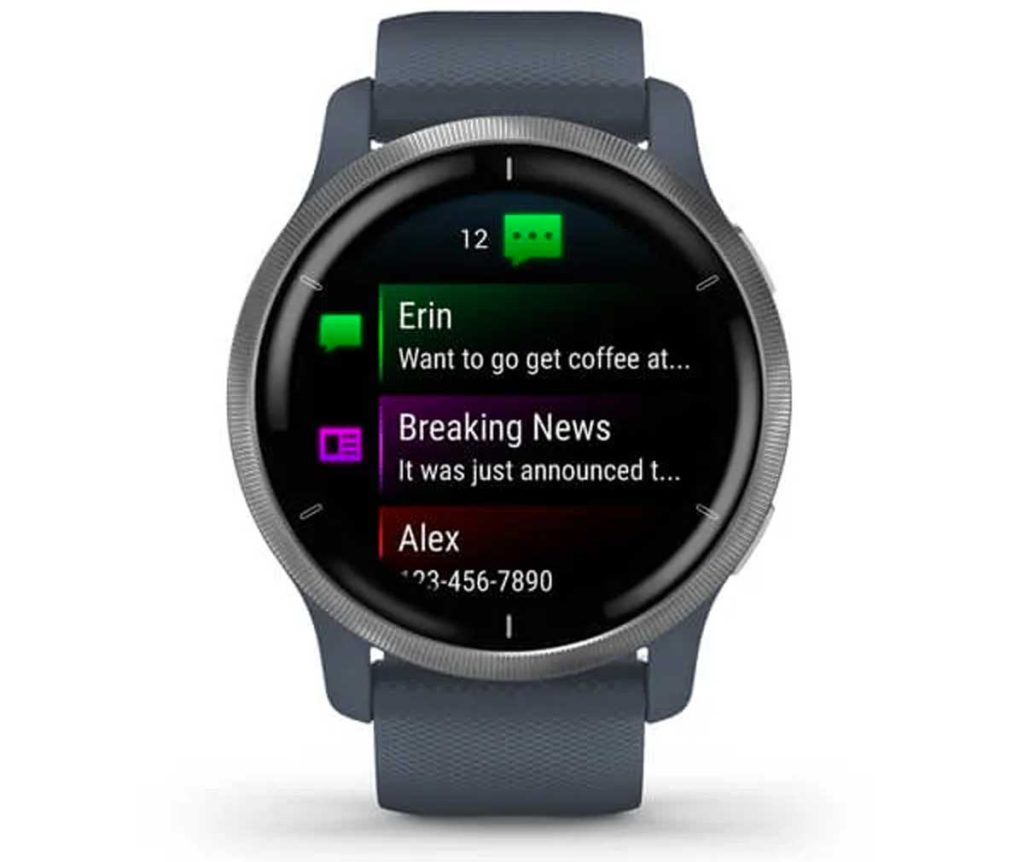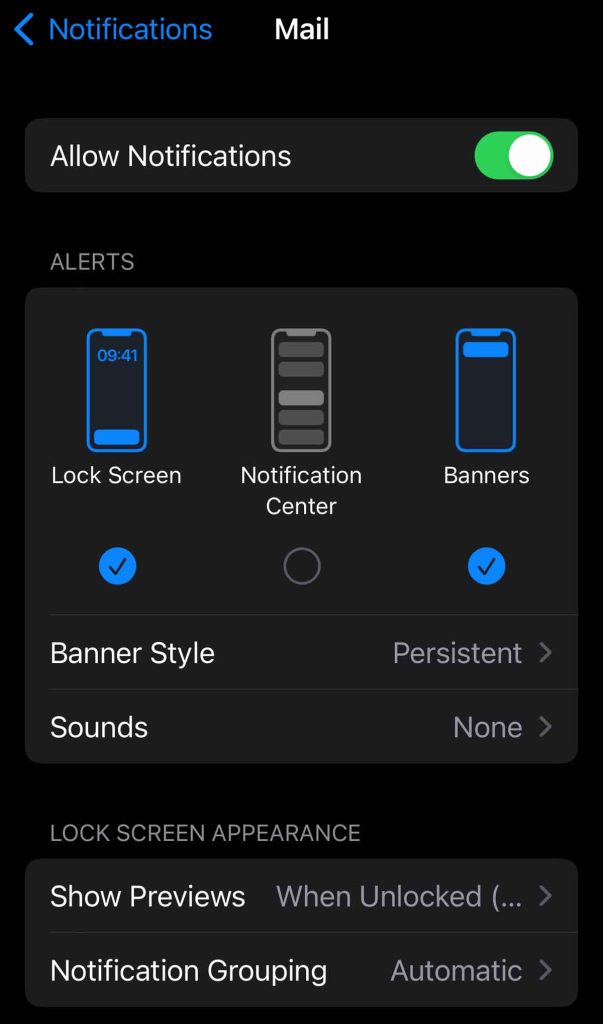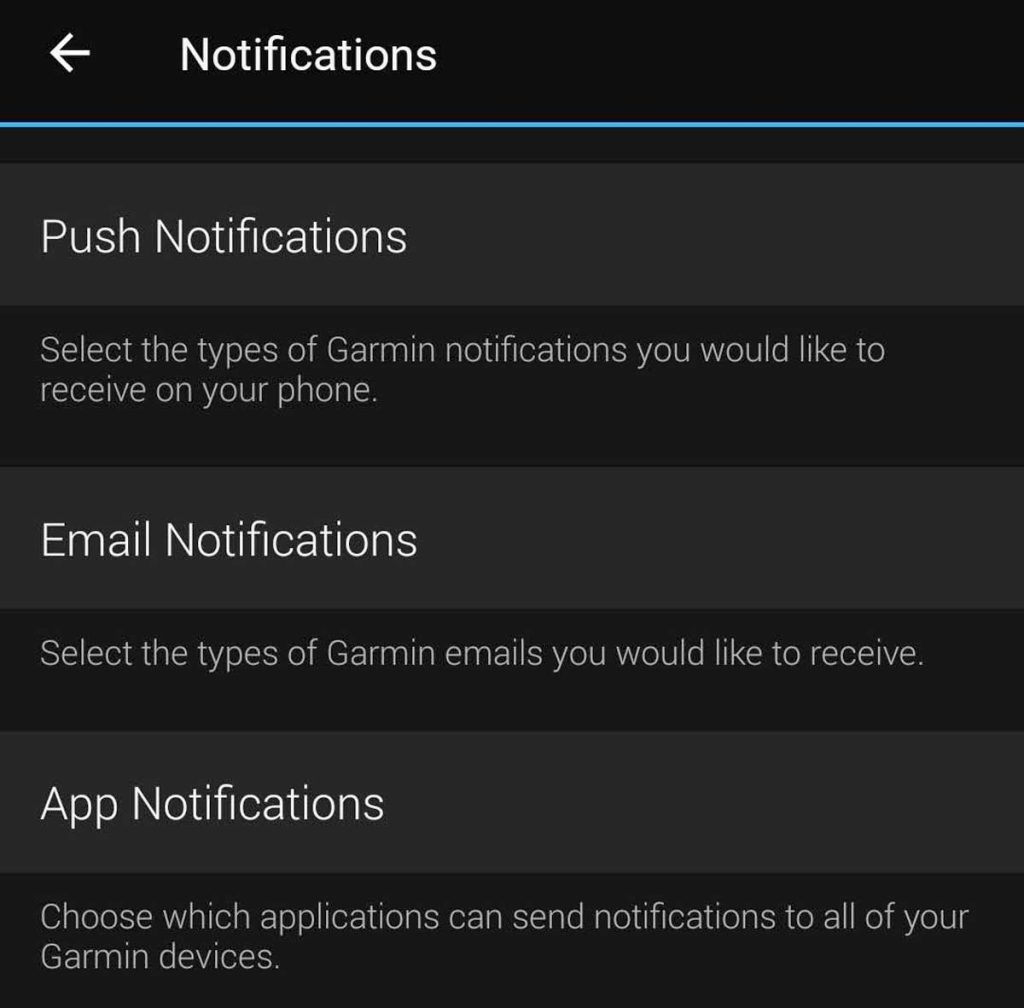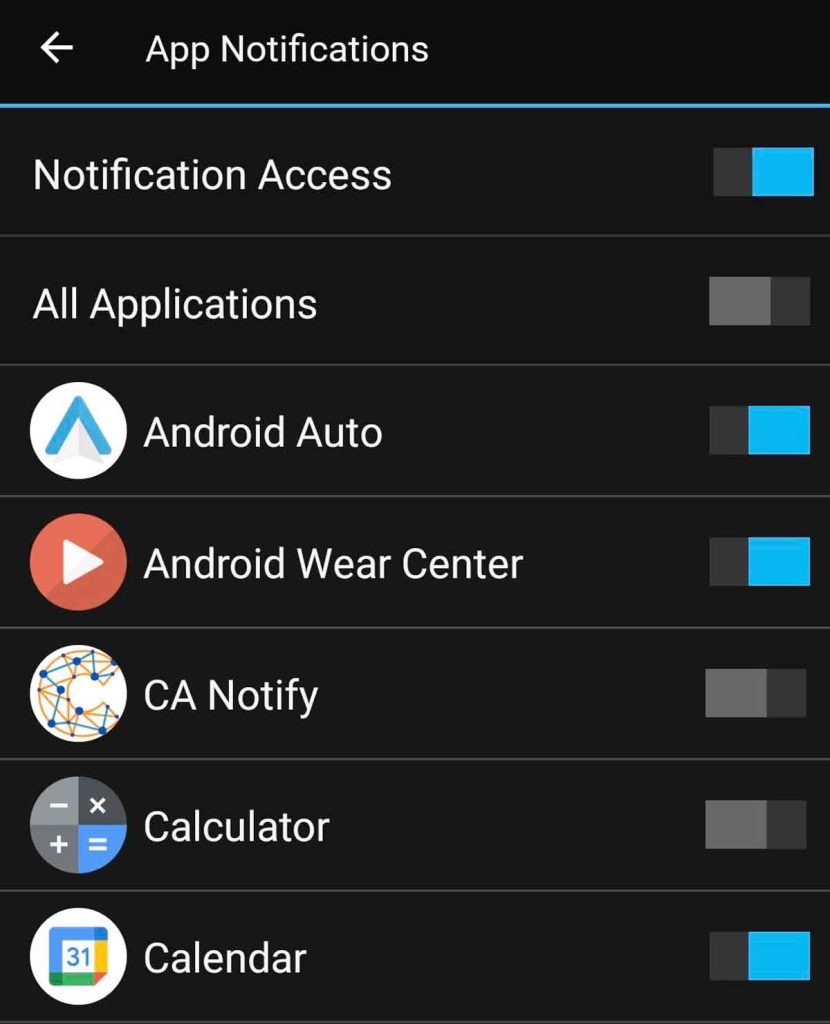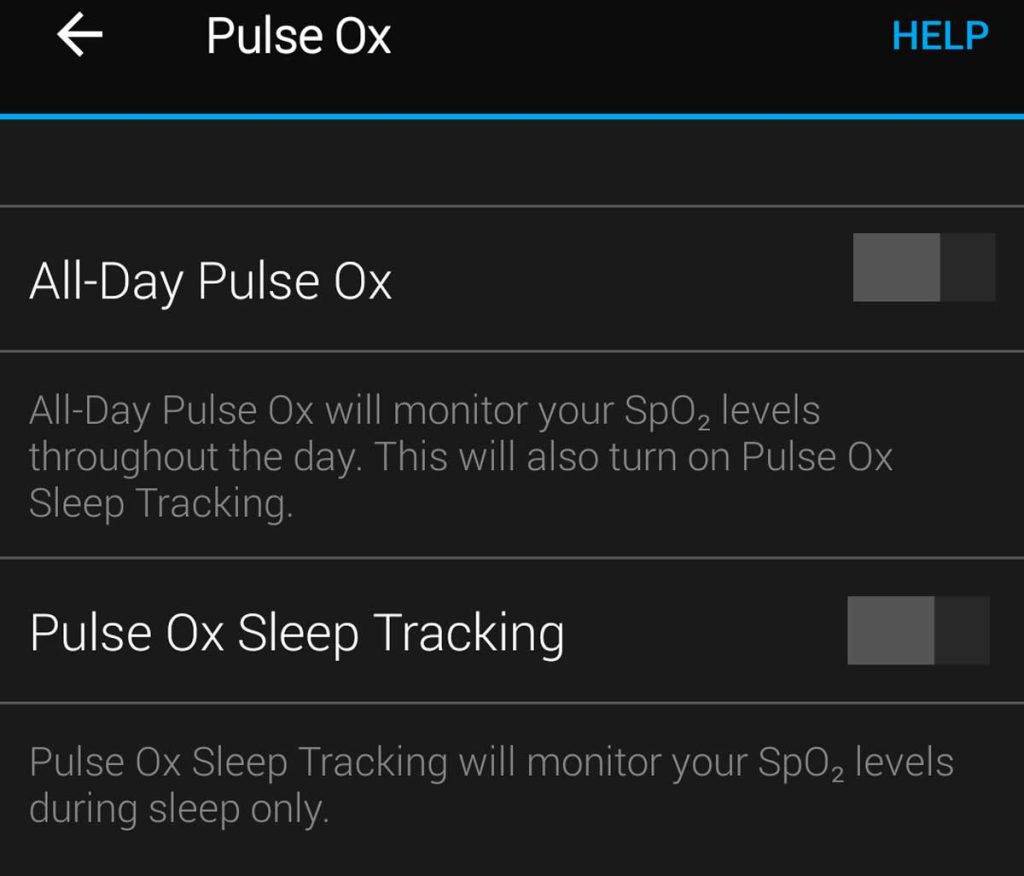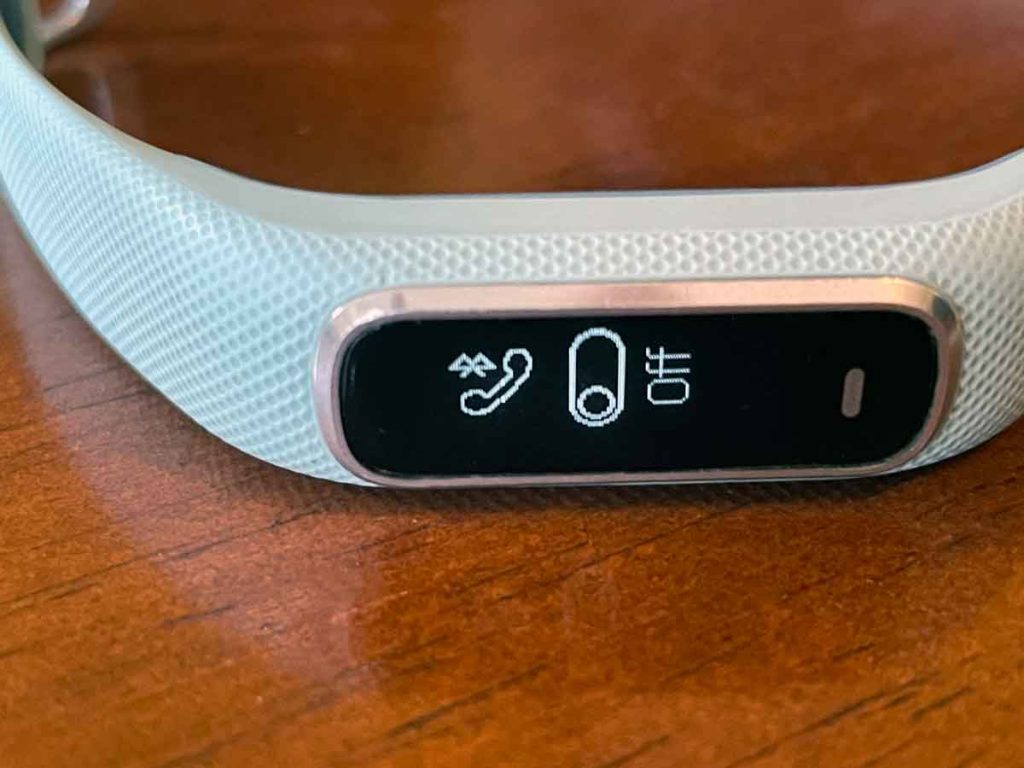Have you ever noticed if your Garmin watch battery is draining too fast? It may be normal to see your battery rapidly decline when using it for high-powered activities, but just every day, daily use shouldn’t provoke a dead watch in a day.
Sometimes there may be features running in the background. Or perhaps you forgot to turn off an activity you began logging a while ago.
This article lists some battery-saving tips you can try if you find that your Garmin watch battery is draining far too quickly.
Contents
- 1 Try these tips if your Garmin watch battery is draining too fast
- 1.1 1. Shorten the display backlight timeout and brightness
- 1.2 2. Limit smart notifications from your paired phone
- 1.3 3. Disable Pulse Ox auto settings
- 1.4
- 1.5 4. Turn off GLONASS
- 1.6 5. Change your wrist-based heart rate monitoring and broadcasting your HR
- 1.7 6. Turn off Bluetooth when not actively using connected activities
- 1.8 7. Use a Garmin default watch face (versus a third-party custom one)
- 1.9 8. Turn on battery/power saver mode when able (especially when sleeping)
- 1.10 9. Turn off activity tracking
- 1.11 Final thoughts on what to do if your Garmin watch battery is draining daily
Suggested readings
- What to do when your Garmin watch isn’t getting a GPS signal or is dropping that signal? Let’s fix it!
- Is your Fitbit battery draining too quickly? Tips that work!
- 9 tips to improve battery performance on Wear OS Fossil Gen 5 or 6 watch
- My Garmin isn’t syncing with Strava: steps to fix it
- Garmin watch or tracker not syncing to Connect app on your phone? Let’s fix it!
Try these tips if your Garmin watch battery is draining too fast
We first want to mention that this is not an exhaustive list. There are many, many reasons why your watch’s battery could be draining at a rapid rate.
We’ve selected a handful of ones that we think are most common and ones that definitely help reduce your battery usage.
Another important note is that different Garmin watches may have slightly other means of getting to a particular setting.
Keep that in mind when reading these tips, but in general, you should follow similar prompts on your watch.
1. Shorten the display backlight timeout and brightness 
In general, the longer your screen is on, the more battery usage it is going to consume. This is also true for brightness.
The more display brightness your watch has to pump out, the faster its battery will drain.
To reduce backlight timeout length on your watch:
- Go to Menu > Settings > System > Backlight or Timeout depending on your model.
- You can select short, medium, or long.
- You can also select your brightness level from 1-7. And honestly, level 1 or 2 seems perfectly fine to me.
- Check your owner’s manual to find specific instructions for your Garmin model.
2. Limit smart notifications from your paired phone 
Do you really need your Garmin to notify and vibrate on every notification or alert?
If your watch constantly buzzes with notifications from various apps on your phone, you’ll likely see your Garmin watch battery drain.
Limiting the notifications that appear on your Garmin can reallyGarmin’snserve its battery life. Notifications can cause a significant drain, so try and disable all unnecessary notifications and other app alerts.
For example, many people notice a significant difference in their Garmin battery life when they turn off receiving email notifications.
The steps to turn notifications off differ between Apple and Android. Unfortunately, it’s much easier to make notification changes on Android. The steps for Apple devices do take some time.
To disable notifications on Apple iOS
- On the iPhone, select Settings > Notifications > select the app whose notifications you want to turn off.
- For apps that you want notifications, set Show Previews to Always or When Unlocked and check Notification Center under Alerts.
- For apps that you do NOT want notifications under Alerts, uncheck Notifidon’tn Center to prevent notifications from being sent to your watch from this app. But leave Show Previews as Always or When Unlocked. You still receive these notifications on your iPhone, just not your Garmin.

- Repeat these steps for any other apps you want or do not want notifications sent to your Garmin. Yes, this does take a bit of time!
To disable notifications on Android:
- Open the Garmin Connect app > select the Menu icon in the top left > Settings > Notifications > App Notifications.

- You can now toggle off notifications from desired apps that are listed here. You can also toggle Notification Access off to turn off all notifications from all apps.

3. Disable Pulse Ox auto settings
Your Garmin is set up to measure your blood oxygen saturation while you sleep continuously. But if you don’t wear your watch to sleep or don’t care about knowing this information, why not turn it off?
Not all Garmin watches or trackers support Pulse Ox oxygen saturation monitoring.
But for those that do, there are some choices: you can turn on Pulse Ox tracking for sleep or use it all day. Both settings impact your battery life and reduce the time needed for charging.
Since Garmin allows you to manually check your oxygen saturation via the Pulse Ox widget, we recommend you turn off its automatic settings for all day or sleep.
You can adjust your Pulse Ox settings on your Garmin watch or the Garmin Connect app.
- On your Garmin, open the Pulse OX widget, or go to the Settings app.
- Review the options for All Day, During Sleep, and Off (also listed as Manual Check or On Demand.)
- Select Off, Manual Check, or On Demand to turn off automatic measurements. You can still take manual measurements.
- For exact steps for your Garmin model, see its user manual.
- Open the Garmin Connect app and choose the More (iOS) or Menu button (Android.)
- Select Garmin Devices and choose your Garmin watch or aren’t.
- Tap Activity Tracking and select Pulse Ox.
- Toggle Sleep Tracking or All-Day Tracking to the off position.
4. Turn off GLONASS 
If you have a Garmin watch that supports GLONASS, you may be able to save a lot of battery by turning this off when not needing it.
GLONASS is a great feature, along with GPS, to get increased position-based accuracy in harsher environments that require advanced location tracking.
If you don’t need this advanced feature, try turning off the GPS + GLONASS combination. You can always just use GPS by itself.
To turn off GLONASS:
- On a supported watch, go to Settings > Activities & Apps > GPS > seGarmin’s Only (in order to disable the GPS + GLONASS option)
- To find specific instructions for your model, check your owner’s manual.
You can still get by using GPS for most activities. You can always enable GLONASS again if it is truly needed.
However, we recommend turning it off if you aren’t utilizing it regularly.
You may find that running GLONASS in the background is a big reason your Garmin watch battery is draining rapidly.
Learn more about GPS on your Garmin in this article: What to do when your Garmin watch isn’t getting a GPS signal or is dropping that signal? Let’s fix it!
5. Change your wrist-based heart rate monitoring and broadcasting your HR
Garmin devices allow you to monitor your heart rate only during activity, which results in battery savings. You can also wholly toggle off its heart rate monitoring to maximize your Garmin’s battery.
Additionally, turning off broadcasting your heart rate can save your battery’s life.
Now, monitoring your heart rate may be a big reason why you purchased a smartwatch in the first place.
But if you aren’t as concerned about monitoring your heart rate continuously, this could be a great option to set to activity only or completely disable it if your Garmin watch battery is regularly draining.
The default value for the Wrist Heart Rate setting is always Auto. So you have to change this setting manually.
Consider that you can always turn these options back on during a workout so that you can monitor your stats when needed.
But if you’re sleeping, or going to be working at a desk for a few hours, is monitoring your heart rate and O2 really that important?
Adjust your wrist heart rate setting on your Garmin
- Go to your watch’s Menu > Settings > Wrist HR > toggle Off or use the Activity Only option to use the wrist heart rate monitor only during timed activities.
- If your Garmin doesn’t support the activity-only mode, set up a customized Battery Saver mode and only turn off wrist-based heart rate monitoring. Go to Settings > Power Manager > Battery Saver > Status/it’s.
- On some models, disabling the wrist heart rate monitor also disables the wrist-based pulse oximeter sensor.
- For exact steps for your Garmin model, see its user manual.
When you turn off the wrist-based heart rate monitor, you also disable VO2 max estimate, intensity minutes, calories burned, and the all-day stress feature. You also turn off the on-wrist detection feature for Garmin Pay.
Now, if you own an EDGE or VIRB device, it might make sense to broadcast your heart rate. If you don’t own these devices or have never heard of them, make sure your Garmin isn’t trying to broadcast your heart rate.
Broadcasting heart rate data can significantly decrease your battery life.
To turn off your Garmin broadcasting your heart rate
- Open the heart rate widget and hold MENU >
- Or choose Sensors & Accessories > Wrist Heart Rate.
- Select
- Again, for the exact steps to exit broadcasting your heart rate model for your Garmin model, see its user manual.
6. Turn off Bluetooth when not actively using connected activities 
Having Bluetooth running in the background is another way to drain your battery faster.
If you don’t need it all the time, why not just turn it off? While many Garmin models allow you to turn Bluetooth off, not all do.
To turn off Bluetooth 
- On your Garmin, Select to turn off Bluetooth.
- This setting is often in the phone’s control menu > Settings > then find the Bluetooth symbol on your particular watch (it could be a phone with the Bluetooth symbol, a running person symbol, etc.) Then toggle it off.
- Refer to the owner’s manual for exact steps.
7. Use a Garmin default watch face (versus a third-party custom one) 
Many users have remarked that using custom third-party watch faces with lots of advanced widgets and features can significantly reduce the running time of your battery.
Often these custom watch faces use a lot more battery. So consider using one of the built-in watch faces that come with a particular watch. These use less energy than a highly customized watch face.
Additionally, try turning the seconds off when you use a built-in watch face.
If you like your custom watch face, turn off any data points that must refresh multiple times, like your heart rate or seconds. Data that needs to refresh the screen often cause additional battery drain.
Now that I’m using one of the stock Garmin watch faces, I’ve noticed a significant improvement in how long my Garmin’s battery lasts!
How to change your Garmin’s watch face
The instructions are slightly different depending on your Garmin watch model, so for specific steps, refer to your owner’s manual.
You don’t need Garmin’s Connect IQ app to install Garmin’s default stock watch faces.
For folks with the Forerunner, Fenix, Quatix, Venu, Epix, or Delta models, follow these steps:
- Hold down the Up button on the watch, and select Watch Face. Or go to Settings > Watch Face.
- Press the Up and Down buttons to see up to five installed watch faces. There’s also an option to Add New.
- Choose the option to Apply, Customize oThere’se.
- You can add up to 5 watch faces. To add a new one, delete one of the five first and then press the Add Neyou’llon.
8. Turn on battery/power saver mode when able (especially when sleeping) 
Consider using power save mode if you find your Garmin watch battery draining but don’t want to disable some of these other features because you use them regularly.
Not all models offer this option, but those prioritize what operations to minimize and where to save battery to provide you with the longest battery life.
In particular, we recommend turning on the battery saver during sleep if your model offers it.
To turn on Power Mode from a supported watch:
- Go to the Menu, Controls Menu or Settings > select Power Mode or .
- You can then rotate through power-saving features by pressing the Power Mode button to see what potential battery life you could save.
- We recommend selecting During Sleep to enable the battery saver feature during your regular sleep times. Set your normal sleep hours in the user settings on your Garmin Connect.
- Check your owner’s manual to find specific instructions for your Garmin model.
For example, you may find that your watch will give you 32 days of battery remaining on one Power Mode setting but only 19 days on another.
This has to do with what features your watch will continue to run and how it chooses to use energy throughout various activities.
Some users have also mentioned that turning it into its highest power saver mode while you sleep can be helpful since you won’t use any advanced activity features while asleep.
9. Turn off activity tracking
There are lots of different types of activity tracking on Garmin watches. You can find everything from move and goal alerts to auto activity start and intensity minutes (among other things).
I know a big part of why we get smartwatches is to track various activities. Consider different situations where maybe you could afford to turn these off for a bit.
Planning on sitting at your desk for the next three hours? Going down to take a nap? If you’re serious about reducing battery drainage, these options could help.
To turn off your activity tracking:
- On your watch, go to Settings > Activity Tracking > Status > Off.
- Check your owner’s manual to find specific instructions for your Garmin model.
- In the Connect app, go to your Garmin device > Activity Tracking and turn it off.

While activities are off, your watch won’t track your steps, floor climbed, Move IQ, etc. Just remember to turn it back on when you’re ready.
Final thoughts on what to do if your Garmin watch battery is draining daily
Our best advice is to choose what’s important and what’s NOT necessary to you. Keep what you want on and turn everything else off.
And if everything is necessary, take advantage of your downtime to charge your watch, like when taking a bath, shower, or napping.
Just know that there are options you can try to help reduce your battery usage. There’s no point in having a fancy smartwatch if it is always dying.
We hope that among these tips, you’ll find one or two that will be helpful for you in reducing your daily battery drainage.
And remember, you can always reach out to Garmin Support if you feel like something else is causing a faster-than-normal usage of your watch’s battery.