Are you not getting a great battery performance on your Fossil Gen 5 or 6 Wear OS watch? In this article, we explore easy step-by-step tips that help improve the battery performance of your Fossil and other Wear OS smartwatches.
Your Fossil Gen 5/6 should give you about one to two days in the default Daily Battery mode and even more days using the alternative settings!
Fossil’s Gen 5 and 6 and most Wear OS smartwatches allow you to customize the battery performance using different modes right out of the box.
Contents
Related:
- How to use wearOS Fossil Gen 5 and 6 sleep tracking features
- How to Fix “Fossil Watch Won’t Pair With new Phone”
- 23 Best Apps for Wear OS Powered Smartwatches in 2021
- WearOS Fossil Gen 5 or Sport black screen and won’t turn on? Fix it now
Beyond these standard modes, you can customize your smartwatch with these tips to make the battery last longer between charges.
Three main battery performance modes on the Fossil Gen 5 and 6 and Wear OS watches
If you are new to a Fossil Gen 5/6 or any Wear OS watch, the multi-day battery modes are a good place to get familiar with.
Find these settings in your watch’s Settings app > System > Battery Modes or swipe down to access your watch’s Quick Settings and tap the battery icon.
Choose from 3-4 different modes: Daily, Extended, Time Only, and Custom (Gen 5 only) battery modes.

- The Daily mode on the smartwatch uses most of the features and requires you to charge your watch every night. Daily mode is your watch’s default. On Gen 6, you can customize daily mode–to customize Gen 5, use Custom mode.
- The Extended mode on the watch uses only essential features daily and requires charging every few days.
- Time-only mode shows you the time on its screen and uses the minimal function of the watch, and the battery can last for days.
- Custom mode (Gen 5 only) allows you to choose your settings and personalize how your watch’s battery is used. For Gem 6 watches, the Custom mode no longer exists. Find customization options in Daily mode, which is customizable on the Gen 6 only.
If you aren’t using a Fossil watch, your battery modes might be named a little differently, but you find them in the same place.
- From the top of your watch’s screen, swipe down to access the watch’s Quick Settings.

- Tap the battery icon and select an available battery mode.
How to set up and use custom battery mode on the Gen 5 and 6

Instead of the three main battery presets, choose the custom battery mode on Gen 5 or the Daily Mode > Customize for Gen 6 from the Quick Settings screen to review the available customizations.
A custom mode allows users to make additional settings changes that help with battery performance.
These battery performance customizations are grouped into several key areas according to the features of the watch and are primarily in the following 5 areas:
- Display – Your Fossil watch has the Always-on Display feature that can consume a lot more battery juice. Similarly, the Touch to wake and Tilt to wake features on the display consume additional juice.
 It’s also a good idea to adjust the brightness on the watch display to a lower intensity to save battery.
It’s also a good idea to adjust the brightness on the watch display to a lower intensity to save battery. - Connectivity – In terms of connectivity, you have the option to enable or disable Bluetooth, Wi-Fi, Location, and NFC.
- Alerts – allows you to enable or disable System sounds on the watch
- Phone – The setting here allows you to answer a phone call on the watch
- Controls – Enable or disable ‘OK Google’ and ‘Wrist Gestures’ from this section.
Combining these controls allows you to customize the settings based on how you use your Gen 5 or 6.
Someone who uses most functions out of their phone may choose to disable Wi-Fi to preserve battery.
Similarly, if you do not use your watch for contactless payments, you can disable the NFC function on the watch to save some juice.
In the next section, we look at some of the most common settings that you can use to help improve your Gen 5’s and 6’s battery performance.
Best tips to improve battery performance on the Fossil Gen 5 and 6
Since Fossil smartwatches have been around for some time, users have understood some of the practices that work best for overall battery performance. Here are some of the popular ones that you can choose from:
- Tilt-To-Wake – Many users choose to keep the Tap-to-wake feature ON and disable the Tilt-to-wake feature. This prevents the watch from consuming power during wrist movements.
 Tap-to-wake is a nice function, but you can still achieve the same function by touching any buttons and saving energy. Most users find that the combination of Always On Display + tap to wake is way better than no AOD + tilt to wake when saving battery.
Tap-to-wake is a nice function, but you can still achieve the same function by touching any buttons and saving energy. Most users find that the combination of Always On Display + tap to wake is way better than no AOD + tilt to wake when saving battery. - Bluetooth / Wi-Fi – Many users choose to keep the Bluetooth ON while disabling the Wi-Fi on their watch since major functions requiring Wi-Fi access are pretty much handled on the paired phone. Wi-Fi on the watch can be helpful by improving the response time if you use apps such as Maps, Spotify, Play, etc. but all of these work over Bluetooth.
 If you wear your Fossil watch for sleep monitoring at night, you can disable the Bluetooth by setting up a time window for the active Bluetooth connection.
If you wear your Fossil watch for sleep monitoring at night, you can disable the Bluetooth by setting up a time window for the active Bluetooth connection. - Enable the ‘Cloud sync’ feature using the wearOS app. This allows the smartwatch and your phone to be synced without your smartwatch requiring consistent wi-fi access.

- Tap on the wearOS app on your phone
- Tap on Advanced Settings
- Choose Privacy and Personal data
- Enable ‘Cloud sync.’
- Location – This is a popular feature on your smartwatch that helps with the weather app.
 Since this feature uses the GPS function on the watch, it draws a lot more battery. You can disable or enable this based on your preferences.
Since this feature uses the GPS function on the watch, it draws a lot more battery. You can disable or enable this based on your preferences. - Wrist Gestures – This is another option that most people use the Gen 5/6 disable for preserving the battery.
 You can choose to leave the ‘OK Google On’ if you like to use it.
You can choose to leave the ‘OK Google On’ if you like to use it. - Notifications – Most users like to get their message notifications on the smartwatch, but any notifications tied with location data can consume some serious power. We disabled the Google Maps notifications via the Wear OS app and noticed a better battery performance.

Remove notifications from Google Maps and other apps using GPS location features. To do this, open up the Wear OS app on your phone > tap on Notifications > disable Google Maps notifications. You can also look through all the other apps here and disable the notification feature for anything you don’t want. Most of these are turned ON by default.
- Look for any pending system updates. Apply any recent system updates to your watch. Swipe down on the screen and tap on the settings icon to check for system updates.
- Scroll down and tap on System. Next, tap on ‘About.’
- Choose ‘System Updates’ on the next screen to see any pending updates or if your watch is running on the most current update.
- AOD friendly Watch faces – Users who prefer to have the always-on display feature on should look for a battery-friendly watch face. Watch faces that use monochromatic colors and are minimalistic tend to consume less battery power. Also, take time to explore ksana watch face for your Fossil watch.
- Developer Settings – Take advantage of Developer settings to turn off animations on your smartwatch. This does help quite a bit with battery performance.
- Enable developer settings on your watch. This is advanced and should only be done by someone who knows what they are doing. It requires you to download ADB to clean up ‘bloat’ software from the smartwatch.
Poor Battery performance following Wear OS update?
If the poor battery performance on your Gen 5/6 started following a Wear OS update, you can roll back to the prior wearOS and Google Fit update or wait for a new update.
Final thoughts
To get the best battery life out of your Wear OS watch without sacrificing features and apps, we recommend you:
- Turn off Always On Display (AOD.)
- Toggle on Auto-Brightness.
- Turn off Tilt to wake.
- Switch on touch to wake.
- Keep Bluetooth on and turn off WiFi.
- Keep location on.
- Turn off NFC.
- Switch off Ok Google and wrist gestures.
We hope that you found this article helpful. Changing the settings does not take too much time but working with them in the custom battery mode and figuring out which is working best for you can take some time depending upon your usage.
If you are using other tips to help improve the battery performance on your Fossil Gen 5, please let us know in the comments below.

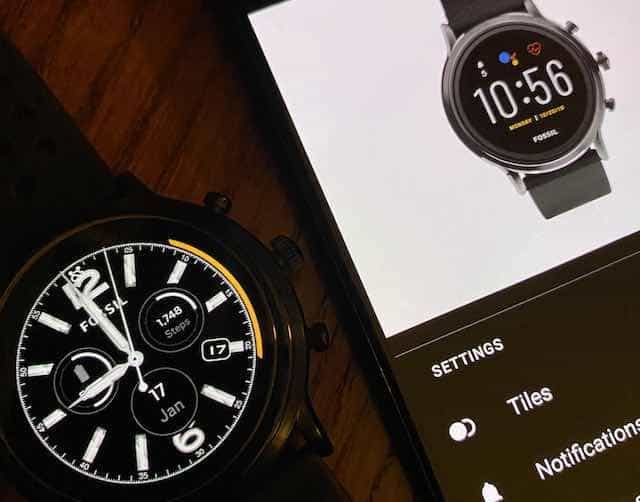
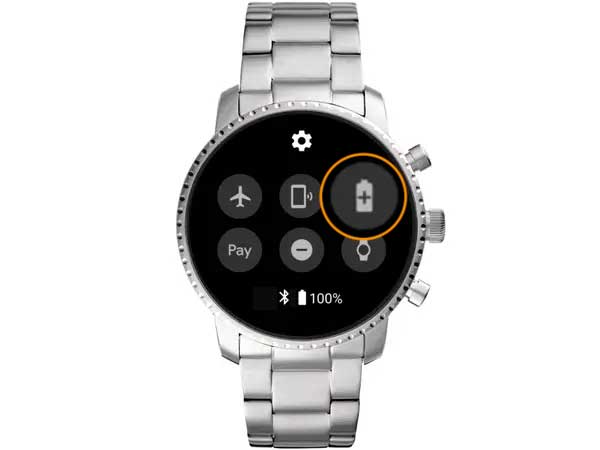
 It’s also a good idea to adjust the brightness on the watch display to a lower intensity to save battery.
It’s also a good idea to adjust the brightness on the watch display to a lower intensity to save battery. Tap-to-wake is a nice function, but you can still achieve the same function by touching any buttons and saving energy. Most users find that the combination of Always On Display + tap to wake is way better than no AOD + tilt to wake when saving battery.
Tap-to-wake is a nice function, but you can still achieve the same function by touching any buttons and saving energy. Most users find that the combination of Always On Display + tap to wake is way better than no AOD + tilt to wake when saving battery. If you wear your Fossil watch for sleep monitoring at night, you can disable the Bluetooth by setting up a time window for the active Bluetooth connection.
If you wear your Fossil watch for sleep monitoring at night, you can disable the Bluetooth by setting up a time window for the active Bluetooth connection.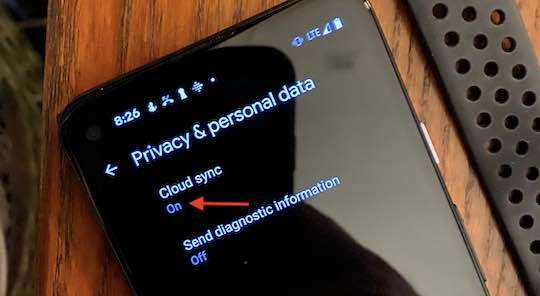
 Since this feature uses the GPS function on the watch, it draws a lot more battery. You can disable or enable this based on your preferences.
Since this feature uses the GPS function on the watch, it draws a lot more battery. You can disable or enable this based on your preferences. You can choose to leave the ‘OK Google On’ if you like to use it.
You can choose to leave the ‘OK Google On’ if you like to use it.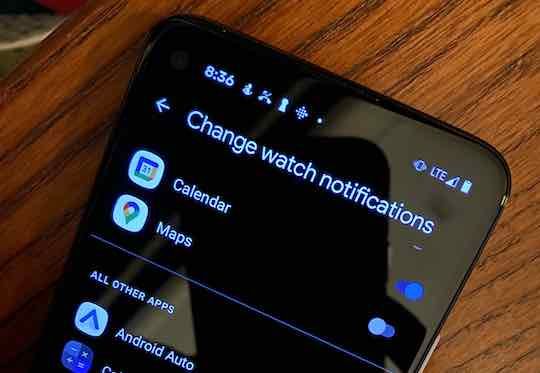






Great article, good suggestions, and I really like the summary in the “final thoughts”.
Thanks for the suggestions. I have an issue only when using bluetooth. On wifi my Fossil gen 5 Julianna works ok (a bit more than 24hours battery time). But once I switch to bluetooth connection the battery goes max 7-8 hours. I tried everything in your suggestions, including reset, updates etc. Have you heard of this issue and able to offer some help?