While many Fitbit users like seeing their step count as the default statistic on their Fitbit’s clockface, quite a few folks would rather see their total distance for the day in miles or kilometers, or another stat like calories burned, stair flights climbed, or current heart rate.
For whatever reason, your daily step count is the default for almost all of the available clock faces for Fitbit, including those made by third parties.
The good news is that there is a way to make your preferred stat your default, so you don’t have to search for it each time you want to check out your day’s performance.
The bad news is that not all clockfaces support this feature. So you may need to change your clock face to get your favorite stat to show up on your screen.
In this article, we focus on Fitbit’s own clock faces rather than third-party faces.
However, the techniques used to get your preferred stat as the default stat work on many third-party Fitbit clockfaces too!
So let’s get to it!
Contents
Related reading
- Can’t change the clock face on your Fitbit? Let’s fix it
- Best AOD (Always on Display) Watch Faces for Fitbit Watches
- Fitbit doesn’t turn on the clock when you tap it? Screen wake not working? Let’s fix it!
- Fitbit side button not working or stuck? Steps to fix it
How to display a different stat instead of steps on your Fitbit’s clock face
While there is no option in the app, on your Fitbit account dashboard, or in the Fitbit’s Settings to change the default stat to something different than steps, there is a manual way around it!
If you can tap your clockface to see other stats, like distance, heart rate, steps, climbed, etc., then it’s easy to change what shows up. 
This process works for both Fitbit watches, like the Versa Series or Sense, and trackers, like the Inspire or Charge Series.
You can also always see your stats by swiping left or right from the clock face to the Today Activity tile and see your daily Active Zone Minutes, steps, calories, distance traveled, and floors climbed.
Tap to set your stat!
If your clockface shows a single stat on-screen, you should be able to tap that stat (usually your current step count) to change it. 
So, try tapping on your Fitbit clock face’s steps count and keep tapping until you see the stat you want.
Once you get to the stat you want to see as your default, stop tapping the screen.
Now, here’s the important thing.
To keep your Fitbit display that particular stat, do not tap your screen to wake it up.
Unfortunately, when you tap your Fitbit’s screen to wake it, this action often hits the stats area, and you unintentionally change the displayed stat.
Instead, turn on the screen wake feature, so your Fitbit automatically lights up when you raise your wrist. 
If you don’t want your Fitbit’s screen to wake automatically, you can either press the side button or tap the wristband just above or below the Fitbit pebble to manually wake your screen. 
Repeat this process after restarting or resetting your Fitbit
Unfortunately, when you restart or reset your Fitbit, you lose this customization.
So you’ll need to run through these steps again. However, when you charge it, the customization remains!
Didn’t work for you? Still not seeing your favorite stat on your Fitbit’s screen
If you tried tapping and your preferred statistic is blank and not an option, or if tapping doesn’t change the displayed stats, it’s one of two things:
- You haven’t permitted the clock face to show that stat.
- Your current clock face doesn’t support cycling through different stats.
Check your Fitbit clockface permissions (watches only) 
To work properly and show your stats on-screen, you must first allow that particular clock face to display your Fitbit’s data on its face.
When you install a new clockface using the Fitbit app, the clockface asks for your permission to access certain data. You can either grant or not grant these permissions.
When you choose not to give permission, you deny the clock face the ability to display that information.
How to grant a clock face permission to your Fitbit data
If you already installed a clock face, you can update its permissions via the Fitbit app.
- Open the Fitbit app and choose the Today tab.
- Tap your account profile picture or icon, then choose your Fitbit device from the list.
- Select the Gallery tile (for older versions, choose the Clock Faces tile.)

- Scroll down to My Clocks or My Active Clocks and tap a clock face.

- On the clock face details screen, scroll down and tap See all details.

- Select Permissions.
- Toggle on and off the data you want to allow the clock face to read and display.
- Activity includes things like steps, distance, floors climbed, and calorie information.

- Activity includes things like steps, distance, floors climbed, and calorie information.
- We recommend toggling all the permissions on. Turning off one or more of these permissions sometimes causes the clock face to stop working.
- Sync your Fitbit with the app using the Sync Now feature to update the clockface’s permissions.

Sometimes updating Fitbit clock face permissions doesn’t work
If that’s the case, we recommend removing the clockface from your Fitbit and then adding it back. This forces you to grant the clockface permissions again.
- To remove your current clock face, first, change your Fitbit to another clock face.
- You can do this in the Fitbit app and on the Fitbit itself for certain model watches from the Clocks app.

- You can do this in the Fitbit app and on the Fitbit itself for certain model watches from the Clocks app.
- Then, in the Fitbit app, go to the Gallery tile, tap the previous clock face, and choose Remove Clock Face.

- Once removed, search for and reinstall your previous clock face by pressing the Install button.

- When you reinstall it, the clockface asks again for your permissions.

- Checkmark the permissions you want, then tap Proceed. We recommend allowing all requested permissions for the best performance.
- When you reinstall it, the clockface asks again for your permissions.
Try a different clockface 
Some clock faces don’t show certain statistics or any statistics at all. And at this time, Fitbit does not allow you to customize clockfaces in this way.
So if your current clock face doesn’t show the stat you want, try a different one!
There are a bunch of Fitbit clockfaces to choose from as well as third-party options. So, there’s bound to be a clockface that fits you.
Find all your clockface options in the Clock Face tile inside the Fitbit app. To see what’s available, tab the Gallery tile and choose the Clocks tab at the top. 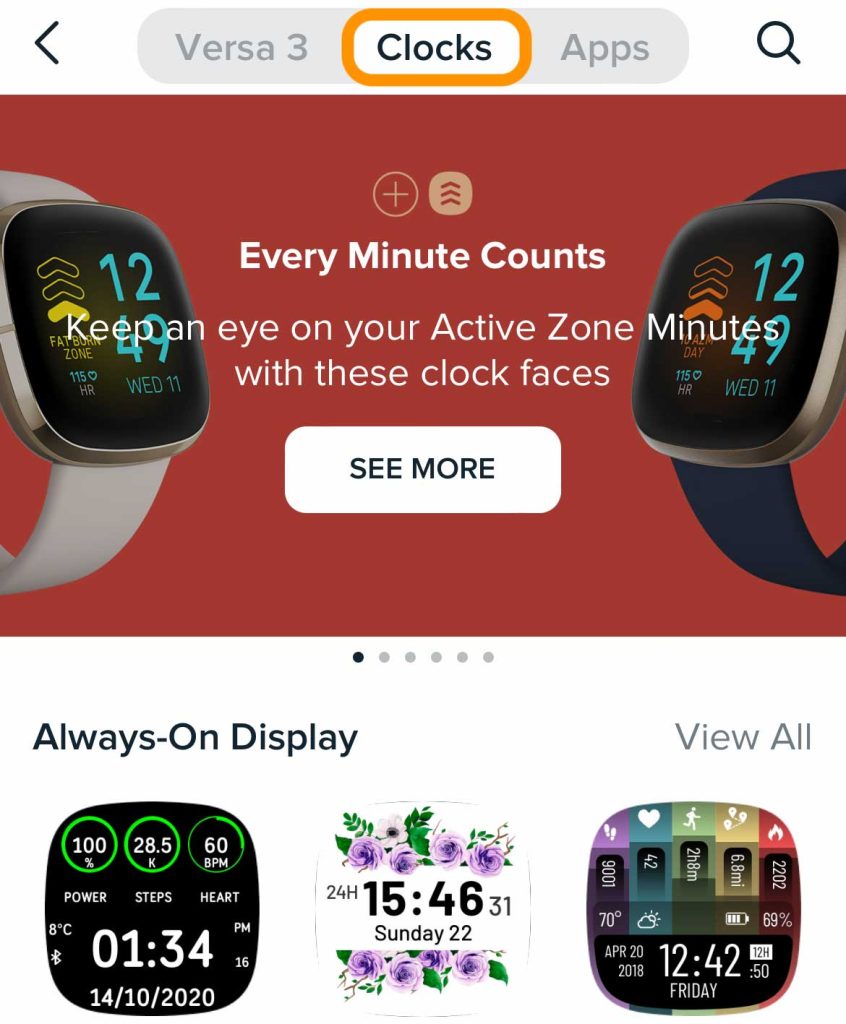
Then scroll down and see what’s out there.
And for those that feel very adventurous, you can indeed create your clockface using Fitbit Studio. However, this is advanced coding and designed for developers, not non-technical folks.
Final thoughts
It would be awesome if Fitbit allowed more user customization on its watch faces, similar to Apple Watch.
If that’s something you’d like to see in the future, let Fitbit know via its feature suggestions site.
For now, for those of us that want a different statistic than steps, manually setting your preferred stat as your clockfaces default is our best option.


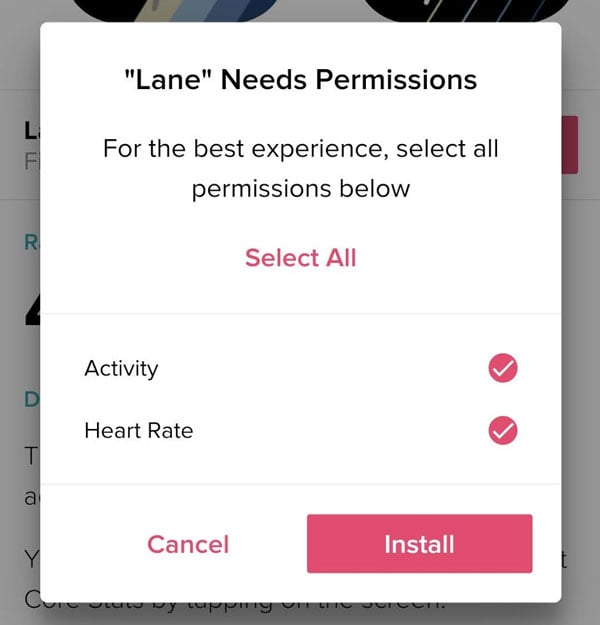
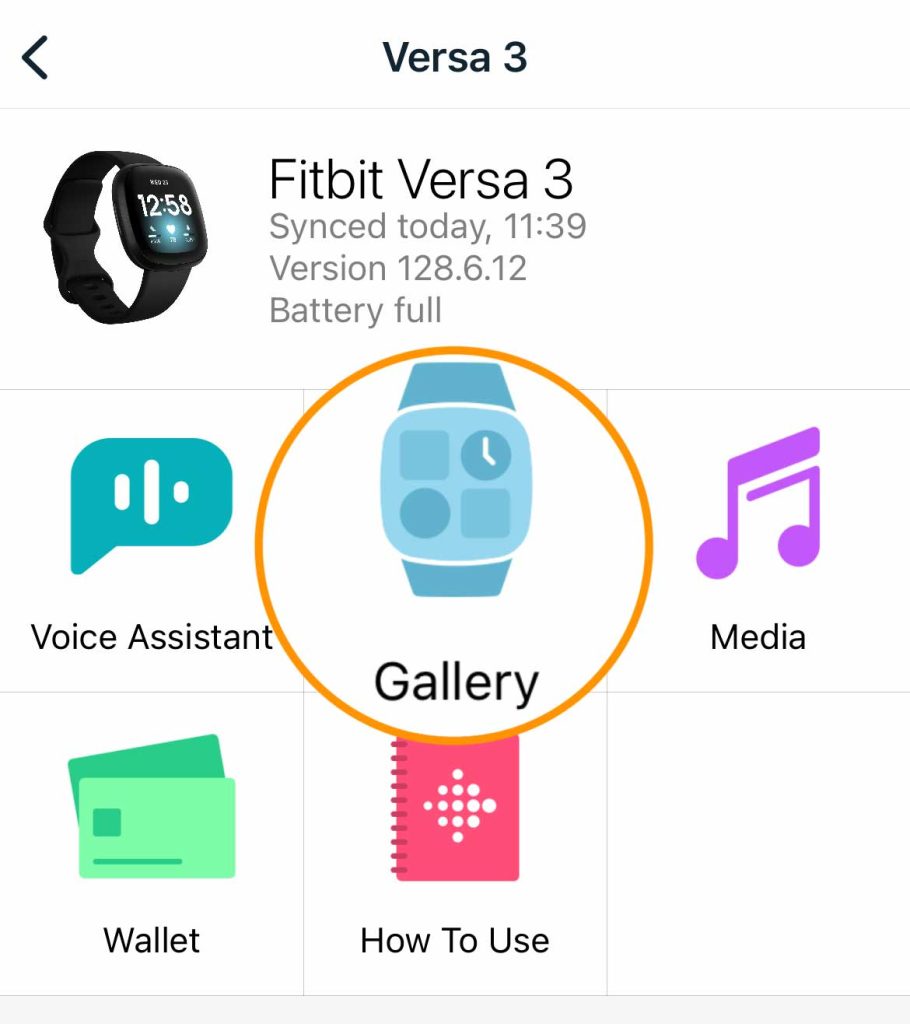
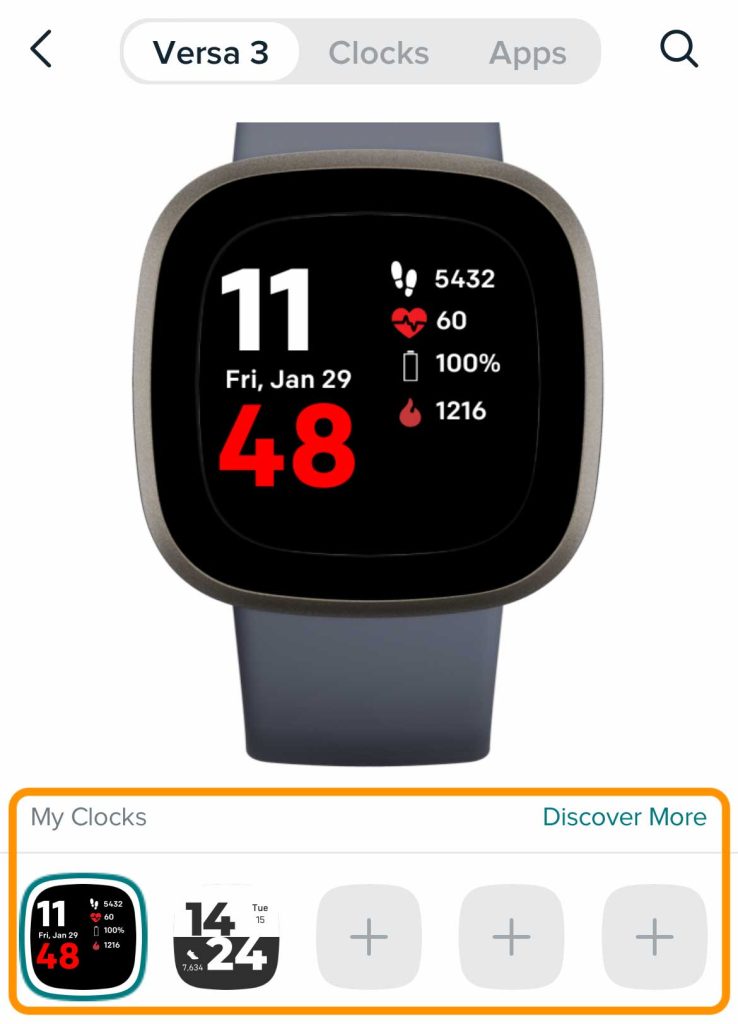
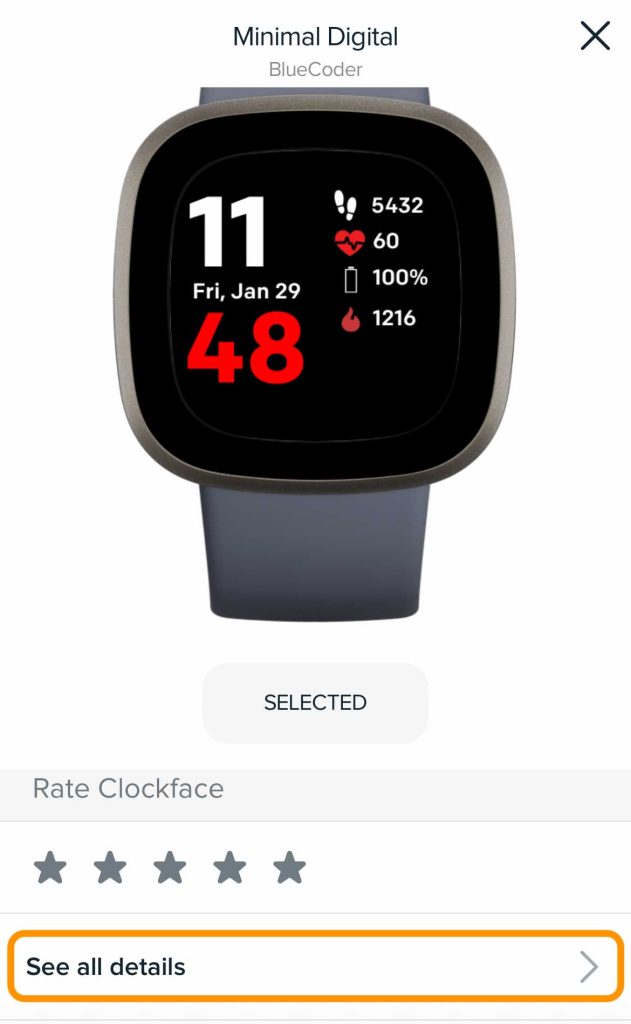
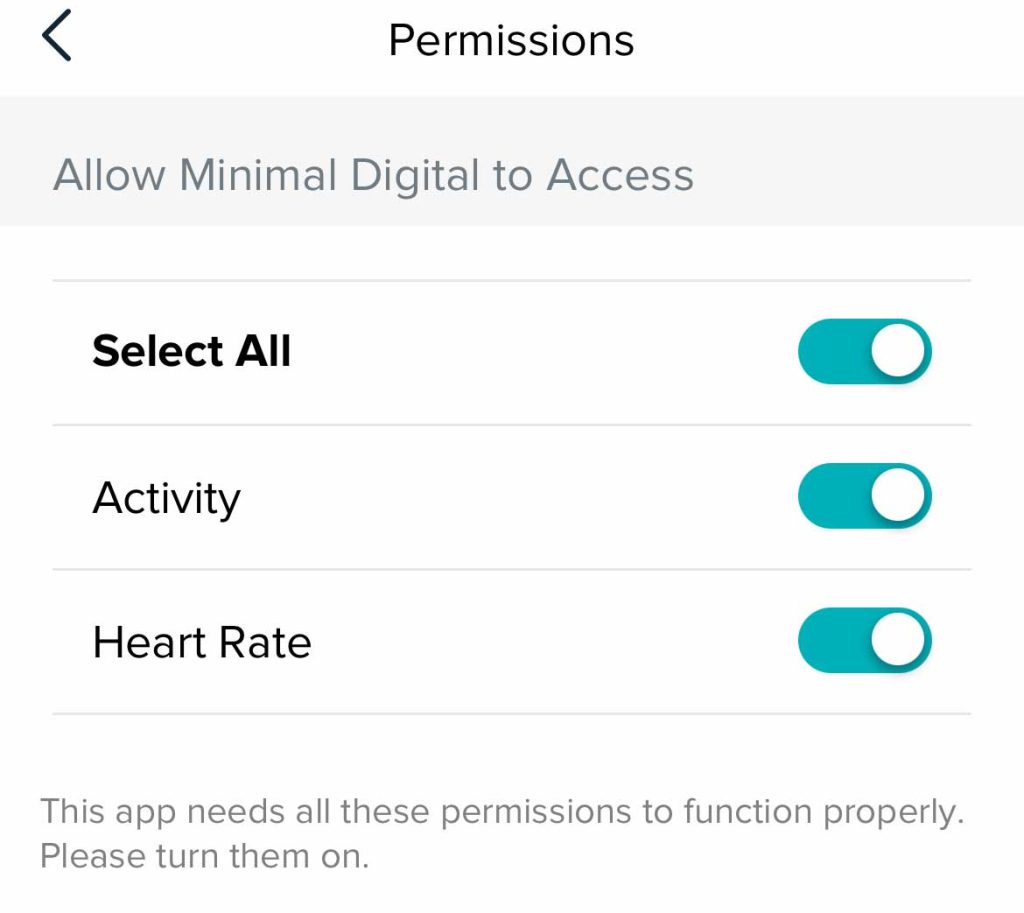


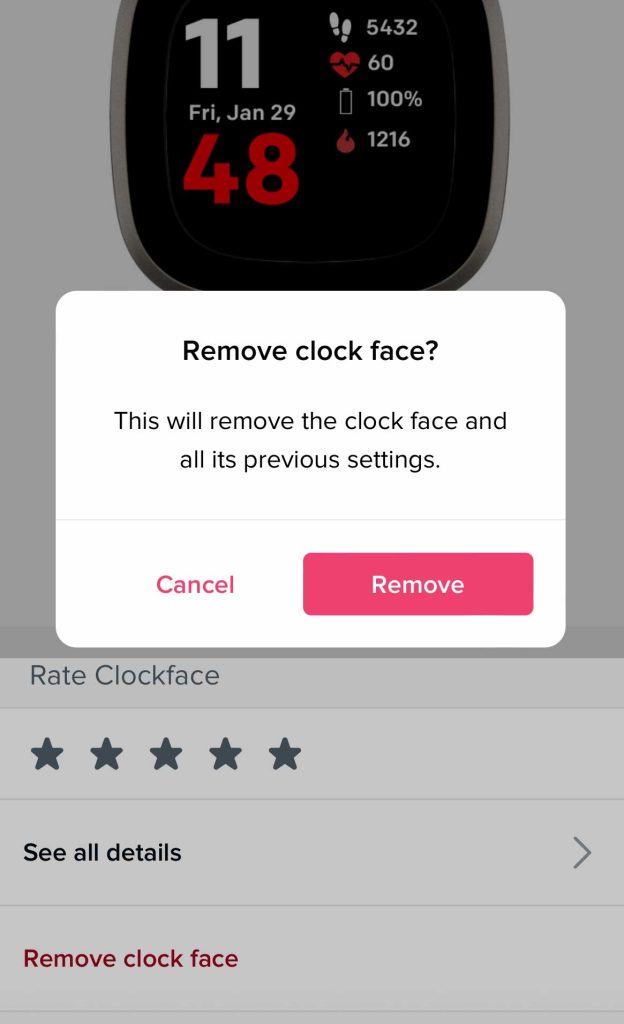

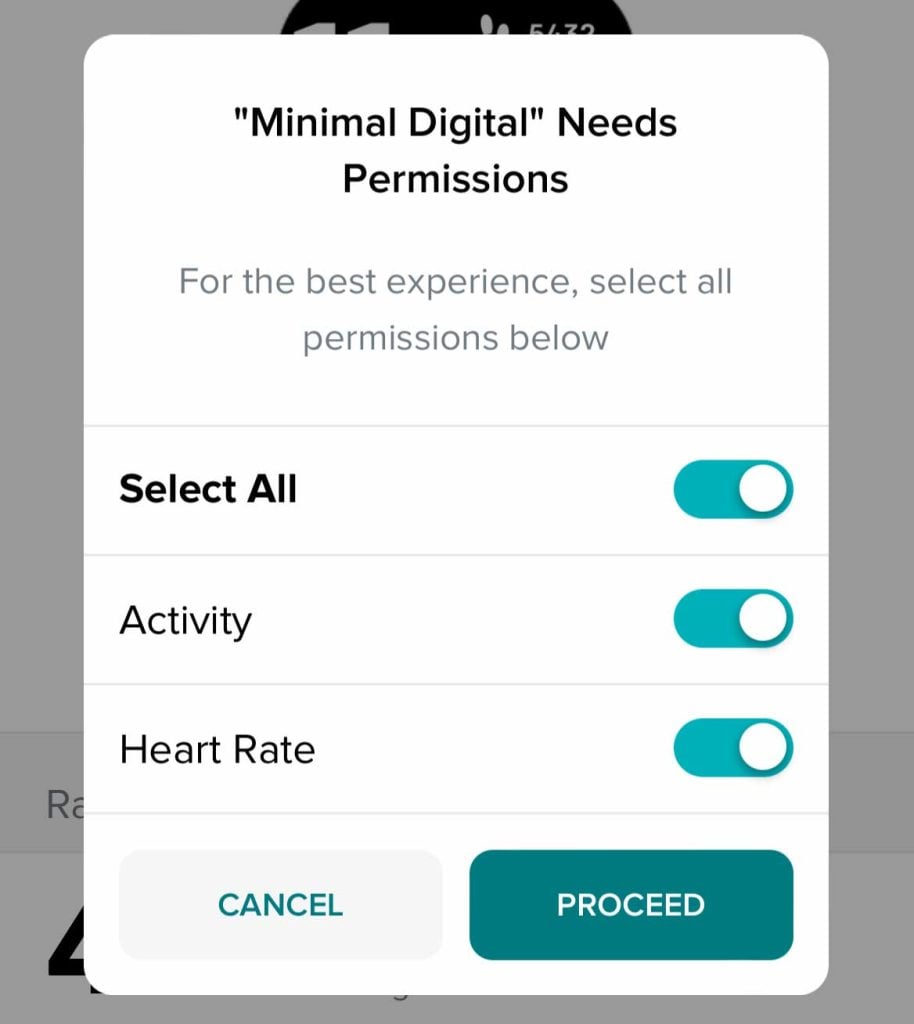
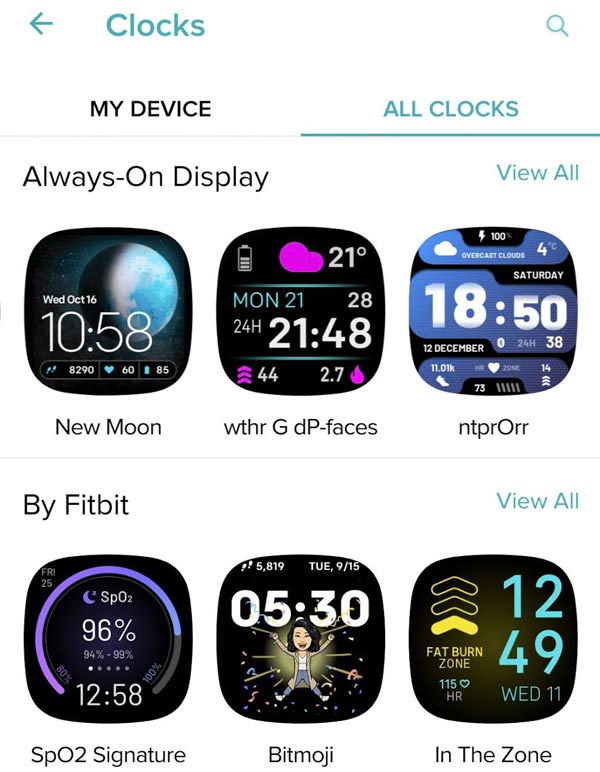






Unfortunately the tap clock screen option to change the stat item does not work with the Sense 2.