Most Fitbits include at least one button, and some include two or even three buttons. Those buttons may be a physical button that you can press in and out or Fitbit’s touch-sensitive button that responds to pressure (called an inductive button.)
Unfortunately, regardless of whether the button(s) is physical or pressure-sensitive, they can become unresponsive, stuck, or otherwise not work!
If your Fitbit’s button isn’t working, you aren’t alone! This article outlines some steps you can take to troubleshoot the problem. So let’s dive in.
Contents
Related reading
- Fitbit display screen black and not working or turning on? Let’s fix it!
- Need to restart or reset your Fitbit? Learn the steps
- Fitbit Sense or Fitbit Versa Series keep restarting? Here is a Fix
First, take a close look at your Fitbit’s buttons–are they physical buttons that you can push in and out or are they flat indented haptic buttons that don’t move in or out?
Some models, like the Luxe or Charge 5, don’t have any buttons and rely solely on navigation via the touchscreen.
You troubleshoot physical and haptic buttons differently, so look at your Fitbit and note which type of button(s) your Fitbit model has.
Haptic buttons, also called solid-state buttons or inductive buttons, are indentations in Fitbit’s frame that are pressure sensitive and use vibrations to imitate the feel of a physical button. Models like the Versa 3, the original Sense, and Inspire 2 and 3 feature a haptic button instead of a physical button. 
You find a physical button on the newest Sense and Versa models (Sense 2 and Versa 4) and most of the older watch and tracker models, including the Versa & Versa 2, older watches like the Surge, Blaze, and Ionic, the Inspire and Inspire HR, and the original Charge and Charge 2.
Remember, a physical button pushes in and springs back out (when it’s working normally.) Another good well to tell the difference is that you can push a physical button, even when the Fitbit is off.
If your Fitbit has physical buttons and is stuck or won’t pop out or press in and out smoothly, the first thing to do is clean the button with a microfiber cloth and, if necessary, a little isopropyl alcohol to remove any dirt or grease that may prevent the button from working.
You can also use a toothpick or interdental brush to remove debris around the button’s edges or try canned air to loosen anything stuck, spraying it from a distance of at least 12-18 inches or more away from the Fitbit’s button.
After thoroughly cleaning the button(s), restart your Fitbit using the on-screen options and then see if the button works again.
Another tip for physical buttons is to press the button in and out repeatedly–this often loosens anything that might be jammed in there.
Tapping the opposite side with your hand’s palm can also help release anything that’s stuck inside the button and prevents it from working.
Even running a piece of paper along the button’s edges can get out anything causing your button to stick.
Rinse your Fitbit with water
As long as your Fitbit is a water-resistant model, try rinsing it under warm (not hot) water. Warm water helps loosen anything stuck on the edges of the buttons. In particular, salt from our skin and sweat can crystallize along the button’s borders, and warm water dissolves those salt deposits.
You don’t want to submerge it, just run the tap with warm water and gently rinse it for about 10 seconds, paying particular attention to the area around the button. Don’t press the button–just let the warm water work its magic!
If you don’t feel comfortable rinsing your Fitbit under the tap, wet your finger or a soft toothbrush with warm water and outline the boundary of the button with that finger or brush–that might be enough to get rid of that debris or loosen it enough so that a microfiber cloth gets rid of the remaining.
After rinsing, thoroughly dry your Fitbit using a microfiber cloth, which helps to trap and remove anything the water loosened but didn’t wash away.
If your Fitbit has a touch-sensitive button, it looks like a flat indentation and does not push in and out. Instead, when you press the button, you feel a haptic feedback vibration when the Fitbit is powered on.
You find these indented haptic side buttons on the Fitbit Sense, Versa 3, Fitbit Inspire 2 & 3, Ace 3, and many of the newer Charge series models.
Many people don’t know how to use this type of button. The trick is to use your thumb on the button surface, and your index finger on the opposite side and then quickly squeeze the button–don’t squeeze and hold it. You should feel a vibration and a response on the Fitbit’s screen.
Swiping the entire button surface up or down in a single stroke instead of pressing or squeezing it also seems to work!
You troubleshoot a haptic button differently than a physical button–that’s because a haptic button isn’t really a button at all.
Instead, a virtual button built into the operating system responds with vibration to mimic a physical button. Consequently, the fixes for these buttons are usually software related.
Check your vibration settings 
It is possible that the button is working, but you aren’t feeling the haptic feedback (vibration) that lets you know you interacted with the button.
Open the Settings app on your Fitbit, choose Vibration & Audio or Vibrations (it might be in other settings), and select a stronger vibration.
Try restarting your Fitbit 
If you’re accessing the touch-sensitive button by squeezing or swiping and it still doesn’t respond, restarting your Fitbit often solves the problem.
Each Fitbit restarts differently, so see this article for steps for your model: Need to restart or reset your Fitbit? Learn the steps.
Most Fitbits offer a way to reboot or shut down their devices in the Settings app.
Check for water lock 
Some Fitbits include a water lock or swim mode, which disables those buttons entirely to avoid accidental touches or presses while in the water.
Even if you didn’t intentionally turn Water Lock or Swim Mode on, it’s pretty easy to turn it on accidentally. So check if your Fitbit is in water lock or swim mode–you usually see a water droplet icon on the screen.
Exiting this mode is different for each model, so check out this article to learn how to get out of water lock/swim mode for your Fitbit: Fitbit stuck in water lock or swim mode? Let’s fix it
Drain the battery 
If your Fitbit is not in Water Lock or Swim mode and you can’t use the button or cannot restart, keep the Fitbit off its charger and wait until its battery runs out.
Tips to drain the battery include using an always-on display, turning heart rate monitoring on, and if you don’t wear your Fitbit, leave it face up, so the display is on.
Once the device’s battery drains completely, charge it and leave it charging until it’s 100%. Then, see if the button(s) respond.
Reset your Fitbit 
If you tried all these steps and still aren’t getting that haptic button to work, resetting your Fitbit can help.
Before you reset it back to its factory standards, sync your Fitbit with the app to save any data from the device before erasing it.
Once the sync completes, reset your device. Again, how you reset depends on the model, but it is usually in the Settings app > About settings. See this article to learn the steps to reset your Fitbit by model: Need to restart or reset your Fitbit? Learn the steps.
When you reset, it removes and clears all your personal data from the device only, not your Fitbit account.
Final thoughts
Hopefully, your Fitbit’s button(s) is now unstuck and working again. If not, your remaining option is to contact Fitbit Support. We highly recommend you contact Fitbit’s support team even if your Fitbit is no longer in its warranty period (usually 1-2 years after purchase.)
Before contacting support, locate your proof of purchase and have your device’s serial number handy in case you need to provide that during your session.





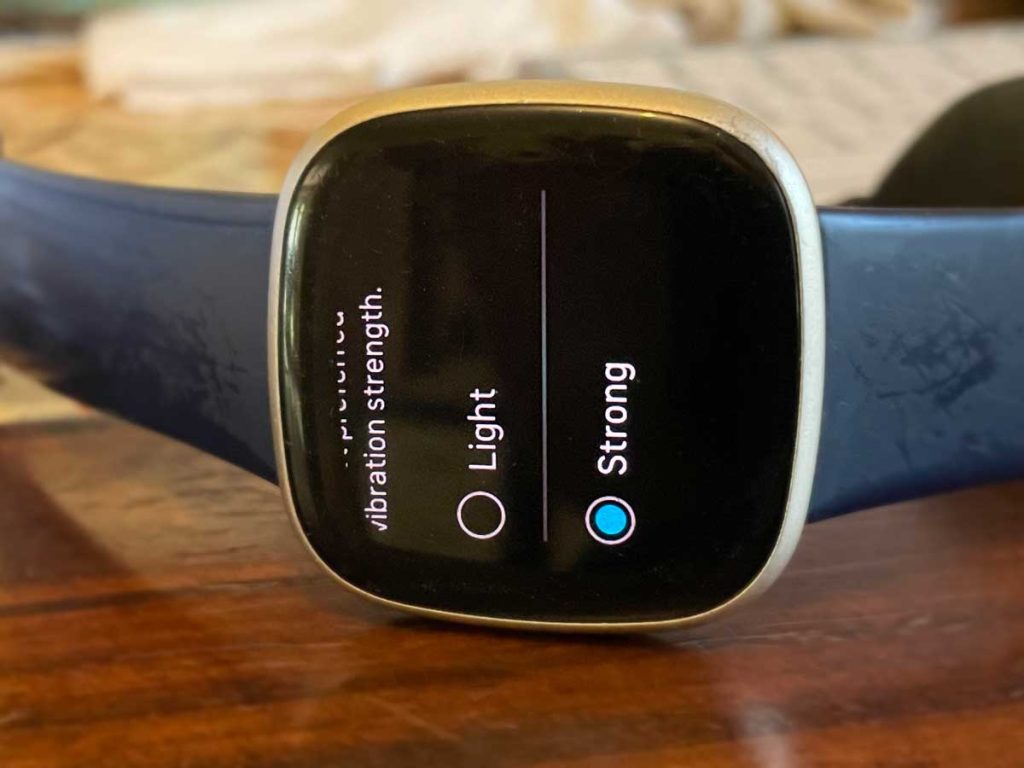
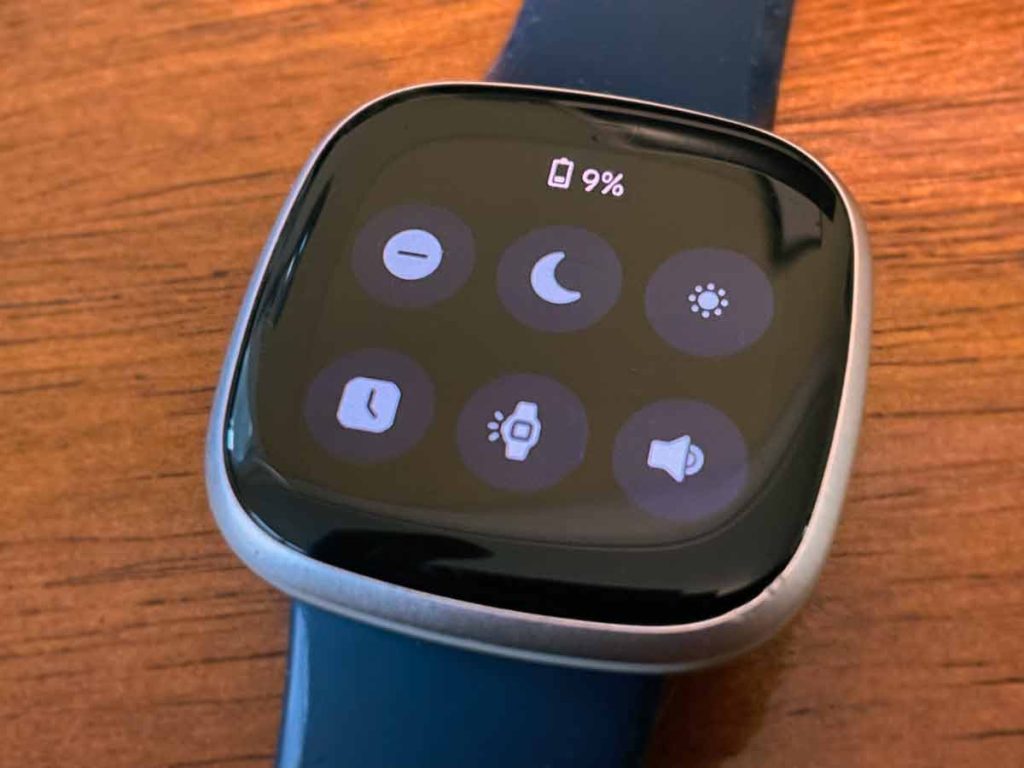
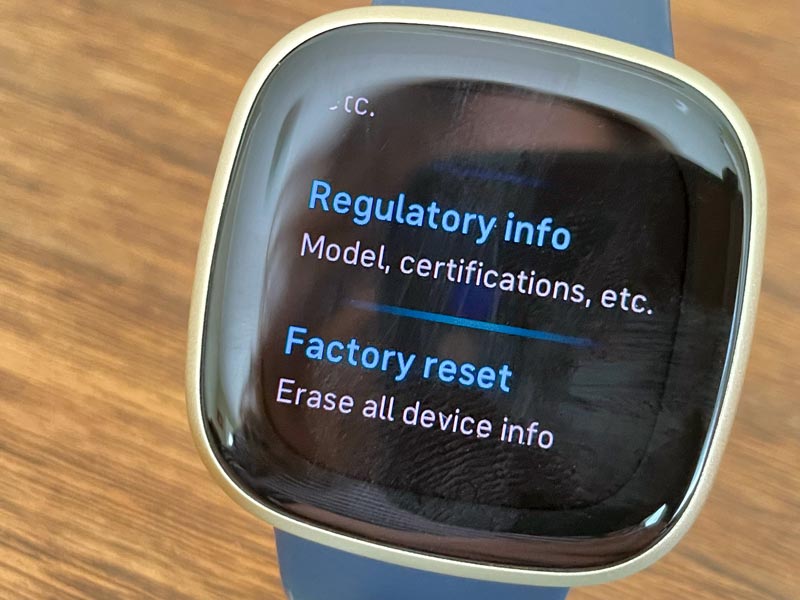






I purchased this for swimming and for distance walking and running. I have Parkinson disease and really needed it to keep track on therapy goals.
Right now, I am pretty disgusted with my Versa 3 and the poorly explained, if at all, info on the phone. I can’t get the button to work on the side. It is stuck in the walk mode.
It will show mileage, pace, etc., on the face but can not get the screen to turn off or resume.
Using this feature since day one has been difficult, and now it won’t close out at all.
I can’t locate restart or reset on the table of contents. Vibrations do not open info on the contents. I think this is a poorly thought-out piece of equipment.
Hi JK,
I agree with you about that haptic button (solid-state) it’s a big pain in the you know what! Google (who now owns Fitbit) seems to agree too–as the latest models (Versa 4 and Sense 2) now include a return of physical buttons instead of these solid-state ones.
It sounds like your Fitbit is stuck in the Exercise app Walk Workout. Since you see some on-screen stats, try swiping down on the screen and tapping the End option. Then press that side button. It should show your Clock Face.
Unfortunately, there is no way inside the Fitbit app to restart or reset your Versa 3. The only way is to use that side button.
I found that you often need to press that side button for a lot longer to get the Versa 3 to restart, especially if it’s stuck in an app. Try these steps or ask a friend or family member to try:
1. Press that side button and keep pressing it. You should feel one vibration.
2. Keep pressing it after that vibration and maintain the press until the screen goes black and you feel another short vibration.
3. After that second shorter vibration, you can release the side button and wait for your Versa to restart.
I hope it works for you!
Amanda