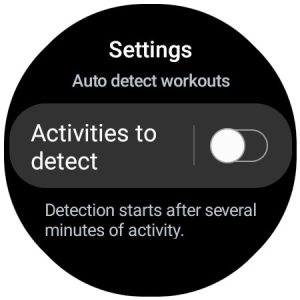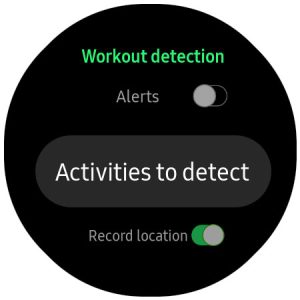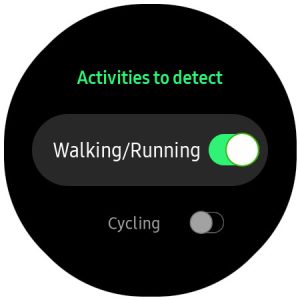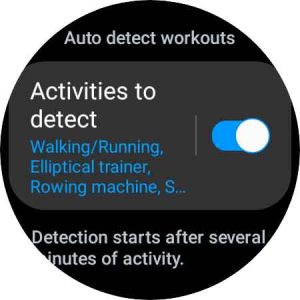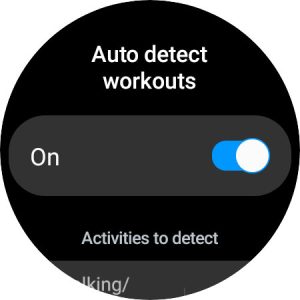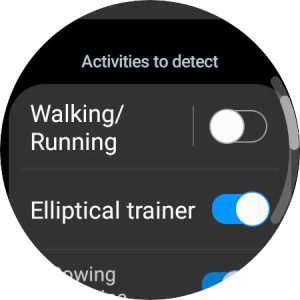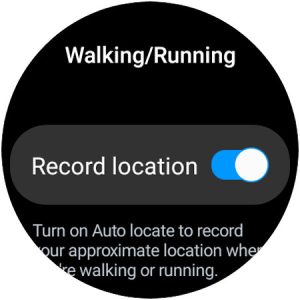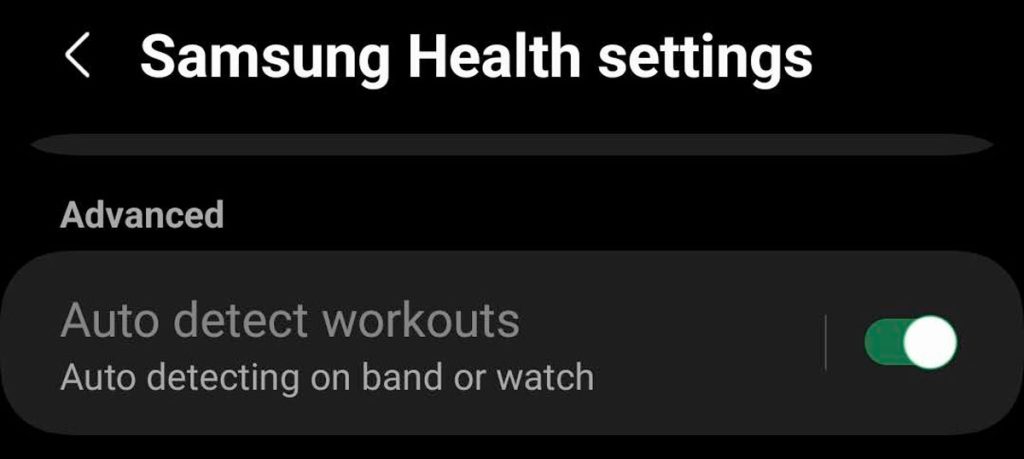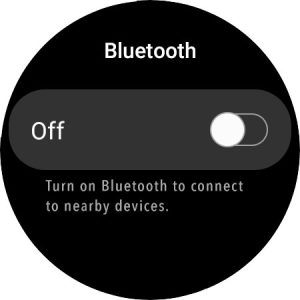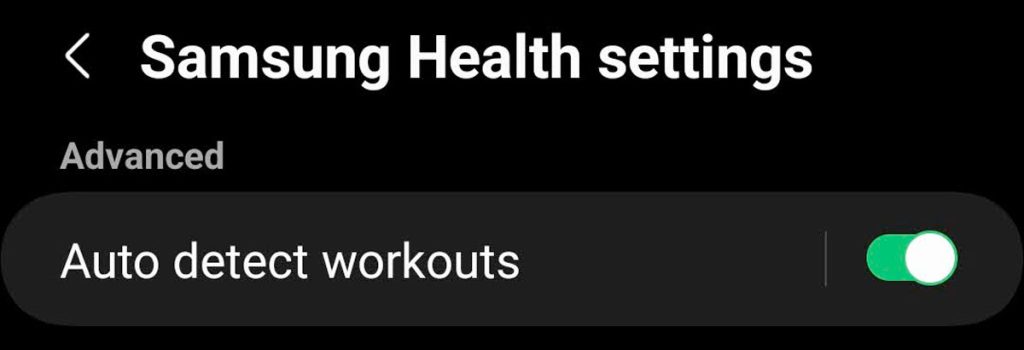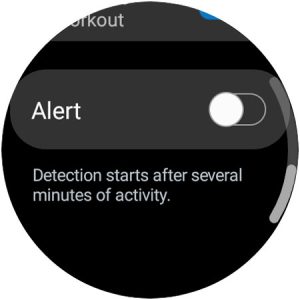Samsung Galaxy Watch 5 and some of the prior models include automatic workout detection features in Samsung’s Health app. This feature is handy for many users since it can automatically start tracking your activity metrics when you engage in an activity such as walking, running, and more. Having said that, many users do not like this feature and want it disabled on the watch.
Users who do not like this feature essentially want the watch to not count their distance, calories, steps, etc. when taking a random leisurely walk and not a planned workout. And sometimes, your watch detects a workout when you’re not even active–like when driving or riding in a car, scooter, city bus, or electric bike.
Additionally, auto-detected workouts do not include detailed route maps.
The good news is that Samsung provides some flexibility in its app to tackle this in the automatic workout detection feature. Typically the automatic detection kicks in after several minutes of activity (around 10 minutes.)
In this short article, we walk you through the basics of this important setting on your Samsung Galaxy Watch and show you how you can manage this feature.
Contents
- 1 How to disable Automatic Workout Detection on Samsung Galaxy Watch
- 2 How to manage Automatic Activity Detection on Samsung Galaxy Watch
- 3 Samsung’s changes to Automatic Workout Detection
- 4 Is the automatic workout detection feature draining your Samsung watch’s battery?
- 5 What to do if your Galaxy Watch is not auto-detecting workouts?
- 6 Final thoughts
Related reading:
- New Samsung Galaxy Watch 5 or 5 Pro? Here are 20+ tricks and tips to make you a power user
- A complete guide to weightlifting and strength training using the Samsung Galaxy Watch
- Unable to update Samsung Galaxy Watch? Check these tips
- 4 best blood pressure monitors that work with the Samsung Health app
How to disable Automatic Workout Detection on Samsung Galaxy Watch
Although there is an option to disable Autodetect workouts in the Samsung Health app on your phone, it’s usually grayed out.
To change these settings, use the Samsung Health app directly on your Galaxy Watch.
- Open the Samsung Health app on your watch.
- Scroll all the way down and tap Settings.
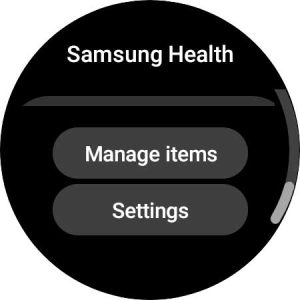
- Next, scroll down to the section Activities to Detect. Toggle this to OFF. Your watch won’t detect any activities automatically.

- For older Samsung Watches like the Watch 3 or Active 2, choose Workout detection > Activities to detect.

- Then toggle each activity off one by one. There is no universal toggle to turn automatic workout detection off for all workout types.

- Then toggle each activity off one by one. There is no universal toggle to turn automatic workout detection off for all workout types.
This disables and turns off the automatic workout detection feature on your Google Wear OS Samsung Galaxy Watch and the older Tizen models.
It’s important to note that once you completely disable the automatic detection feature on your Samsung Galaxy Watch, you must manually start your workout each time when you are ready for the watch to start detecting and counting your activity metrics.
Here’s the kicker…
But what if you wanted to selectively allow automatic workout detection for certain exercises on your Wear OS Samsung Watch, like the 5 or 4?
You use a rowing machine in your gym or cycling, and you want to make sure that your Watch automatically detects these activities but discounts all activity counting for unplanned walks, etc.
You can definitely do this on the Samsung Galaxy Watch BUT not the Apple Watch!
How to manage Automatic Activity Detection on Samsung Galaxy Watch
- Open the Samsung Health app on your watch.
- Scroll all the way down and tap Settings.
- Next, scroll down to the section Activities to Detect.
- Toggle Activities to Detect ON.

- Toggle on Auto detect workouts.

- Scroll down and disable specific activities that you want your watch to not track. For whatever reason, Watch 5 and 4 do not support auto-detect for cycling.

- For example, you can disable walking but keep the elliptical trainer and rowing machine on.
This customization by activity type for automatic workout detection allows for a lot of flexibility.
The other key point to remember is that this feature takes some time before it can start automatically detecting your activity. This issue is not unique to Samsung Galaxy Watch.
Sometimes it can take a good 5 or even 10 minutes before it starts detecting and tracking your activity. However, Automatic workout detection is faster now with the latest Google Wear OS Samsung Watches, and especially quick to know when you’ve stopped.
Want location information when using automatic workout detection on your Samsung Watch?
One major reason people turn off automatic workout detection is that it often does not include a robust GPS route map for walks, runs, and other outdoor activities like hikes.
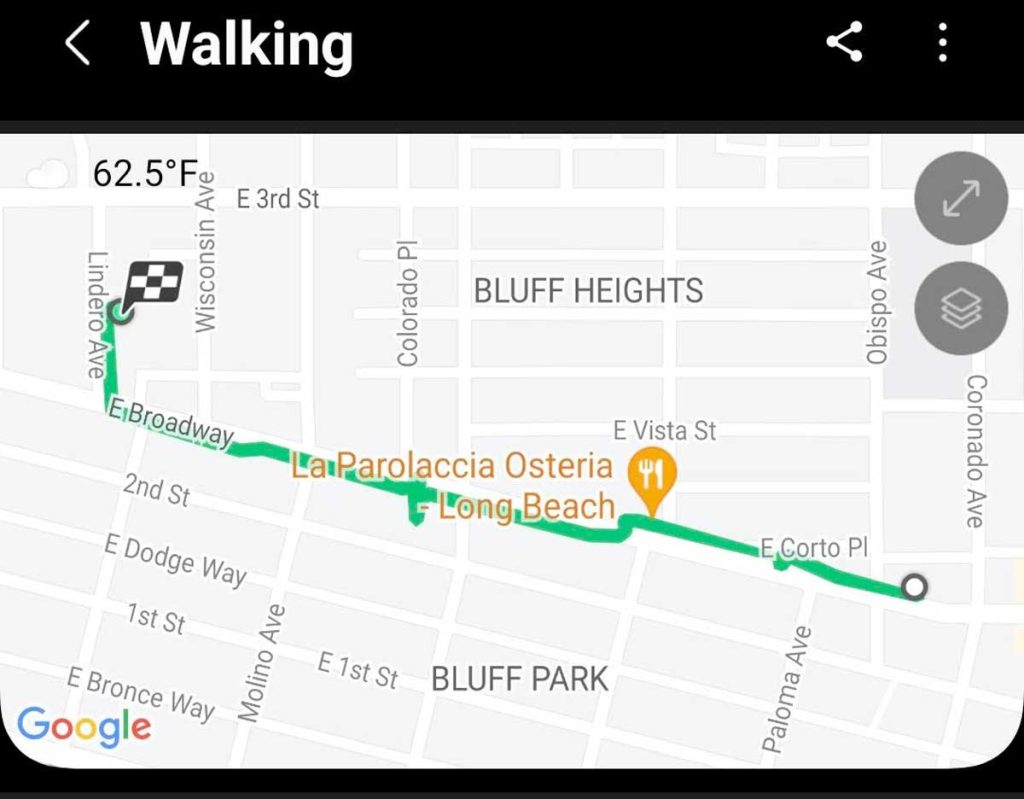
Since the automatic workout detection feature doesn’t start detecting your activity until you’ve completed 10 continuous minutes, GPS and precise location information aren’t attached to your activity when you start.
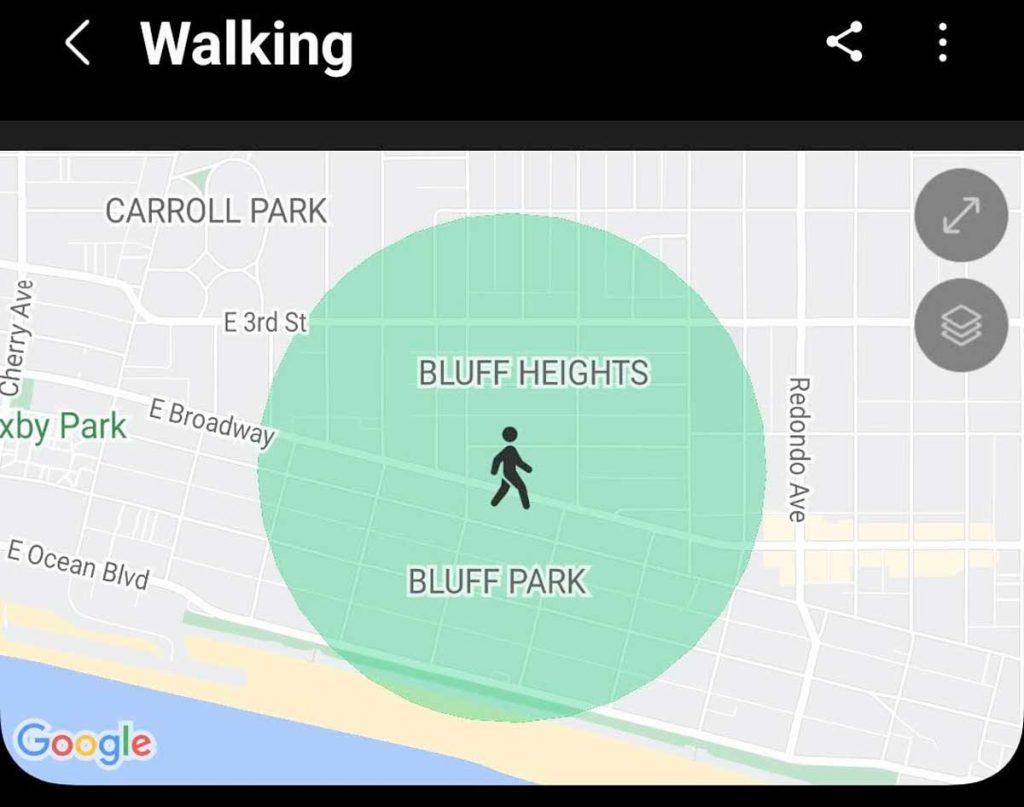
So if you want a GPS map of your exact route, it’s best to manually start (and end) your workout in Samsung Health.
But if you aren’t as concerned about an exact route map, there is a feature in workout detection that records your approximate location for outdoor walks, runs, and hikes called Record location.
And it’s available for the Wear OS models and the Tizen models.
- For newer Wear OS models, go to Samsung Health > Settings > Activities to detect and tap Walking/Running. Toggle on Record location.

- For older Tizen watch models, go to Samsung Health > Settings > Workout detection. Then scroll down and toggle on Record location.

Record location only works for outdoor walks, runs, or hikes. It does not record your location information for biking, swimming, or any other outdoor sports.
Samsung Health’s workout detection grayed out on your phone? 
To work correctly, you should always turn off Samsung Health’s auto-detect workout settings on your watch.
However, in the event you are trying to manage the automatic workout detection setting on the Samsung Health app on your phone and find it grayed out, here’s what you can do.
- Close the Samsung Health app on your watch.
- Go to the Settings app > Connections and temporarily toggle off Bluetooth.

- Open Samsung Health on your phone, and it shouldn’t be greyed out anymore.

- Go back to your watch Settings app and toggle Bluetooth back on.
The best bet however is to directly manage this setting on your Samsung Galaxy Watch.
Samsung’s changes to Automatic Workout Detection
A more recent update by Samsung provides some additional flexibility to users who prefer to use automatic detection but want the option to manually control it.
Now when an activity is auto-detected, the watch prompts you to switch to manual mode. This provides automatic workout detection but also provides you with the ability to stop it when you want.
Now you get a notification on your watch when the automatic workout starts to change to manual mode.
If you say yes, it works as a manually started workout, and you can stop it anytime. The notification is sometimes missed by users, and the watch continues to remain in the automatic detection mode.
Is the automatic workout detection feature draining your Samsung watch’s battery?
Some users who use the automatic workout detection feature on the Samsung Galaxy Watch feel that this feature drains their watch’s battery faster.
The rationale behind this is that when you have the feature enabled, you are getting continuous vibration alerts on your watch along with the Always on Display screen.
You can actually control this by selectively turning on the automatic workout detection feature and bypassing these alerts, and disabling all notifications for autodetected workouts in the Samsung Health app.
While this bypasses all the alerts, your watch still tracks your activities in the background.
- Open the Samsung Health app on your watch.
- Scroll all the way down and tap Settings.
- Next, scroll down and tap Activities to Detect.
- Scroll down past all the activities and toggle off Alert.

- Your watch still captures activities automatically but does not send you any alerts related to those activities.
- Scroll down past all the activities and toggle off Alert.
- For older watch models, choose Workout detection and toggle Alerts off.

The battery-draining aspect of this feature has been reported by numerous Galaxy Watch 5/4 users. Most of these users find that they get a longer battery life between charges when they turn off automatic workout detection.
If you followed all the steps and turned on auto workout detection for all or some workouts, but you can’t seem to get your watch to recognize your activities on its own, try the following tips.
- Check the heart rate permission settings for Samsung Health. On your watch, go to Samsung Health > Settings and verify that you allow Samsung Health to measure your heart rate continuously.
- Also, check that Samsung Health has permission to access your location, sensors (including heart rate and physical activity, and Files and media (also called storage.)
- Find these settings in your watch’s Settings app > Apps > Permissions > Samsung Health.
- Turn on alerts for workout detection and see if that makes a difference.
- Try wearing your watch on the inside of your arm, an inch or more above your wrist bone. This helps the sensors pick up data from your skin since there is less hair on the inside of your wrist.
Final thoughts
We hope that you found this short article helpful in understanding how automatic workout detection works on your Samsung Galaxy Watch.
Please let us know if you have any questions or if you would like to share a tip or two regarding your experience with this feature.