Your Fitbit username is the name Fitbit displays to your friends, make or accept challenges, or interact in the Friends section of the Fitbit app or fitbit.com’s dashboard. Your username might be your real name, but it’s likely different, such as a nickname.
Plus, you may have an additional Fitbit Community username if you want to post comments and replies to the Fitbit Community.
Contents
- 0.1 So, it’s possible that you have three different names associated with your Fitbit account:
- 0.2 Related reading
- 1 Changes coming to Fitbit accounts
- 2 How to set up your Fitbit username or nickname
- 3 How to find your Fitbit username
- 4 How to change your Fitbit username
- 5 Is your Fitbit name or username not correct or spelled right?
- 6 Can you change your Fitbit Community username?
So, it’s possible that you have three different names associated with your Fitbit account:
- Your actual name.
- Your Fitbit profile’s username (nickname.)
- Your Fitbit Community username.
Talk about confusing!
Related reading
- How to move your Fitbit account to a Google account
- How do I add and remove friends using Fitbit’s app and Fitbit’s website
- 5 best smart scales that work with the Fitbit app
- How to check your weekly report using the Fitbit app
Changes coming to Fitbit accounts
Now that Google owns Fitbit, they no longer allow new Fitbit owners to create Fitbit accounts with their username and password. The only options available inside the Fitbit app or online dashboard are to sign in with a Google account or sign in with an older Fitbit. You can no longer create a new Fitbit account.
Fitbit wants new owners to use a Google Account for the Fitbit app and the Fitbit Community and is asking current Fitbit owners to migrate their Fitbit accounts to Google before support ends for Fitbit accounts in 2025.
When you use a Google account, it shares and makes your first name, last initial, and profile picture visible to all other Fitbit users. Additionally, your “About me” information and the date you joined Fitbit are visible to your Fitbit friends but not all Fitbit users.
If you use a Google Account for Fitbit, you can change your nickname, picture or icon, name, and other information by editing your account’s Personal Information and About Me information via the Manage your Google Account options.
How to set up your Fitbit username or nickname
The instructions below are for folks using legacy Fitbit accounts, not Google accounts.
First off, setting up a nickname (username) for your Fitbit account is not as easy as it should be!
When you first establish your Fitbit account with your Fitbit device using the Fitbit app, you enter your real name, answer some questions about yourself, and create your Fitbit account.
After you set up your Fitbit account profile, you can then add a unique username or nickname to your account using the Fitbit app for iOS and Android.
We don’t know why, but at the moment, Fitbit only allows you to set your user name with the Fitbit app.
You cannot establish a username when creating an account using Fitbit’s website.
Create your Fitbit username
- Tap the Today tab, then tap the account icon at the top.

- Tap your name.
- Choose Personal.
- Tap Display Name.
- Scroll to Edit Names.
- Tap Username and type in your preferred username.
- Press Save to set your username.

- After saving your username, make sure you tick that new username under Display Name so your Fitbit account now shows your username instead of your real name.
Since this is a new user account, you will also need to verify your account via email. Check the email address you listed for that verification–you must verify within 24 hours.
How to find your Fitbit username
Let’s get that information if you already established your Fitbit account but don’t know your username or can’t find it.
Find your Fitbit username in the app
- Open the Fitbit app on one of your devices.
- Choose the Today tab.

- Tap your profile picture or icon to open your account details.

- The first line lists your Fitbit username or your real name, depending on how you set it up.
- Tap that first line to view your profile.

- Choose Personal.

- Tap Display Name. Find both your Name and Username listed here.
- The ticked name is the default name Fitbit displays for your account, including for your friends.
- If the Username is blank, scroll down to Edit Names and tap Username, then type in your preferred username.

- Tick your username under Display Name to change your account so it’s using your username instead of your real name.
Find your Fitbit username in your online dashboard
- Open your Fitbit dashboard using the Fitbit accounts website.
- Log in with your email and password.
- From your account dashboard, tap your profile picture or icon

- Find your username just underneath the expanded profile picture or icon

- If you see your real name, then you have either not established a username or set your Fitbit account to display your actual name instead of your username.
- You need to use the Fitbit app for iOS and Android to establish a username.
How to change your Fitbit username
Fitbit does allow you to change your Fitbit username. However, you can only change your username or your name once every 60 days.
And unfortunately, you can only change your username within the Fitbit app.
You cannot change your username (or nickname) in your Fitbit online account dashboard.
You can, however, change your real name using your online dashboard or Fitbit Connect.
Change your Fitbit username using the Fitbit app
- Tap the Today tab and tap your profile picture or icon.
- Tap your listed name to view your profile information.
- Tap Personal > Display Name or the Settings Gear > Display Name for Android.

- Scroll to Edit Names

- Tap the username you want to change.
- Type in your updated username.
- Tap Save.

Change your actual name using your online Dashboard or Fitbit Connect
As mentioned, Fitbit only allows users to change their real names in their dashboard or via Fitbit Connect.
Change your real name using your Fitbit account dashboard
- Open either Fitbit’s account website.
- Enter in your Fitbit account credentials and login.
- From your account dashboard, tap the Settings Gear and choose Settings.

- Select Personal Info from the list of Settings options in the sidebar.

- In the main panel, make any changes to your name. You can also update any other listed information, such as birthdate, height and weight, and other advanced settings.
- Tap Submit to save your changes. If you don’t see the submit button, scroll down.

Is your Fitbit name or username not correct or spelled right?
If you made a typo or a mistake in your name or username and you cannot correct it due to the 60-day waiting period, contact Fitbit’s customer support and ask them to change your name for you.
Follow this same method if you see that your name or username was recently updated and you did not authorize this name or username change.
Since you share your Fitbit username with friends and make/accept challenges, keeping your actual Fitbit username off the Fitbit Community makes sense.
You do not need a separate Fitbit Community username if you simply read through the Fitbit community forums.
However, if you want to reply to a forum post, ask a question, or start a new thread, you need a Fitbit Community username.
Your Fitbit Community username is
You set up your Fitbit Community username when you first sign up for the community
- When you try to reply, start a new post, or try to interact with the content of the forums, Fitbit automatically asks you to set up a Fitbit Community username (if you don’t already have one.)
- Your Fitbit community username is what appears when you post, reply, or interact with the community. The community DOES NOT show your Fitbit account username or your real name unless you use this same information as your community username.
- We highly recommend you create a separate username for the Fitbit community–one that is different than your Fitbit account username and is also not your actual name (at least not both first and last names.)
Community names are considered permanent and cannot be changed by users
However, Fitbit Moderators can change Fitbit Community usernames.
Changing community usernames is highly discouraged because it can break connections within the forum.
But if you mistakenly used your full name as your username, made a typo, used the same username as your Fitbit account, or have a solid reason why you need a change, ask a moderator if they can assist you.
Delete your Fitbit Community account and start over with a new username
Another option is to close your Fitbit community account and then sign up again with the username you want. You do lose any connection to that old username–you cannot transfer information between accounts.
How to delete your Fitbit Community account
- Visit the Fitbit Community’s website.
- Log in with your email and Fitbit account password.
- Tap the profile icon.

- Choose Settings.

- Tap Personal.
- Choose Close Account.


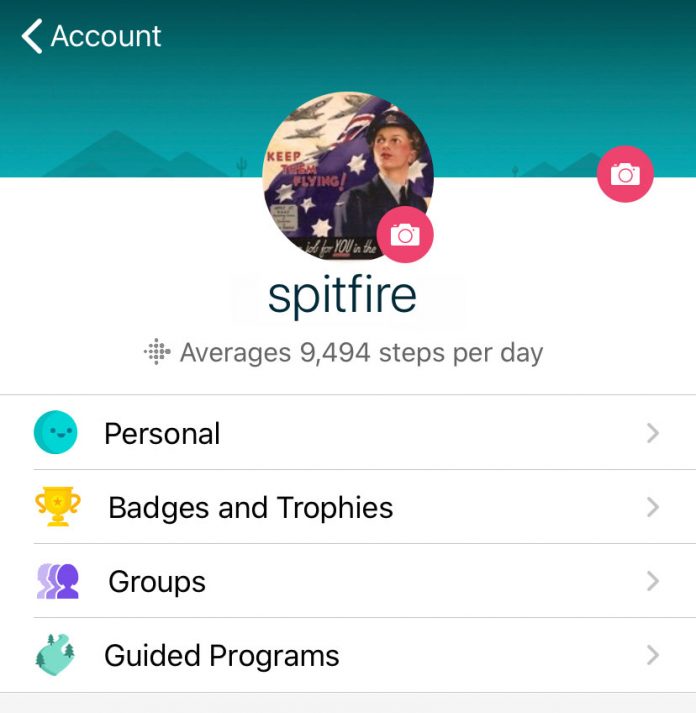
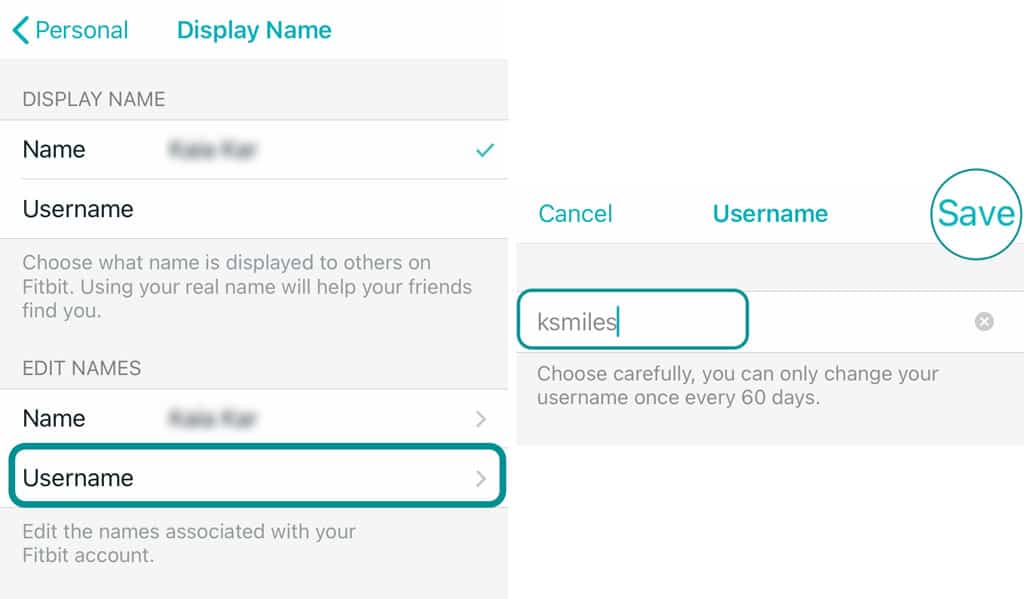

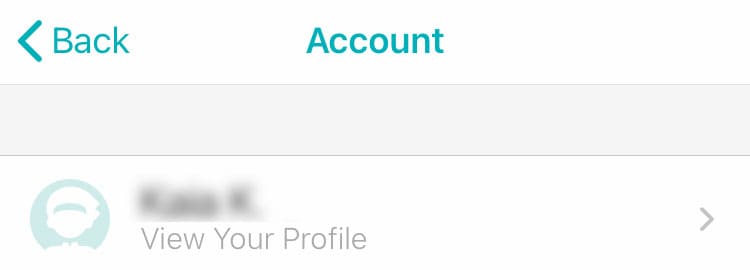

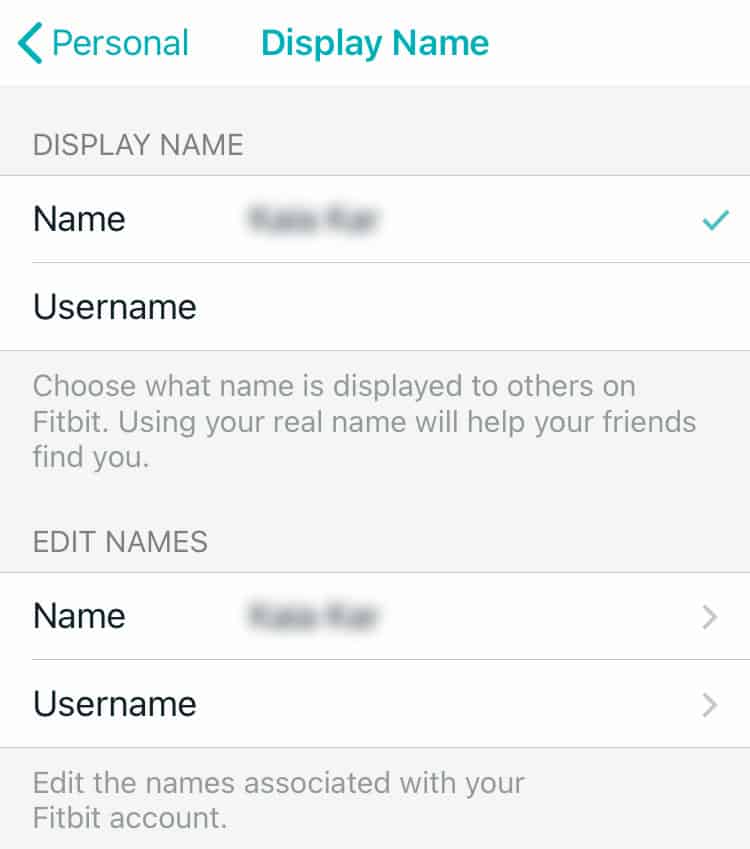
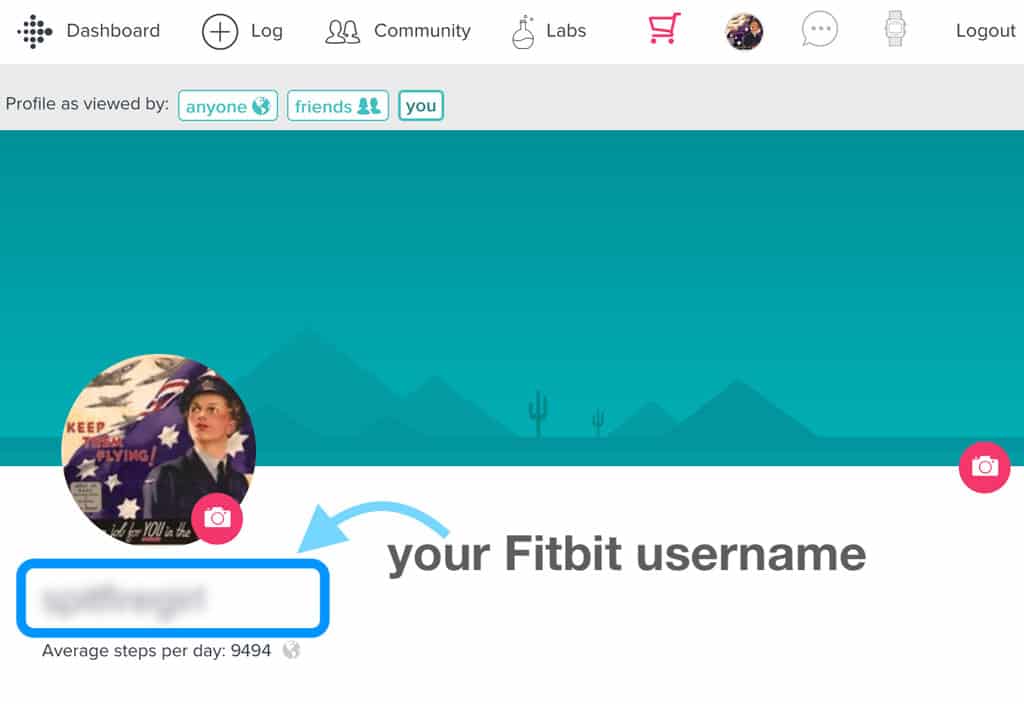
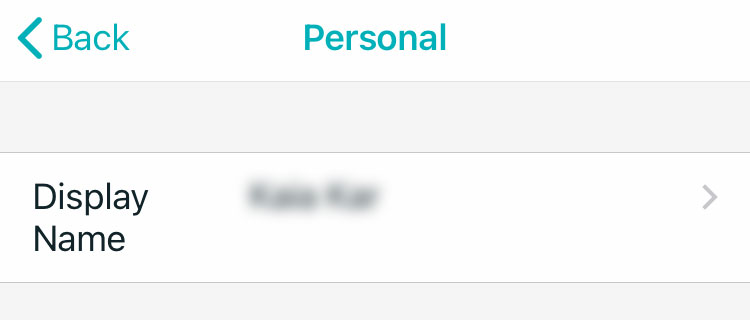
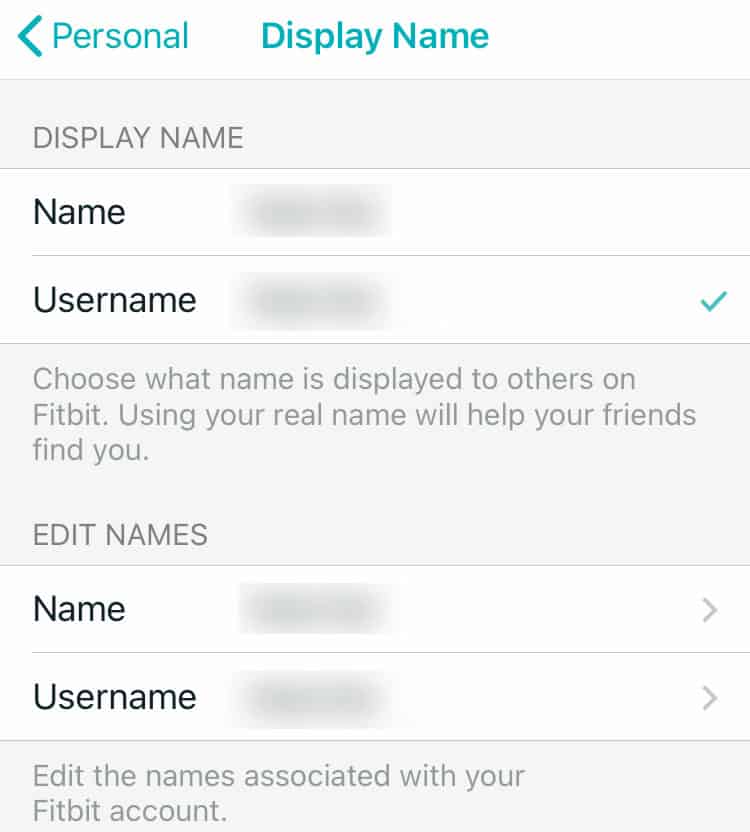
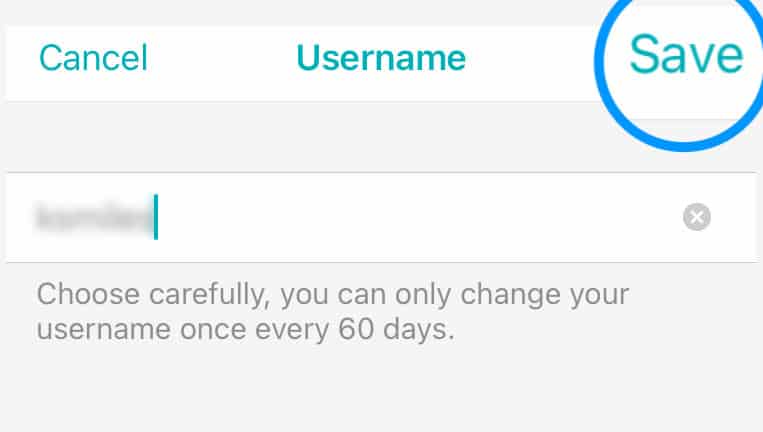
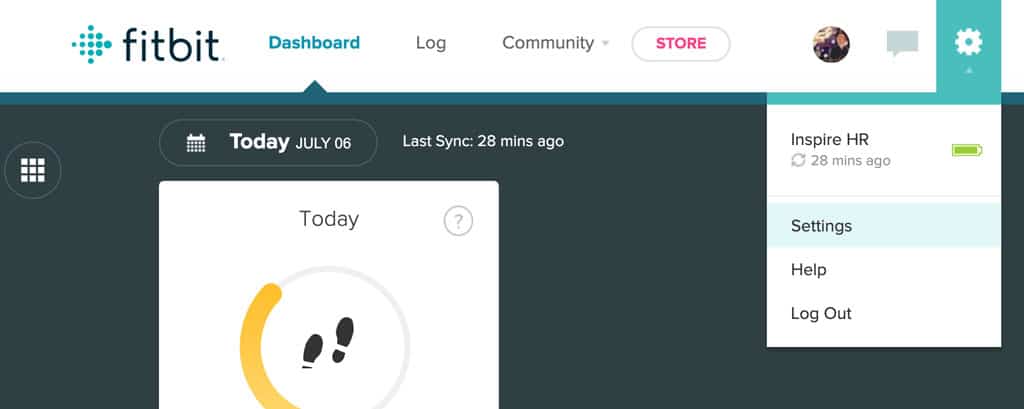
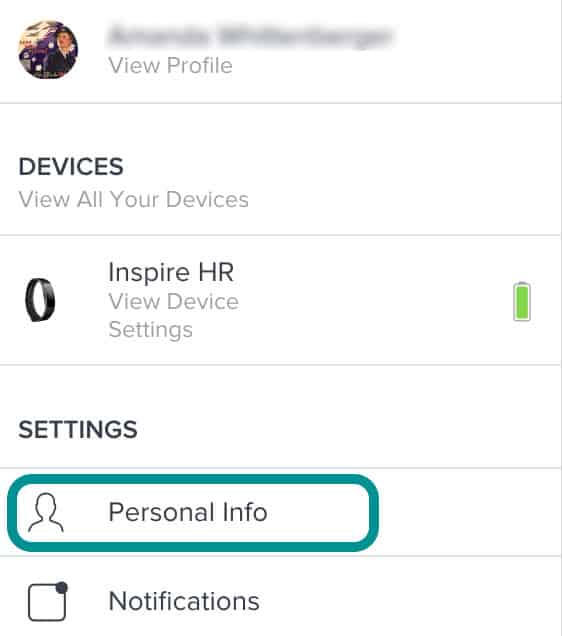


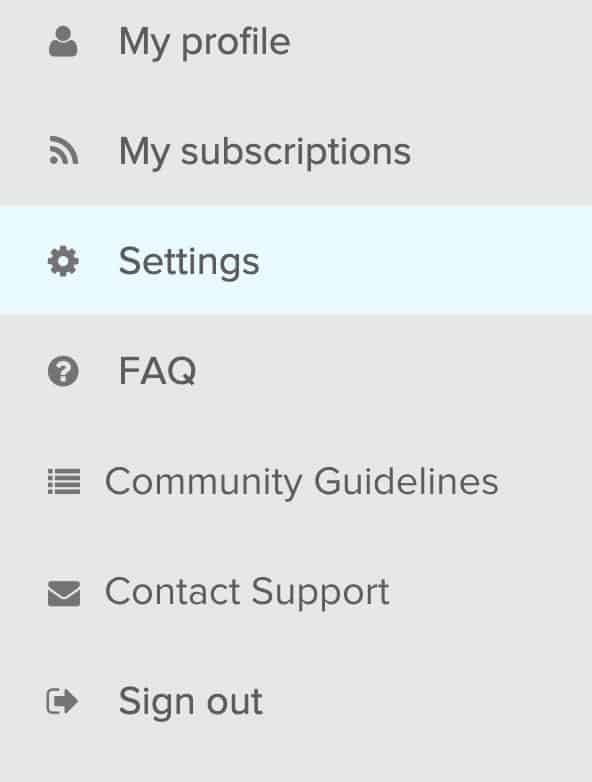
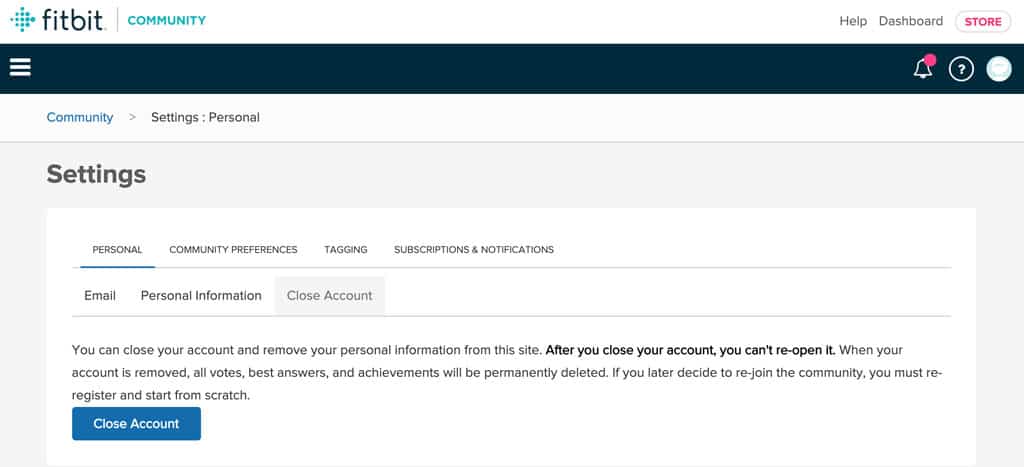






new to using fitbit , am totally lost
How do I find the versa 3 device ID?
Hi Warren,
You can find additional information about your Fitbit device via the watch’s Settings app > About Versa 3 > System Info.
Thanks, this helped me get set in changing my username