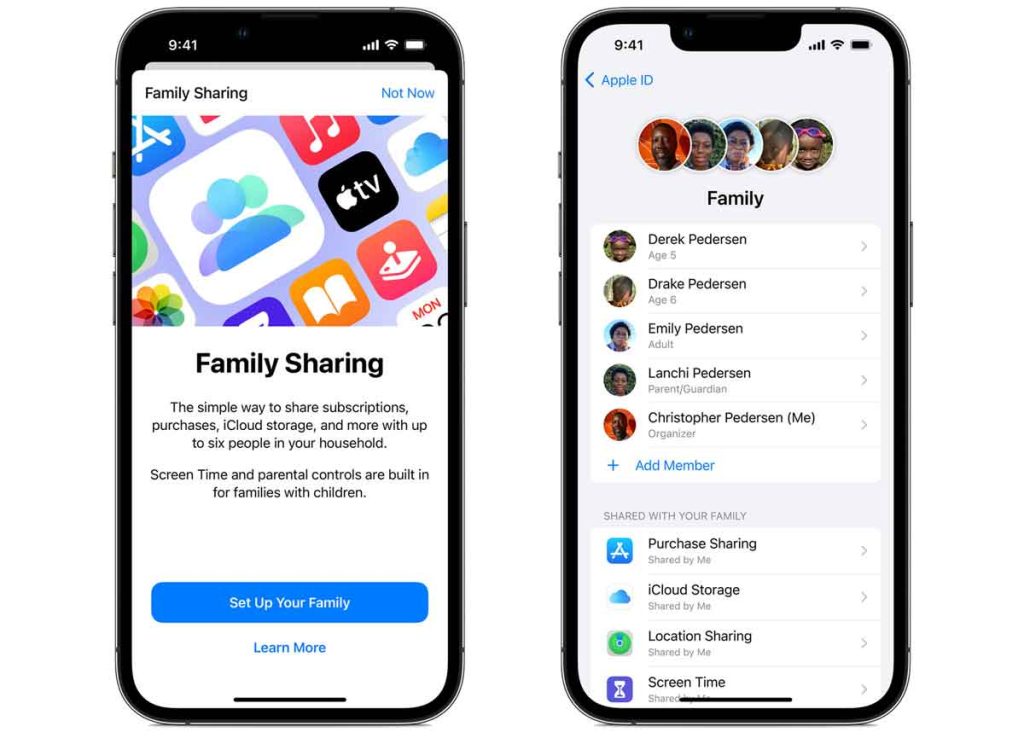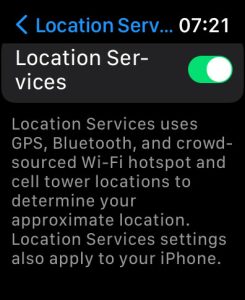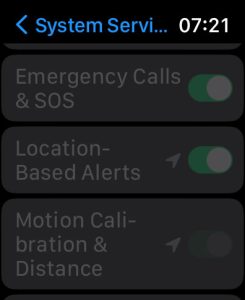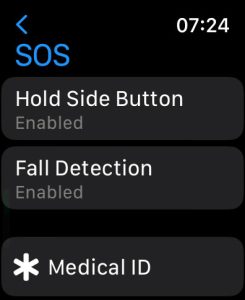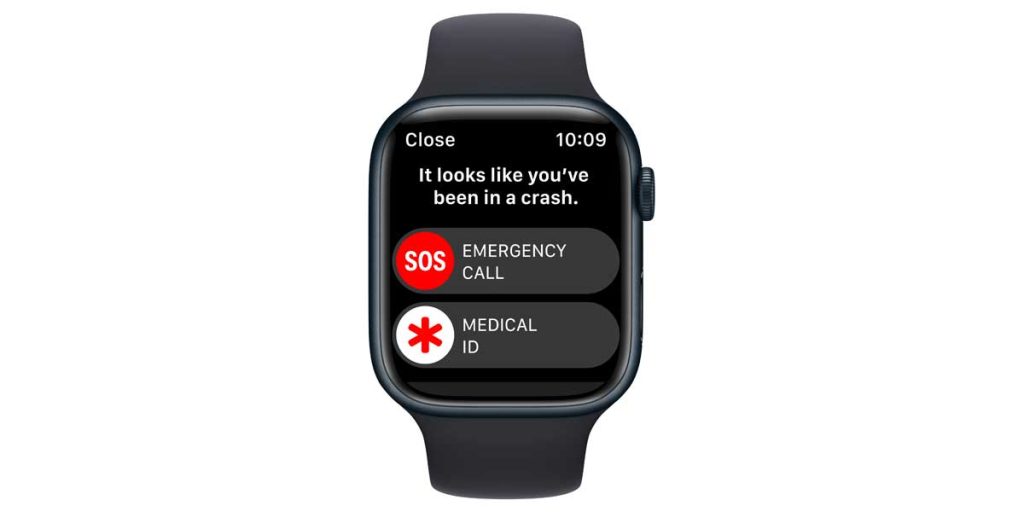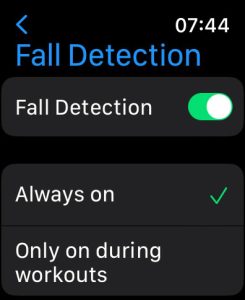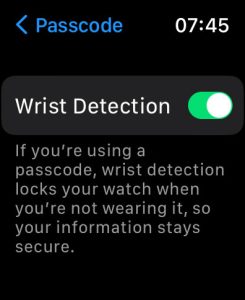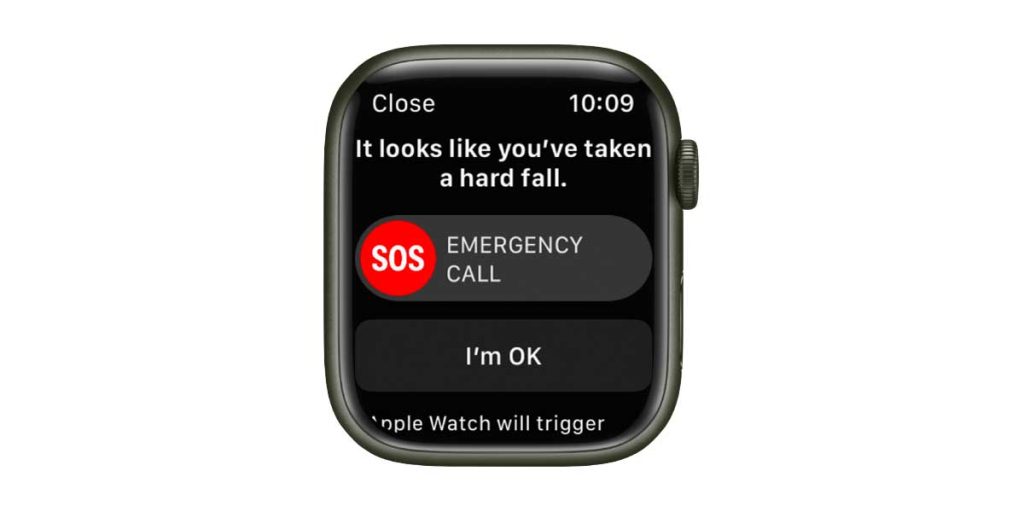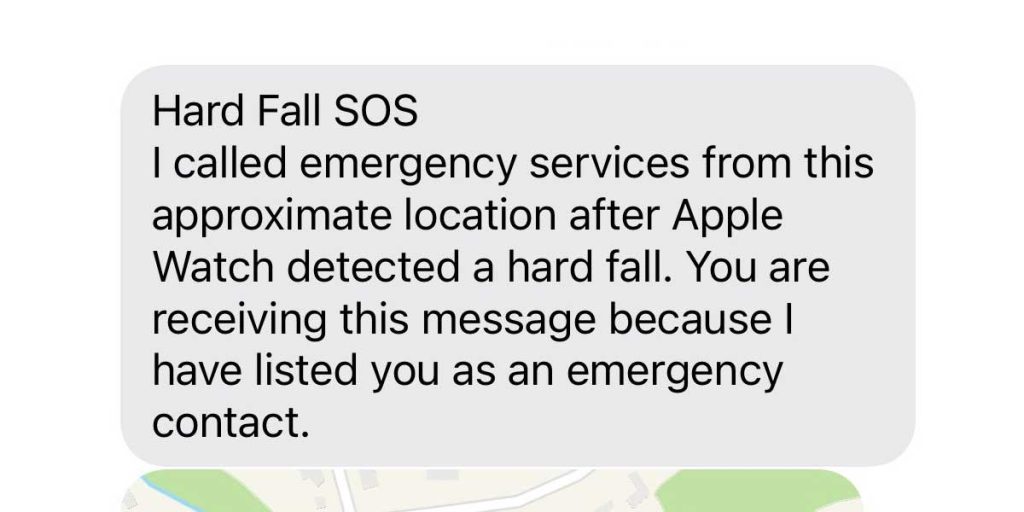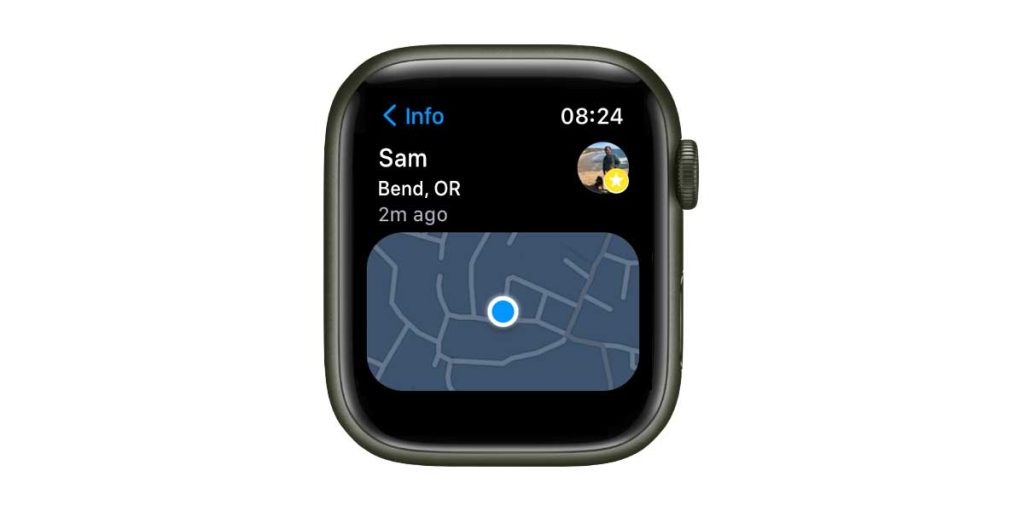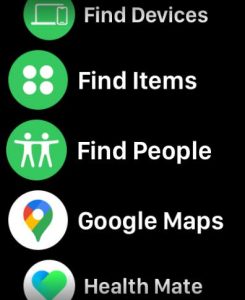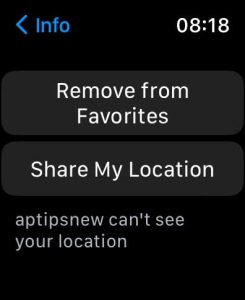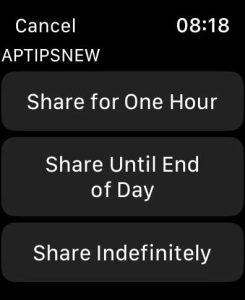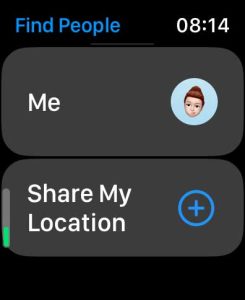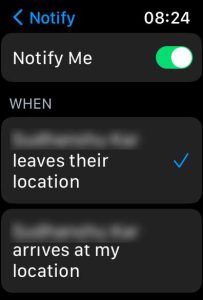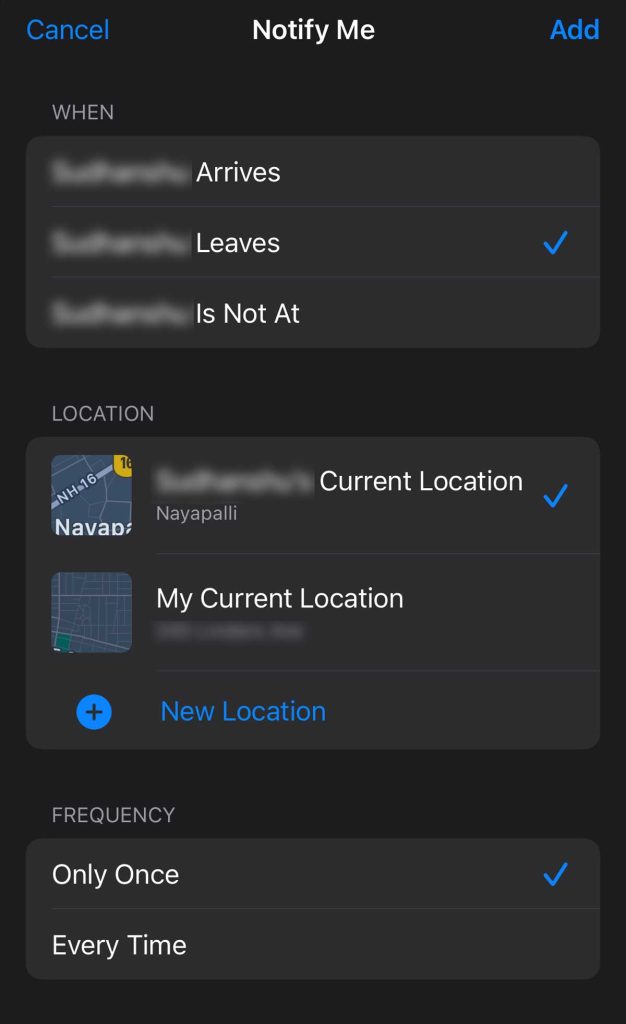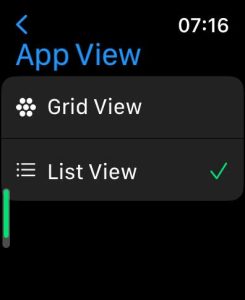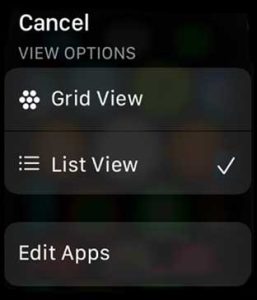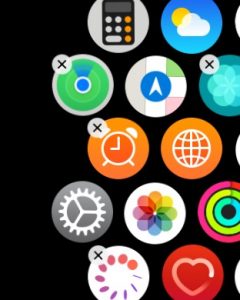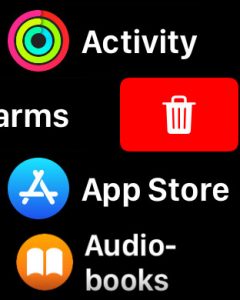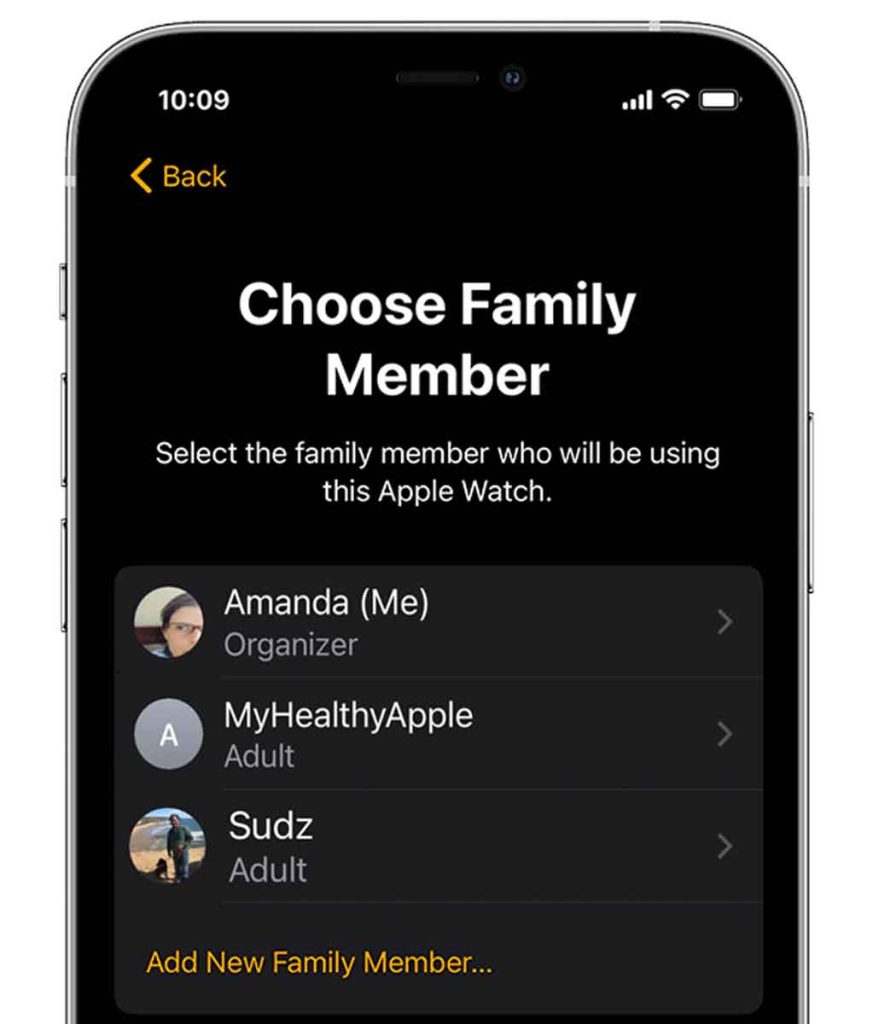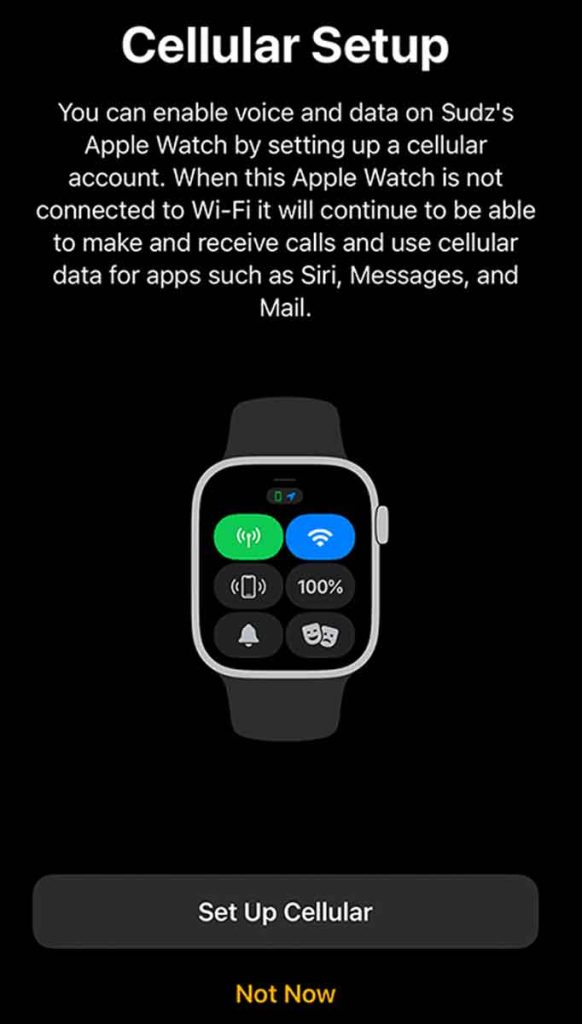Is it time to get an Apple Watch for your senior parent, family member, or older loved one? We think so.
Apple Watches aren’t just for young, active people. These smartwatches are an excellent tool for tracking a person’s health, activity, and location, regardless of age.
Apple now offers many advanced health and fitness features for their watches with older folks in mind, like fall detection, medication reminders, heart health notifications, emergency SOS, location sharing, and more.
That’s why we think the Apple Watch is an excellent device for an aging parent or senior in your life, helping you and your family get peace of mind while allowing your loved one their independence! It’s a win-win for all.
However, you may be a little wary of getting an older adult an Apple Watch — especially if they are not tech-savvy or do not own an iPhone or any mobile phone, for that matter.
Luckily, Apple makes it very easy to set up and even manage an Apple Watch for someone else. In fact, emerging research indicates that older adults benefit from Apple Watches when they get assistance from family, caregivers, and community members.
The good news is that you can pair an Apple Watch to your loved one’s iPhone, a caregiver’s or relative’s iPhone, or even set up an Apple Watch to work on its own as a standalone device with Apple’s Family Setup.
Apple offers a lot of options to set up an Apple Watch for your loved one! Keep reading to learn more.
Suggested reading:
- 14 of the best wearables and services for seniors and elderly folks
- The one iPad and iPhone feature every senior should use now, according to Dr. Tommy Korn, MD
- How to set up notifications for important health data of your loved ones using an iPhone
- What health conditions can Apple Watch help you monitor?
Contents
- 1 The Apple Watch vs. medical alerts devices and systems
- 2 Things to consider when purchasing or gifting an Apple Watch for an older adult
- 3 Tips for setting up an Apple Watch for a senior
- 3.1 Add your loved one to your Apple Family Sharing plan
- 3.2 Set up or verify their Medical ID on the watch
- 3.3 Set up fall and crash detection for anyone under 55 or without a Medical ID
- 3.4 Set up location sharing on the watch
- 3.5 Change the Home Screen’s app view
- 3.6 Set up the watch’s accessibility settings
- 3.7 Create a functional watch face
- 3.8 Remove unused and unnecessary apps
- 3.9 Limit notifications to the essentials
- 4 Set up an Apple Watch for someone in your family that doesn’t have an iPhone
- 5 Things to keep in mind
The Apple Watch vs. medical alerts devices and systems 
First of all, the Apple Watch is not the same as a medical alert device and system.
Most medical alert devices connect directly to a monitoring center staffed by trained urgent response agents that are always available 24 hours a day and 7 days a week.
These centers handle emergencies and non-emergencies, including things like getting locked out of the house, having car trouble or lost, being in potential danger, or experiencing a medical emergency. You pay a monthly or annual subscription or membership fee for this service.
An Apple Watch connects to the nearest 911 emergency services when someone either taps Emergency SOS or if it detects a fall (or on some models, a vehicle crash) and that person doesn’t respond after being immobile for over one minute.
Unlike medical alert systems, with the Apple Watch, you don’t pay a monthly subscription fee but instead pay for monthly cellular service (required for emergency alert features.)
Although an Apple Watch is not a medical alert device, it offers some of the same features, including fall detection, calling 911 in an emergency, and GPS location tracking. 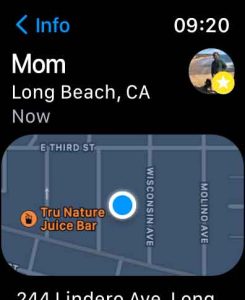
Plus, the watch includes a lot of extras like monitoring health and fitness and apps for instant communication and location sharing with family and friends.
For older adults, especially those who live alone and are comfortable with technology or already own an iPhone, the Apple Watch is an excellent alternative to a medical alert system.
Things to consider when purchasing or gifting an Apple Watch for an older adult 
When looking to get an Apple Watch for your elderly parent or loved one, you want to consider how they will use the watch AND what your needs are as a family or caregiver.
For example, size probably matters! Since the watch’s screen is small–you might want to purchase the largest screen available to make it easier to read.
Then, when you or someone else sets up the watch, use the Accessibility features to make the text even larger on-screen.
Decide what is important and what isn’t for your loved one
Does your loved one need all the extra features or just the basics like making calls, SOS emergencies, fall detection and alerts, and heart rate monitoring? If you can, ask them what they want.
Locate your loved one
Many of us are concerned about locating our loved ones and making sure they get help if they fall when no one else is around. 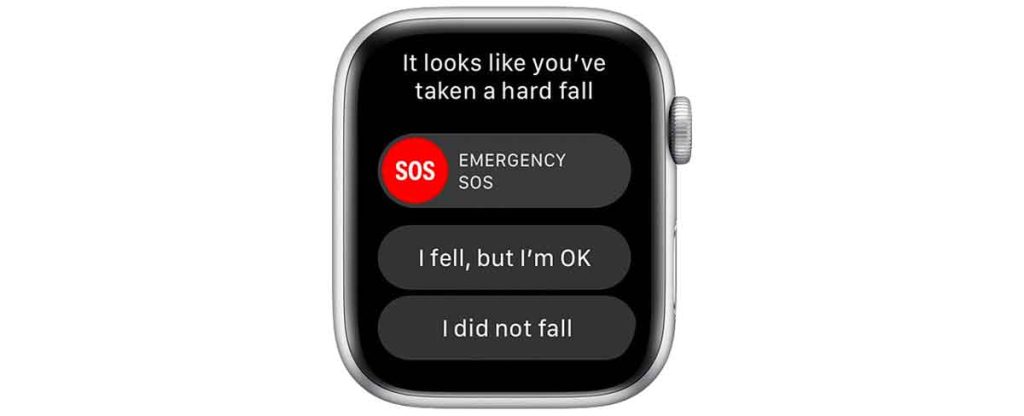
The good news is that all cellular Apple Watches (Apple Watch SE series or Apple Watch Series 4 and later), including those that work without an iPhone, offer location sharing, fall detection, and Emergency SOS, which automatically calls local emergency services and shares their location, along with alerting any listed emergency contacts.
Apple Watch Series 5 and higher and Apple Watch SE generations can also call local emergency services when your loved one travels to other countries or regions.
Additionally, all watches include a Medical ID, which lists critical health information such as medical conditions, allergies, and medications.
One thing we recommend is purchasing or gifting a cellular Apple Watch Series 4 and above or SE Series
We always recommend purchasing or giving an Apple watch SE series or 4 and above AND the cellular model (Apple calls these models GPS+Cellular.)
You need an SE or Series 4 and above for fall detection and other emergency features.
And we recommend the cellular model since we want our loved one’s watch always to be connected regardless of whether an iPhone (or Wi-Fi) is nearby.
With a cellular model and an active service plan, your loved one can make calls, send texts, get emergency help, and you can quickly find out their location — all without an iPhone.
It’s easy to identify a cellular version–look for a red outline on the watch’s Digital Crown! 
Currently, an Apple Watch plan costs about $10 per month, although standalone plans not tied to an existing customer account can cost more.
- Check this current Apple list of carriers that offer Cellular Apple Watch plans.
- For family setup, check this current Apple list of carriers offering data plans for the Apple Watch when setting it up under family setup as a managed standalone device.
If purchasing a plan ONLY for the Apple Watch (for a watch set up in standalone mode with Apple Family Setup), check with the carrier to ensure they offer standalone plans. Many only offer Apple Watch plans as an add-on to an existing cellular phone plan, not as a standalone Watch plan.
Should I get an iPhone and Apple Watch for my loved one or just an Apple Watch? 
One question we get asked all the time is whether you should buy just an Apple Watch (cellular version) or do you need to buy both (or already have) an iPhone and Apple Watch for your parent or senior in your life.
The answer really depends on how you and your loved one intend to use the watch!
- If your loved one wants to use all the watch’s features, including many of the advanced health features, AND is comfortable handling both a watch and an iPhone, it’s best to get both.
- If your loved one isn’t comfortable with technology, your main concern is making sure you can locate and contact them, AND the advanced health features aren’t a priority, then your loved one can use the watch without an iPhone.
Whether you set up a watch with a paired iPhone or set it up to work on its own using Apple’s Family Setup, your loved one’s Apple Watch (SE series or Series 4 and above) always allows phone calls, emergency services, and fall alerts.
When you set up an Apple Watch to work on its own, without a paired iPhone, these health apps aren’t available and won’t work:
- Medications, respiratory rate, irregular heart rhythm notifications, Afib history, ECG, Sleep, Wrist Temperature, and Blood Oxygen.
- Additionally, these watches won’t get Audiobooks, Remote, News, and Shortcuts apps.
- Podcasts and Home apps are available on Apple Watches using watchOS 9 and above.
You get the following health features regardless of whether the watch works with a paired iPhone or is set up to work on its own:
- High and low heart rate notifications, Heart Rate Variability (HRV), Walking steadiness, fall detection and alerts, handwashing, and activity tracking.
- Additionally, all watches include Find My, Medical ID, heart rate monitoring, emergency SOS, the Phone app to make or answer calls, the Messages app to send and receive texts, noise monitoring, contact sharing, location sharing, the Maps app to get directions, and the Mail app to see recent emails.
- Apple Watches Series 8+ or Apple Watch SE (2nd Generation+) using watchOS 9+ also include crash detection.
Tips for setting up an Apple Watch for a senior
Whether your gifting a new Apple Watch or giving them one of the family’s older models, there are a few settings that you want to set up for them before they start using the watch.
Tip: you can also set up your loved one’s Apple Watch at a nearby Apple Store and get face-to-face assistance from Apple Support!
Add your loved one to your Apple Family Sharing plan
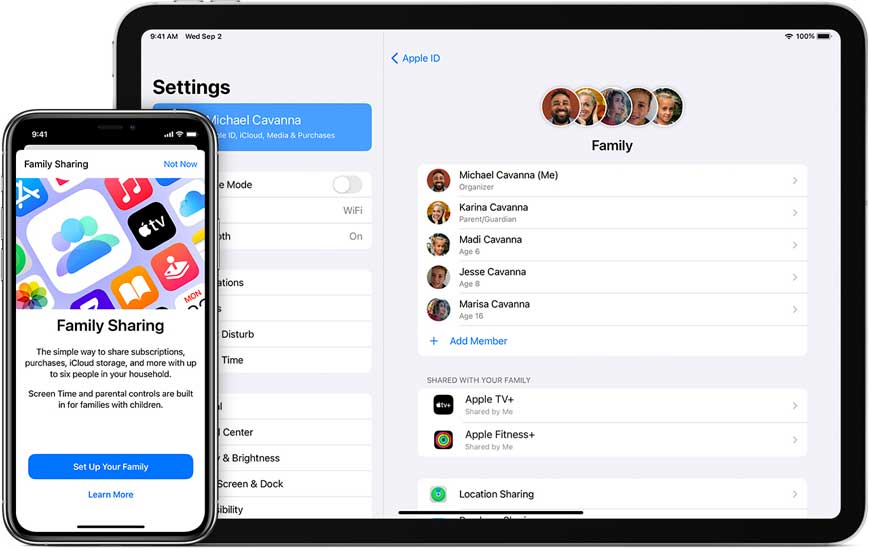
You first want to create an Apple ID for your loved one (if they don’t have one already) and then add your parent or older loved one to your Apple’s Family Sharing plan, if at all possible.
We recommend adding them because it streamlines your access to their information. It’s not required, but it makes it easier for both of you!
One major benefit of a family sharing plan is location sharing, so you can find out where your loved one is at any time!
You can see where they are on a list or a map using the Find My app on your iPhone or the Find People app on your Apple Watch. 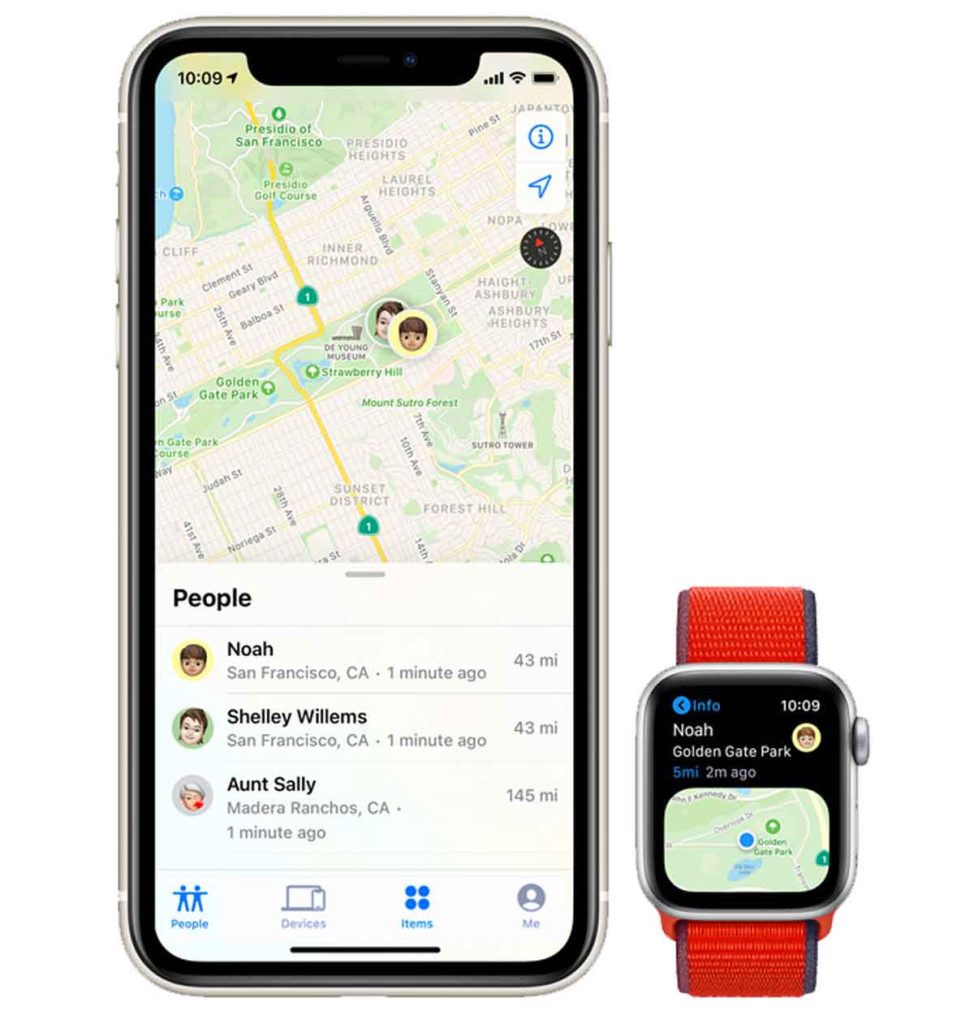
You can also set notifications to alert you when your family member arrives or leaves a particular location, like their home, the doctor’s office, another relative’s home, and other frequently visited places, like the grocery store and more!
If your loved one likes to wander or often gets lost due to memory issues, wearing an Apple Watch that has its own cellular service can save the day!
Setting up an Apple family plan 
Whoever sets up the Family Sharing is the family organizer and is in charge of the group.
You can create an Apple Family Sharing group on your iPhone in the Settings app under your Apple ID information. Apple allows you to have up to five other family members in your family group, for a total of six people, including the organizer.
Even if your loved one doesn’t own an iPhone or iPad, you can still add them as a family member and set up an Apple Watch for them that’s tied to your family sharing plan using Apple’s Family Setup.
The person you set up the Apple Watch for must be part of your Family Sharing group and use a cellular-capable Apple Watch SE or Apple Watch Series 4 or later.
At this time, only the family organizer or a listed parent/guardian in your Family Sharing group can set up an Apple Watch for someone in the group that doesn’t have another Apple device.
Set up or verify their Medical ID on the watch 
Setting up your loved one’s Medical ID is one of the most important things you can do!
A Medical ID includes information that might be critical for paramedics or healthcare providers in an emergency, especially for people with allergies and chronic medical conditions. 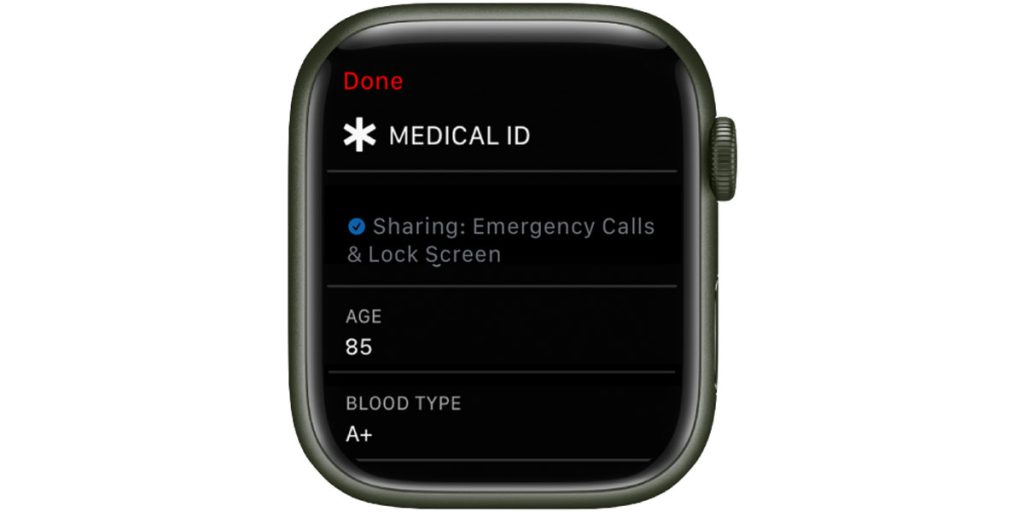
Once you set up their Medical ID, their Apple Watch can display this information so that it’s available for anyone responding to your loved one’s emergency.
Additionally, you can add emergency contacts to their Medical ID, which alerts those contacts if your loved one experiences an emergency with their Apple Watch.
Medical ID information not only helps medical staff know about the health of your loved one but also helps them contact relatives and friends–especially useful if someone is unconscious or unable to communicate. 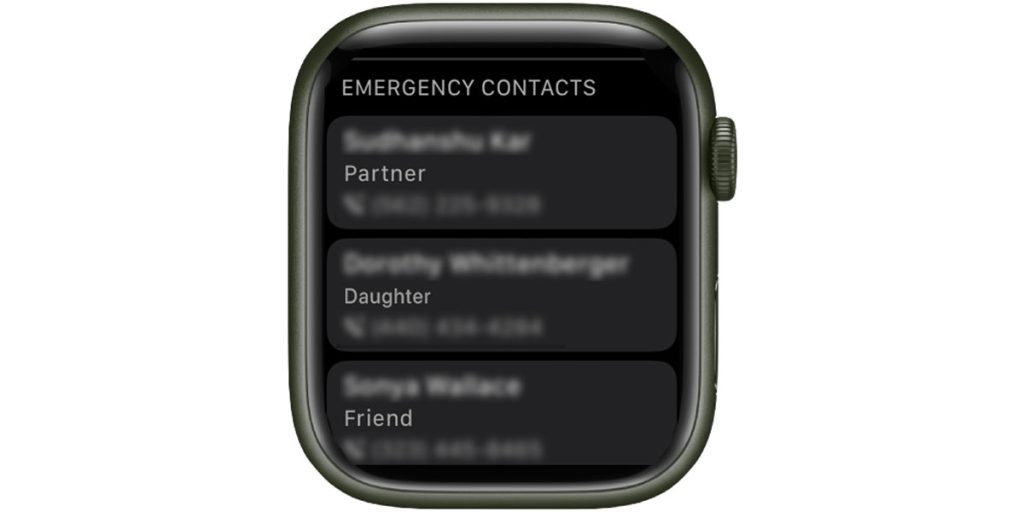
If you didn’t previously set up their Medical ID or need to make updates, you can review these settings on your loved one’s Apple Watch, on their iPhone, or if you use Apple family set up for a managed standalone Apple Watch on the family organizer’s iPhone, that’s paired to that Apple Watch.
- On their watch, open the Settings app > Health > Medical ID.
- Add or change health information, including age, medical conditions, allergies and reactions, medications, and others.
- On their iPhone (if they have one), go to the Health app and tap their profile picture or icon. Then, tap Medical ID.
- Add or change health information, including age, medical conditions, allergies and reactions, medications, and others.
- On a standalone watch that doesn’t have a paired iPhone, open the Watch app on the family organizer’s phone. Choose All Watches. Under Family Watches, choose your loved one’s watch. Select the Health app > Medical ID.
Turn on these Medical ID features
Regardless of how you set it up, make sure to include a couple of emergency contacts (mobile phone numbers only–these can be any brand, including iPhones, Android, or even Windows.)
To edit Medical ID settings on the watch, go to Settings > Health > Medical ID or Settings > SOS > Medical ID. Tap Medical ID, then scroll down all the way and tap Edit. 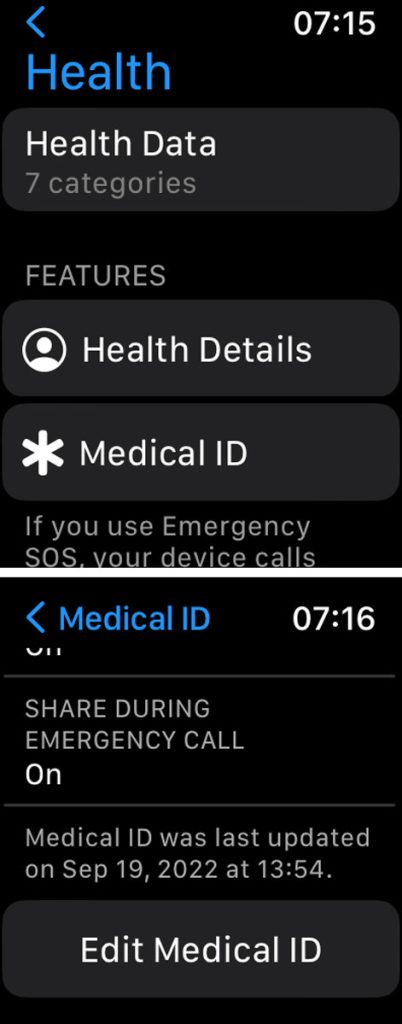
Allow the Medical ID to Share During Emergency Calls and Show When Locked (this shows their medical information to anyone who responds by pressing the side button to access the lock screen.) 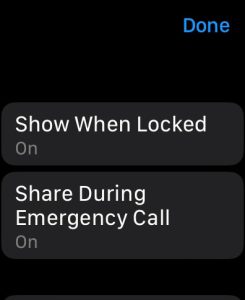
There are a couple more settings to check on their watch.
- Turn on Location Services under Settings > Privacy & Security > Location Services.

- Verify that Emergency Calls & SOS is toggled on Settings > Privacy & Security > Location Services > System Services.

- Go to Settings > SOS and enable Hold Side Button and Fall Detection.

Depending on how the watch is set up, these settings may be grayed out–and that’s fine as long as it’s on! If it’s toggled off, check that same setting on the watch’s paired iPhone and turn it on.
Set up fall and crash detection for anyone under 55 or without a Medical ID
Getting your loved ones help if they fall (or are in a car crash) is one of the most common reasons people get an Apple Watch for their aging parents. And that’s what the features fall, and crash detection do!
- Fall detection is only available on the Apple Watch SE series or Series 4, so if you gift an older Apple Watch, like a Series 3, these watches do not offer fall detection.
- Crash detection requires an Apple Watch Series 8+ (including Ultra) or Apple Watch SE 2nd Generation+.
Turn on Crash detection on Apple Watch 
Crash Detection is on by default on supported watches. But it’s a good idea to verify it!
Open the Settings app on your Apple Watch. Go to SOS > Crash Detection, then turn on Call After Severe Crash. 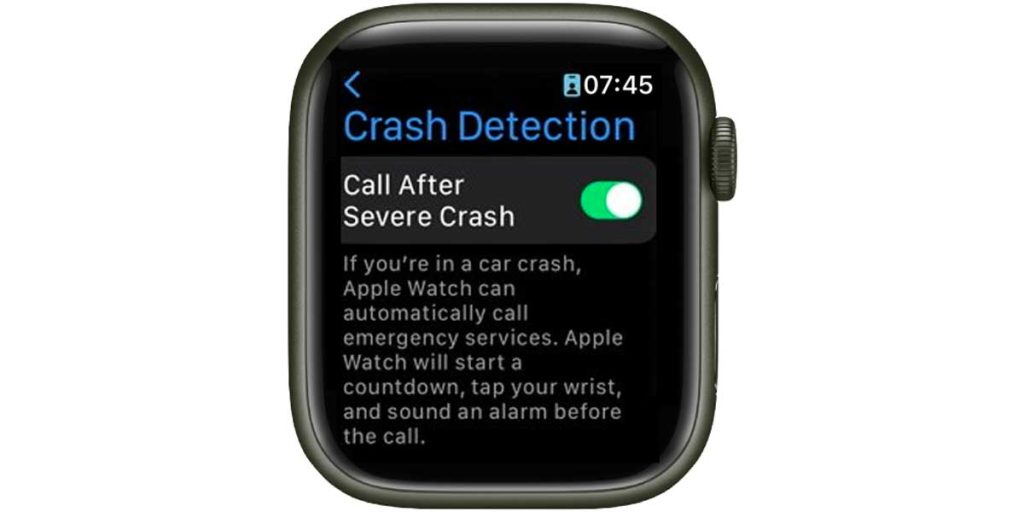
Turn on Fall Detection on Apple Watch
If you set up your loved one’s Medical ID and they are 55 and older, Apple automatically turns on fall detection. However, if you didn’t set up their Medical ID or they are younger than 55, you must manually toggle on this feature.
- On the watch, open the Settings app, choose SOS > Fall Detection, and turn it on.
- Choose Always on to have fall detection on at all times.

- Go back to Settings and choose Passcode. Scroll down and toggle on Wrist Detection.

- If wrist detection is off, your loved one’s Apple Watch SE series or Series 4+ won’t automatically call emergency services even after the watch detects a hard impact fall. So make sure this setting is on!
Fall detection and crash detection on Apple Watch work like this
- When the watch determines that someone took a hard fall or was in a crash and is immobile for about a minute, it taps their wrist, starts a 30-second countdown, and sounds an increasingly loud alarm.

- If the person does not dismiss that alert during those 30 seconds, the watch automatically calls emergency services and plays an audio message that informs emergency services that the Apple Watch detected a hard fall.
- If the Share During Emergency Call setting under their Medical ID is on, your loved one’s Medical ID is automatically shared with emergency services.
- When the watch contacts emergency services, it also sends a message to any listed emergency contacts that include their current location.

In that way, the Apple Watch can indeed save lives and a lot of pain and fear for the person who took that fall or was in a crash.
Set up location sharing on the watch 
Of course, we want to know where our loved one is! Location sharing is especially important for any aging adult with memory issues that might wander out or get lost.
If you added your loved one to your Family Sharing plan and turned on Location Sharing, they should automatically appear in Find People (Apple Watch) and the Find My app (iPhone, iPad, Mac.)
However, if you have others that need location information, such as neighbors or caregivers, you likely need to add them.
So, let’s ensure your loved one’s watch shares its location with all the right folks, including family and caregivers.
Once you set up to share your loved one’s location with people, anyone who can see their location can find where they are on a map or list in the Find People app on Apple Watch or in the Find My app on iPhone, iPad, or Mac.
- To check, open the Find People app on your loved one’s Apple Watch.

- If the watch asks you to allow Find People to use your location, tap Allow While Using App.
- Under Find People, tap your name or a family member’s name.
- Scroll down and check that it says (name) can see your location.
- If not, tap Share My Location.

- Choose Share Indefinitely.

- If you don’t see a person you want your loved one’s location shared with, scroll down and tap the Share My Location button.

- Tap the contacts app icon and select a contact.
- Choose Share Indefinitely.
That person now receives a notification that you’ve shared your loved one’s location, and they can also choose to share their location with that person.
Get a notification about your loved one leaving or arriving at a location
- On a watch, open the Find People app. Tap your loved one’s name, scroll down, then tap Notify Me. Turn on Notify Me, then choose to be notified when your loved one leaves their location or arrives at your location.

- On an iPhone, iPad, or Mac, open the Find My app and choose the People tab. Tap the name of the person you want to be notified about. Under Notifications, tap Add and select Notify Me. Then, choose your options for a location (including adding a location), frequency, and how you want to be notified: arriving, leaving, or not at a location.

Change the Home Screen’s app view
Apple offers two ways to view apps on the Home Screen: Grid and List view.
- Grid view – The app icons are arranged in a hexagon. Use a finger to move around the screen and locate apps.
- List view – All apps are listed in alphabetical order. Scroll up or down with the Digital Crown or a finger to find an app.
Finding an app in Grid View is nearly impossible for many people, especially those with reduced or limited vision! 
Unfortunately, Grid View is the default app view for the Home Screen. So it’s a good idea to change that setting in advance for your loved one.
- Open the Settings app.
- Tap App View.
- Choose List View. Make sure it’s check marked.

Set up the watch’s accessibility settings
Apple offers a lot of different options to personalize the watch for your loved one!
These include adjusting settings for people with vision, hearing, and motor skills challenges. You can also select options for folks who use a wheelchair or hearing aids. 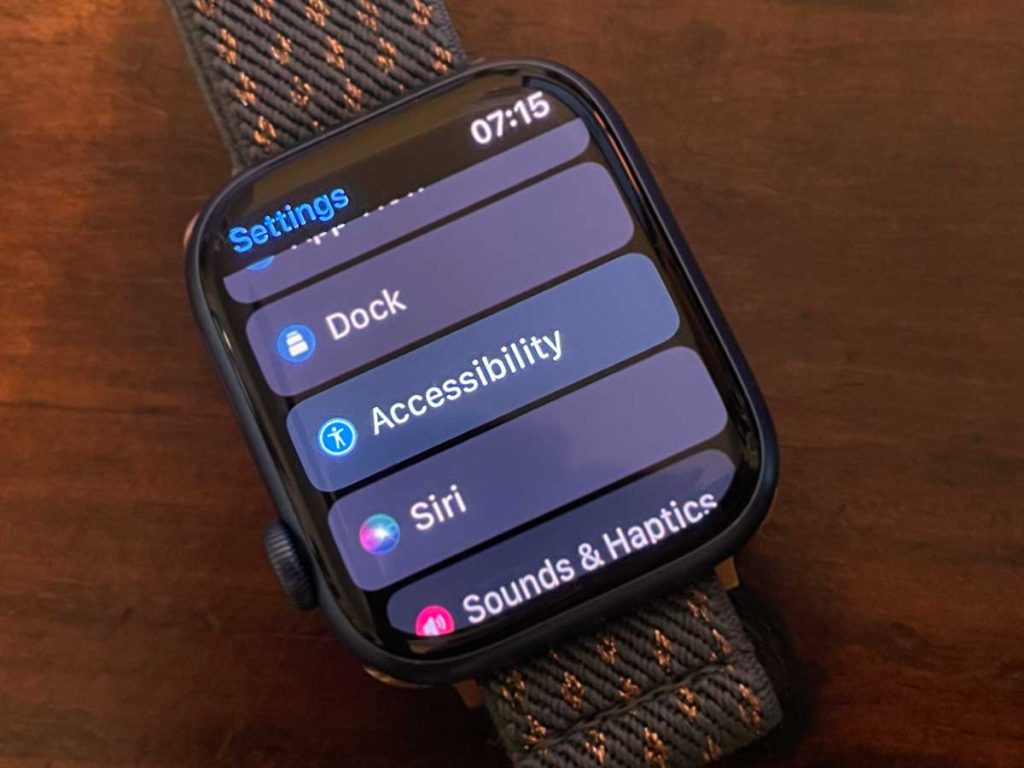
Find all these accessibility settings here:
- On the Apple Watch, open Settings > Accessibility.
- On an iPhone, open the Apple Watch app > All Watches > Choose the watch > My Watch tab > Accessibility.
Some of the most popular settings to adjust include text size and bold text, which make the on-screen text larger and easier to read. Find the options in Accessibility > Text Size and Bold Text or under Brightness & Text Size. 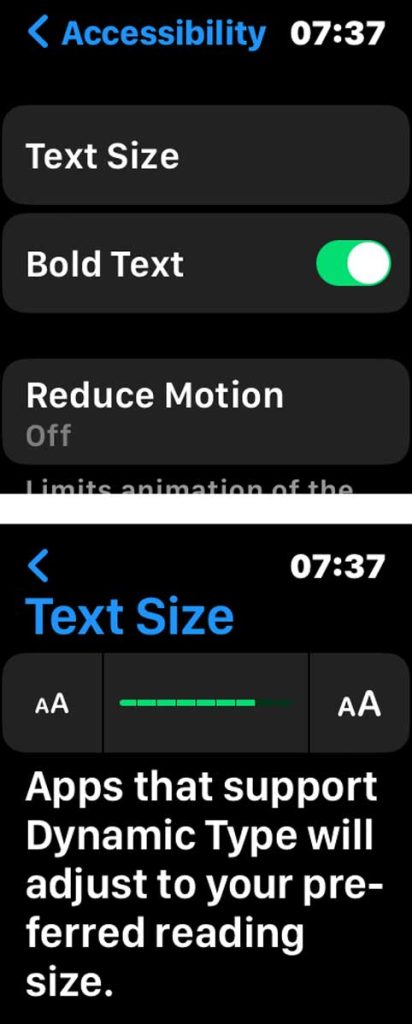
Other helpful settings include adding VoiceOver, Apple’s built-in screen reader that lets your loved one know what’s happening on the watch and helps them navigate it, even if they cannot see or read the screen. Find these settings in Accessibility under the category Vision. 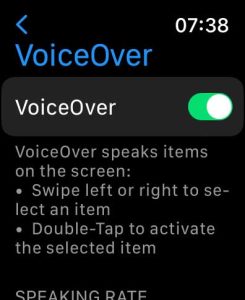
Zoom is another popular function. Zoom uses a built-in magnifier that’s adjustable up to 15 times the native size to help people with vision challenges. Your loved one can then use either the Digital Crown or two fingers to move across the screen in rows or around the screen. 
Another popular setting for people with hearing issues, especially those that are hard of hearing or completely deaf in one ear, is to make all audio mono so that left- and right-channel audio tracks merge. Find that setting in Accessibility > Mono Audio. 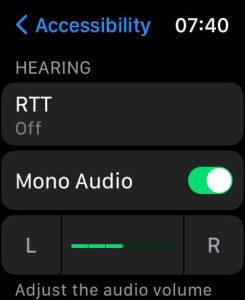
For people with hearing issues adding vibration to each incoming notification helps get the alert their attention. Find these options under Sounds & Haptics > Haptic Alerts > Prominent. 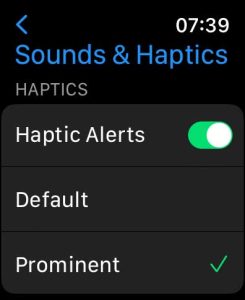
And that’s just the start!
Apple offers a lot of customization for your loved one’s particular needs. To check out everything available for Apple Watch accessibility, see the Apple Watch User Guide and look for the section Accessibility and Related Settings.
Create a functional watch face
What your loved one sees when they look at their watch without any interaction is probably one of the most important things you can set up ahead of time.
Choose a watch face and add a few complications that are easier to read and, most important. Apple even offers an X-Large watch face where a single complication fills the screen. We love this watch face! 
When choosing complications, ask them what information is most important to them, such as heart rate, alarms, reminders, today’s date, medication reminders, current weather, daily activity, and so forth.
You can change watch faces in the Watch app or by pressing and holding the watch’s current watch face and choosing New. 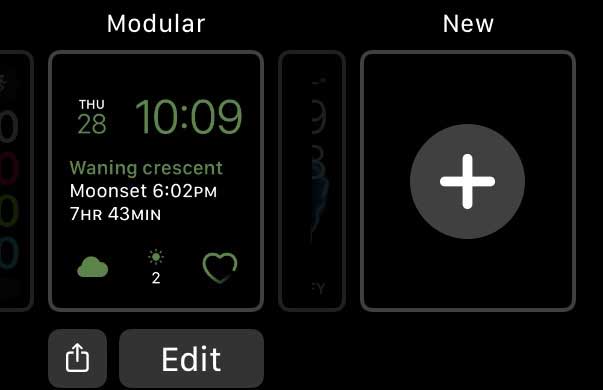
Learn about all the available watch faces in this Apple article.
Remove unused and unnecessary apps 
The Apple Watch comes with a lot of built-in apps. Plus, there is almost an endless supply of third-party apps.
The reality is that many apps are unnecessary and never or rarely used! So let’s get rid of them–although not all apps can be removed from an Apple Watch, most can.
- On your loved one’s Apple Watch, go to the home screen.
- Press and hold on the screen until the View Options screen appears. Choose Edit Apps.

- Tap the x in the corner to remove the app. You cannot delete that app if you don’t see the x.

- You can swipe the app left for a watch in list view, then tap the trash can to remove it from your Apple Watch.

- You can swipe the app left for a watch in list view, then tap the trash can to remove it from your Apple Watch.
- Repeat for any apps that your loved one doesn’t use or want.
- Press the Digital Crown to finish and return to the normal home screen.
Limit notifications to the essentials
You don’t want your loved one overwhelmed by constant notifications, alerts, or reminders.
So take a look and help them out by turning on notifications only for the most important apps your loved one needs or wants.
- Open the Settings app and tap Notifications.
- Scroll down and go one by one for each app, deciding to allow notifications or turn notifications off.
Set up an Apple Watch for someone in your family that doesn’t have an iPhone 
If your loved one doesn’t have an iPhone or you aren’t getting them both an iPhone and an Apple Watch, no problem!
Apple’s Family Set Up (also called Standalone Mode or Family Managed Apple Watch) for Apple Watches is made for family members who do not have an iPhone. The family organizer (or a listed parent/guardian) uses their own iPhone to manage that family member’s watch.
Although your parent or family member doesn’t need their own iPhone to use their Apple Watch,u do need to use the family organizer’s (or a parent’s) iPhone for the watch’s initial setup.
- Apple Watch Series 4 or later model GPS+ Cellular model.
- The family organizer’s iPhone that sets up the watch must run iOS 14 or later.
- Family Setup requires that you add that person to your Apple Family Sharing plan.
- The family member must also have their own Apple ID–do not share an Apple ID with anyone in your family!
Before you set up their watch, make sure you add them to your family group first! That way, you don’t need to do it while in the middle of setting up their Apple Watch.
Once you have all done, you can set up their Apple Watch straight from your iPhone!
If you choose to set up an Apple Watch for your parent or loved one and pair it to your own iPhone, you must use a cellular version of the Apple Watch.
We also highly recommend you get a cellular plan that supports Apple’s family setup for that watch. Although a cellular plan isn’t required to set up an Apple Watch for a family member, many of the features won’t work without it!
The good news is that your family member’s watch does not have to use the same cellular carrier as the iPhone you manage it with.
When you set up a watch using family setup and activate a cellular plan for it, that watch has its own phone number and account.
How to set up an Apple Watch for a family member who doesn’t have an iPhone
If your parent or loved one does not have an iPhone that they can pair their Apple Watch to, you can instead pair it using your own iPhone as a standalone device (using the family organizer or a listed parent’s iPhone in the Apple family sharing plan) by following the steps below.
You can set this up on your own or with your loved one. We recommend doing this together so they can let you know their preferences for things like text size and other options during this initial setup.
1. Turn on their Apple Watch with your iPhone nearby
With the Apple Watch next to your iPhone, turn on the watch by pressing the side button until the Apple logo appears on the watch’s screen and wait for the setup screen to appear.
If the Apple Watch isn’t new, check and erase it first to remove the previous owner’s data.
-
- On the Apple Watch, tap Settings > General > Reset > Erase All Content and Settings.
- Enter the watch’s password if asked.
- For GPS + Cellular models, remove the current cellular plan (or keep it if you want to continue using the current plan.) If you remove the plan, you’ll need to purchase a new cellular plan for the watch for your loved one.
- Tap Erase All to confirm resetting the Apple Watch to its factory settings.
2. Hold the Apple Watch near iPhone
While setting up the watch, you should see a message that states, Use your iPhone to set up this Apple Watch or Bring iPhone near Apple Watch.
Tap Set Up for a Family Member, then tap Continue on the next screen.
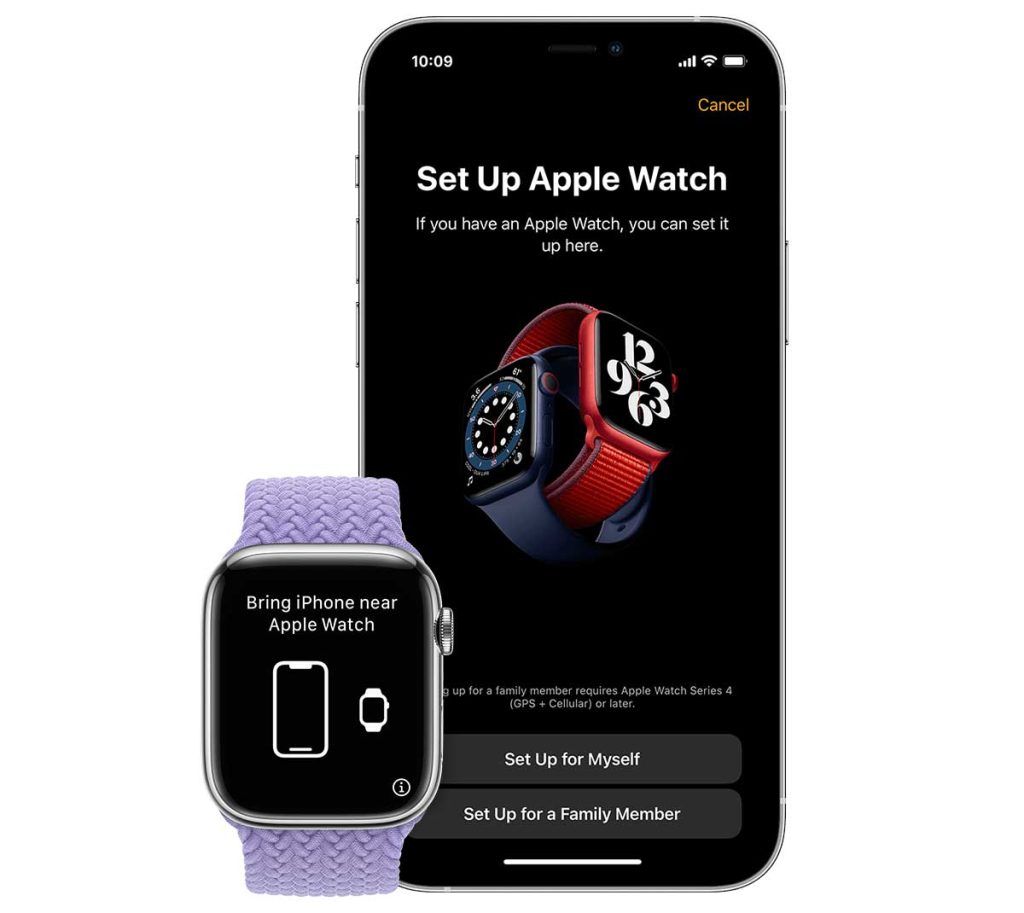
If you don’t see this message, then all you have to do is open the Apple Watch app on your iPhone. Tap All Watches, then select Pair New Watch.
You’ll have the option to set up the Apple Watch for a Family Member, select that and press Continue.
3. Pair the Apple Watch with your iPhone
Hold your iPhone over it —make sure you center it in the camera’s viewfinder. An animation should pop up on the Apple Watch. Once you line it up, a message saying “Apple Watch is paired” should appear.
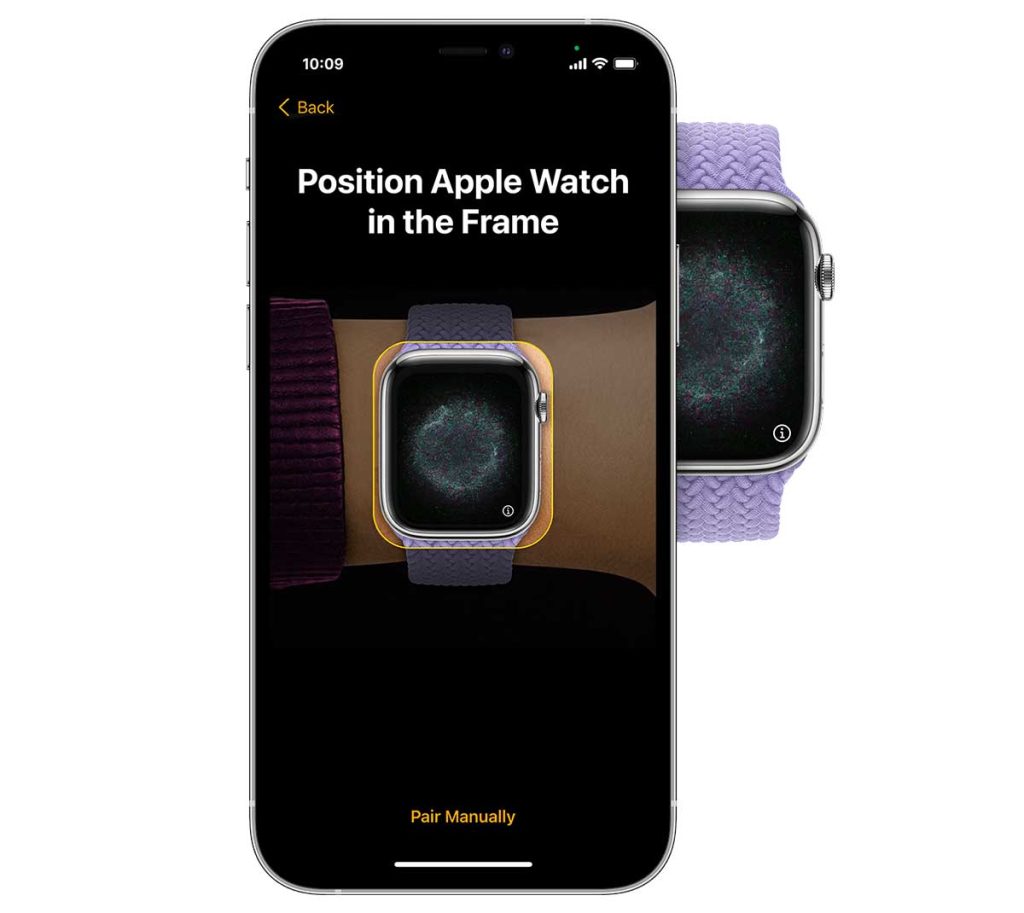
If the camera doesn’t work, tap the option to Pair Manually and follow the on-screen instructions.
Then tap, Set Up Apple Watch. You’ll then have to agree to Apple’s Terms and Conditions.
4. Choose passcode settings and opt for a larger, bolder text size
While setting up a Passcode helps keep an Apple Watch secure and allows for features like Apple Pay, it might also make the watch more difficult for your loved one to use. 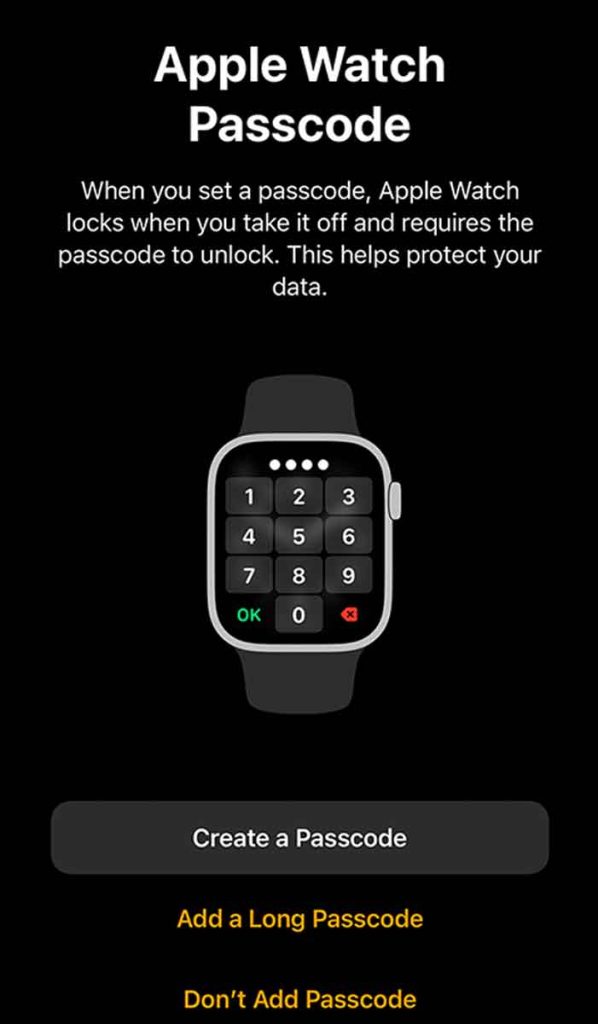
That’s because the watch frequently asks for its passcode! So if you think that entering the passcode often is a barrier, choose not to add it. When you disable the passcode, it turns off being able to use Apple Pay on that Apple Watch.
You also select what text size and boldness the Apple Watch uses here– so this is a critical step! 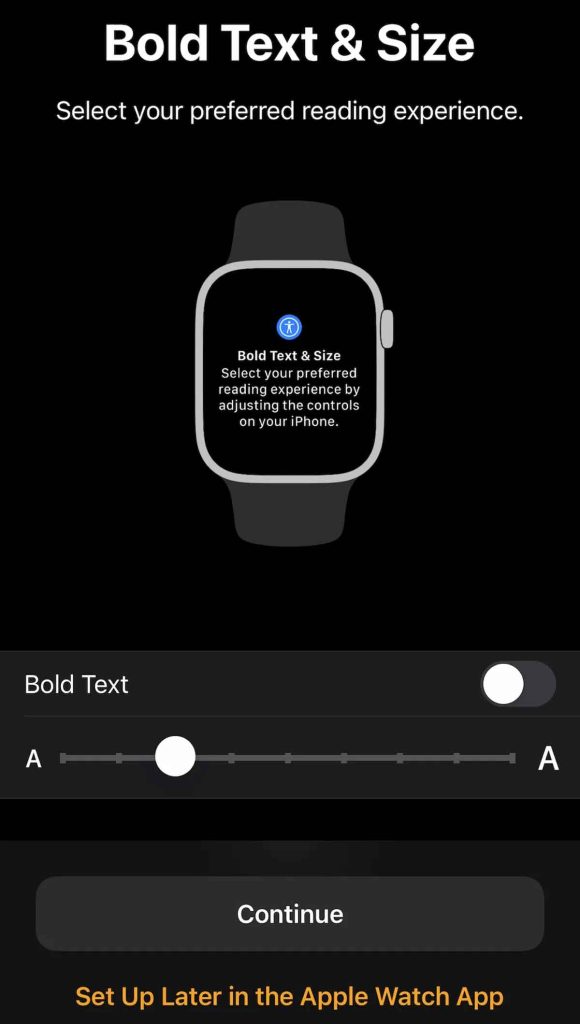
We recommend you choose a larger size for the default text size and bold text if you think that helps your loved one.
5. Pick your family member 
Select the family member from your Apple Family Sharing group. If you didn’t have the chance to do that before, you can add them during this part of the setup process.
Tap Add New Family member and add all of their Apple ID information. Select Next.
6. Set up Wi-Fi and cellular service 
Setting up your loved one’s cellular service is critical–it allows their watch to connect no matter where they are!
Make that your loved one has an eligible cellular service plan with a supported carrier–that can be your carrier or another carrier.
- You can add your loved one to your own cellular plan if your iPhone cellular provider supports Family Setup and you are within your carrier’s network when you set it up.
- However, your loved one’s Apple Watch can use a different carrier than your iPhone when you set up the Apple Watch using Apple’s family setup.
Additionally, set up and share your iPhone’s current Wi-Fi network so they can access it. If they will access other Wi-Fi networks, be sure to add those too. You may need to do this later in the watch’s Settings app.
8. Turn on additional features
In this part of the setup process, you can turn on additional useful features for the Apple Watch. We recommend setting up the following essential settings:
- Location Services: critical for locating your loved one via the Find My app and using Find My Friends and Find My Device.
- Medical ID: helps first responders access the user’s medical information from the Lock screen without needing a passcode. Make sure you add your loved one’s birthday! This is particularly important for t are 55 and older for fall detection.
- Emergency Contacts: Apple Watch can alert emergency contacts if something happens to the user.
- Fall Detection: detects when the user takes a hard fall and can alert authorities and emergency contacts.
- Emergency SOS: calls emergency services.
- Siri: Apple’s AI assistant.
- Health Data: Apple Watch tracks and monitors a variety of health information.
- Activity: tracks user’s movement and overall activity.
9. Set up Shared Contacts
Your elderly loved one probably doesn’t need the School Time feature set up, but the Shared Contacts ad one.
You can directly share your contacts from your iPhone to your loved one’s Apple Watch as long as you save your contacts in your iCloud account. You can turn this on in the Settings app under your Apple ID> iCloud information.
After this step, you’re all done, and the Apple Watch should be good to go!
10. Ask your loved one to test it out!
If your loved one is with you, place the Apple Watch on your loved one’s wrist and check the fit, you want the Apple Watch to be snug AND comfortable on the wrist.
Things to keep in mind
Using Apple Family Sharing to set up an Apple Watch for a loved one who doesn’t have an Apple device is a great feature! However, there are essential things to keep in mind.
If your loved one’s Apple Watch doesn’t have cellular service, you can turn on Wi-Fi calling for the device. That way, your loved one can make calls directly from the watch.
However, the paired phone must be nearby for the Emergency SOS feature to function correctly.
Getting an elderly loved one an older Apple Watch model is a lovely gesture! Especially if they are not very tech-savvy. However, the newer models have more features, including health-tracking options.
Hopefully, this information helps you and your loved one decide if an Apple Watch is a good fit. No matter what you choose, we think getting your aging loved one an Apple Watch is a great idea!